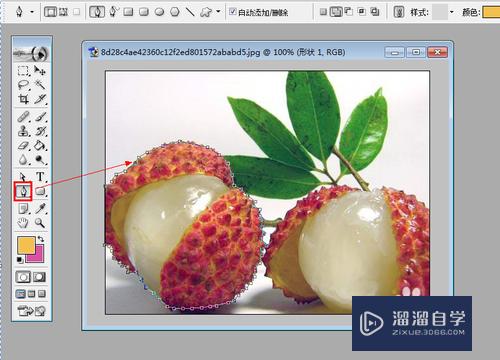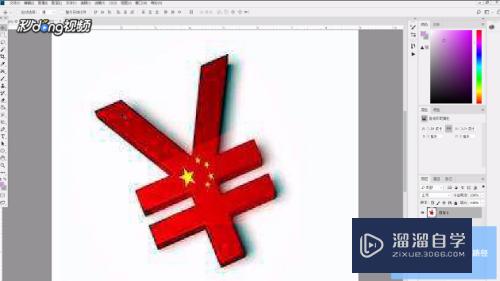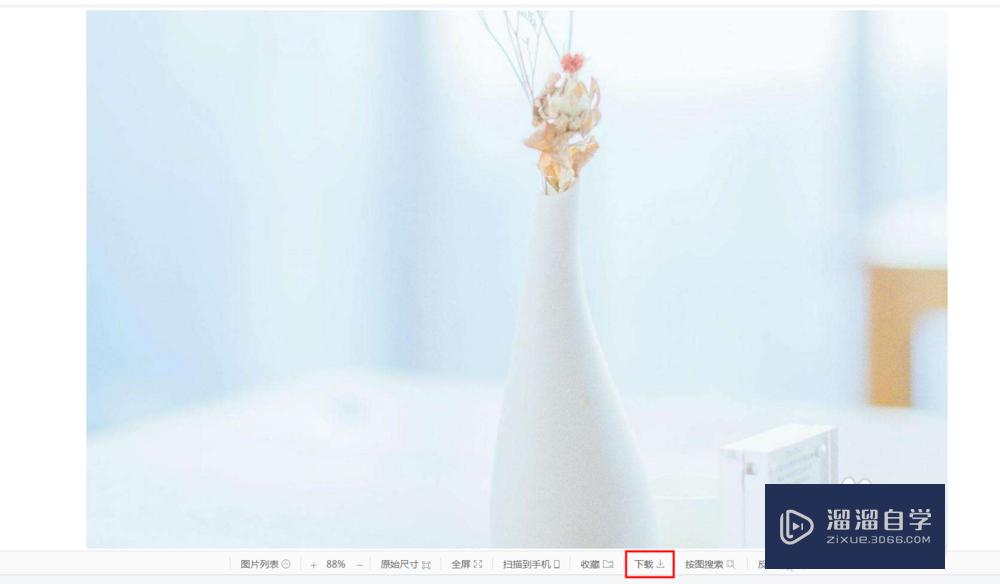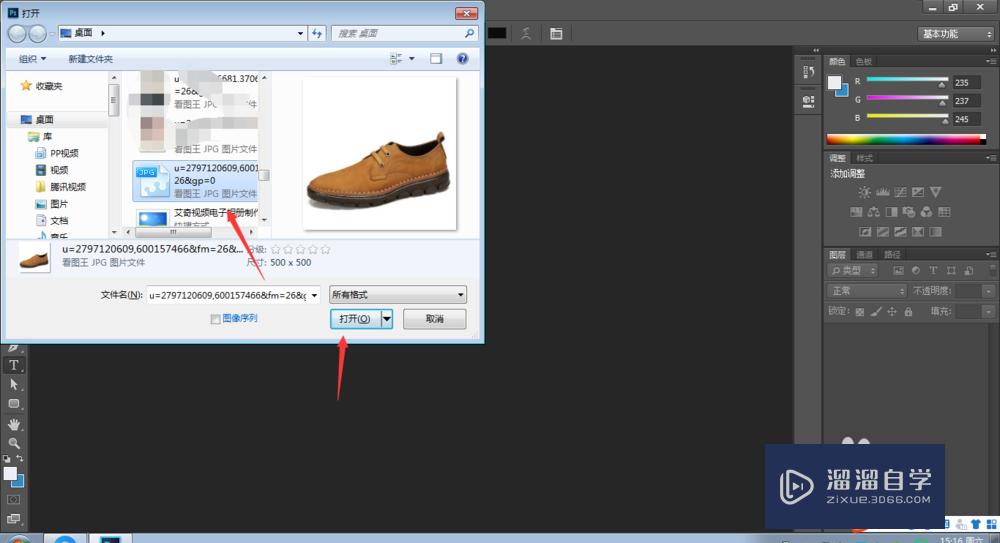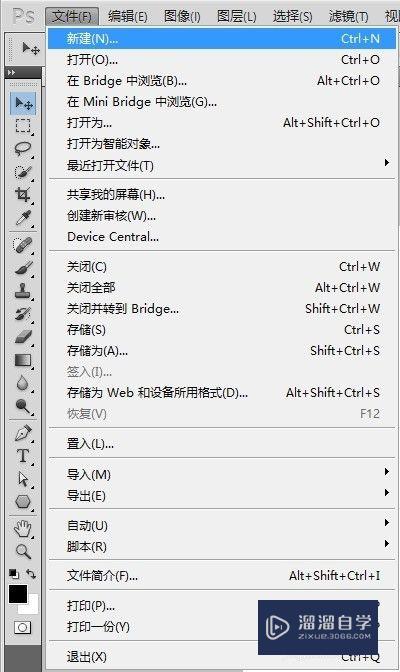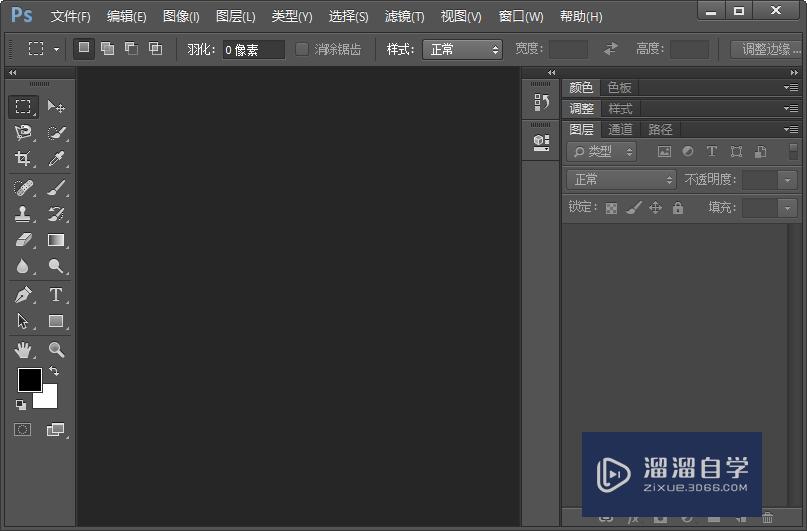PS如何用钢笔抠图?
溜溜自学Photoshop入门到精通全套教程,效果图,原画设计,彩平图等课程,感兴趣的快点击了解详情!!!为您推荐相关课程
更多课程>>大家好,我是小溜,相信大家对于PS抠图都非常的了解,但有部分小伙伴对于抠图还不是很熟悉,那下面小溜我就给大家分享一下,PS如何用钢笔抠图的方法,希望能帮助到大家学会抠图。
想要更深入的了解“PS”可以点击免费试听溜溜自学网课程>>
工具/软件
电脑型号:联想(Lenovo)天逸510S; 系统版本:Windows7; 软件版本:PS CS6
方法/步骤
第1步
首先,打开我们需要抠图的图片,我这边以水果为例,点击钢笔工具,属性栏中选择路径。
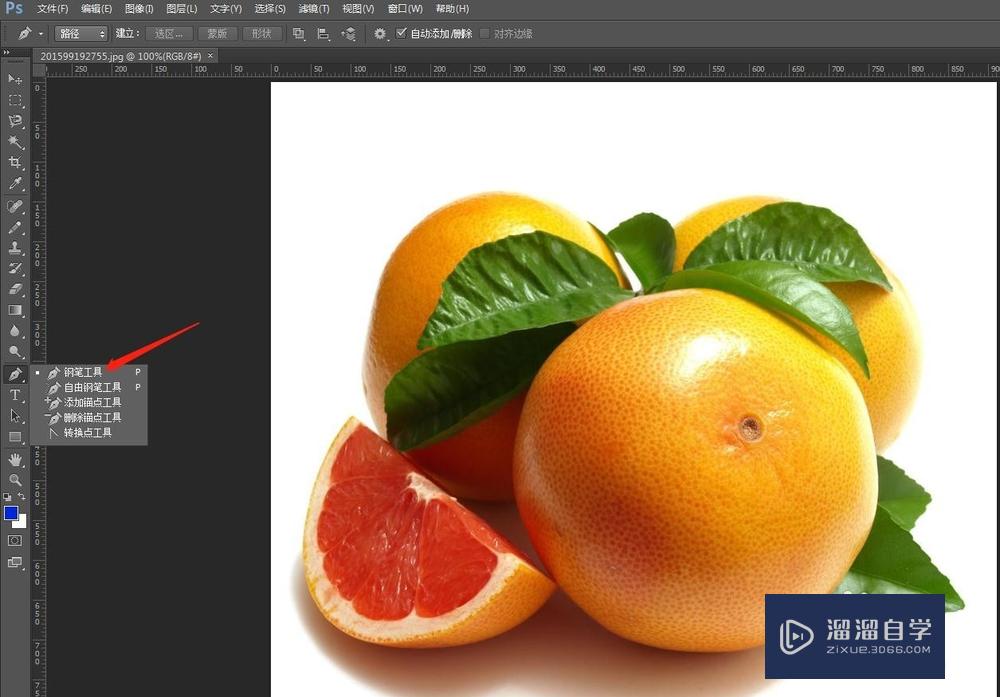
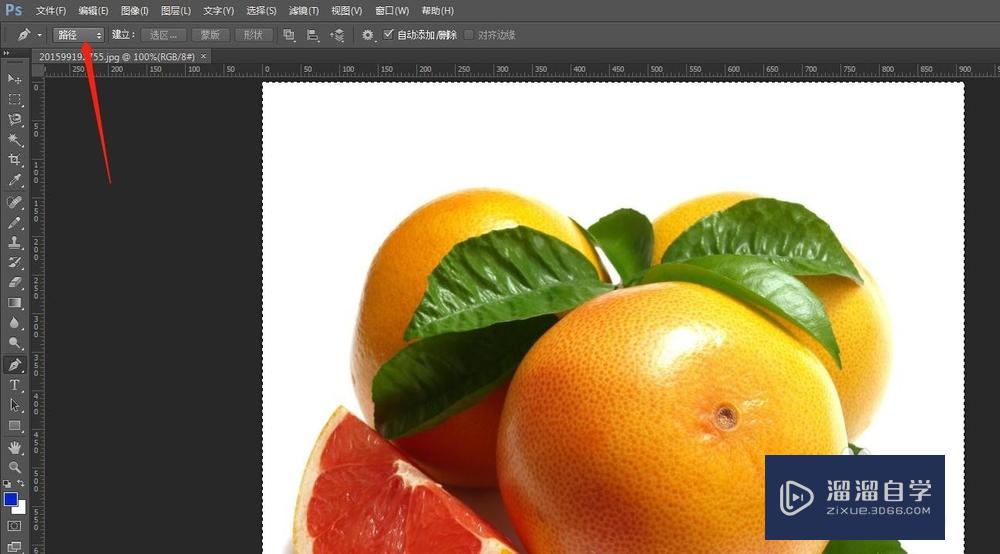
第2步
接着,用钢笔工具在图片中任意个边缘点击下,点击第二下的时候,我们在有曲线的地方,注意的点,在点击第二点的时候鼠标不能松开,需要顺着图片边缘,拉出合适的弧度线
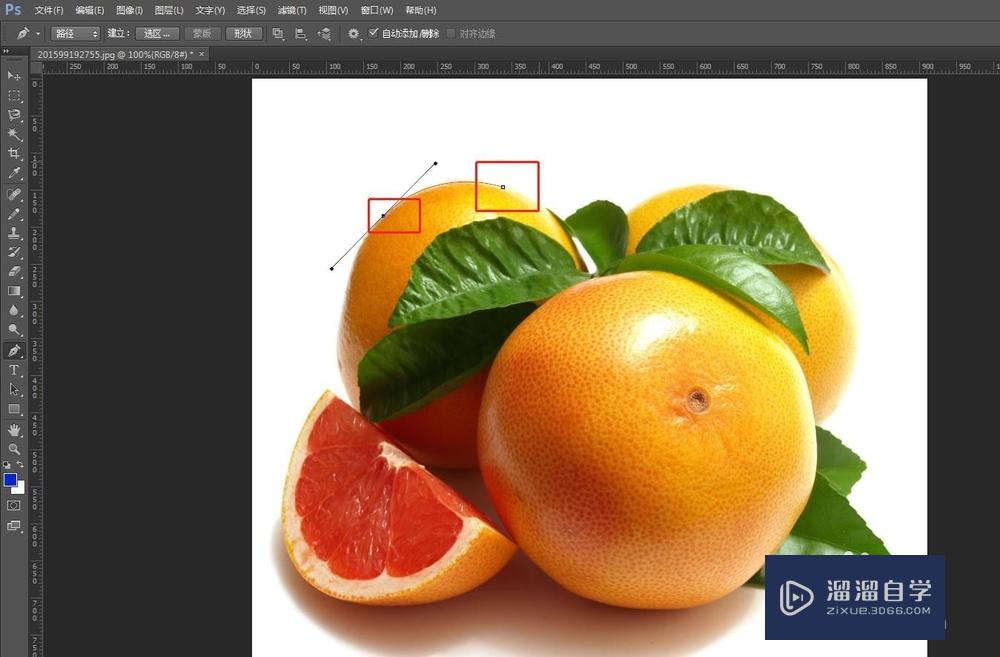
第3步
接着,点击第三个点,也是鼠标不能松开,会出现无论我们转动,线都没办法跟边缘重合的现象,这时候需要调整2边的杆杆,利用快捷键Alt键,摁住Alt键,点击一边的杆杆,进行调整,另一个也是同理
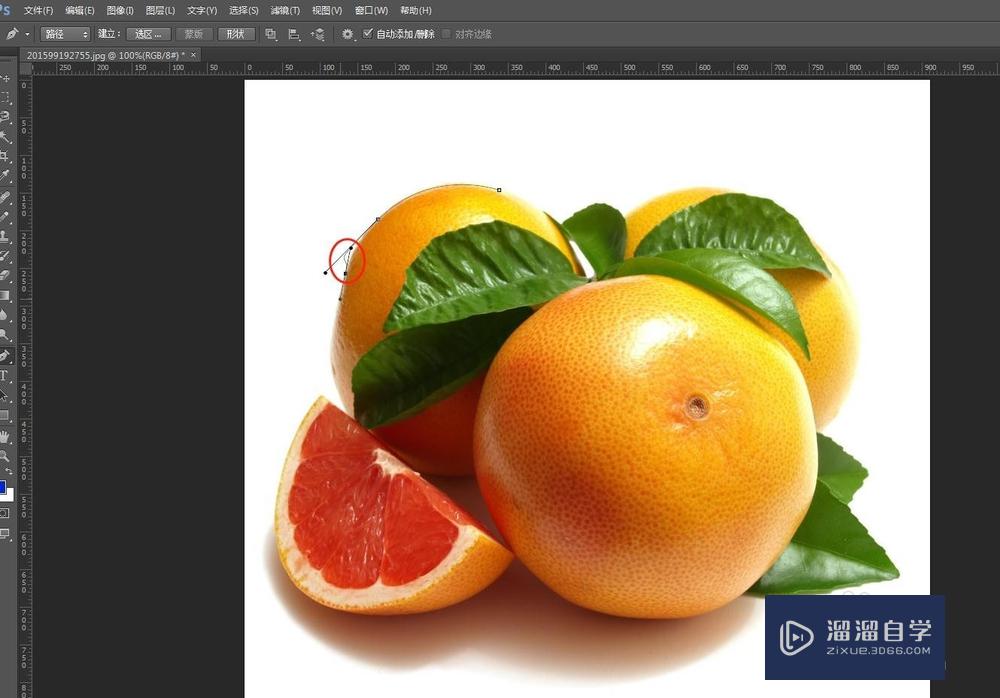
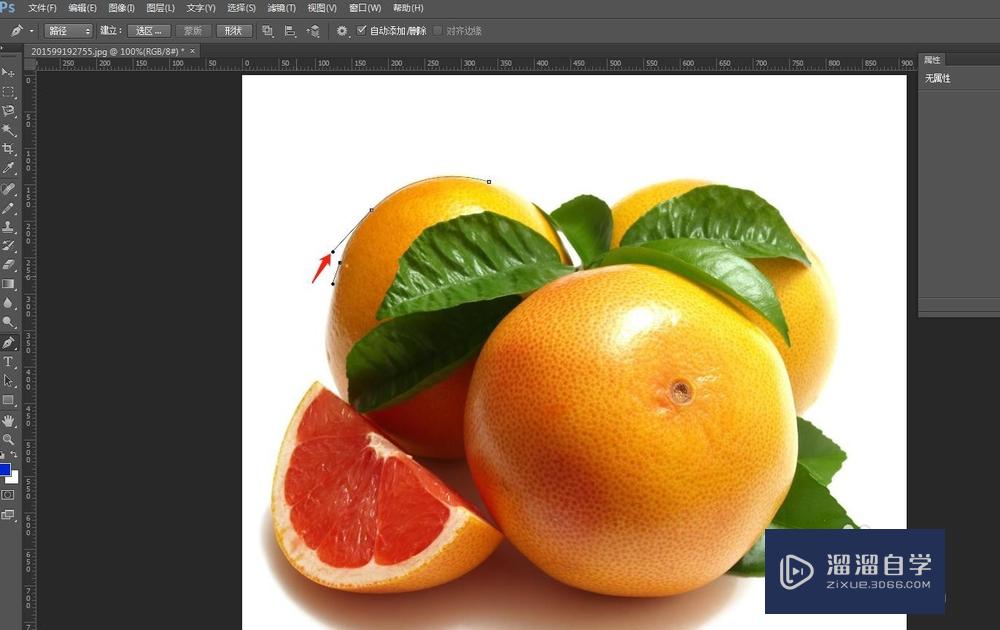
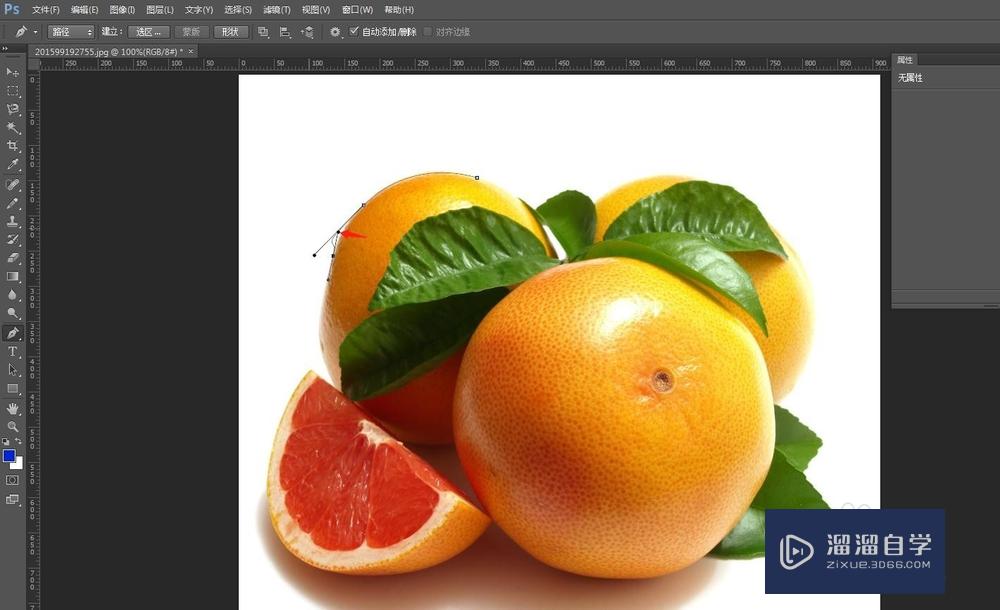
第4步
还有,在我们点击下一个点的时候,我们可以提前先调整杆杆的位置,方便下一个点连接的线可以贴合边缘
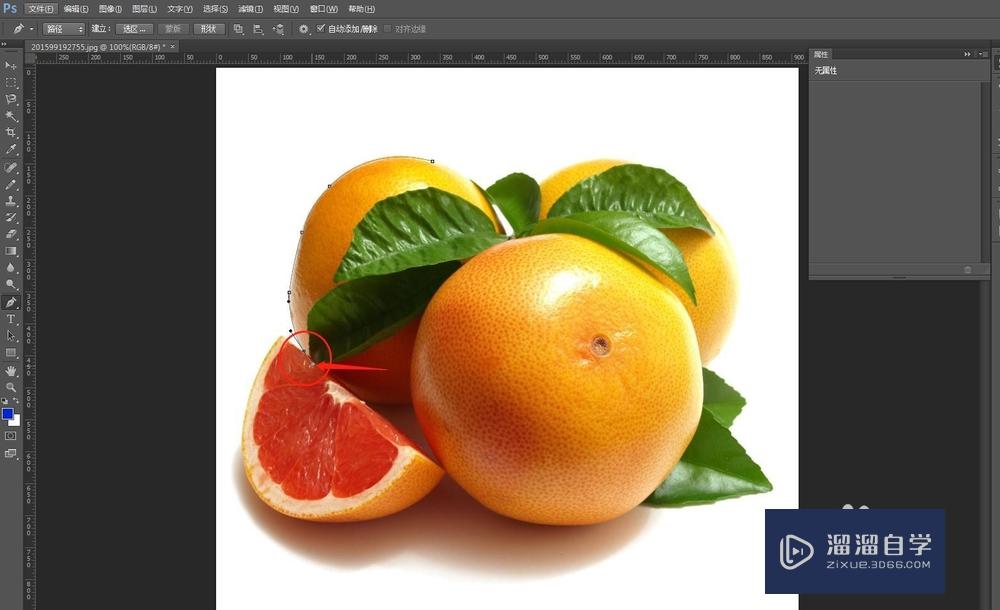
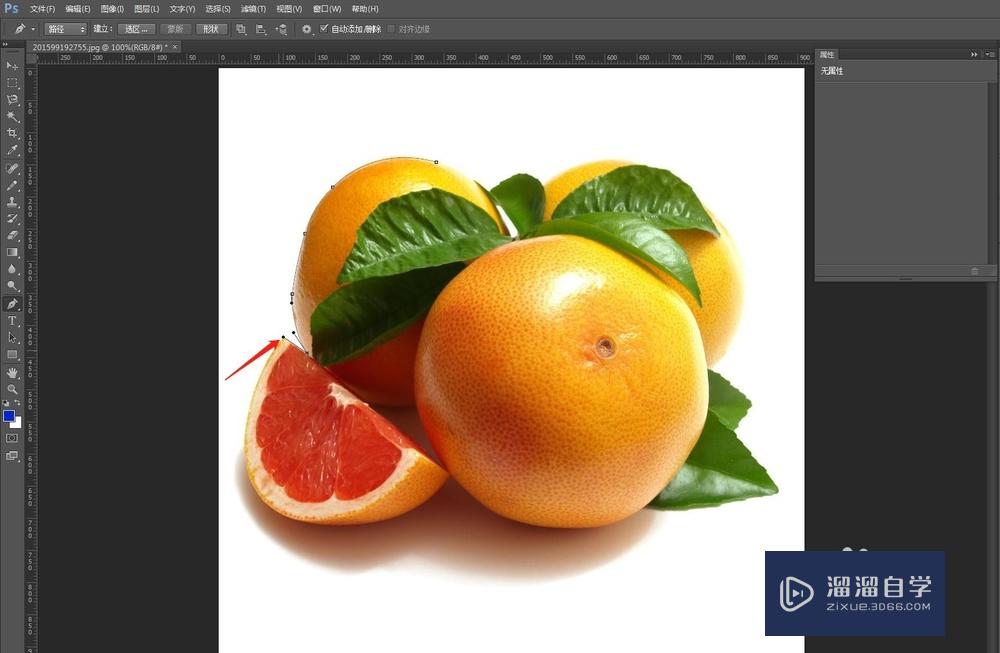
第5步
接下来的步骤都是差不多的,合理的利用Alt键,进行弧度调整即可,最后一个点需要同第一个点重合,才会出现闭合线,如下图
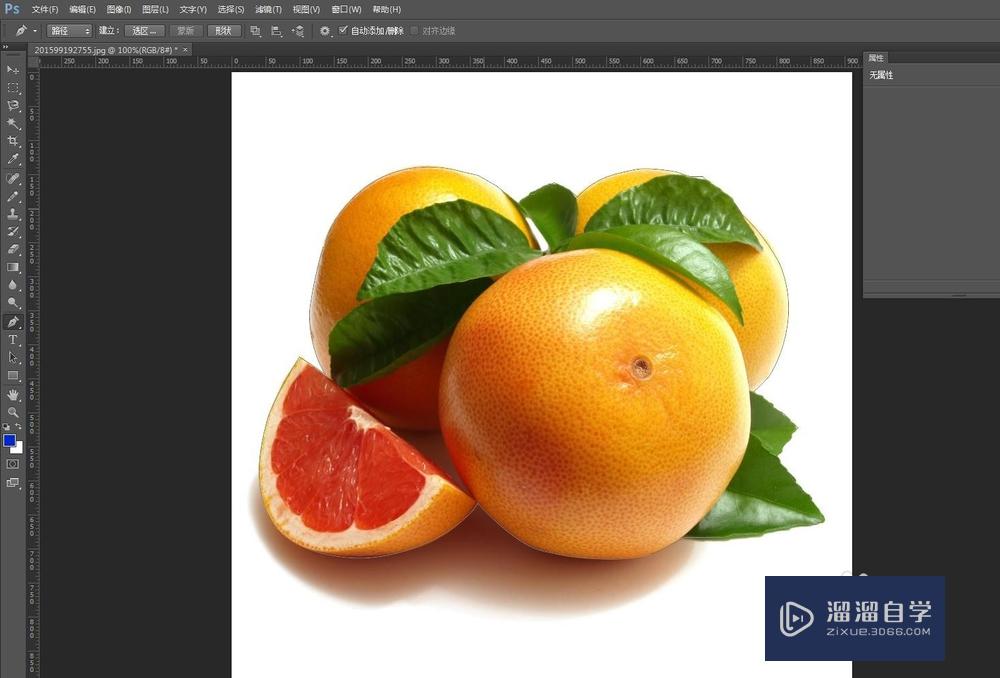
第6步
闭合后,用快捷键Ctrl+回车键,将实线变为虚线
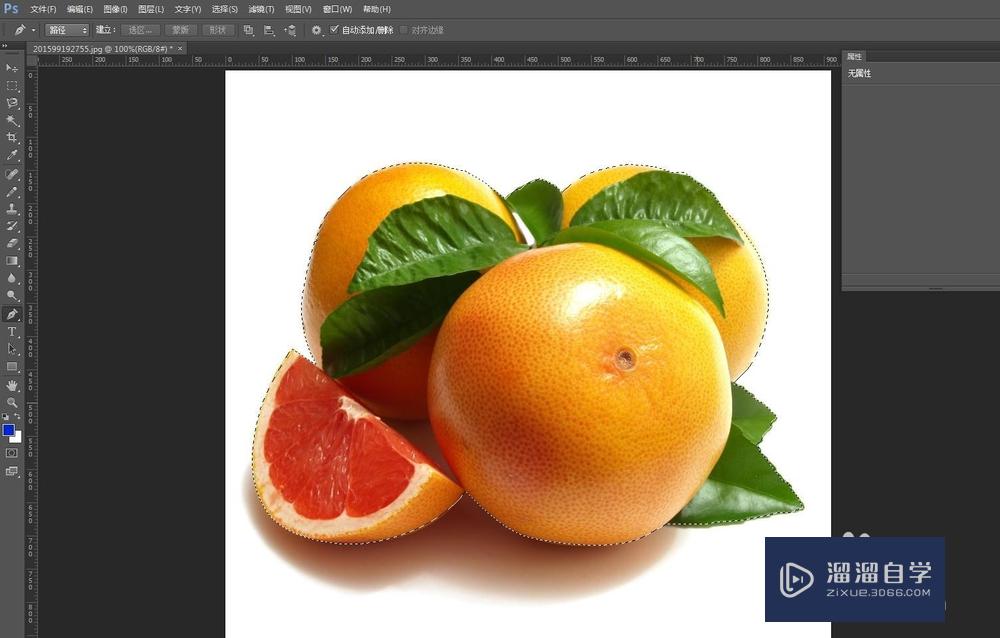
第7步
最后一步,快捷键Ctrl+J,复制出虚线内的产品,效果如下图
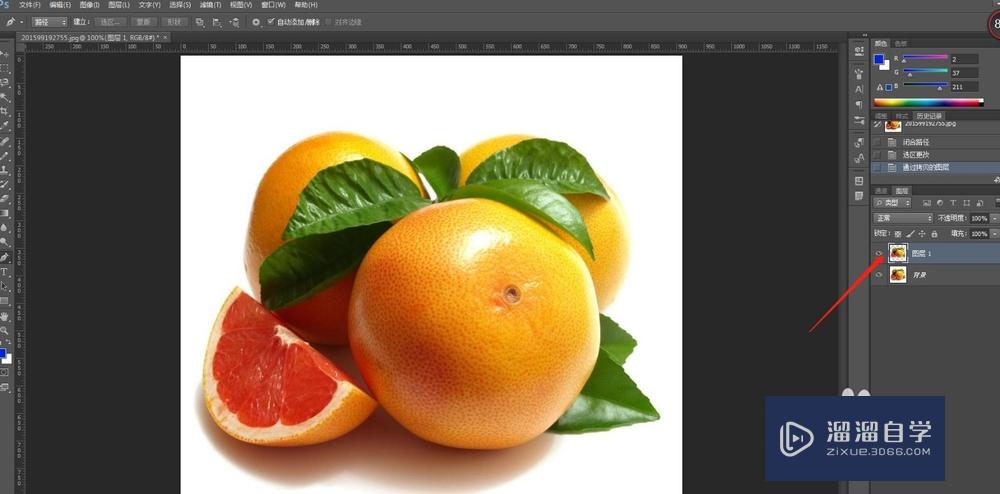
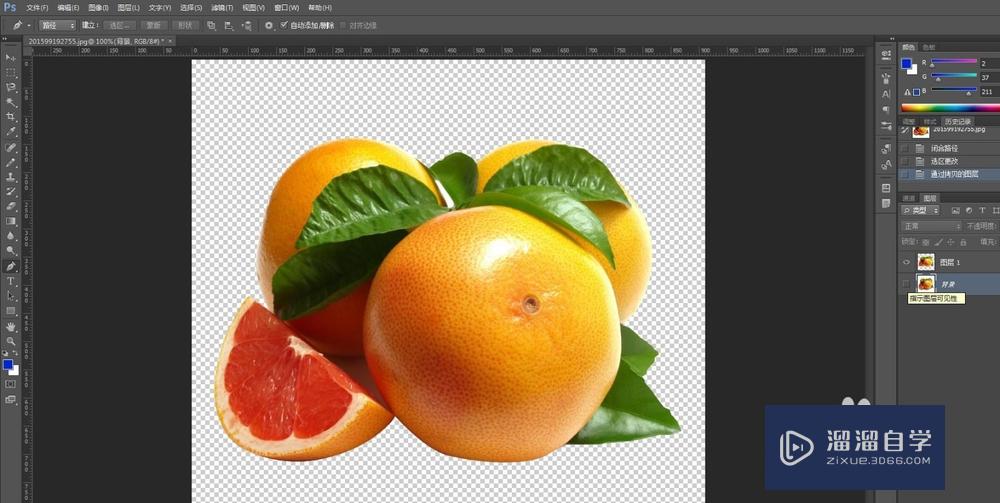
温馨提示
好了,以上就是“PS如何用钢笔抠图?”这篇文章全部内容了,小编已经全部分享给大家了,还不会的小伙伴们多看几次哦!最后,希望小编今天分享的文章能帮助到各位小伙伴,喜欢的朋友记得点赞或者转发哦!
特别声明:以上文章内容来源于互联网收集整理,不得将文章内容用于商业用途,如有关于作品内容、版权或其它问题请与溜溜客服联系。