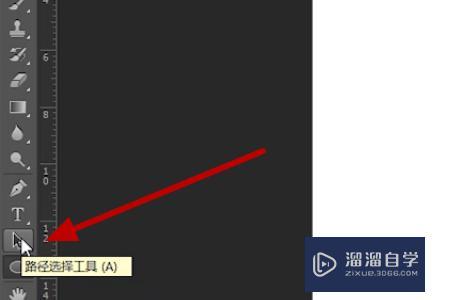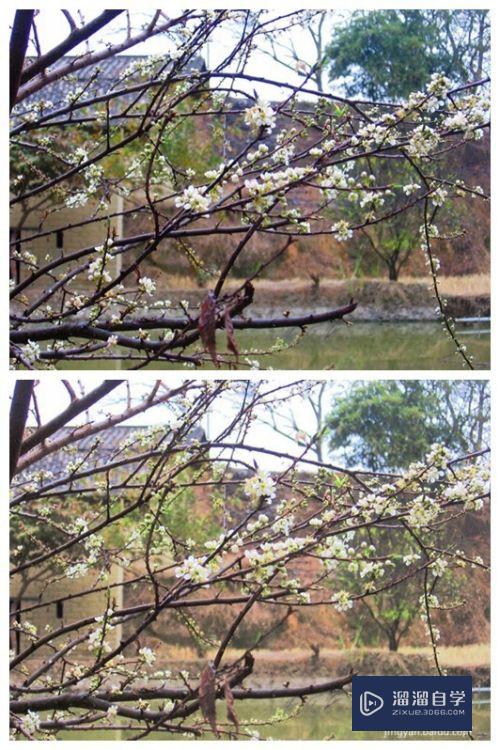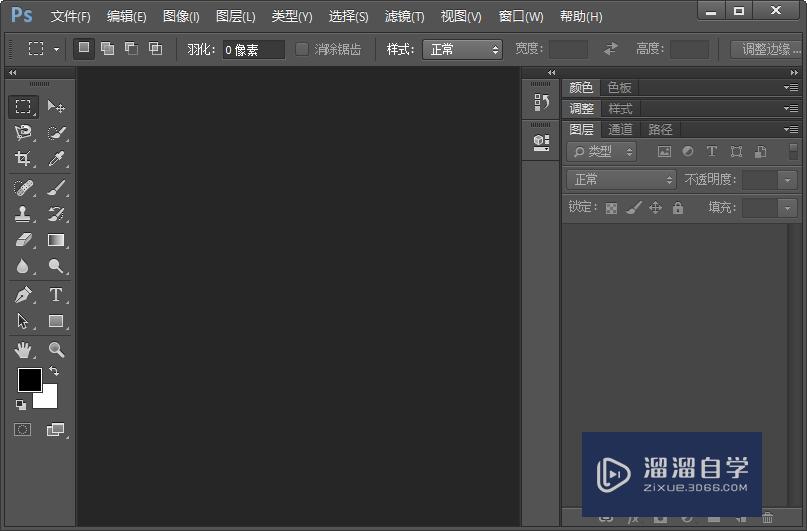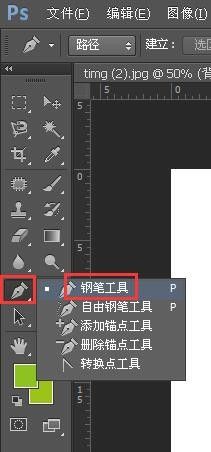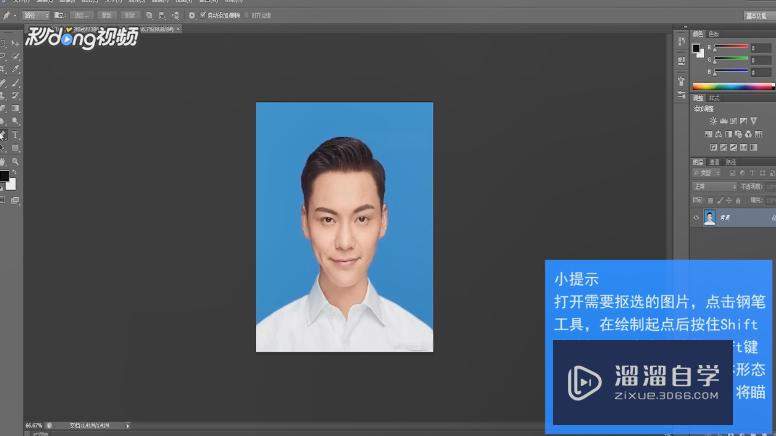PSCS6钢笔工具怎么抠图?
溜溜自学Photoshop入门到精通全套教程,效果图,原画设计,彩平图等课程,感兴趣的快点击了解详情!!!为您推荐相关课程
更多课程>>大家好,我是小溜,PSCS6功能强大,尤其在抠图方面,有多种实现方式,那么,PSCS6用钢笔工具怎么抠图呢?下面小溜就带大家了解一下,PSCS6钢笔工具怎么抠图的方法,希望本文内容能帮助到大家。
想要更深入的了解“PS”可以点击免费试听溜溜自学网课程>>
工具/软件
电脑型号:联想(Lenovo)天逸510S; 系统版本:Windows7; 软件版本:PS CS6
方法/步骤
第1步
打开pscs6,找到并点击“文件”,在弹出的窗口中点击“打开”;
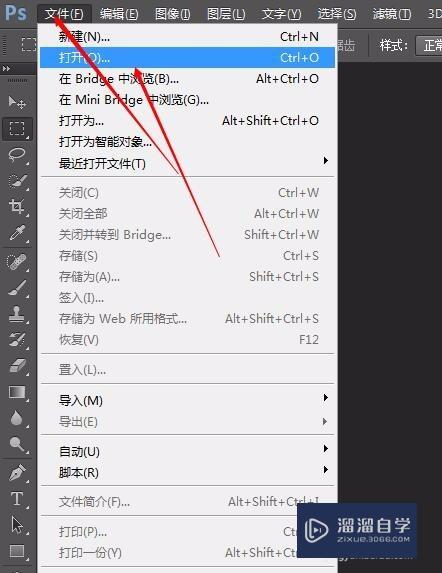
第2步
选取一张图片,作为pscs6钢笔工具的抠图对象;
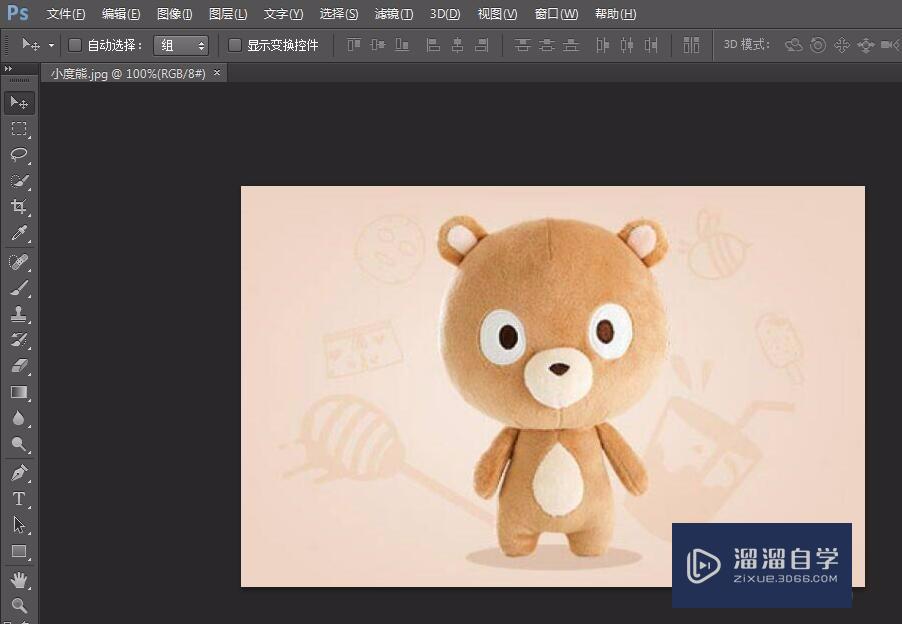
第3步
在pscs6工具栏找到并选取钢笔工具;
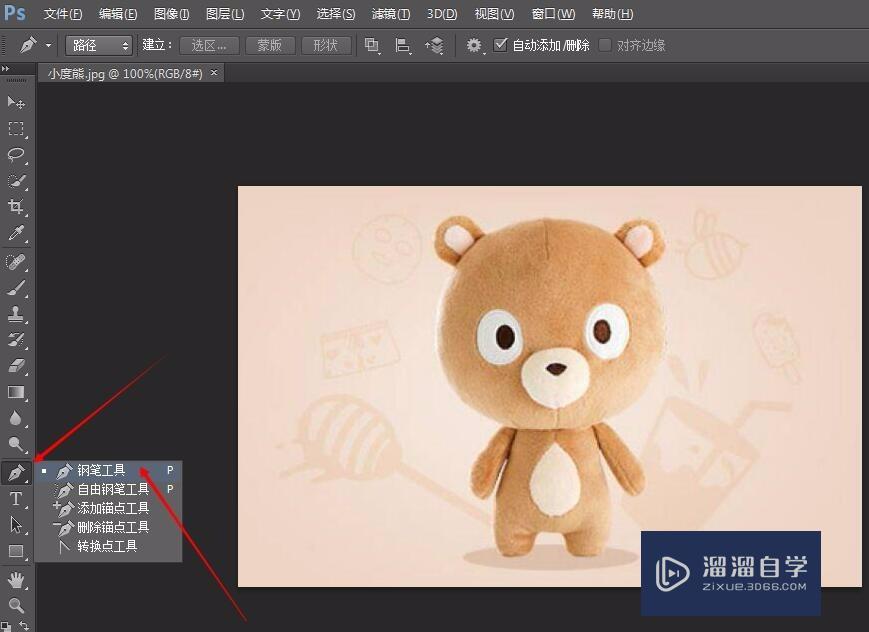
第4步
为使抠出来的图片更好看,可以用快捷键Ctrl+Alt+鼠标滚轮放大图片,然后用钢笔工具开始建立路径;
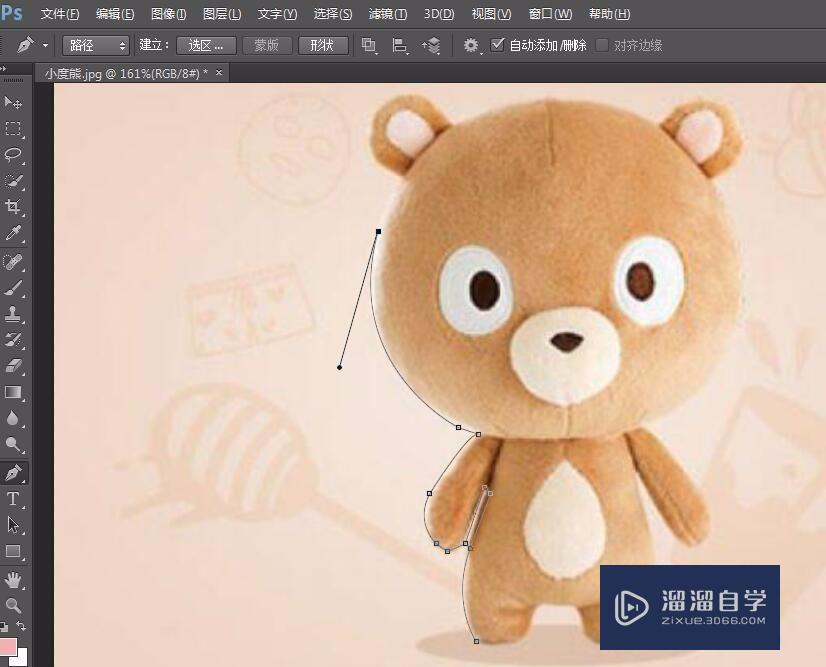
第5步
最终目标是用钢笔工具来形成封闭路径,建立选区,刚开始会有点慢,多尝试就好;
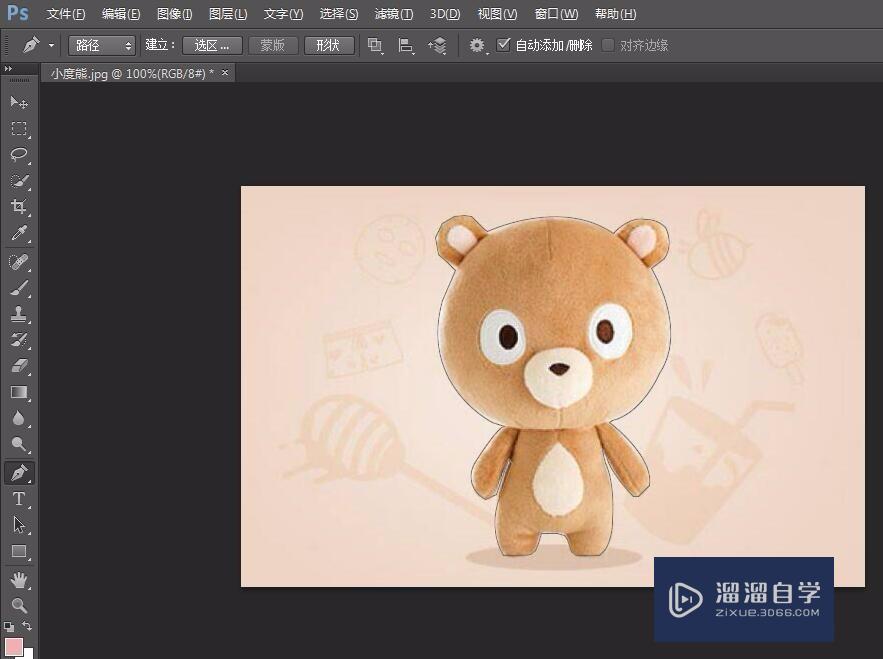
第6步
按快捷键Ctrl+Enter确定选区,成功的标志是用钢笔工具建立的路径变成了虚线;然后按快捷键Ctrl+shift+I 反选,成功的标志是图片边框多了虚线;
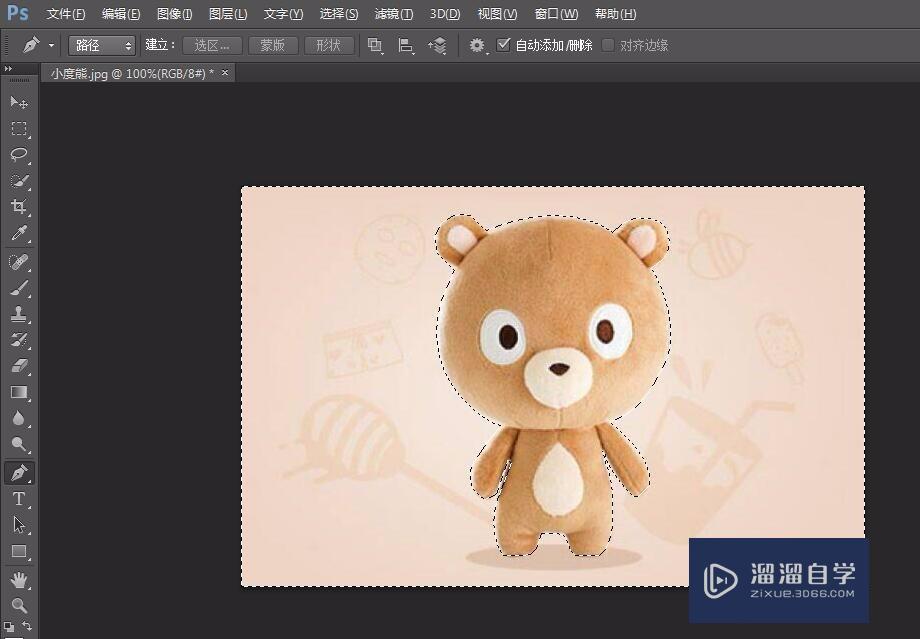
第7步
按Delete键,在弹出的窗口选择填充颜色、透明度后点击“确定”;
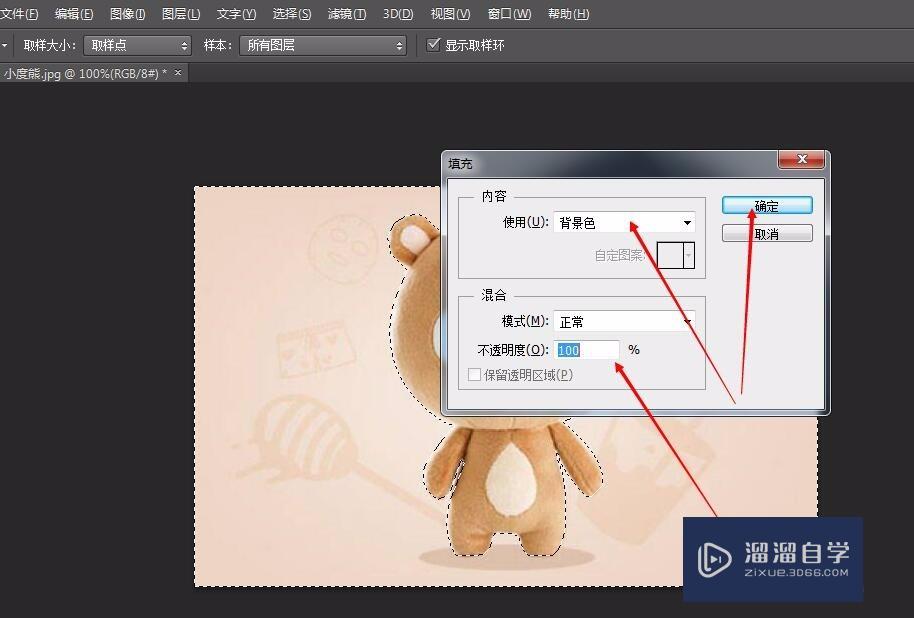
第8步
这样,小度熊图片背景色就变成了白色;
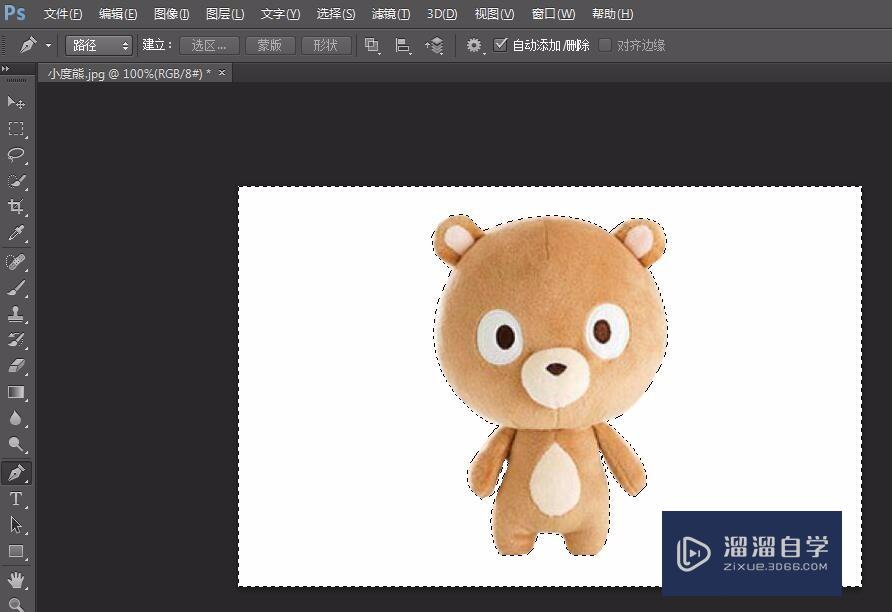
第9步
按快捷键Ctrl+D删除虚线,这样,用pscs6钢笔工具抠图就完成了,保存图片就好了。
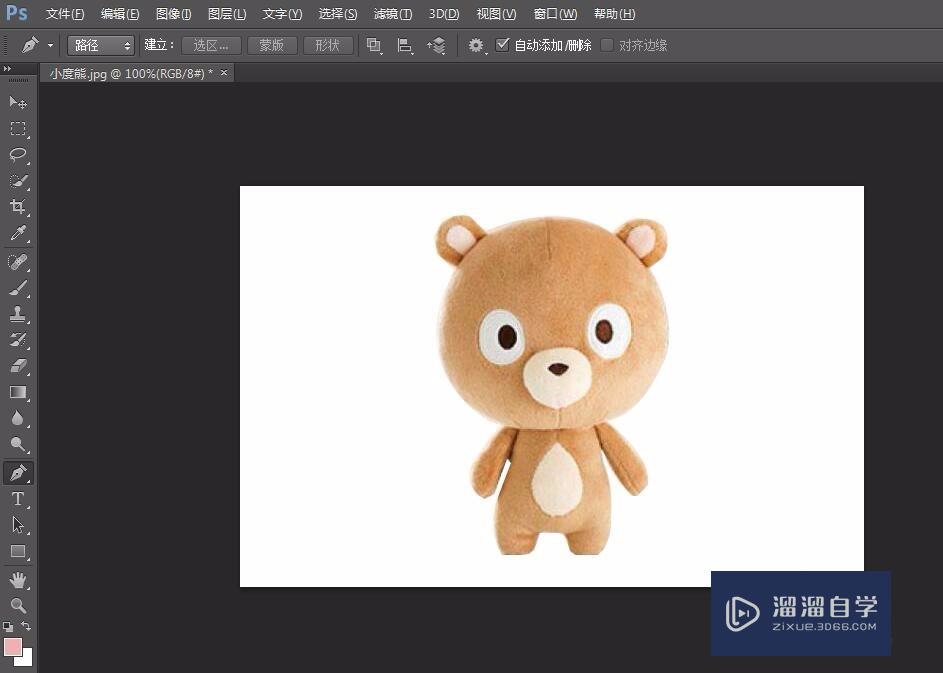

温馨提示
好了,以上就是“PSCS6钢笔工具怎么抠图?”这篇文章全部内容了,小编已经全部分享给大家了,还不会的小伙伴们多看几次哦!最后,希望小编今天分享的文章能帮助到各位小伙伴,喜欢的朋友记得点赞或者转发哦!
Photoshop2020平面设计全套课
 上海韵湖教育科技有限公司
2.6万人在学
基础入门
上海韵湖教育科技有限公司
2.6万人在学
基础入门
特别声明:以上文章内容来源于互联网收集整理,不得将文章内容用于商业用途,如有关于作品内容、版权或其它问题请与溜溜客服联系。