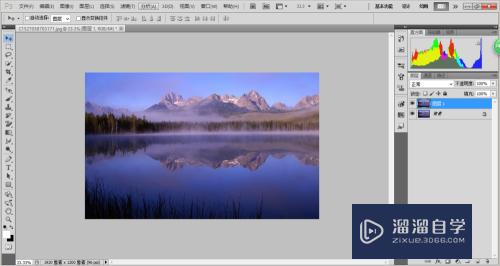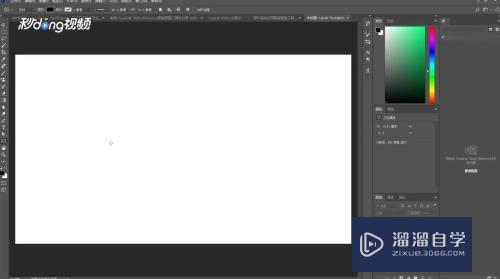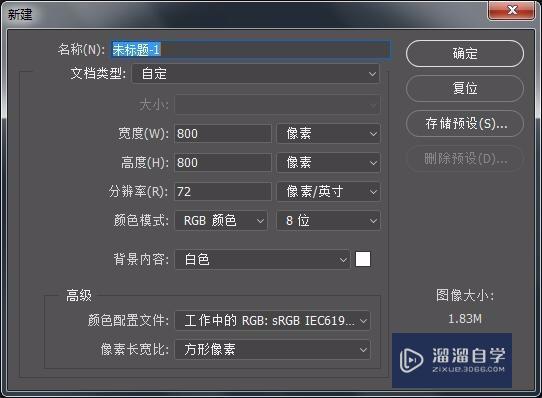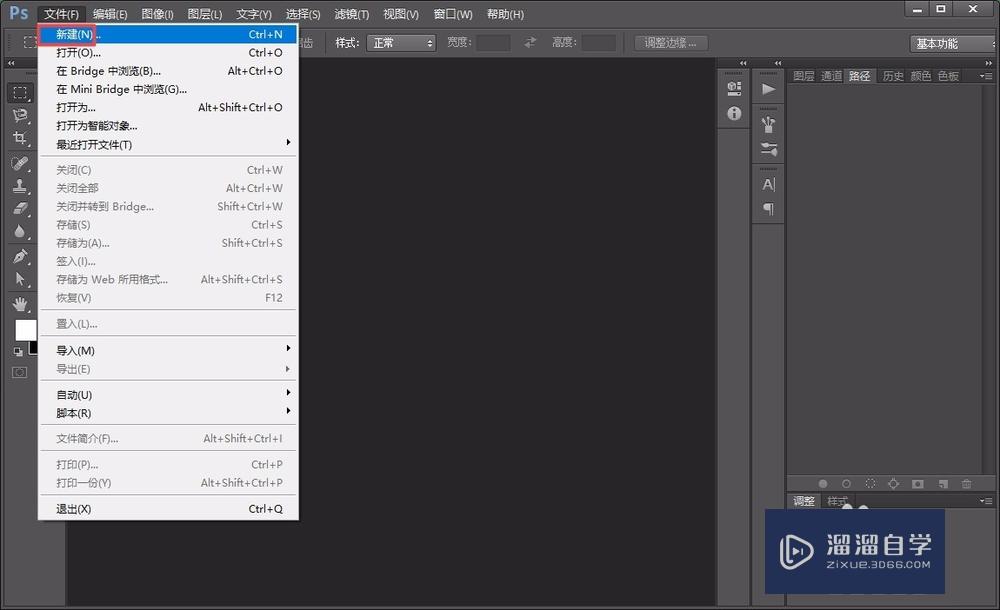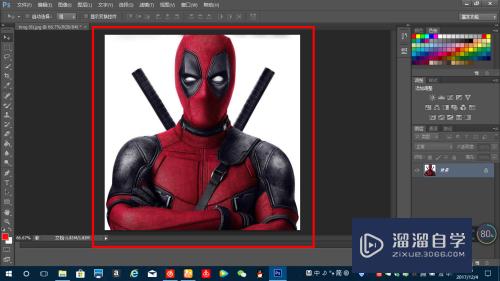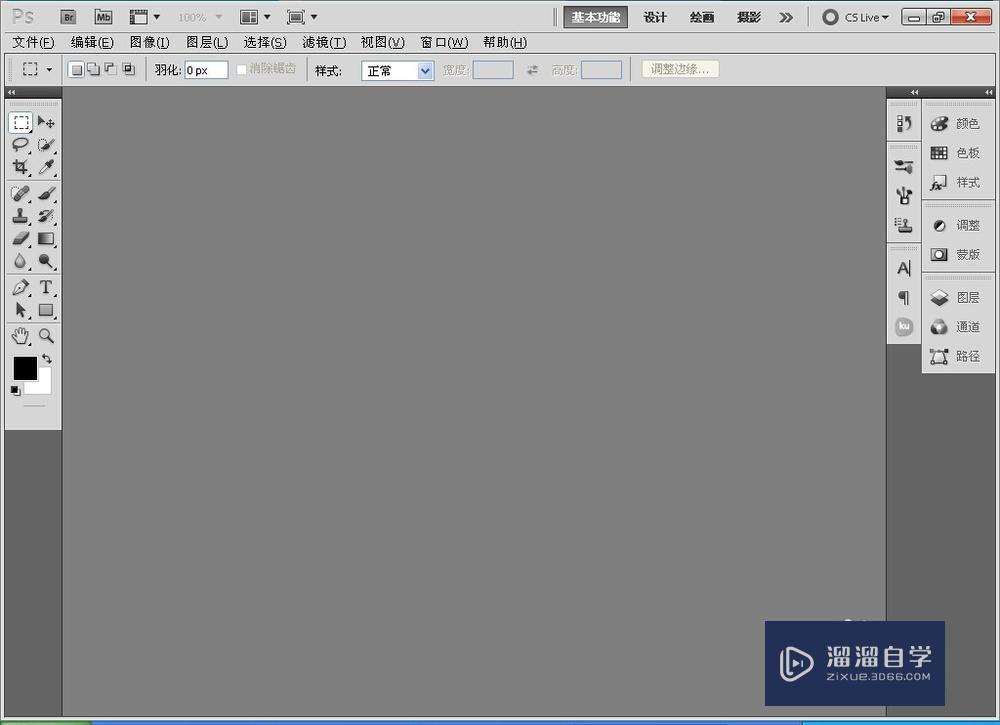PS怎么制作镂空效果?
溜溜自学Photoshop入门到精通全套教程,效果图,原画设计,彩平图等课程,感兴趣的快点击了解详情!!!为您推荐相关课程
更多课程>>大家好,我是小溜,在我们日常工作中使用软件时会遇到各种各样的问题,今天小编来分享一下“PS怎么制作镂空效果?”这篇文章,小伙伴要仔细看哦,希望这个教程能帮助到各位小伙伴!
想要更深入的了解“PS”可以点击免费试听溜溜自学网课程>>
工具/软件
电脑型号:联想(Lenovo)天逸510S; 系统版本:Windows7; 软件版本:PS CS6
方法/步骤
第1步
步骤一:我们打开ps,然后新建一个画布。文件-新建-设置画布-完成。
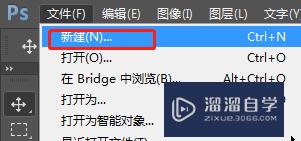
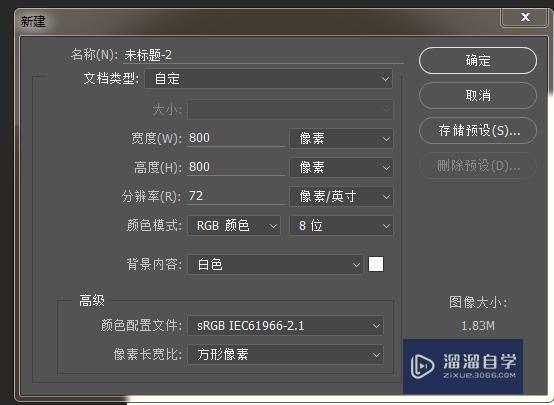
第2步
步骤二:选择自定义形状工具,选择一个自己喜欢的形状即可。

第3步
步骤三:这里我们选择一朵小菊花,颜色我们默认的是黄色。
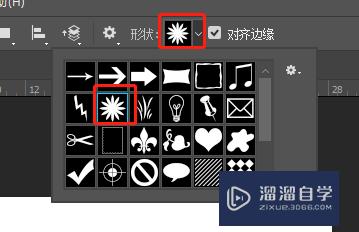
第4步
步骤四:在画布中间鼠标左键拖拽一个菊花出来。

第5步
步骤五:选择路径所在的图层ctrl+鼠标左键同时点击,载入选区。
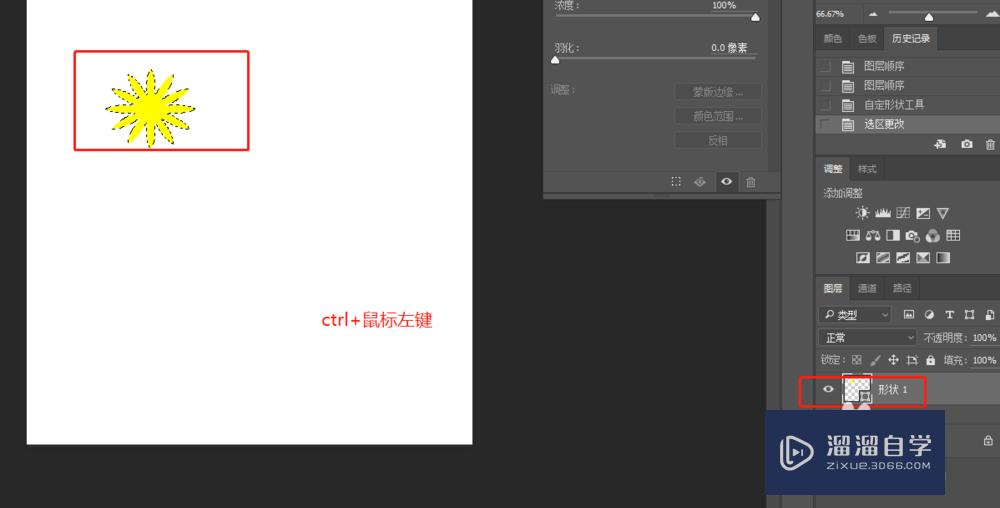
第6步
步骤六:这里需要注意我们选择背景图层,然后按下鼠标的删除键。并隐藏路径图层。
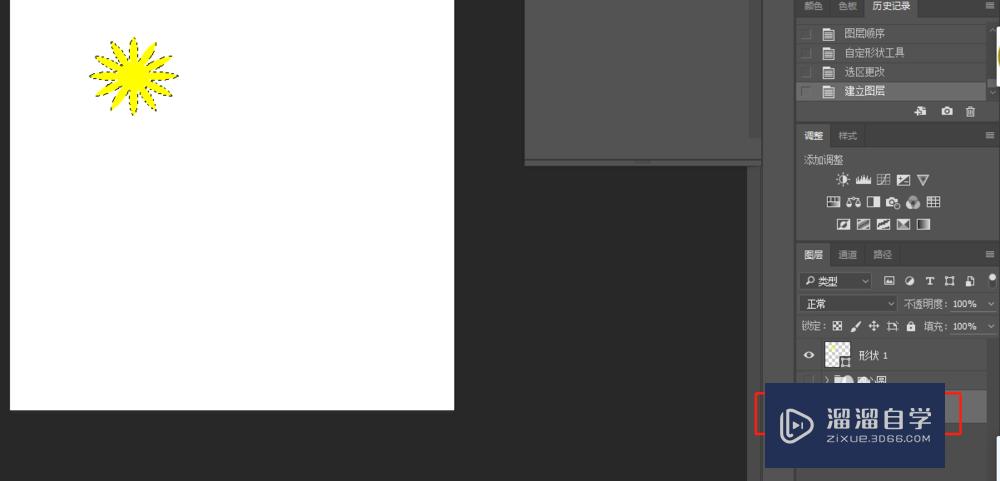
第7步
步骤七:完成效果图如下:
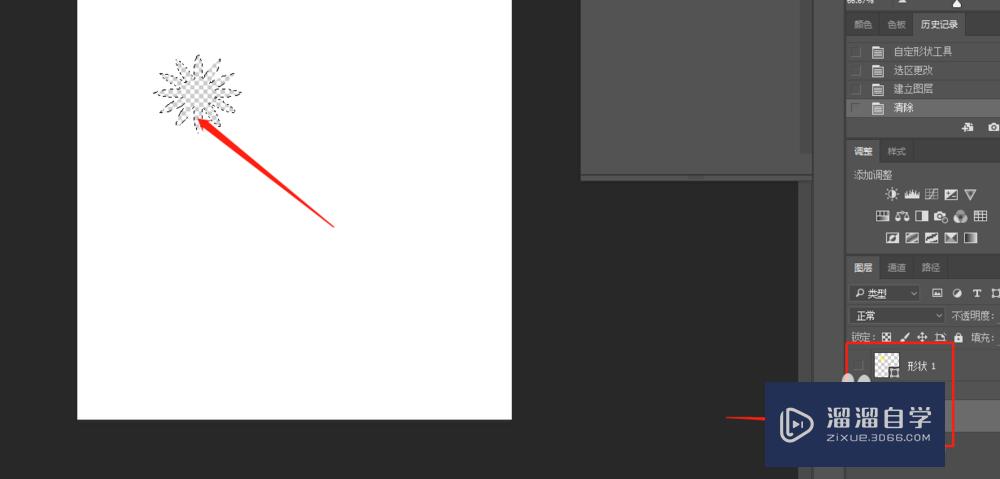
第8步
总结:1、新建画布,设置画布大小,确定。2、选择自定义形状工具然后选择一个自己喜欢的形状3、载入选区4、切换图层进行删除,并隐藏形状工具的图层5、完成
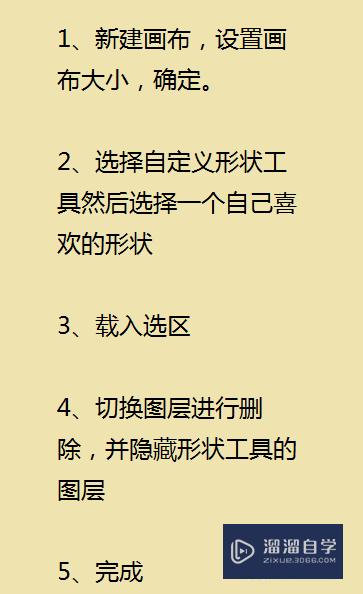
温馨提示
好了,以上就是“PS怎么制作镂空效果?”这篇文章全部内容了,小编已经全部分享给大家了,还不会的小伙伴们多看几次哦!最后,希望小编今天分享的文章能帮助到各位小伙伴,喜欢的朋友记得点赞或者转发哦!
Photoshop2020平面设计全套课
 上海韵湖教育科技有限公司
2.6万人在学
基础入门
上海韵湖教育科技有限公司
2.6万人在学
基础入门
特别声明:以上文章内容来源于互联网收集整理,不得将文章内容用于商业用途,如有关于作品内容、版权或其它问题请与溜溜客服联系。