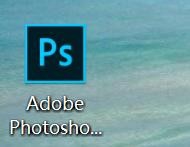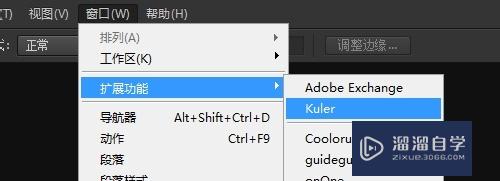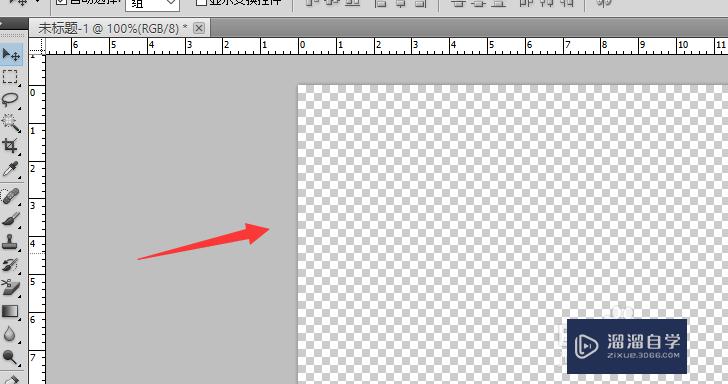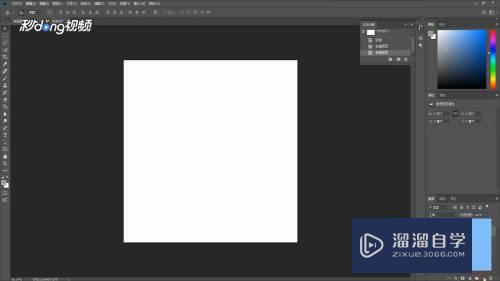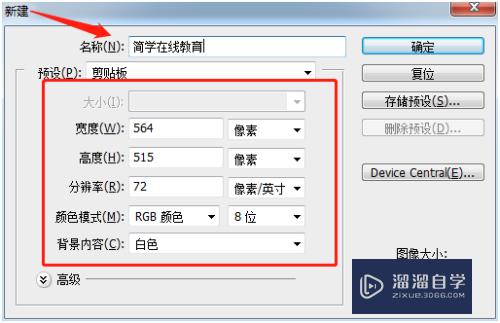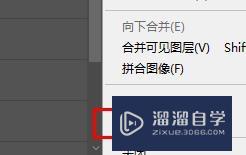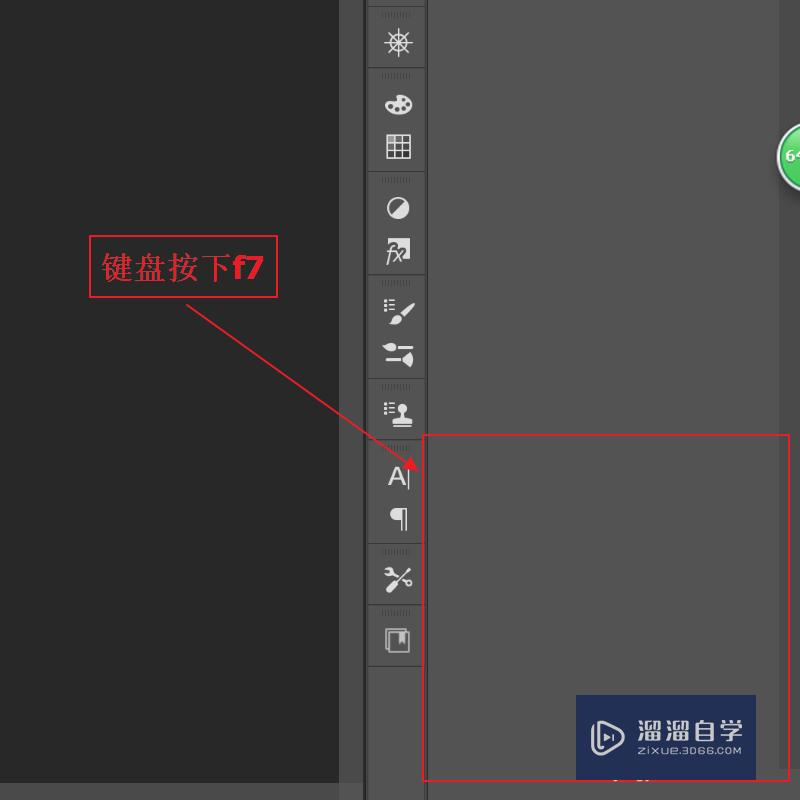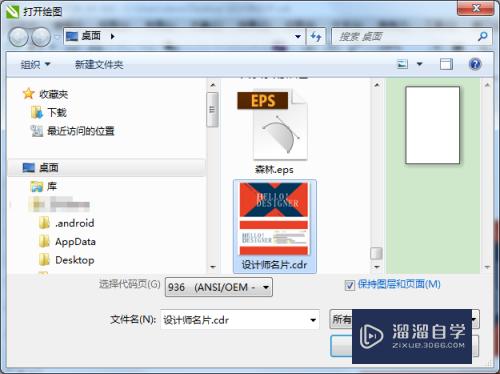Photoshop图层面板使用教程
溜溜自学Photoshop入门到精通全套教程,效果图,原画设计,彩平图等课程,感兴趣的快点击了解详情!!!为您推荐相关课程
更多课程>>大家好,我是小溜,Photoshop是一款功能强大的图片编辑有合成软件,PS的图层面板要怎么使用呢,很多人不是很懂,就让小编来告诉你怎么使用图层面板吧!希望本文内容可以帮助到大家。
想要更深入的了解“Photoshop”可以点击免费试听溜溜自学网课程>>
工具/软件
电脑型号:联想(Lenovo)天逸510S; 系统版本:Windows7; 软件版本:Photoshop CS5
方法/步骤
第1步
首先在桌面上双击Photoshop的快捷图标的,我们要打开Photoshop这款软件,且要进入Photoshop的操作界面,我们要新建一张画布。
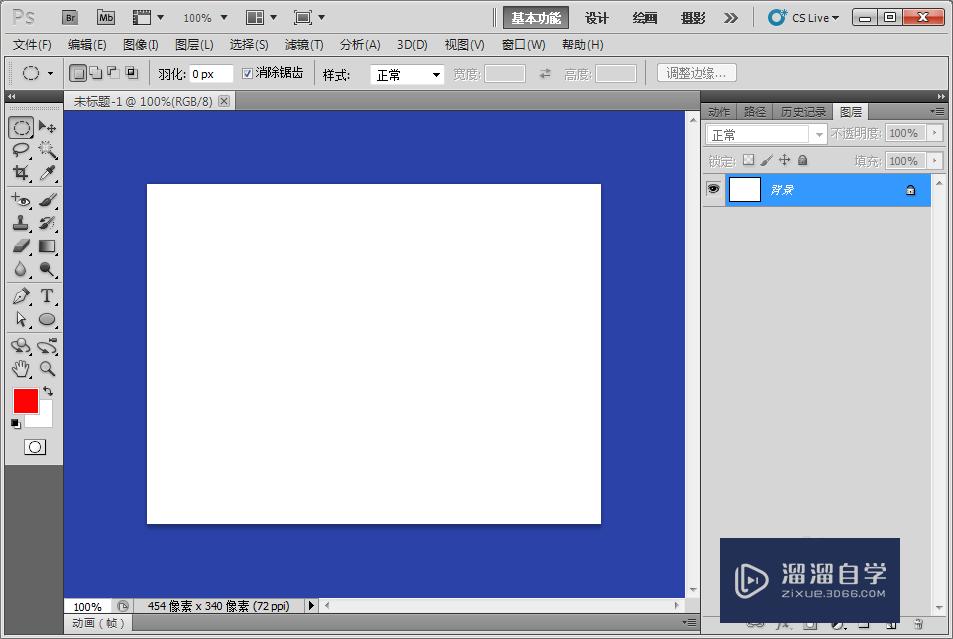
第2步
首先要知道图层面板在哪里打开,在界面的上面,我们要点击窗口菜单,点击图层,打开图层面板。
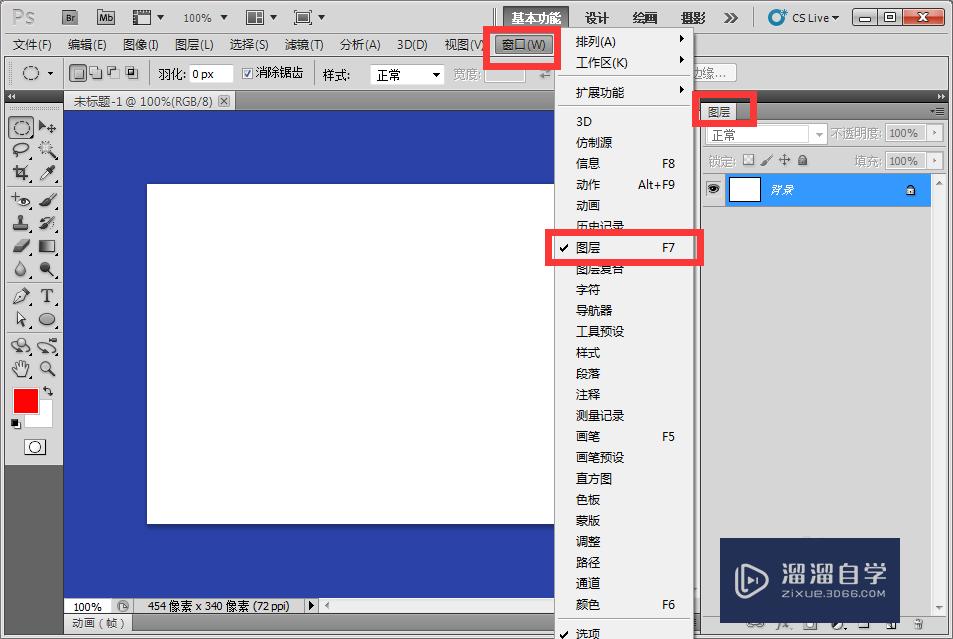
第3步
在图层面板上,我们看见的这个按钮就是新建空白图层,空白就是什么都没有的空图层。
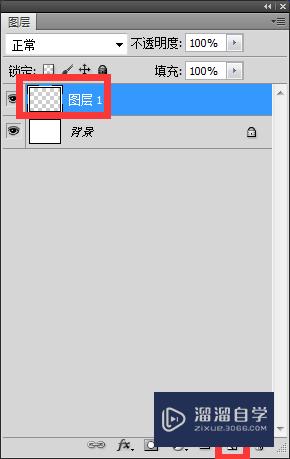
第4步
我们把这个眼睛关闭掉,就是暂时的不显示这个图层,这个图层还是在的,只是看不见。
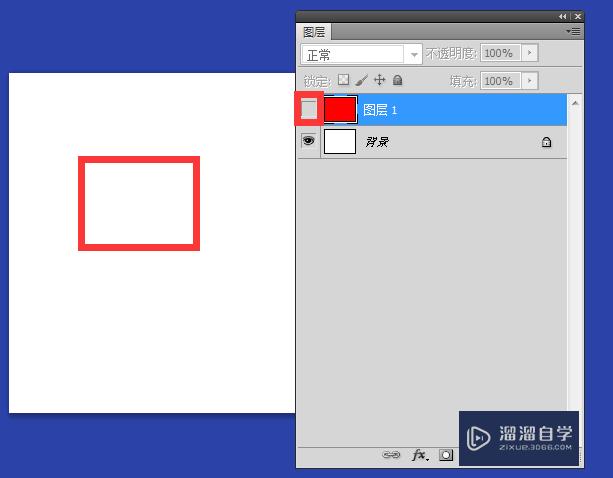
第5步
这个是蒙版工具,可以这么说,给这个图层加上蒙版,你用黑白画笔就可以进行反复的修改图层了。
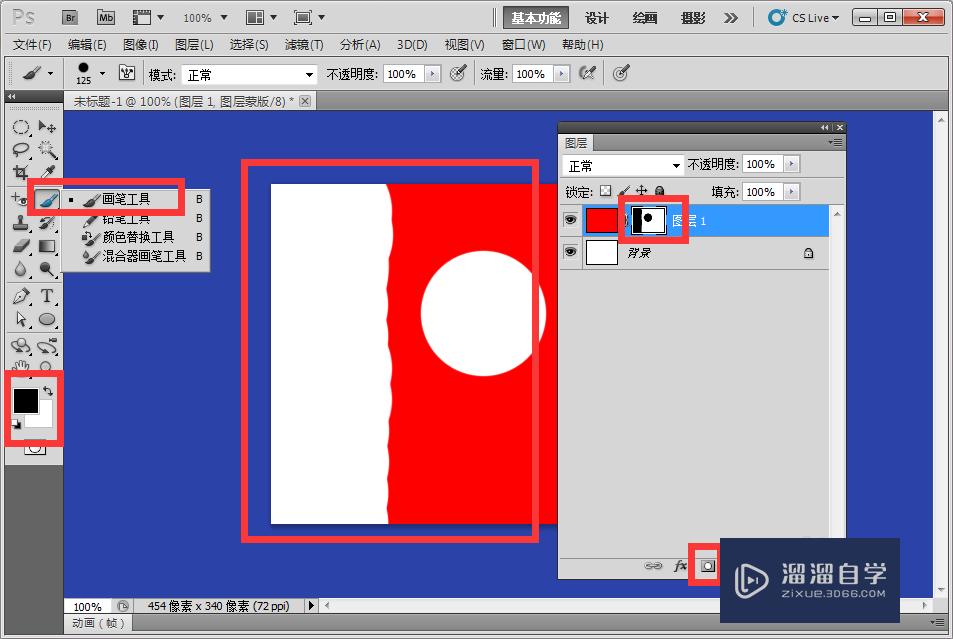
第6步
这个链接图层工具,你可以把俩个图层选中,点击链接,链接之后,这两个图层,你拖动随便一个图层,两个图层都是一起移动的。
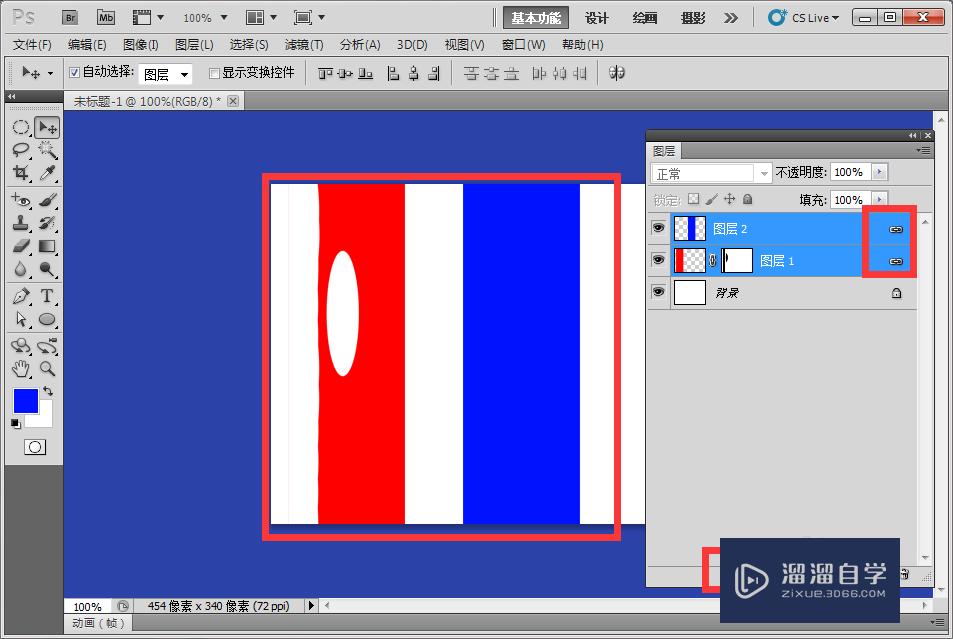
第7步
不透明度调节,自己看两个图的对比,不透明度可以把图片调透明了。
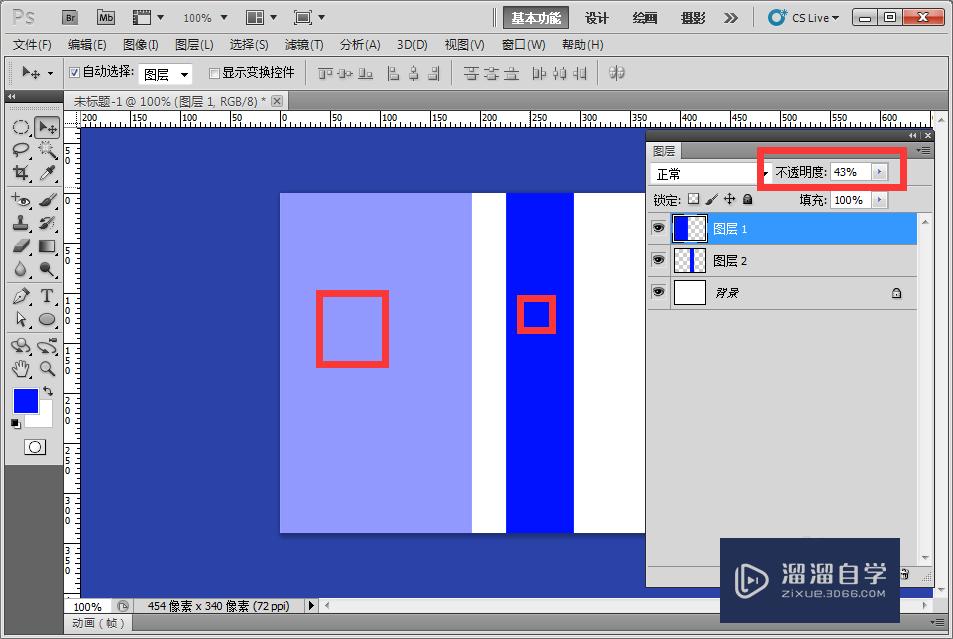
第8步
图层样式这个工具,可以给图片添加各种样式效果,效果很漂亮,需要自己调节的。
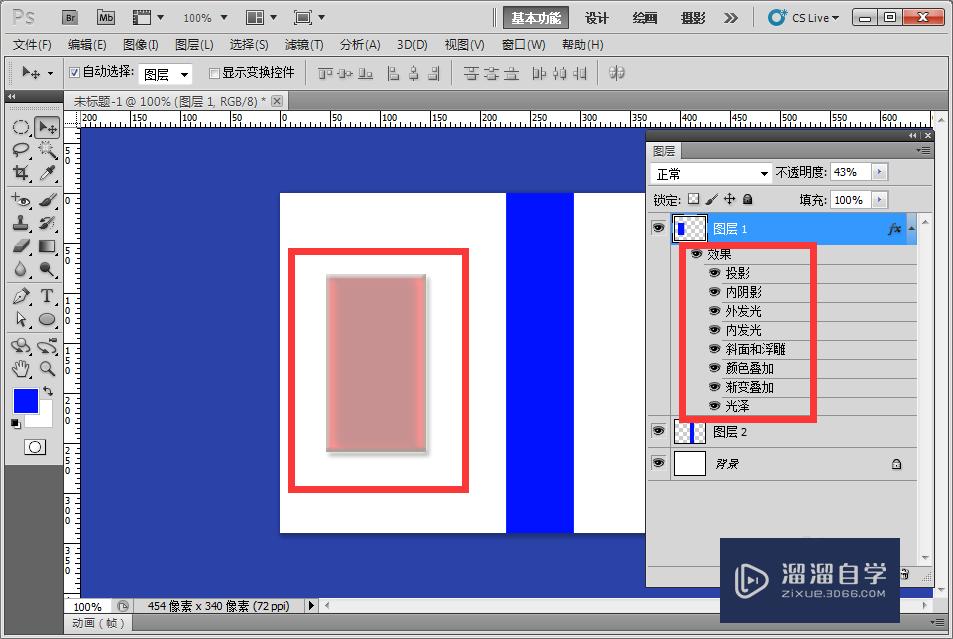
温馨提示
好了,以上就是“Photoshop图层面板使用教程”这篇文章全部内容了,小编已经全部分享给大家了,还不会的小伙伴们多看几次哦!最后,希望小编今天分享的文章能帮助到各位小伙伴,喜欢的朋友记得点赞或者转发哦!
Photoshop2020平面设计全套课
 上海韵湖教育科技有限公司
2.6万人在学
基础入门
上海韵湖教育科技有限公司
2.6万人在学
基础入门
特别声明:以上文章内容来源于互联网收集整理,不得将文章内容用于商业用途,如有关于作品内容、版权或其它问题请与溜溜客服联系。