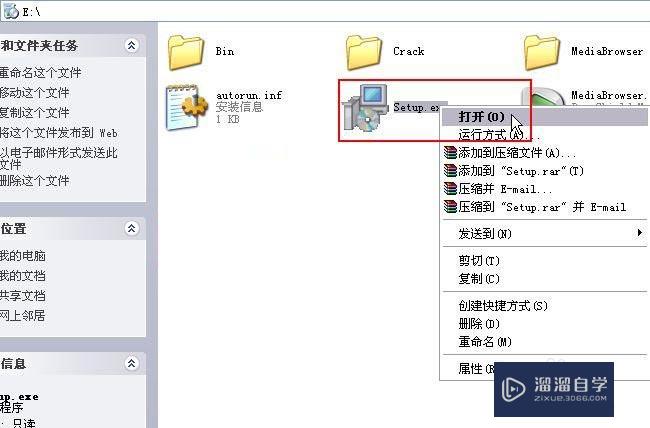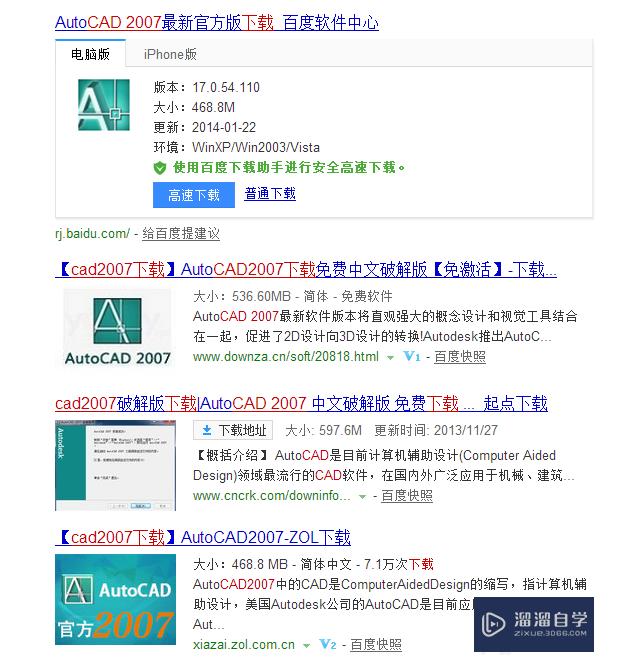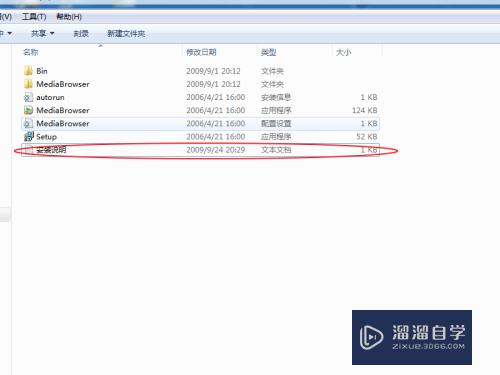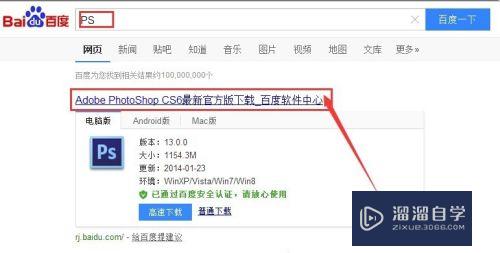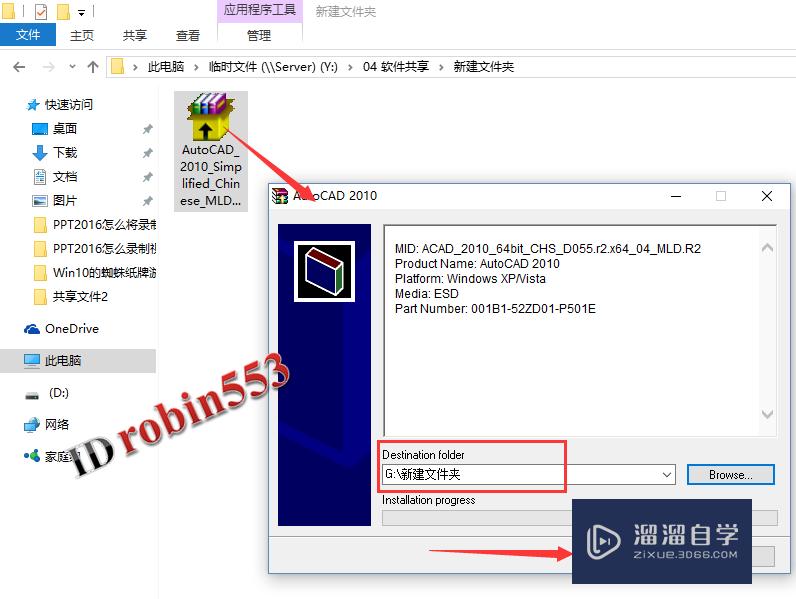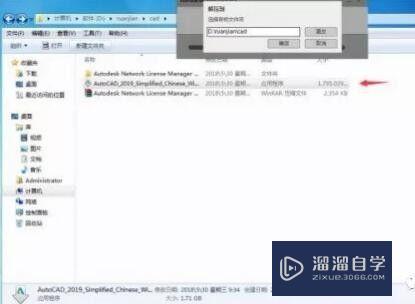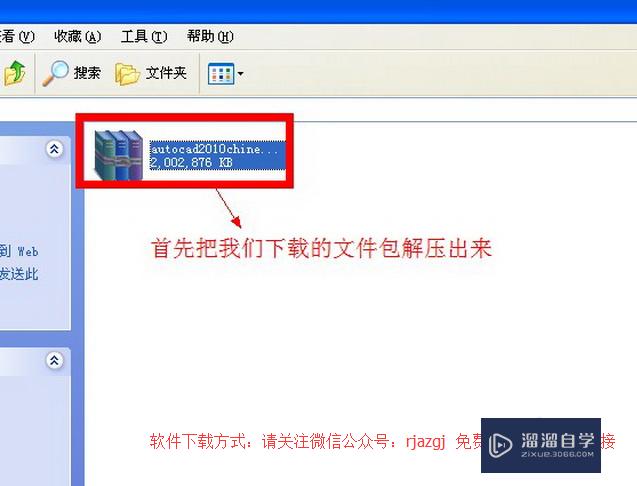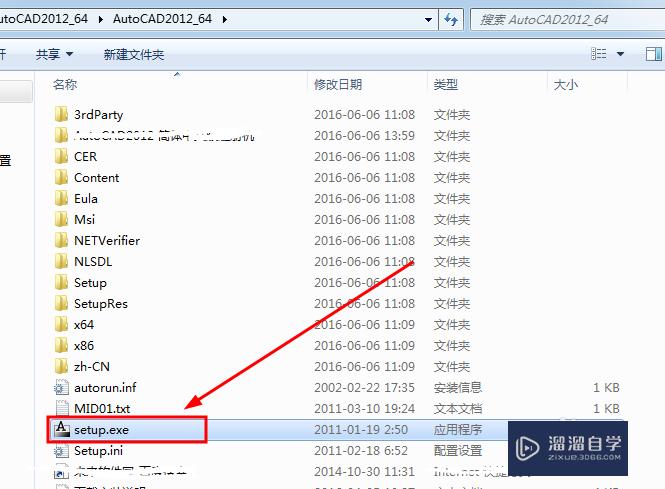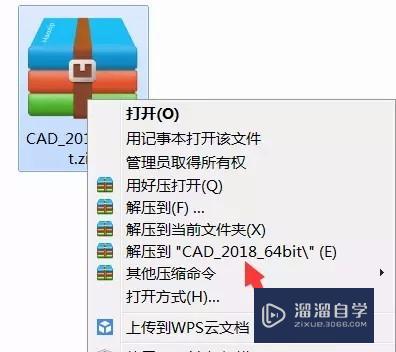CAD2007下载及安装图文教程
溜溜自学CAD基础入门教程,CAD进阶高级教程,施工图,工艺材料,软装预算等课程 ,感兴趣的点击了解详情>>为您推荐相关课程
更多课程>>大家好,我是小溜,在平面二维图设计领域里,AutoCAD2007以其强大的功能及易学易用,虽说有很多相似的软件,但是在机械及建筑行业所用的特别多的还是CAD,很多朋友都喜欢2007版本的界面,在此向大家分享一下CAD2007下载及安装图文教程。
想要更深入的了解“CAD”可以点击免费试听溜溜自学网课程>>
工具/软件
电脑型号:联想(Lenovo)天逸510S; 系统版本:Windows7; 软件版本:CAD2007
方法/步骤
第1步
输入“CAD2007”,然后回车,打开下载界面,并点击”下载“按钮,选择好文件保存路径,等待文件下载完成。
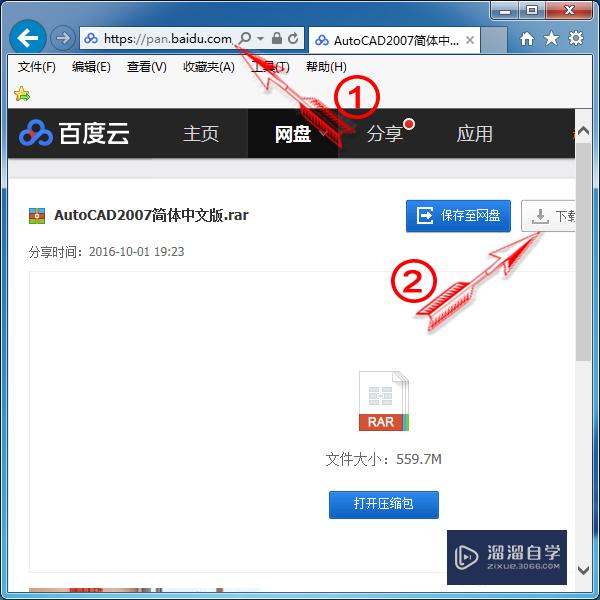
第2步
打开刚才下载好的文件解压并打开,在其中双击”Setup“可执行文件,开始准备安装。
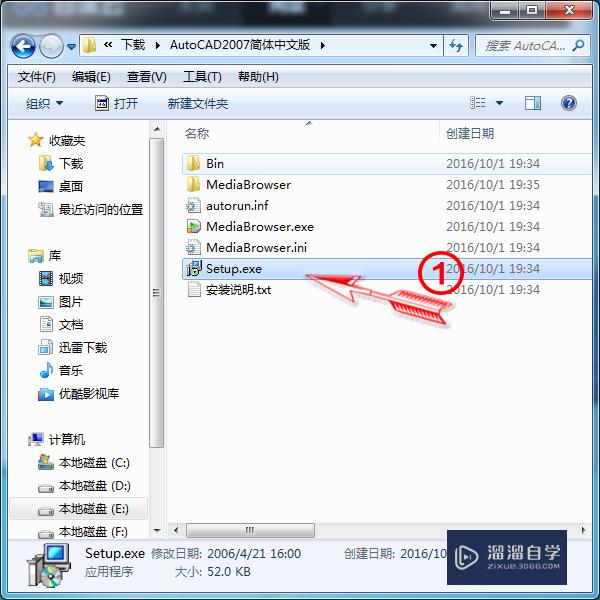
第3步
弹出软件准备安装界面,在安装界面点击”单机安装“启动安装界面。
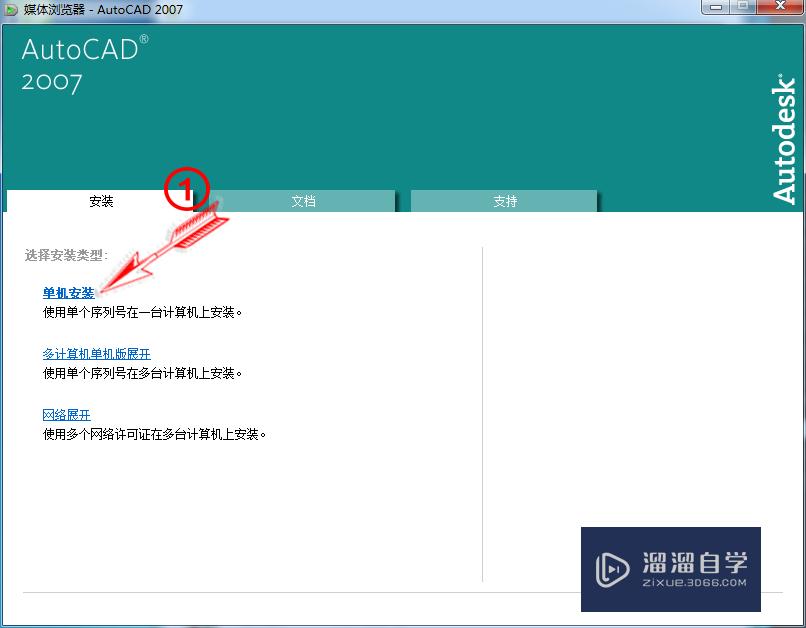
第4步
在安装界面,点击”安装“按钮,弹出安装程序对话框,点击”确定“按钮开始开装。。
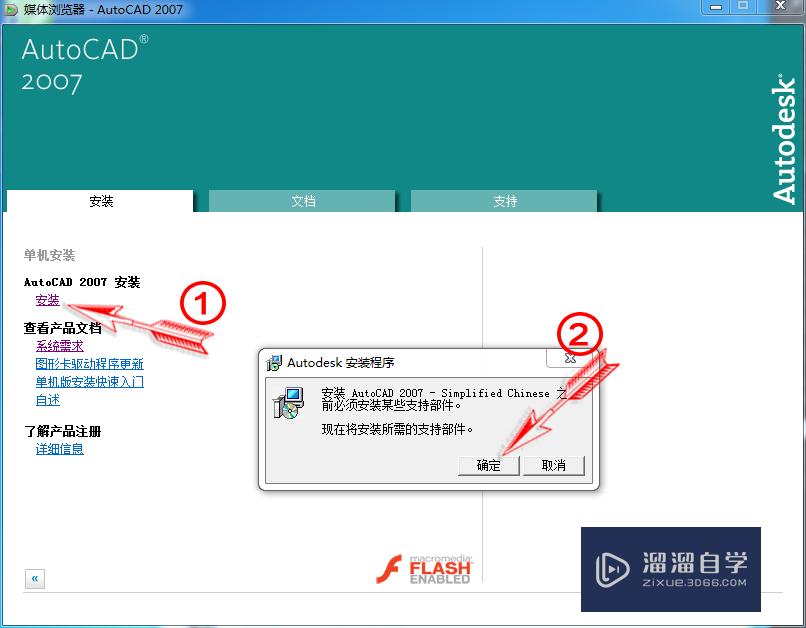
第5步
弹出软件安装向导,然后点击”下一步“按钮。
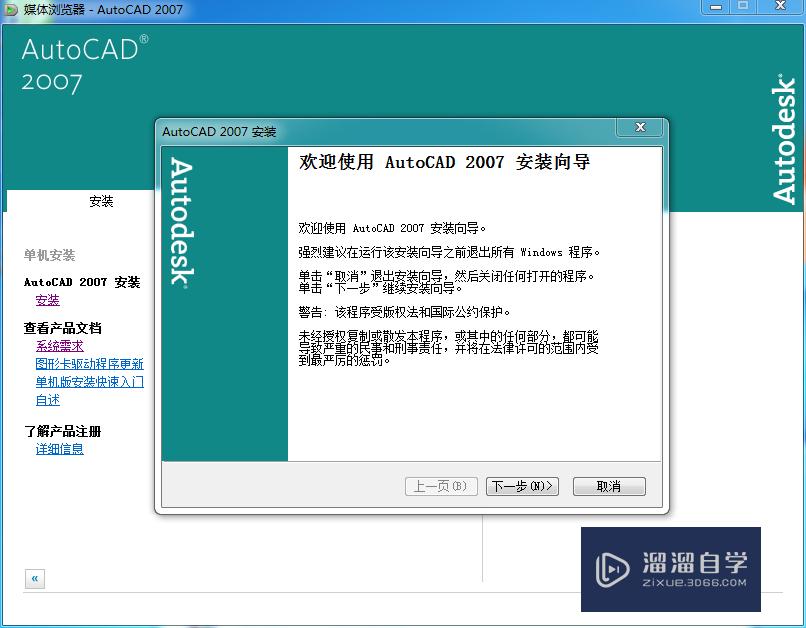
第6步
弹出新界面,然后勾选”我接受“复选框,再点击“下一步”按钮。
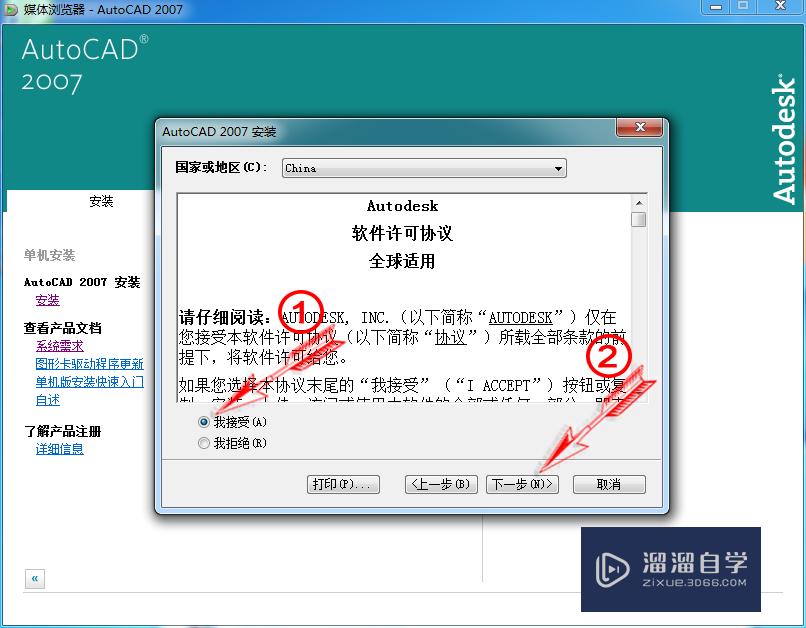
第7步
弹出“序列号”对话框,要求输入序列号,请全部输入阿拉伯数字“1”,然后击点“下一步”按钮。
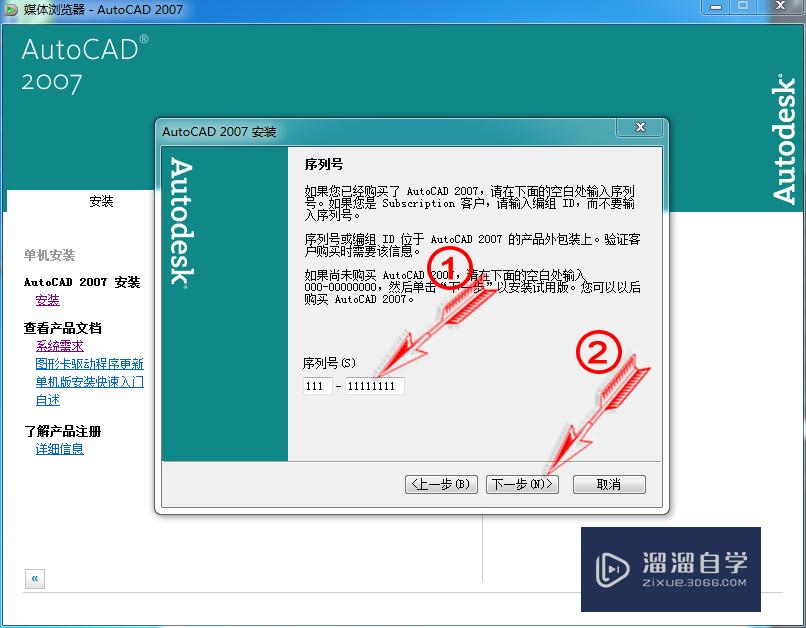
第8步
弹出“用户信息”对话框,在其输入框中任意输入都可以,输入完毕好后点击“下一步”按钮。
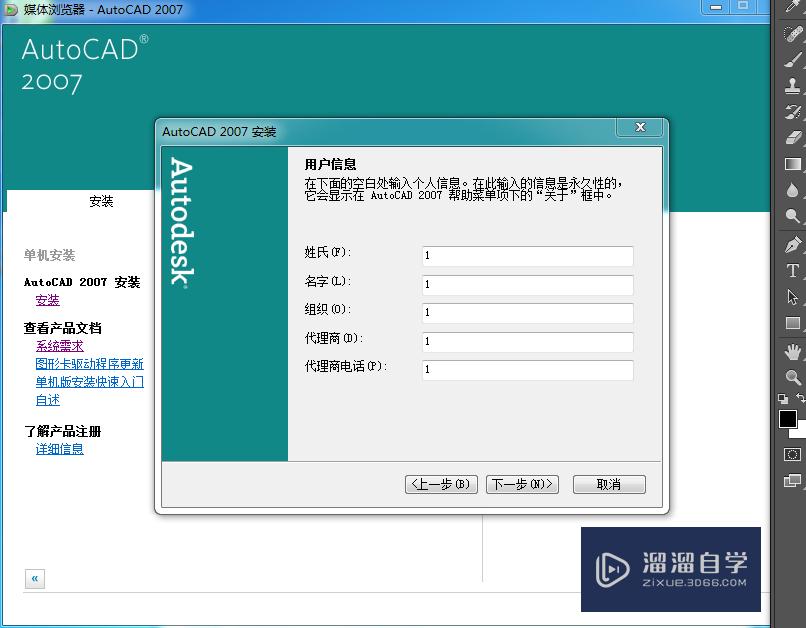
第9步
弹出“选择安装类型”对话框,自定义选项适用于高级用户安装,建议选择默认的“典型”按钮,然后击点“下一步”按钮。
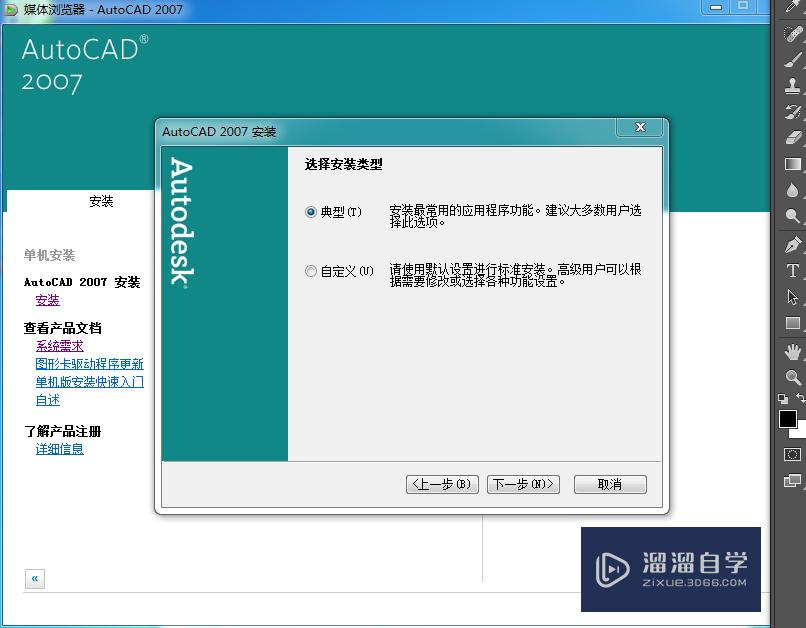
第10步
弹出“守装可选工具”对话框,此处可以根据实际情况勾选,对没有特别要求建议按默放状态,然后点击“下一步”按钮。
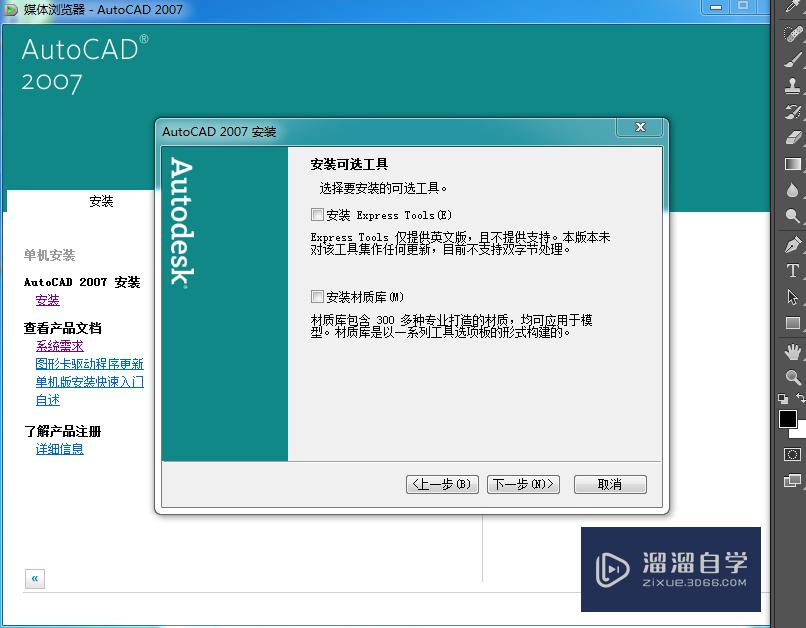
第11步
弹出“目标文件夹”对话框,在此处点也点击“浏览”按钮,选择软件安装目录,建议保持默放,然后点击“下一步”按钮。
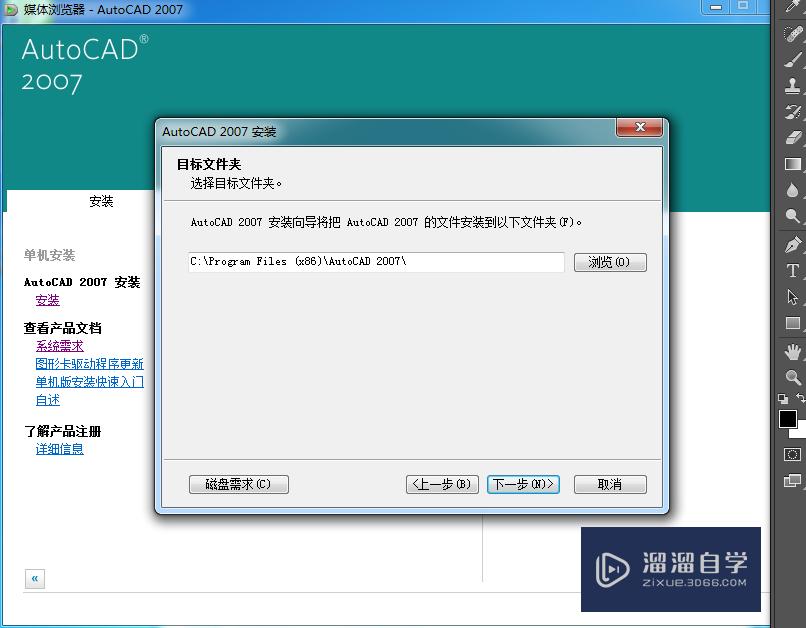
第12步
弹出“选择文字编辑器”对话框,在此处建议保持默放选项,然后点击“下一步”按钮。
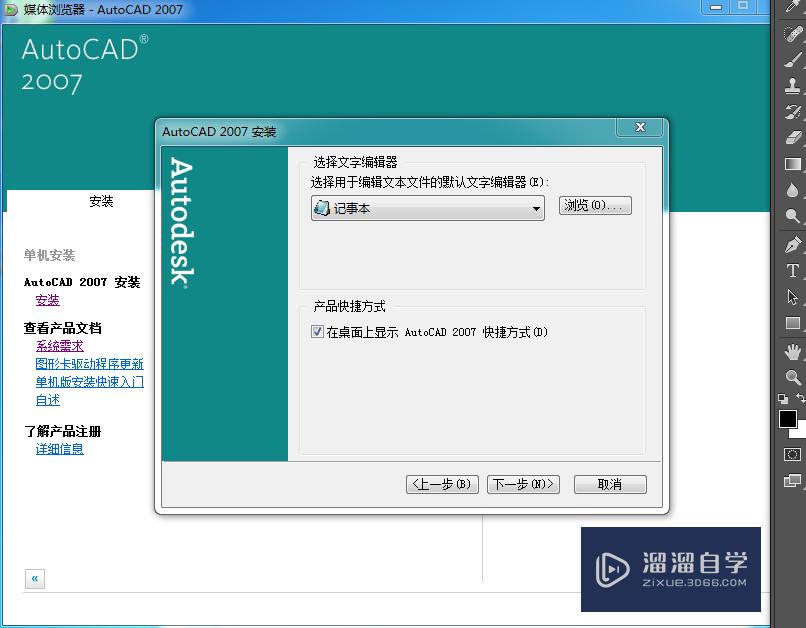
第13步
弹出“开始安装”对话框,然后点击“下一步”按钮开始安装。
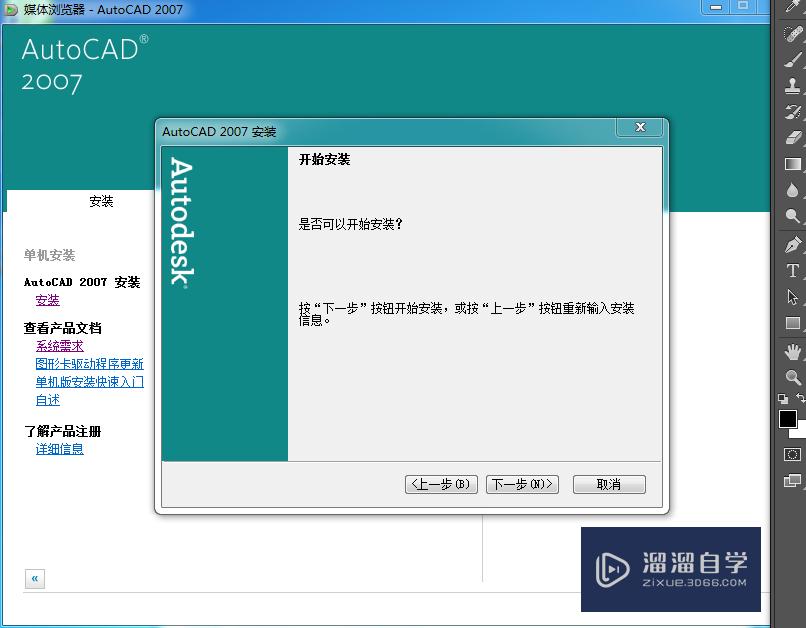
第14步
弹出安装程序进程界面,显示程序正在安装中,等待程序自动安装至完装完成。
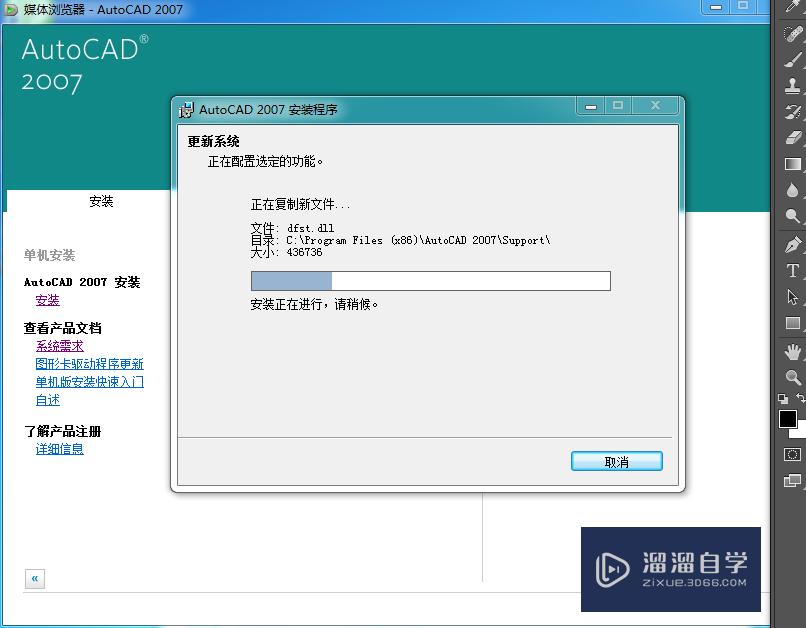
第15步
弹出安装成功界面,然后点击“完成”按钮,恭喜你已经成功安装完毕autocad2007应用软件。
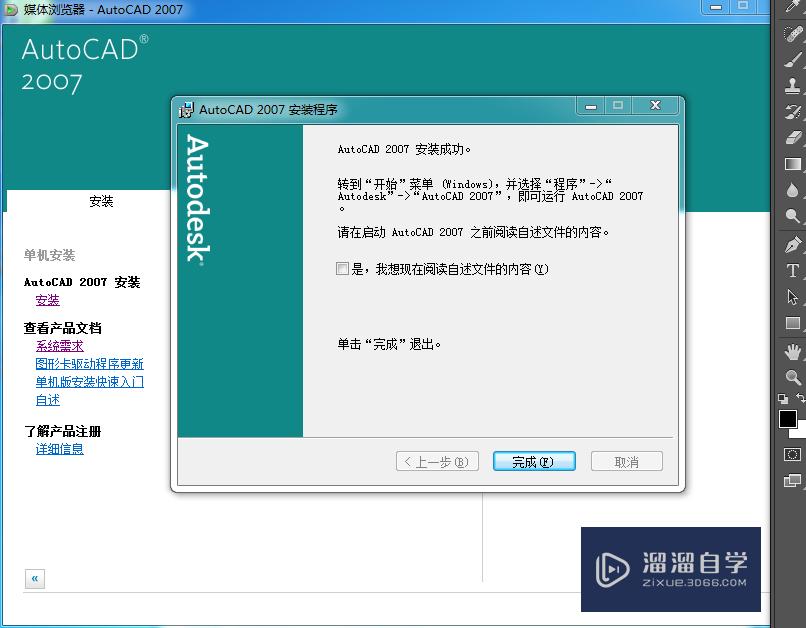
温馨提示
好了,以上就是“CAD2007下载及安装图文教程”这篇文章全部内容了,小编已经全部分享给大家了,还不会的小伙伴们多看几次哦!最后,希望小编今天分享的文章能帮助到各位小伙伴,喜欢的朋友记得点赞或者转发哦!
特别声明:以上文章内容来源于互联网收集整理,不得将文章内容用于商业用途,如有关于作品内容、版权或其它问题请与溜溜客服联系。