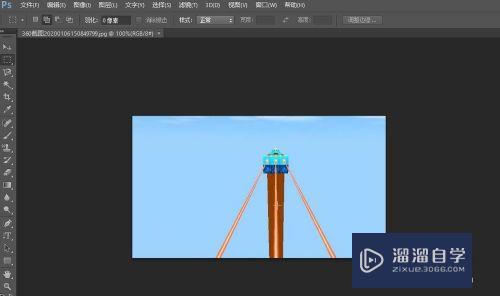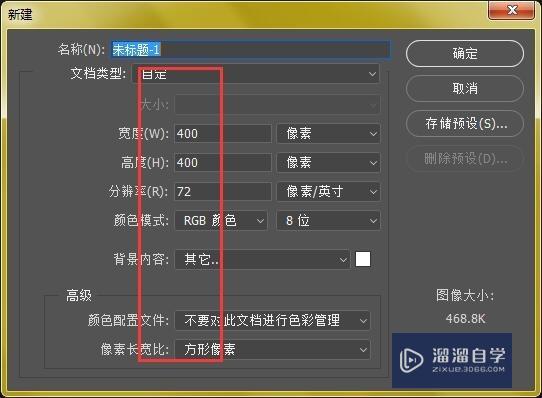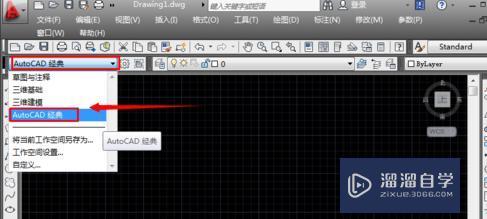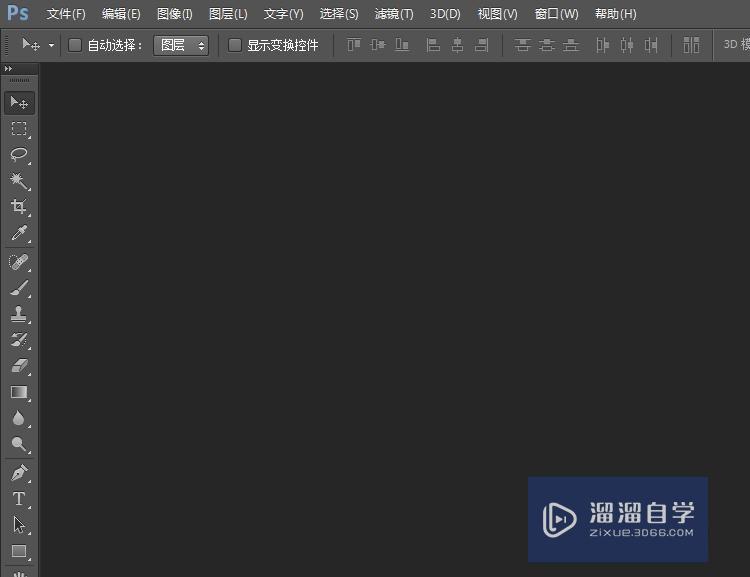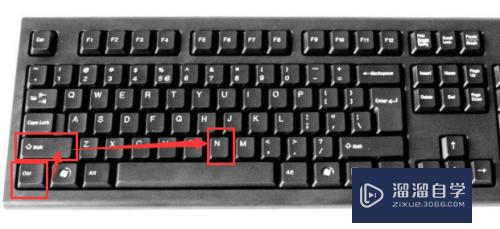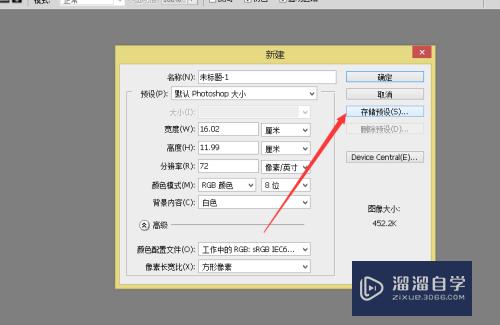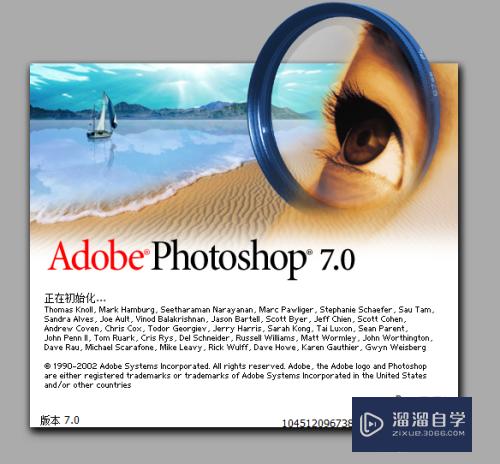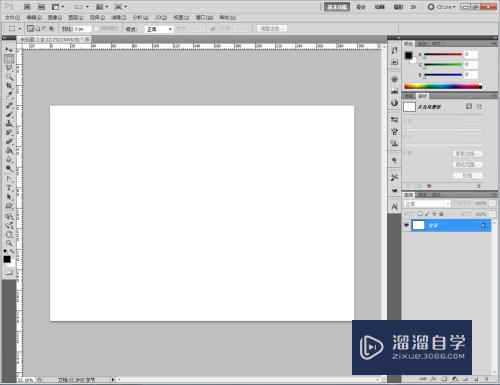Photoshop里面如何新建图层?
溜溜自学Photoshop入门到精通全套教程,效果图,原画设计,彩平图等课程,感兴趣的快点击了解详情!!!为您推荐相关课程
更多课程>>大家好,我是小溜,在Photoshop中新建图层其实是一个很简单技巧,图层可以说是PS精髓的地方,无论是抠图,修图,拼接,都能用的到图层,特别是复杂的图形制作更是离不开图层。那么下面小溜就给大家分享一下新建图层的方法,希望能帮助到大家。
想要更深入的了解“Photoshop”可以点击免费试听溜溜自学网课程>>
工具/软件
电脑型号:联想(Lenovo)天逸510S; 系统版本:Windows7; 软件版本:Photoshop CS6
方法/步骤
第1步
首先,要打开运行PS软件。

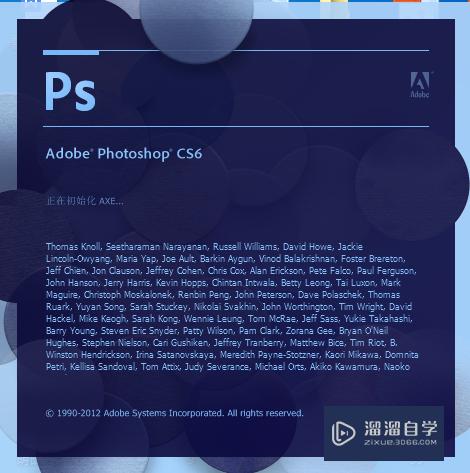
第2步
点击右上角“文件”按钮,选择一张图片,打开。
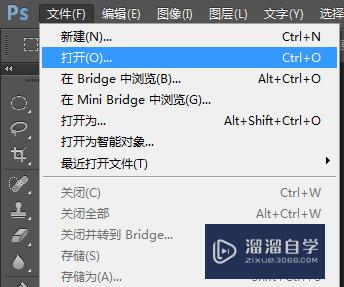
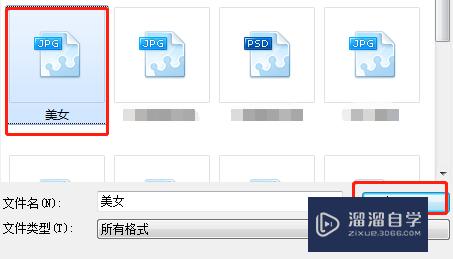
第3步
图片导入成功。
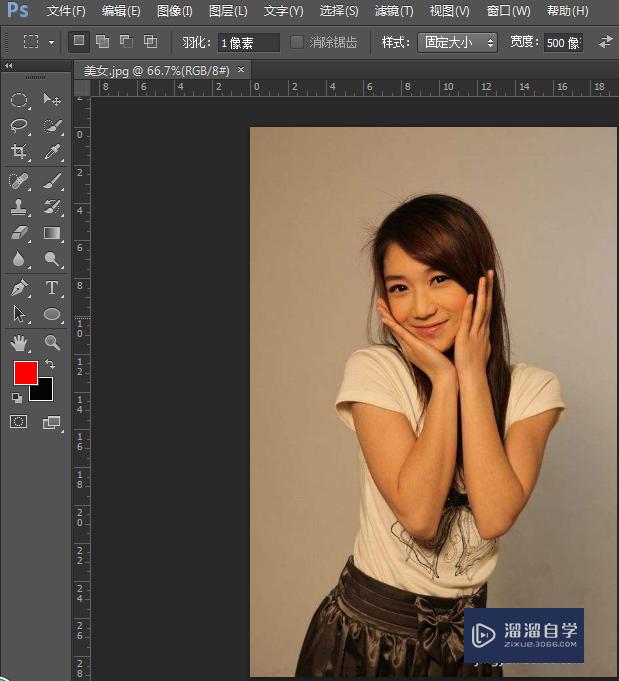
第4步
点击上方工具栏的“窗口”,弹出的下拉菜单中,勾选“图层”。
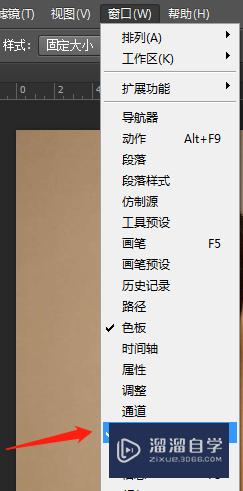
第5步
在PS软件右下角找到“图层”面板。
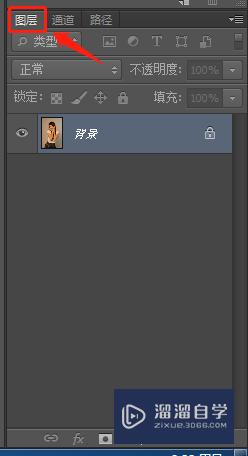
第6步
点击右下角的“新建图层”按钮,得到新建图层“图层1”。
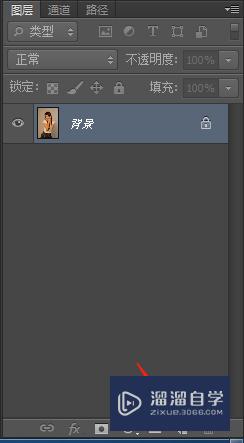
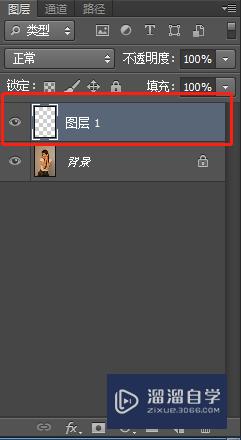
第7步
单击背景图层前面的小眼睛,隐藏掉背景图层,可以看到默认情况下,新建图层是个空白透明的图层。
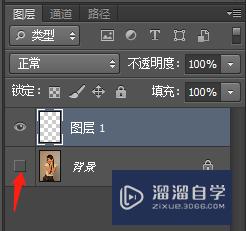
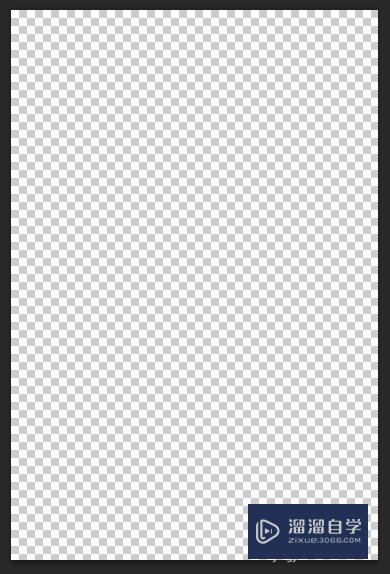
第8步
点击“编辑”——“填充”按钮,可以在填充面板选择“颜色”,在拾色器里面点选填充颜色。
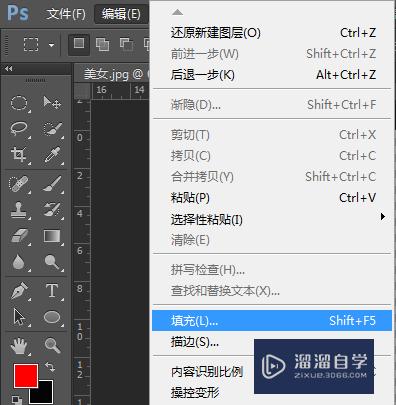
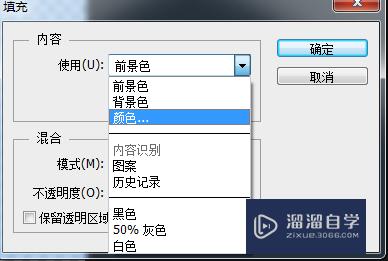
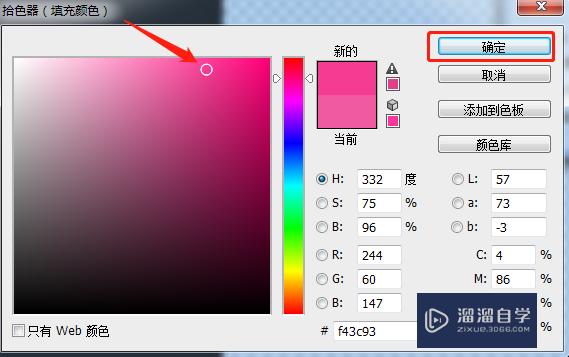
第9步
点击确定之后,一个带有颜色的新建的图层就做好了。
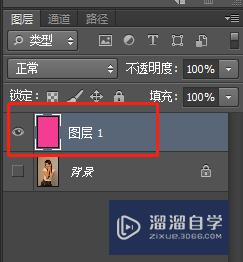
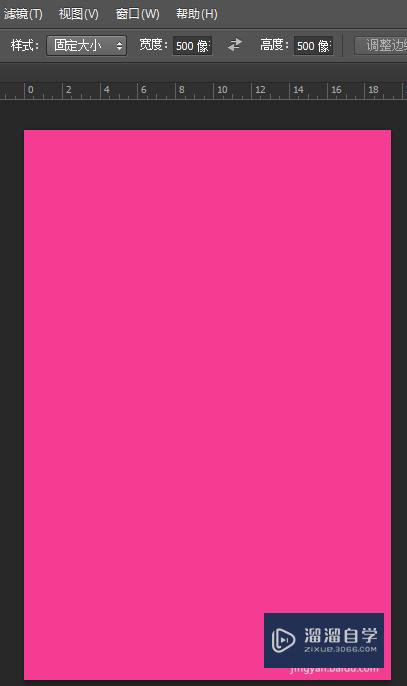
温馨提示
以上就是关于“Photoshop里面如何新建图层?”全部内容了,小编已经全部分享给大家了,还不会的小伙伴们可要用心学习哦!虽然刚开始接触Photoshop软件的时候会遇到很多不懂以及棘手的问题,但只要沉下心来先把基础打好,后续的学习过程就会顺利很多了。想要熟练的掌握现在赶紧打开自己的电脑进行实操吧!最后,希望以上的操作步骤对大家有所帮助。
Photoshop2020平面设计全套课
 上海韵湖教育科技有限公司
2.6万人在学
基础入门
上海韵湖教育科技有限公司
2.6万人在学
基础入门
特别声明:以上文章内容来源于互联网收集整理,不得将文章内容用于商业用途,如有关于作品内容、版权或其它问题请与溜溜客服联系。