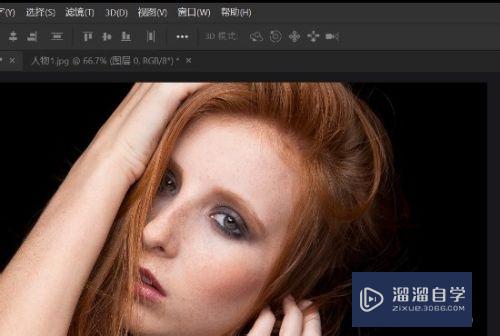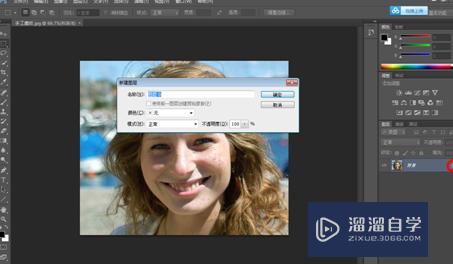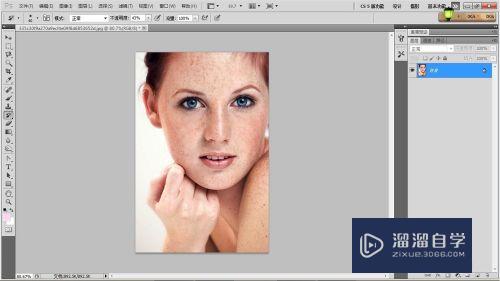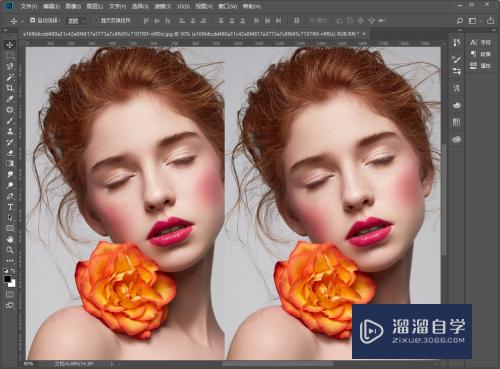使用PS如何给人物祛斑磨皮?
溜溜自学Photoshop入门到精通全套教程,效果图,原画设计,彩平图等课程,感兴趣的快点击了解详情!!!为您推荐相关课程
更多课程>>大家好,我是小溜,在PS中,给人物磨皮润肤是修人物图经常用到的一种技巧,主要是通过通道和模糊滤镜来达到目的,一起来看看下是怎么达到效果的。希望本文内容可以帮助到大家,感兴趣的小伙伴可以关注了解下。
想要更深入的了解“PS”可以点击免费试听溜溜自学网课程>>
工具/软件
电脑型号:联想(Lenovo)天逸510S; 系统版本:Windows7; 软件版本:PS CS6
方法/步骤
第1步
首先先打开要p的图片,然后点开通道,选择与图片反差较大的通道,然后复制(这里是复制蓝通道)。
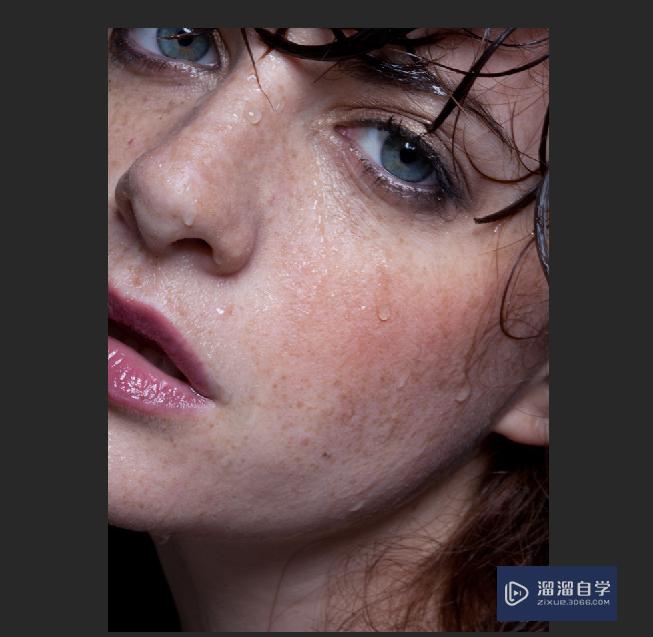

第2步
然后在蓝副本通道中执行:滤镜-其他-高反差保留,数值这里设置为9
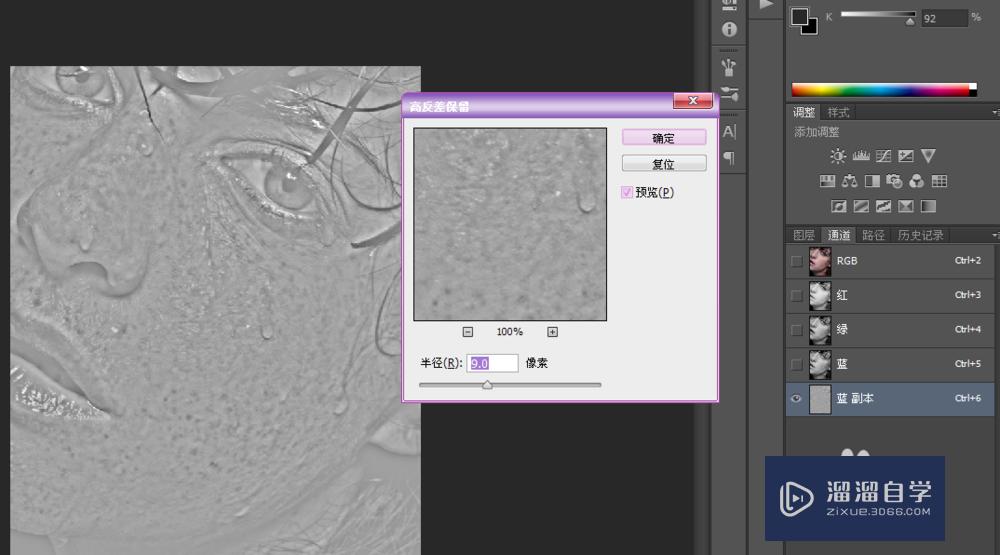
第3步
然后将背景色调成灰色,然后使用橡皮擦将嘴巴和眼睛涂抹掉。如图
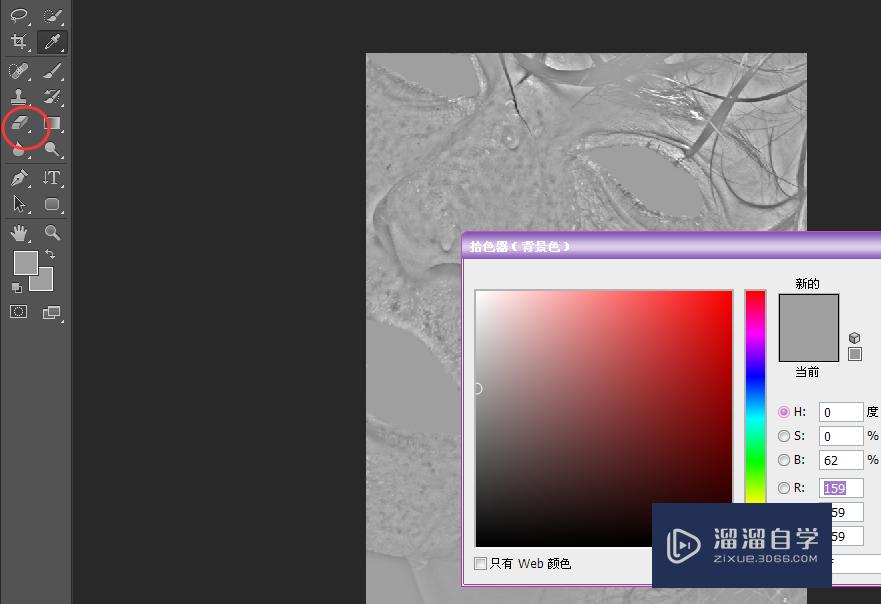
第4步
然后执行:图像-计算,如图设置参数,然后重复执行三次,得到ALPHA3.
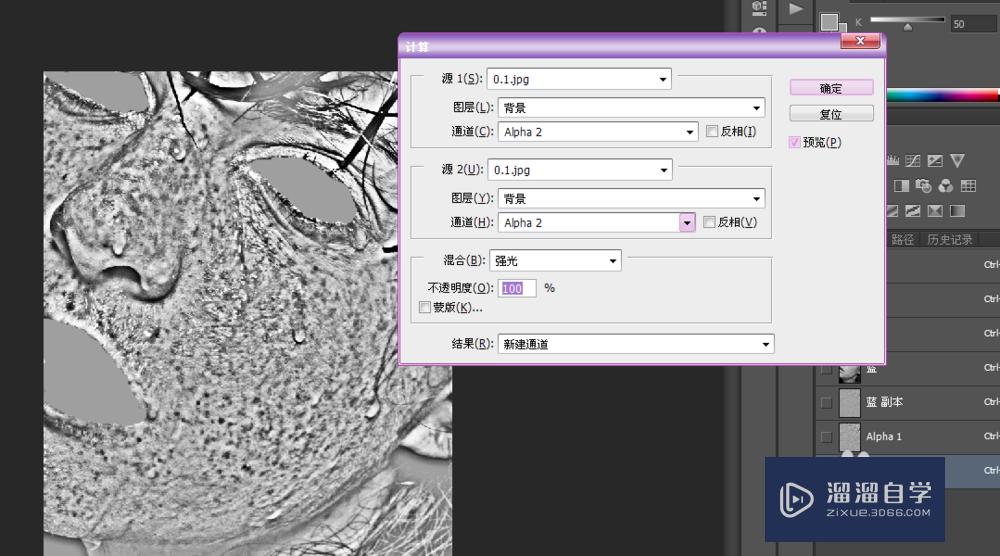
第5步
然后按着ctrl键,点击ALPHA3,这是会调出选区,然后按ctrl+shift+i,反选选区,在回到图层,执行曲线调整图层,如图调整。
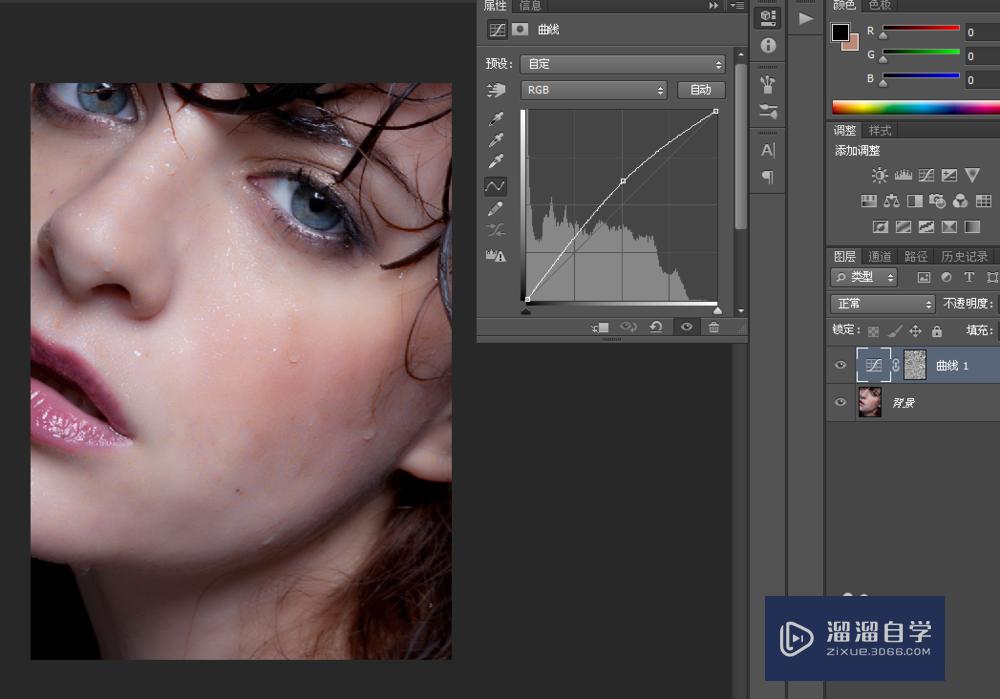
第6步
然后按ctrl+shift+e键,得到图层1,接着复制背景图层,复制两次,将两个副本移动到最上层。
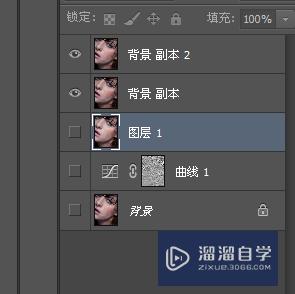
第7步
隐藏出背景副本外的图层,执行:滤镜 -模糊 -表面模糊, 参数如图, 将其不透明度改为 65%。
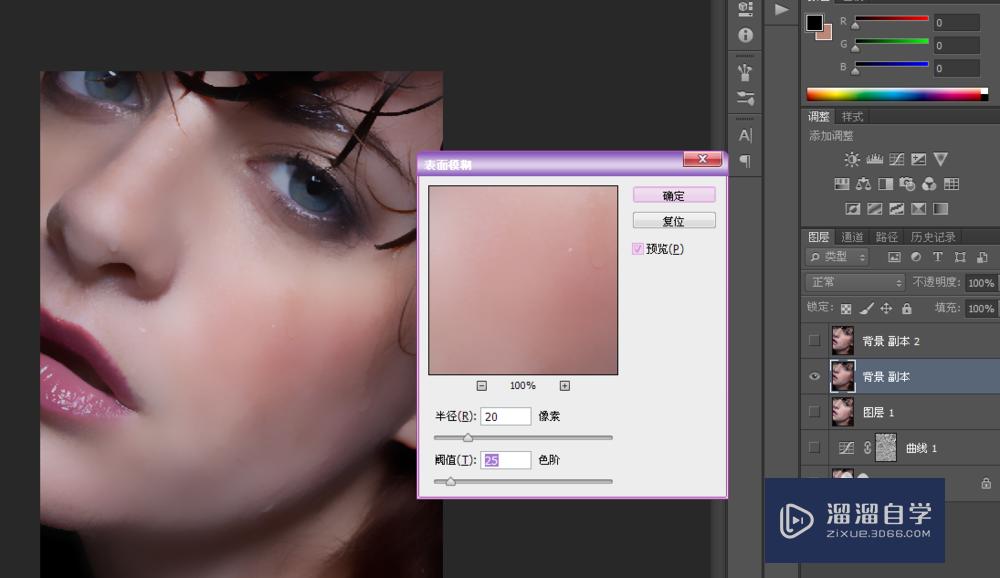
第8步
然后点击背景副本2,执行:图像-应用图层。参数设置如图
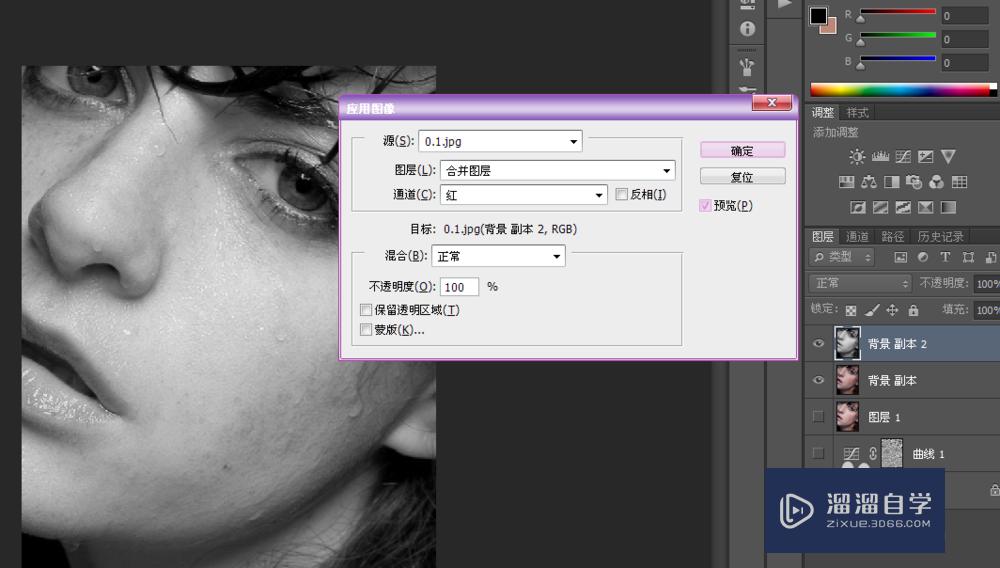
第9步
然后执行:滤镜-其他-高反差保留。半径设置为0.6,然后将图层模式改为“线性光”
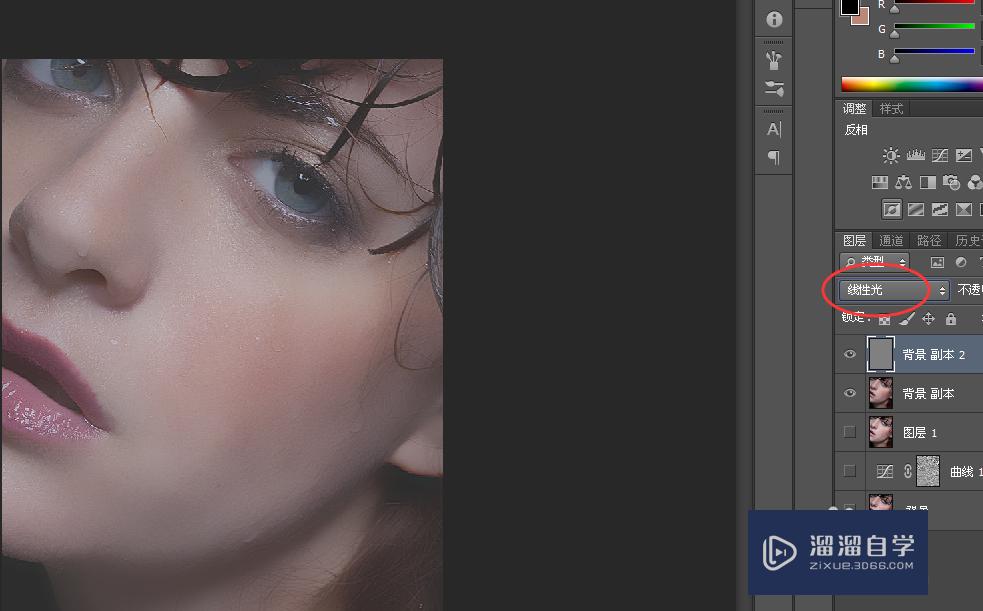
第10步
然后按着shift键,选中图层1,背景副本和背景副本2,在按快捷键ctrl+g组成组,如图,接着建立一个黑蒙版。
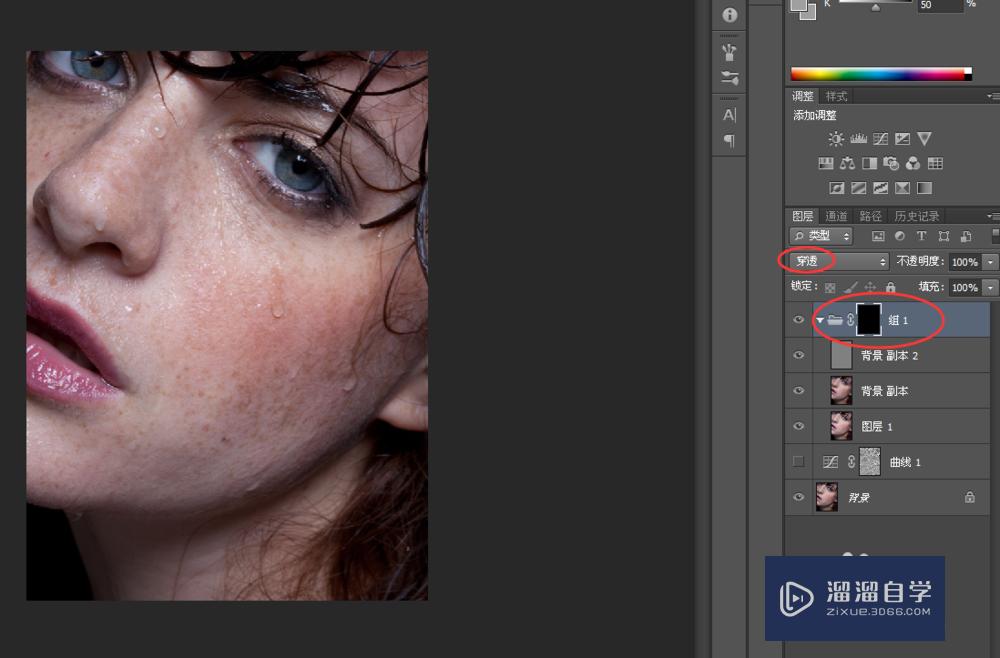
第11步
选取画笔工具, 不透明度为 85%, 流量为 100%, 前景色是白色, 背景色为黑色.在皮肤上涂抹, 质感皮肤出现, 斑点消失。
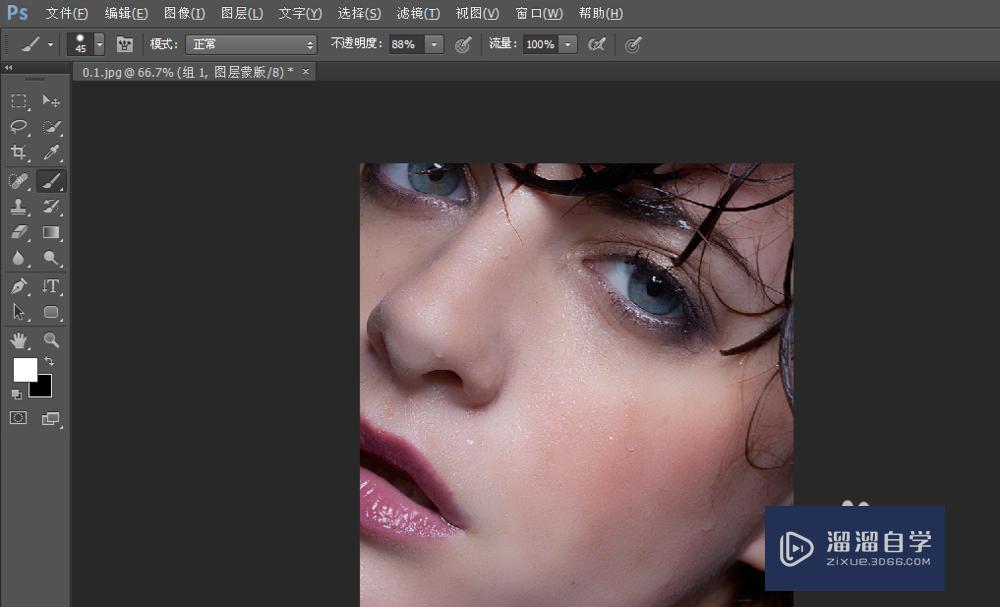
第12步
然后盖印图层,得到图层3,执行:滤镜-锐化-智能锐化。参数如图。然后保存即可,修改如图

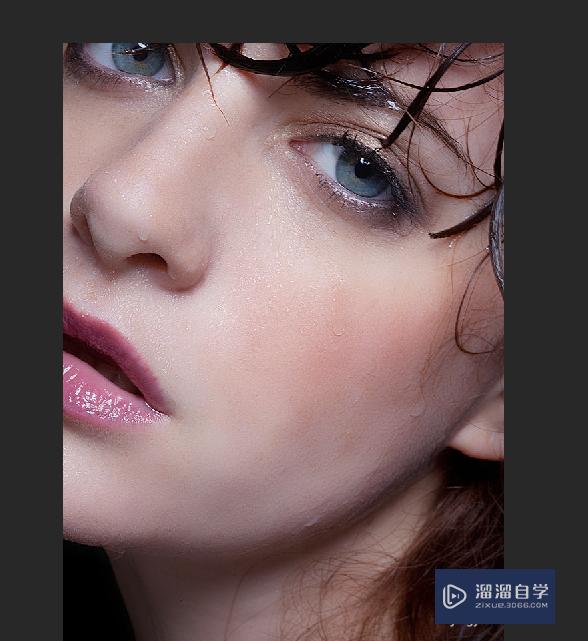
温馨提示
以上就是关于“使用PS如何给人物祛斑磨皮?”全部内容了,小编已经全部分享给大家了,还不会的小伙伴们可要用心学习哦!虽然刚开始接触PS软件的时候会遇到很多不懂以及棘手的问题,但只要沉下心来先把基础打好,后续的学习过程就会顺利很多了。想要熟练的掌握现在赶紧打开自己的电脑进行实操吧!最后,希望以上的操作步骤对大家有所帮助。
Photoshop2020平面设计全套课
 上海韵湖教育科技有限公司
2.6万人在学
基础入门
上海韵湖教育科技有限公司
2.6万人在学
基础入门
特别声明:以上文章内容来源于互联网收集整理,不得将文章内容用于商业用途,如有关于作品内容、版权或其它问题请与溜溜客服联系。