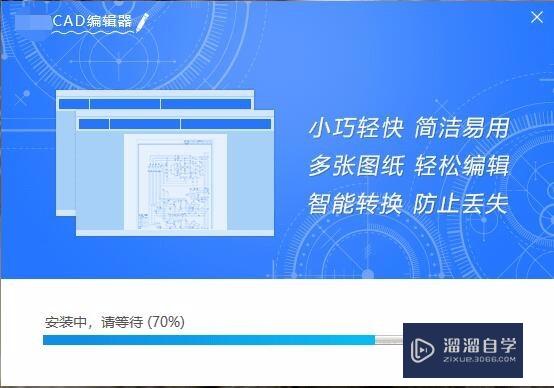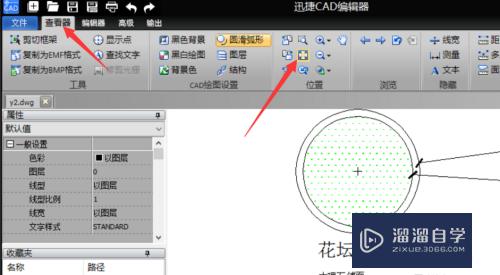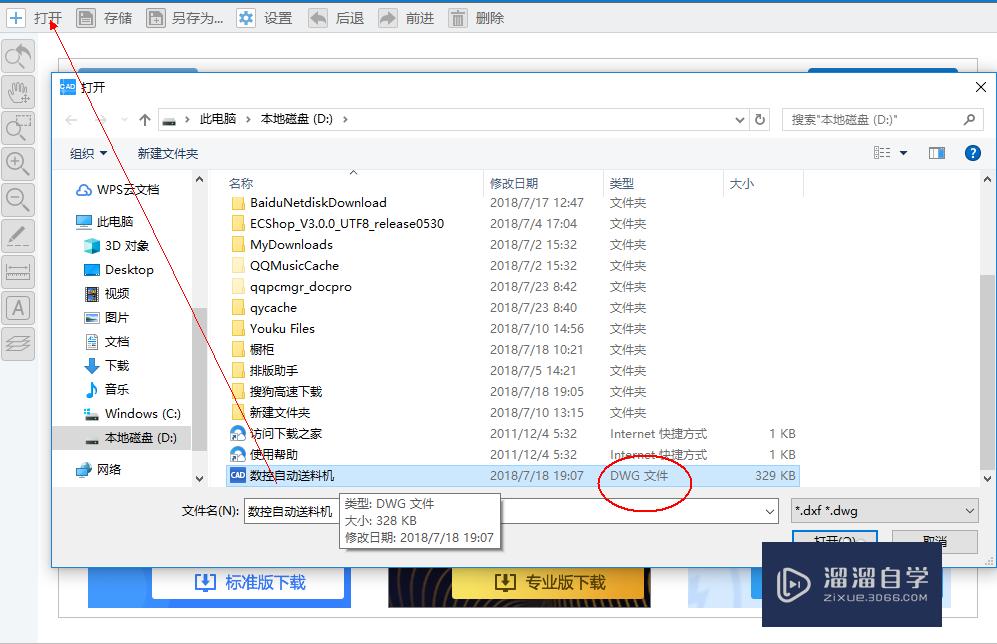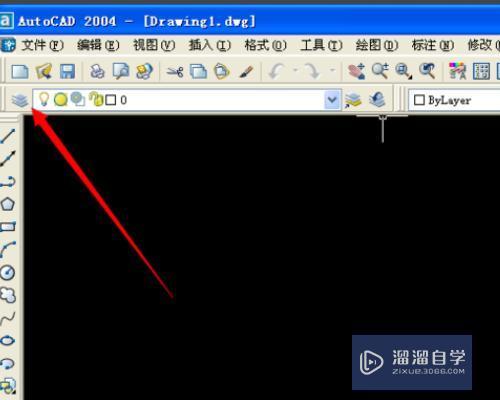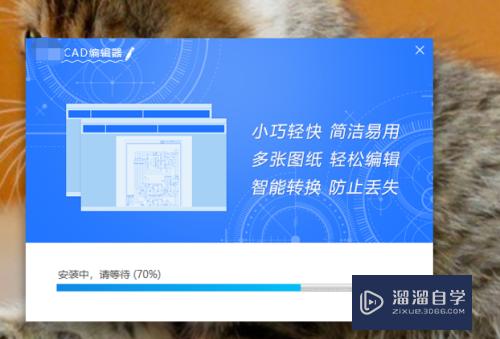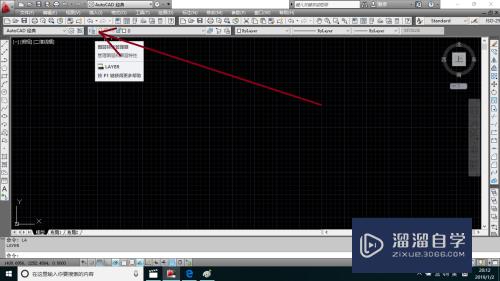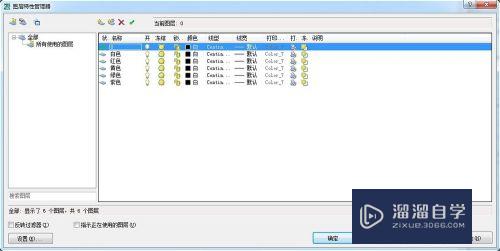CAD怎样管理图层?
溜溜自学CAD基础入门教程,CAD进阶高级教程,施工图,工艺材料,软装预算等课程 ,感兴趣的点击了解详情>>为您推荐相关课程
更多课程>>大家好,我是小溜。在创建好图层后,都需要对其进行管理,比如图层的切换、重命名、删除及图层的显示控制等等,那么CAD怎样管理图层?看起来很复杂,实际操作很简单,下面就来告诉大家。
想要更深入的了解“CAD”可以点击免费试听溜溜自学网课程>>
工具/软件
电脑型号:联想(Lenovo)天逸510S; 系统版本:Windows7; 软件版本:CAD2007
方法/步骤
第1步
设置图层特性,使用图层绘制图形时,新对象的各种特性将默认为随层,由当前图层的默认设置决定。也可以单独设置对象的特性,新设置的特性将覆盖原来随层的特性。在“图层特性管理器”对话框中,每个图层都包含状态、名称、打开/关闭、冻结/解冻、锁定/解锁、线型、颜色、线宽和打印样式等特性。
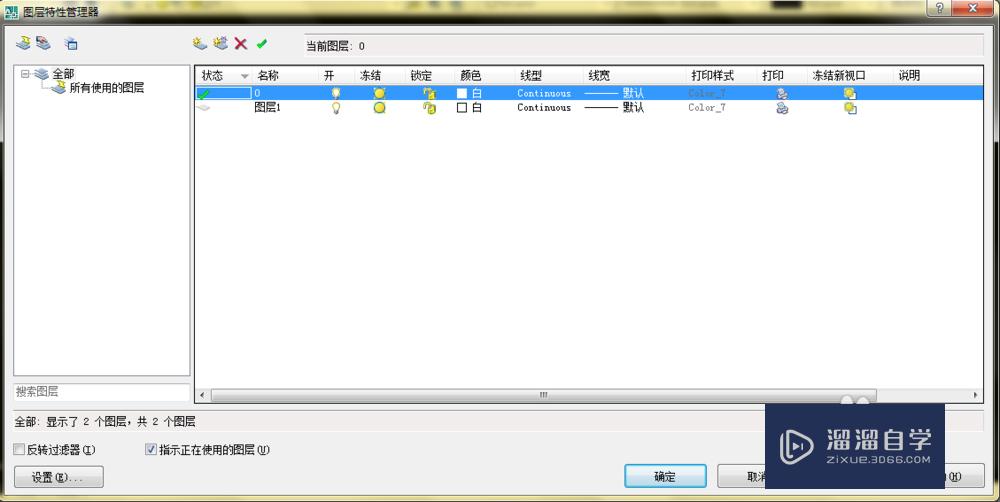
第2步
置为当前层,在“图层特性管理器”对话框的图层列表中,选择某一图层后,单击“当前图层”按钮 ,即可将该层设置为当前层。

第3步
使用“图层过滤器特性”对话框过滤图层,图层过滤功能简化了图层方面的操作。图形中包含大量图层时,在“图层特性管理器”对话框中单击“新特性过滤器”按钮 ,可以使用打开的“图层过滤器特性”对话框来命名图层过滤器。


第4步
使用“新组过滤器”过滤图层,在AutoCAD 2008中,还可以通过“新组过滤器”过滤图层。可在“图层特性管理器”对话框中单击“新组过滤器”按钮 ,并在对话框左侧过滤器树列表中添加一个“组过滤器 1”(也可以根据需要命名组过滤器)。在过滤器树中单击“所有使用的图层”节点或其他过滤器,显示对应的图层信息,然后将需要分组过滤的图层拖动到创建的“组过滤器 1”上即可。


第5步
保存与恢复图层状态,图层设置包括图层状态和图层特性。图层状态包括图层是否打开、冻结、锁定、打印和在新视口中自动冻结。图层特性包括颜色、线型、线宽和打印样式。可以选择要保存的图层状态和图层特性。例如,可以选择只保存图形中图层的“冻结/解冻”设置,忽略所有其他设置。恢复图层状态时,除了每个图层的冻结或解冻设置以外,其他设置仍保持当前设置。

第6步
转换图层,选择“工具”|“CAD标准”|“图层转换器”命令,打开“图层转换器”对话框。

第7步
改变对象所在图层,在实际绘图中,如果绘制完某一图形元素后,发现该元素并没有绘制在预先设置的图层上,可选中该图形元素,并在“面板”选项板的“图层”选项区域的“应用的过滤器”下拉列表框中选择预设图层名,即可改变对象所在图层。

第8步
使用图层工具管理图层,在AutoCAD 2008中使用图层管理工具可以更加方便地管理图层。选择“格式”|“图层工具”命令中的子命令,就可以通过图层工具来管理图层。

温馨提示
以上就是关于“CAD怎样管理图层?”全部内容了,小编已经全部分享给大家了,还不会的小伙伴们可要用心学习哦!虽然刚开始接触CAD软件的时候会遇到很多不懂以及棘手的问题,但只要沉下心来先把基础打好,后续的学习过程就会顺利很多了。想要熟练的掌握现在赶紧打开自己的电脑进行实操吧!最后,希望以上的操作步骤对大家有所帮助。
CAD零基础进阶自学宝典
 张老师
5039人在学
基础入门
张老师
5039人在学
基础入门
特别声明:以上文章内容来源于互联网收集整理,不得将文章内容用于商业用途,如有关于作品内容、版权或其它问题请与溜溜客服联系。