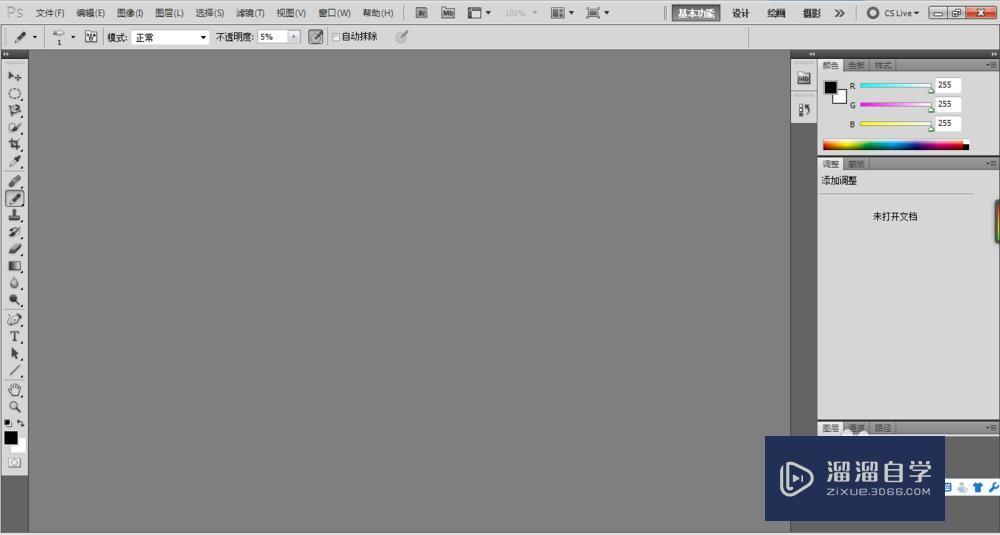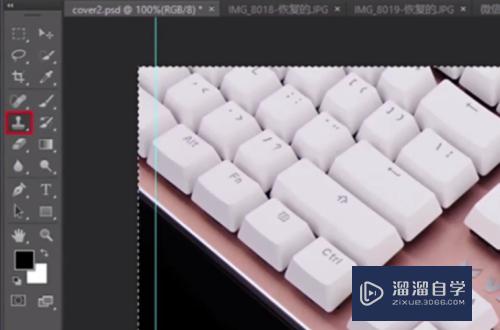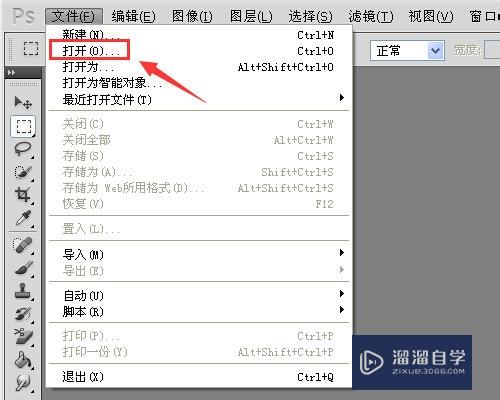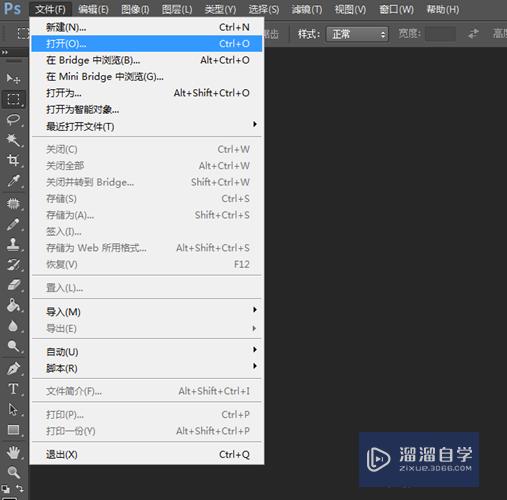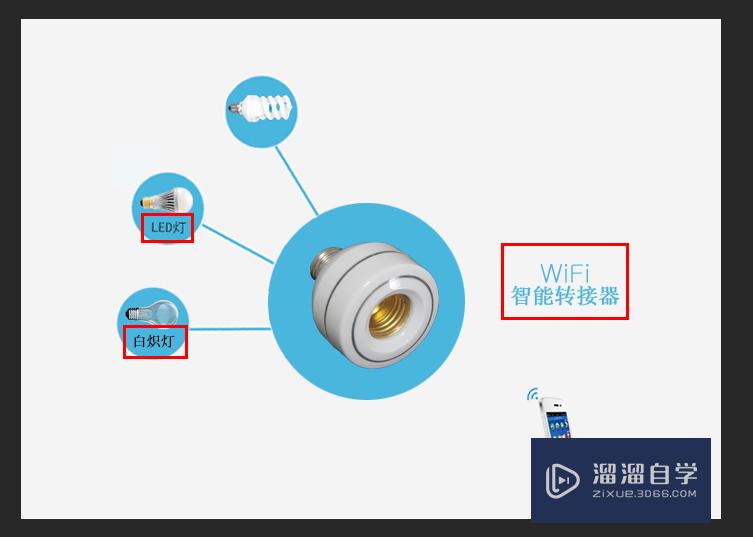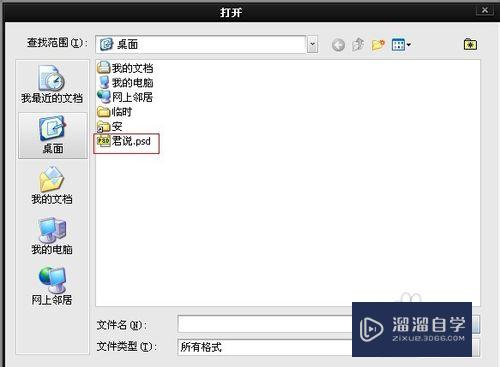PS怎么修改图片文字?
溜溜自学Photoshop入门到精通全套教程,效果图,原画设计,彩平图等课程,感兴趣的快点击了解详情!!!为您推荐相关课程
更多课程>>大家好,我是小溜,在使用PS对图片进行处理的时候,我们常常需要对图片里的文字进行修改,下面我们就一起来看看在PS中是如何修改图片中的文字的吧!希望本文对大家有所帮助,感兴趣的小伙伴可以一起学习了解一下。
想要更深入的了解“PS”可以点击免费试听溜溜自学网课程>>
工具/软件
电脑型号:联想(Lenovo)天逸510S; 系统版本:Windows7; 软件版本:PS CS5
方法/步骤
第1步
首先将ps打开,然后再找到文件菜单点击该菜单在其内找到打开选项,如图所示:
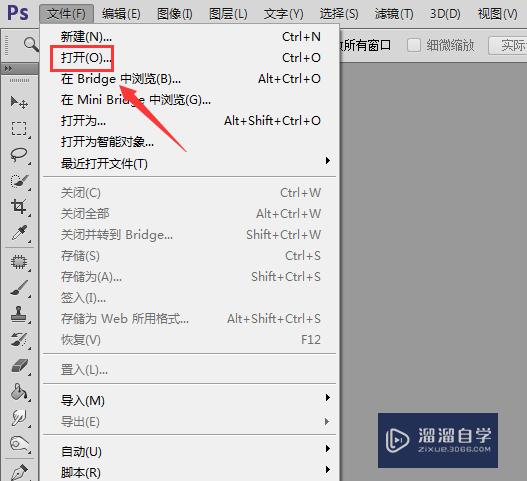
第2步
点击打开选项在弹出的对话框内找到我们需要修改的图片,如图所示:
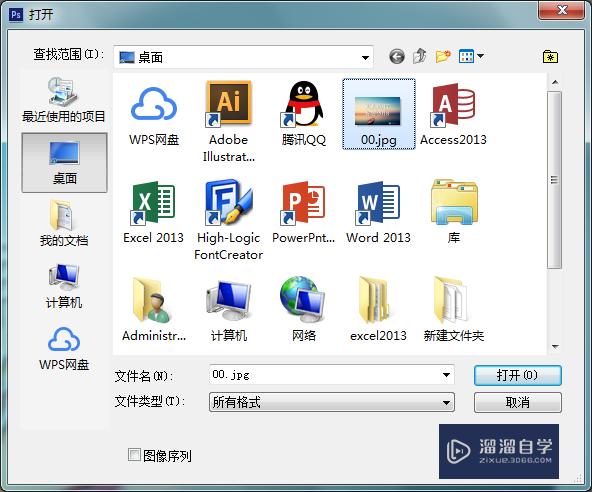
第3步
打开图片之后我们在工具箱内找到修补工具,如图所示:
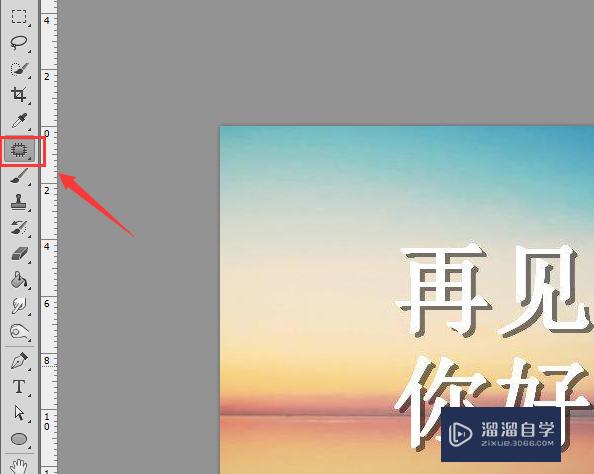
第4步
选择修补工具,我们将需要修改的文字框选出来,就得到了文字的选区,如图所示:

第5步
得到文字的选区之后我们使用鼠标左键将选区移动到颜色类似的地方松开鼠标左键就可以看到文字消失了,如图所示:

第6步
在使用同样的方法可以将其他的文字去除,去除文字之后,再在工具箱内找到文字工具,如图所示:
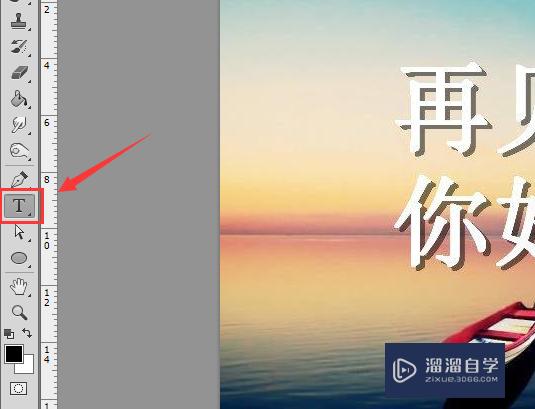
第7步
选择文字工具在刚刚去除的文字处输入新的文字,如图所示:

第8步
输入新的文字之后,我们双击文字图层在弹出的对话框内选择投影选项,并设置投影的参数如图所示:
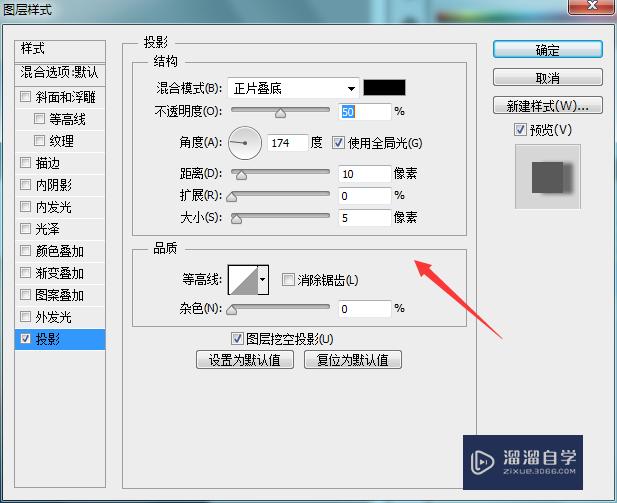
第9步
设置好参数之后可以看到最后修改的文字效果,如图所示:

温馨提示
以上就是关于“PS怎么修改图片文字?”全部内容了,小编已经全部分享给大家了,还不会的小伙伴们可要用心学习哦!虽然刚开始接触PS软件的时候会遇到很多不懂以及棘手的问题,但只要沉下心来先把基础打好,后续的学习过程就会顺利很多了。想要熟练的掌握现在赶紧打开自己的电脑进行实操吧!最后,希望以上的操作步骤对大家有所帮助。
Photoshop2020平面设计全套课
 上海韵湖教育科技有限公司
2.6万人在学
基础入门
上海韵湖教育科技有限公司
2.6万人在学
基础入门
特别声明:以上文章内容来源于互联网收集整理,不得将文章内容用于商业用途,如有关于作品内容、版权或其它问题请与溜溜客服联系。