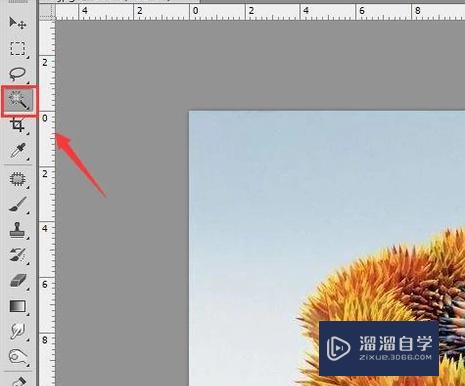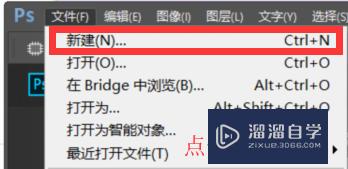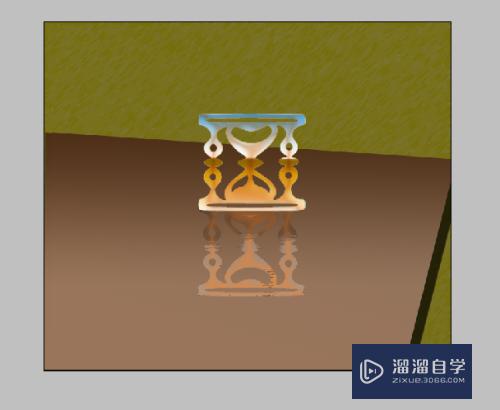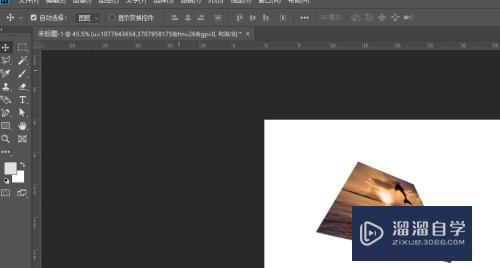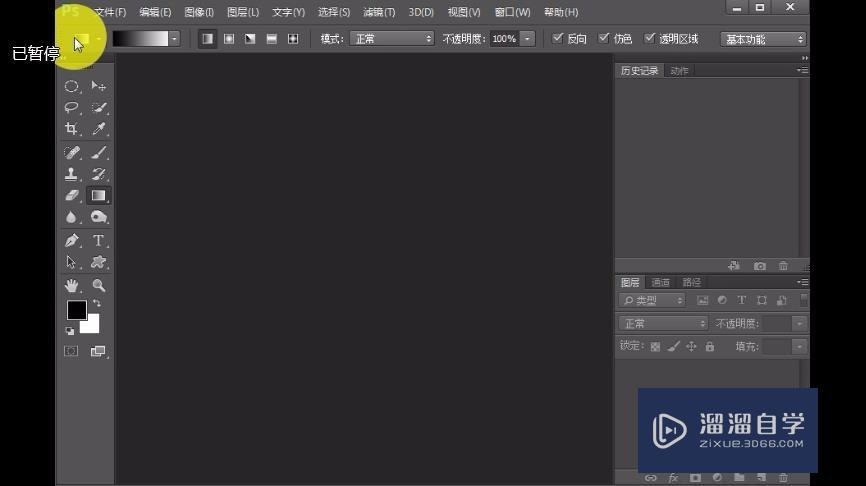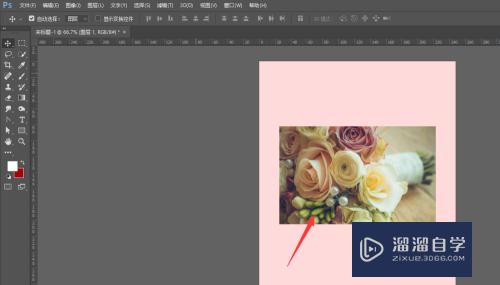怎么用PS给图片制倒影效果?
溜溜自学Photoshop入门到精通全套教程,效果图,原画设计,彩平图等课程,感兴趣的快点击了解详情!!!为您推荐相关课程
更多课程>>大家好,我是小溜,有倒影的照片会给人空间感,立体感强,给人耳目一新的体验。一般来说,很多图片没办法用相机直接拍出漂亮的立体倒影,怎么办?今天小溜我就通过PS技术来完成图片的立体倒影制作过程。具体怎么做立体倒影呢?打开PS,跟着我一起学习吧!希望本文对大家有所帮助,感兴趣的小伙伴可以一起学习了解一下。
想要更深入的了解“PS”可以点击免费试听溜溜自学网课程>>
工具/软件
电脑型号:联想(Lenovo)天逸510S; 系统版本:Windows7; 软件版本:PS CS6
方法/步骤
第1步
第一步:抠图:要给图片做立体倒影,最基本的要求就是务必把图片主体抠出来,以本文为例,先将产品抠出来,方法如下:1 启动PS,打开图片,选择钢笔工具(快捷键P),沿产品边沿描出路劲,如下图:


第2步
2 当路径描好之后,即按下“Ctrl+回车键”(路径转为选区功能),这时我们就会在窗口中看到一条包围产品的蚂蚁线。再按下“Ctrl+J”(复制功能),即可将主体复制一个出来,填充新的新色颜色,我们就可以看到单独在一个图层上的图像了。如:

第3步
第二步:立体倒影的制作方法分析图片,按照常规的习惯,这种图片的立体倒影至少要看到两个面,并且两个面不是在同一条线上,因此,我们就要分开来做它的立体倒影,1 用多边形套索工具将产品右边的面框选出来,同时按下Ctrl+J复制所选区域,得到图层1,效果如下:

第4步
2 顾名思义,立体倒影就是将主体给“倒”过程,形成一个影子,因此我们要将刚刚复制的那个区域(图层1)倒过来,即要使用PS的“自由变换”(快捷皱键“Ctrl+T”),得到如下图所示效果,同,将鼠标放在自由变换框内,移动图像,即将它向下移动到主体下边沿。然后再用“斜切”的方式将倒影部分调整到适合的位置,变换过程如下图所示:

第5步
3 立体倒影制作 选择图层1,点一下图层面版上的“图层蒙板”图标,给图层添加上蒙板,如图所示:

第6步
4 渐变填充,让立体倒影更加逼真动人,选择渐变填充工具,另外再按下快捷键D(将PS前景色和背景色复位到默认的黑白色),然后将鼠标放在图层1上,按住鼠标拖动即可完成填充,如下图:

第7步
注:渐变填充的方向直接影响倒影的效果,大家可以多用几次,找到变化规律,以完成最漂亮的立体倒影效果。5 通过以上的操作,我们就可以制作漂亮的立体倒影啦,用同样的方法,并可以完成产品左面的影响效果。最终效果如下所示:

第8步
到此,立体倒影的制作就完成了,但是我们会发现,这个倒影有缺陷瑕疵,因为从照片上看,我们会发现产品的左右两边不同一水平面上。因为,在制作立体倒影的时候,我们要为这个瑕疵进行弥补。从光影的角度出发,产品应该还有一个阴影才对,接下来我们再进行完善操作,让这个立体倒影更加逼真动人。第三步:立体倒影的阴影制作1 选择钢笔工具,沿产品的低边,描出相同大小区域,并将路径为选区,如下图所示:

第9步
2 新建一个空白的图层(快捷建Ctrl+Alt+N),同时将选区进行适应的羽化(Ctrl+ALT+D),目的是要让影子边沿变得很柔和,羽化值为3,然后填将选区填充为黑色,如下图所示:

第10步
3 通过这样的方法,我们的立体倒影效果就更加漂亮的了,为了做到更好的效果,我们可以调图层3的透明度(可以直接按键盘上的数字键即可轻松调整图层透明度),将阴影的浓度进行调,因为上图中的阴影太黑了。经过调整,最终的结果如下:

第11步
最后,我们再给它找一个背景来,那么这个漂亮动人的立体倒影效果就制作完成了。 再来加快一下,用PS制作立体倒影效果的三个关键操作1 务必将产品抠出来2 要使用图层蒙板,给倒影做渐变填充3 要用钢笔工具进行选择,并用用自由变换功能,对各部分进行调整。简单而有效的PS立体倒影操作方法就这样结束了,我的小伙伴们,都会了么?加油哟~~~

温馨提示
以上就是关于“怎么用PS给图片制倒影效果?”全部内容了,小编已经全部分享给大家了,还不会的小伙伴们可要用心学习哦!虽然刚开始接触PS软件的时候会遇到很多不懂以及棘手的问题,但只要沉下心来先把基础打好,后续的学习过程就会顺利很多了。想要熟练的掌握现在赶紧打开自己的电脑进行实操吧!最后,希望以上的操作步骤对大家有所帮助。
Photoshop2020平面设计全套课
 上海韵湖教育科技有限公司
2.6万人在学
基础入门
上海韵湖教育科技有限公司
2.6万人在学
基础入门
特别声明:以上文章内容来源于互联网收集整理,不得将文章内容用于商业用途,如有关于作品内容、版权或其它问题请与溜溜客服联系。