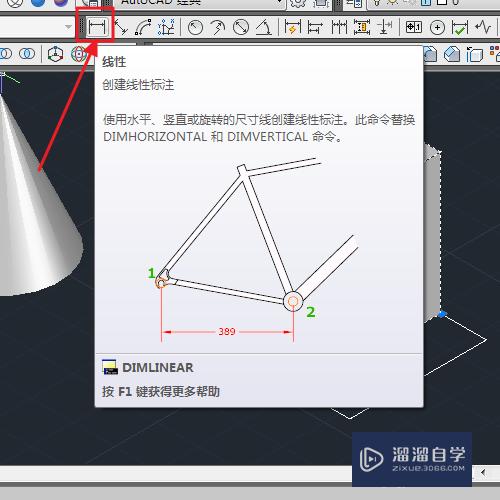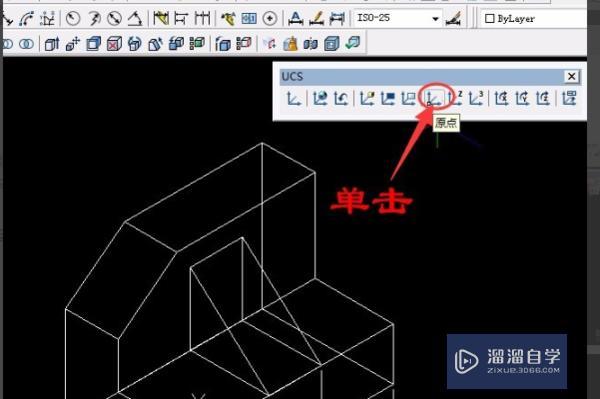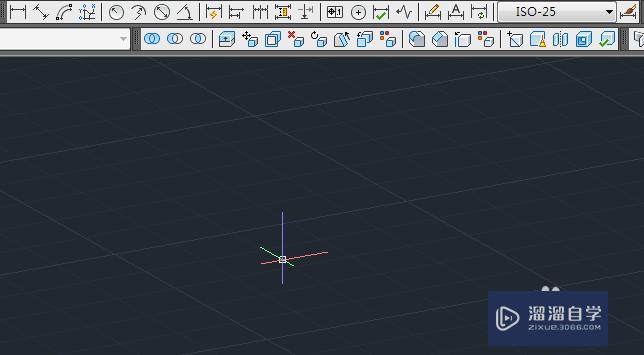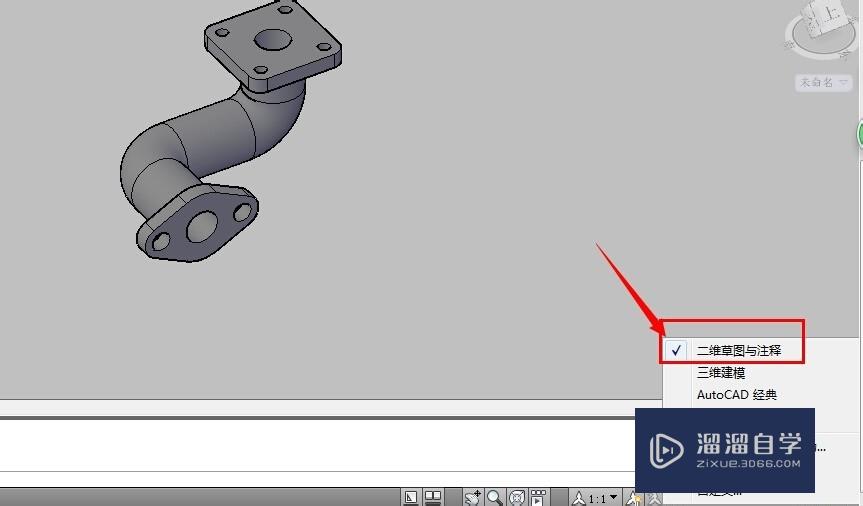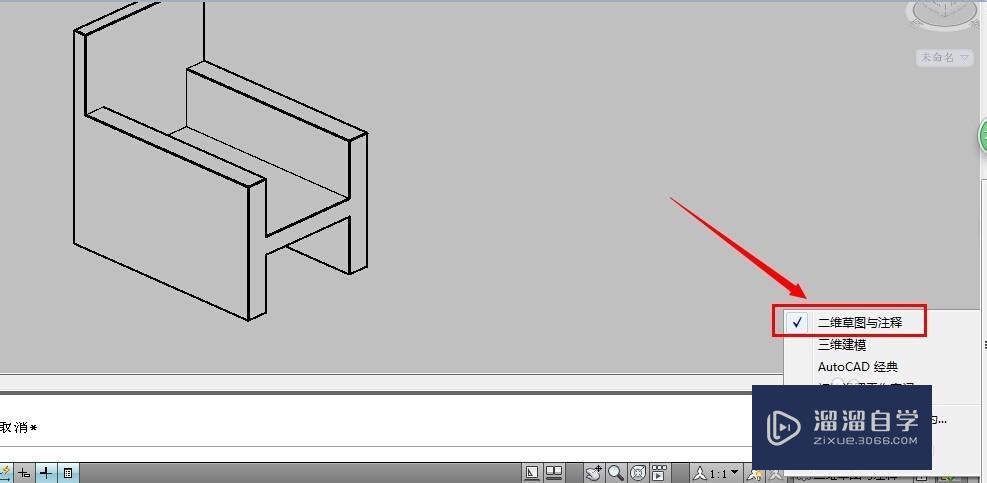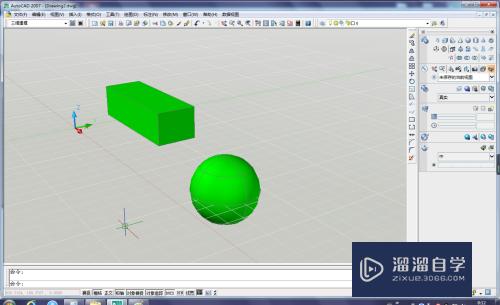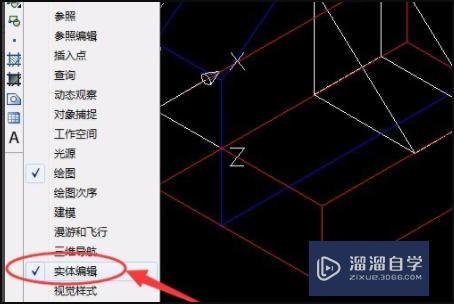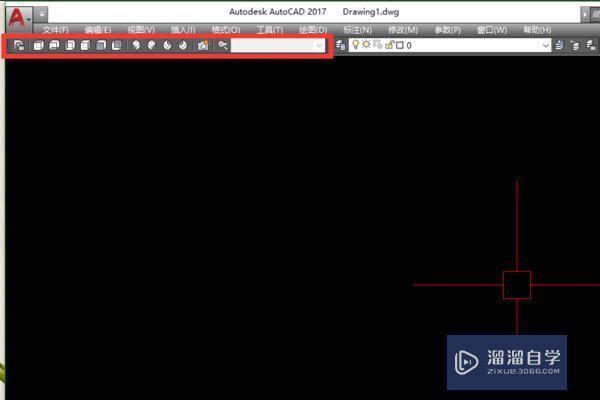CAD的三维实体怎么标注尺寸?
溜溜自学CAD基础入门教程,CAD进阶高级教程,施工图,工艺材料,软装预算等课程 ,感兴趣的点击了解详情>>为您推荐相关课程
更多课程>>大家好,我是小溜。CAD是目前功能强大的制图软件,现在越来越多的朋友在进行使用,但也有不少新手对软件的功能不太了解,不知道如何操作。不仅平面图纸需要标注,很多三维实体模型也需要做标注,那么CAD的三维实体怎么标注尺寸?不清楚操作的小伙伴们,快来参考下面教程的操作方法吧!
想要更深入的了解“CAD”可以点击免费试听溜溜自学网课程>>
工具/软件
电脑型号:联想(Lenovo)天逸510S; 系统版本:Windows7; 软件版本:CAD2007
方法/步骤
第1步
打开或继续用上一次画好的三维实体,感觉线较多,要进行“并集”处理,右击选“实体编辑”调出工具。单击“实体编辑”工具中“并集”后选定两个图形后确定。
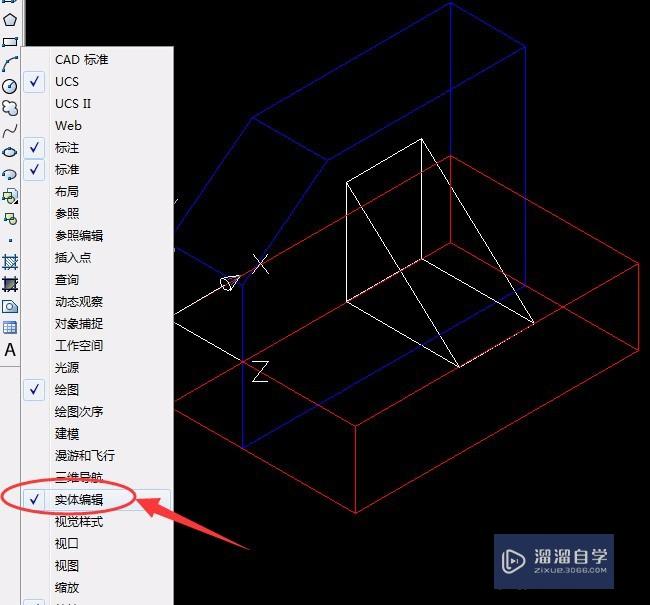
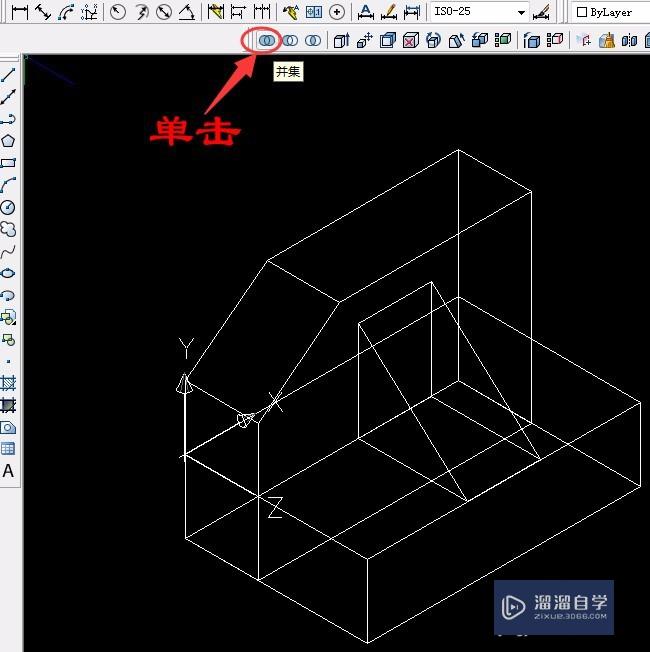
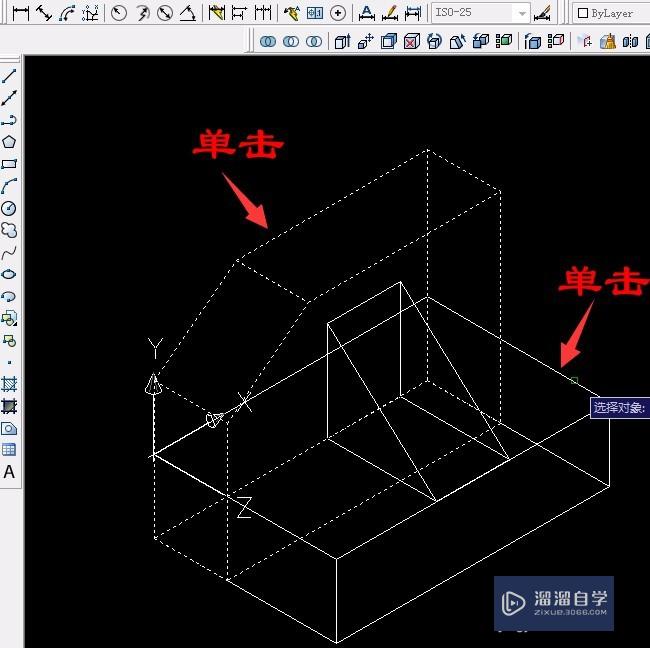
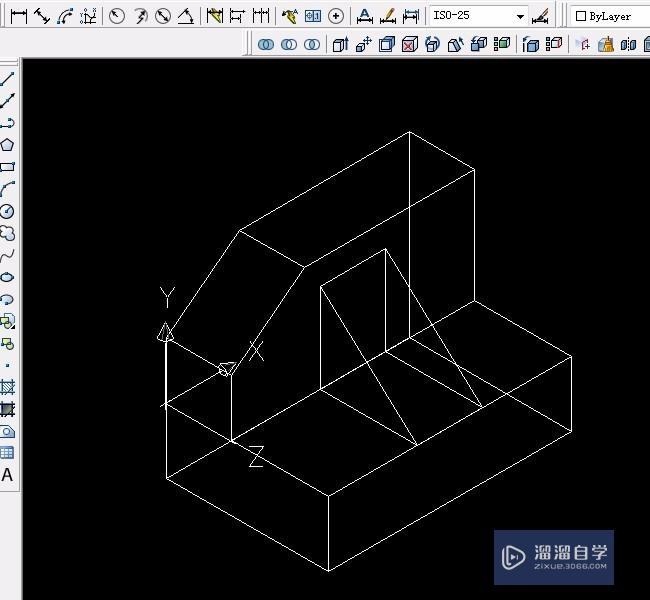
第2步
进行标注前先设置好二维平面XY,单击“三点”坐标,单击端点为原点,向上移动单击为X轴方向,向左上角移动单击为Y轴方向,这样完成二维平面XY的旋转。或旋转Y轴90°。
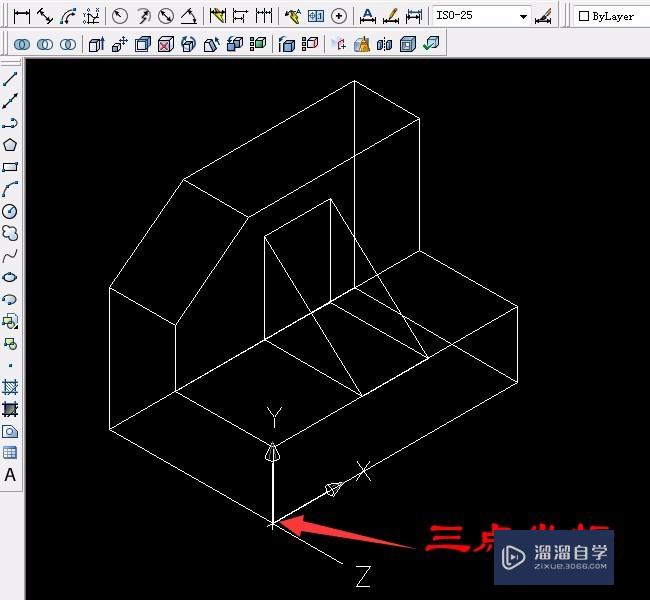
第3步
单击“线性”标注,按尺寸标注,如图所示,同一个面的标注移动坐标,不同位置必须移动才能标注,单击“UCS”坐标工具中“原点”移动坐标至如图处,再标注。
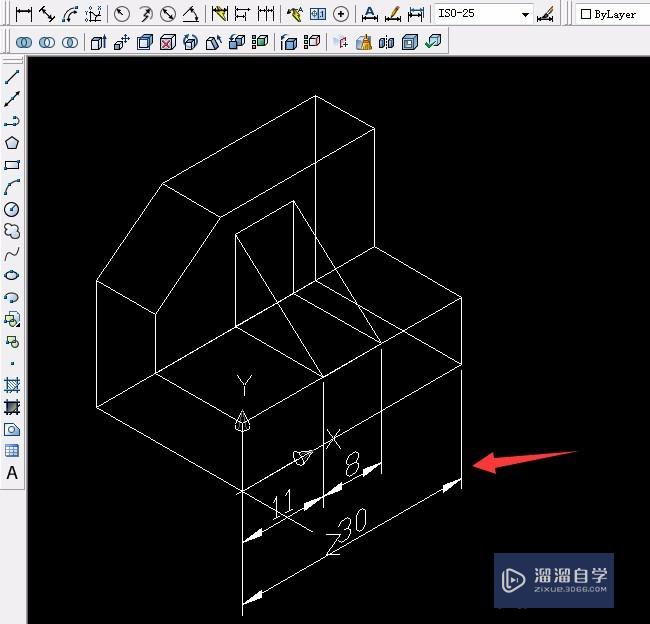
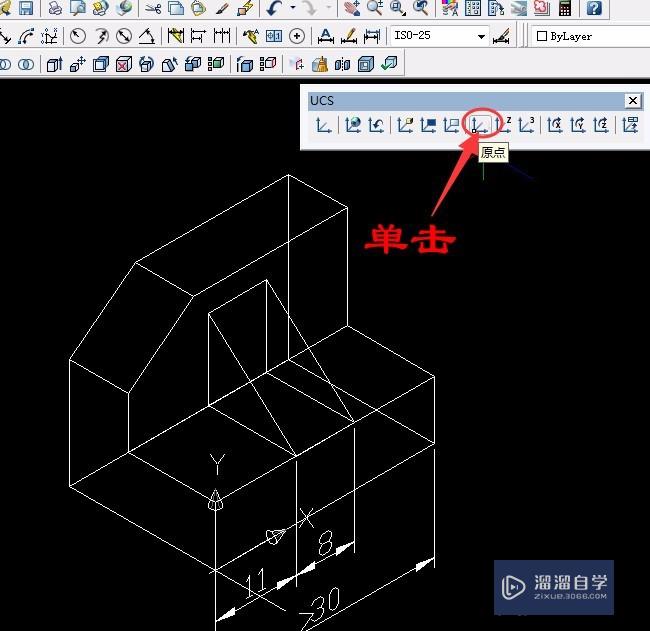
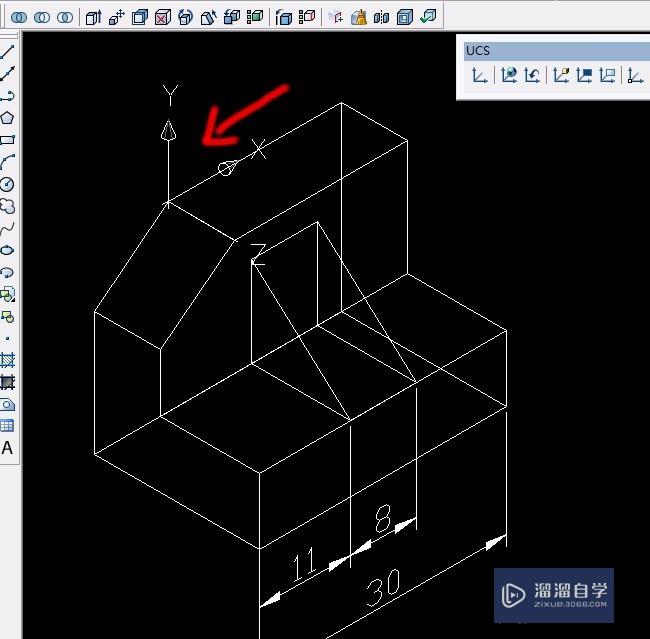
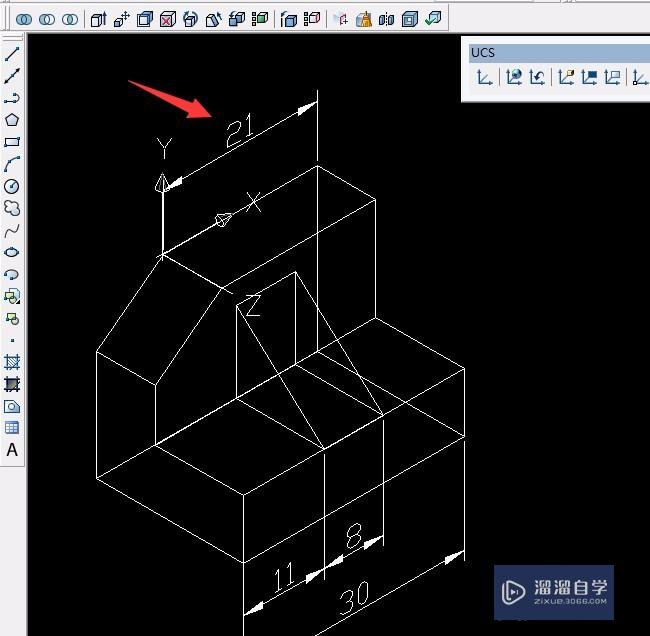
第4步
单击“三点”坐标,单击端点为原点,进行X轴方向和Y轴方向的设置,再进行标注。同一个面先移动坐标再标注。
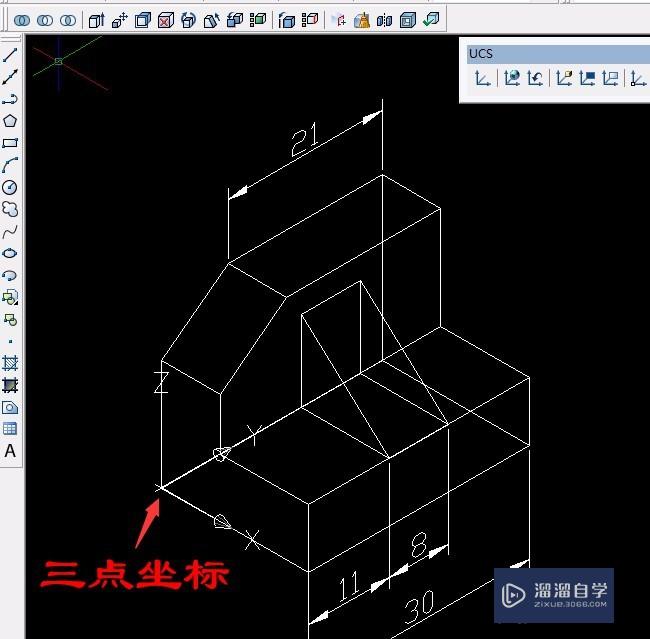
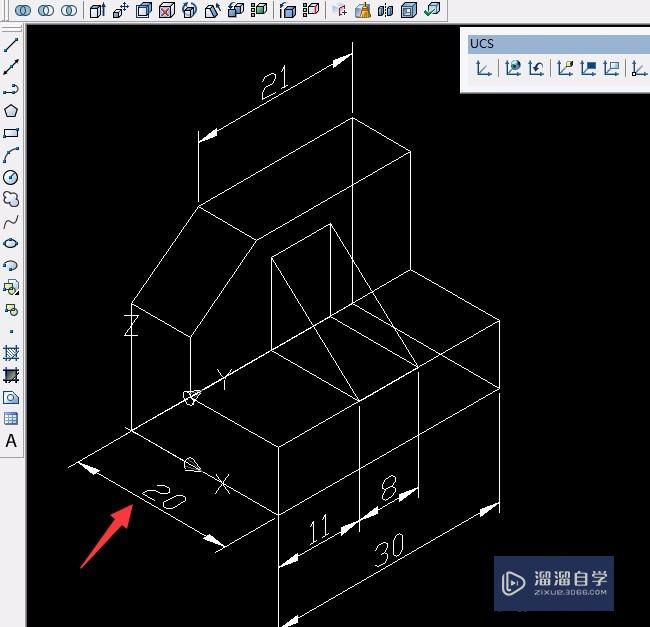
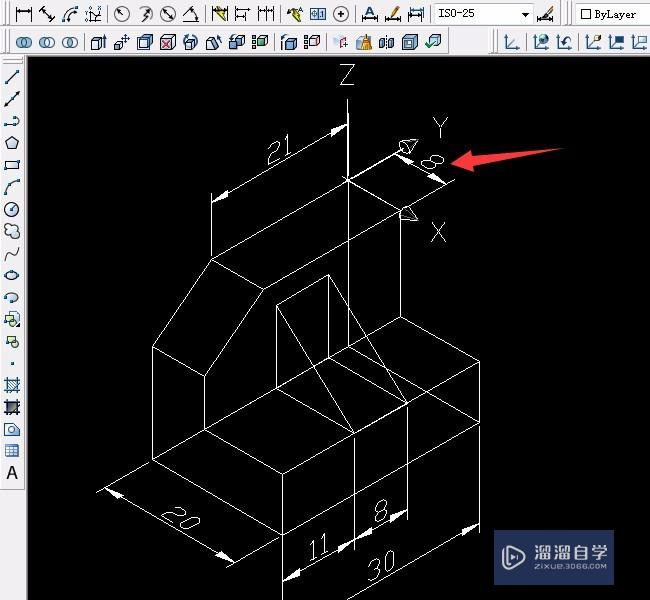
第5步
单击“三点”坐标进行设置另一个面,再进行标注。
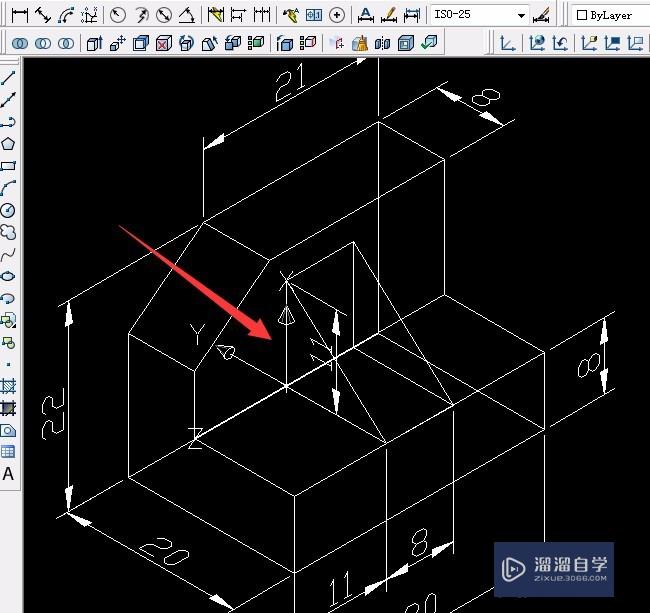
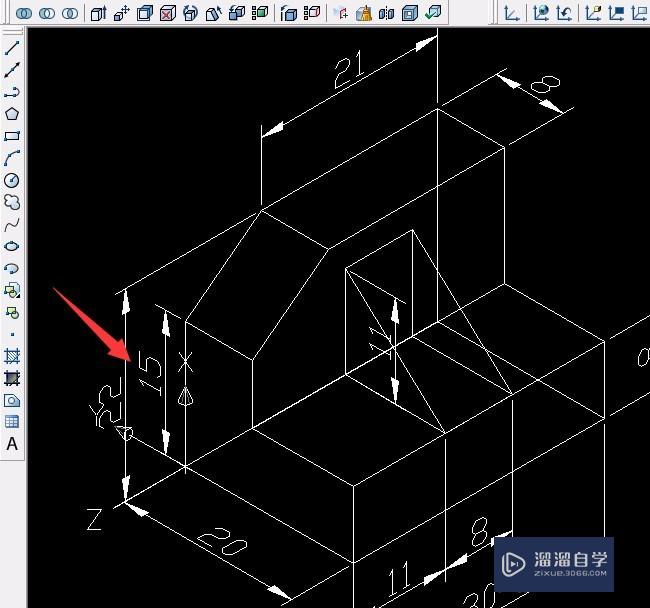
第6步
单击“UCS”坐标工具中“UCS”,按确定坐标回到原位置。
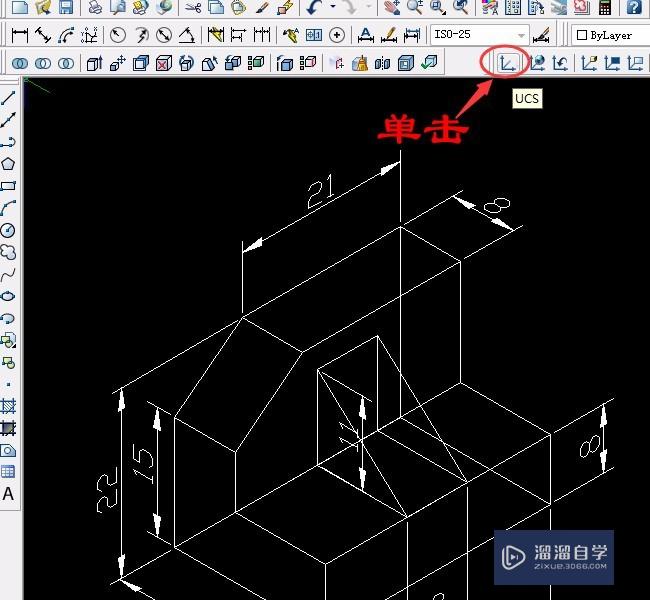
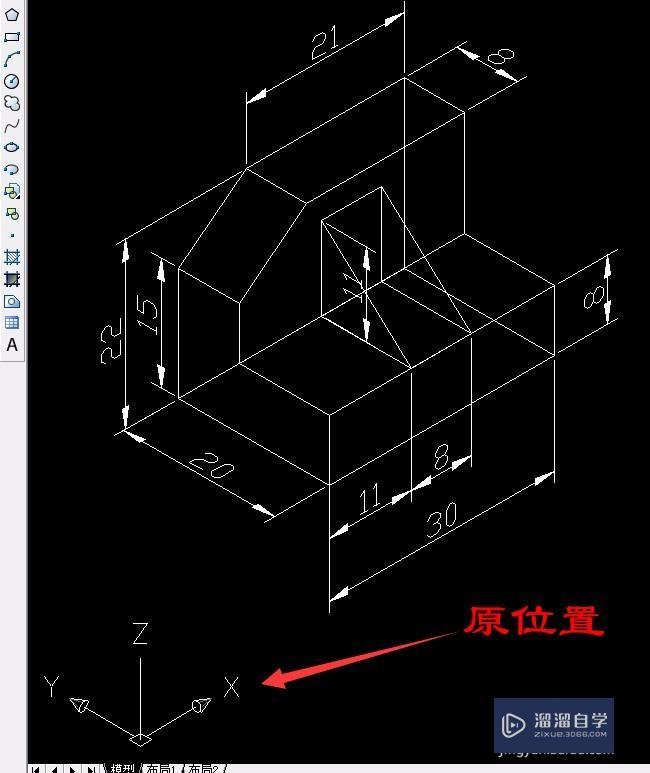
第7步
用“工具”菜单旋转坐标,单击“工具”菜单中“新建UCS”中的选项。
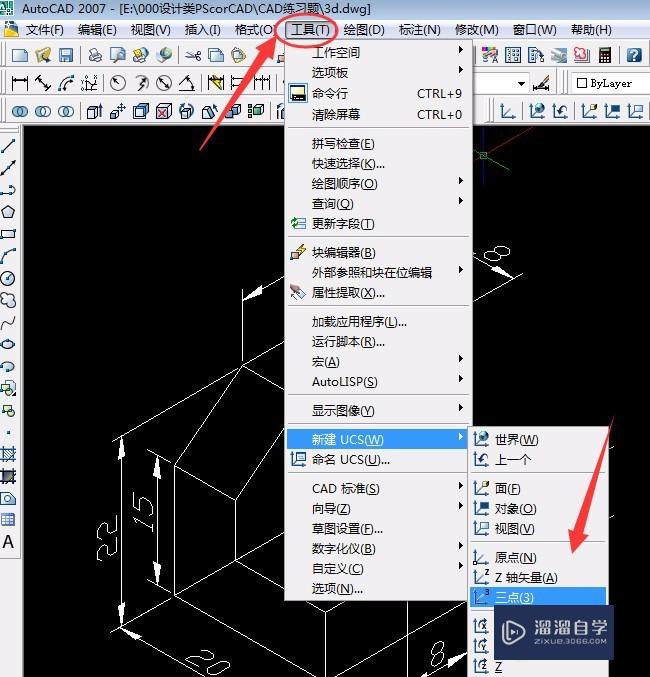
温馨提示
以上就是关于“CAD的三维实体怎么标注尺寸?”全部内容了,小编已经全部分享给大家了,还不会的小伙伴们可要用心学习哦!虽然刚开始接触CAD软件的时候会遇到很多不懂以及棘手的问题,但只要沉下心来先把基础打好,后续的学习过程就会顺利很多了。想要熟练的掌握现在赶紧打开自己的电脑进行实操吧!最后,希望以上的操作步骤对大家有所帮助。
特别声明:以上文章内容来源于互联网收集整理,不得将文章内容用于商业用途,如有关于作品内容、版权或其它问题请与溜溜客服联系。