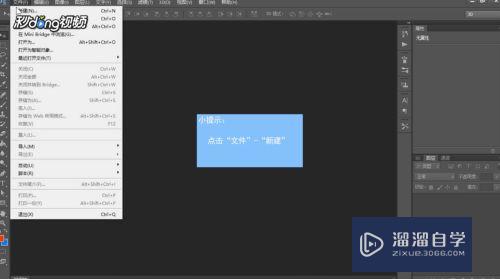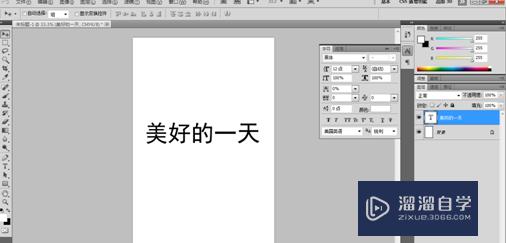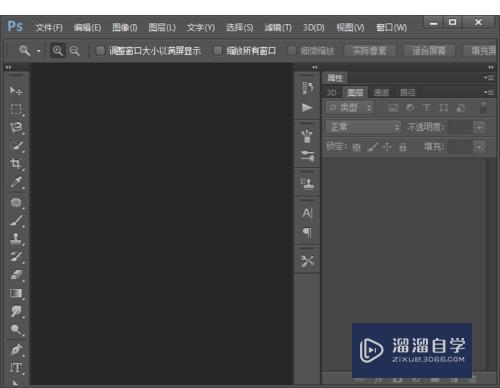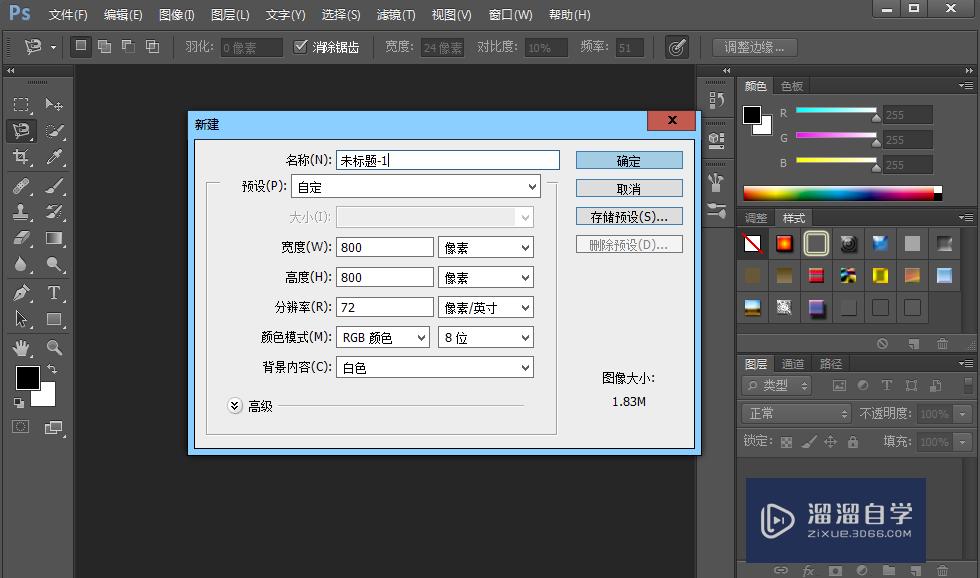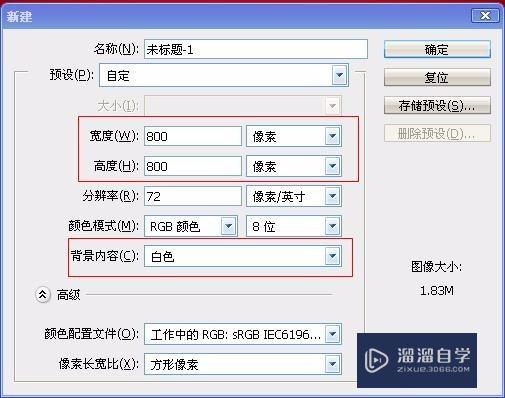PS怎么制作立体字?
溜溜自学Photoshop入门到精通全套教程,效果图,原画设计,彩平图等课程,感兴趣的快点击了解详情!!!为您推荐相关课程
更多课程>>大家好,我是小溜,在生活中,立体字广泛应用于广告制作,网页设计当中,那么,如何用PS设计立体字呢?相信大家对此都很感兴趣,那么下面小溜我就给大家分享一下,PS怎么做立体字的方法,希望本文内容可以帮助到大家,感兴趣的小伙伴可以关注了解一下。
想要更深入的了解“PS”可以点击免费试听溜溜自学网课程>>
工具/软件
电脑型号:联想(Lenovo)天逸510S; 系统版本:WindowsXP; 软件版本:PS CS5
方法/步骤
第1步
首先,打开PS之后,我们依次点击文件——新建

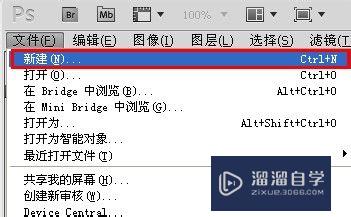
第2步
在弹出的新建窗口,我们把名称改为立体字,宽度640,高度480,分辨率72.,背景白色。其他不变。然后点击确定。
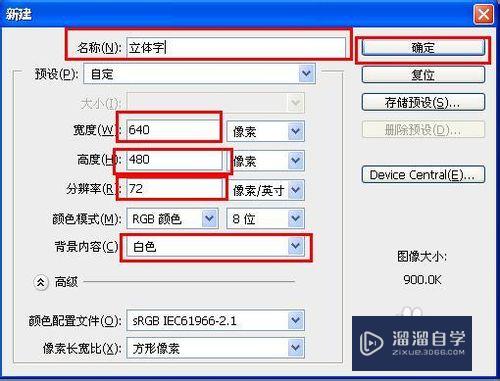
第3步
如图,点击文字控件
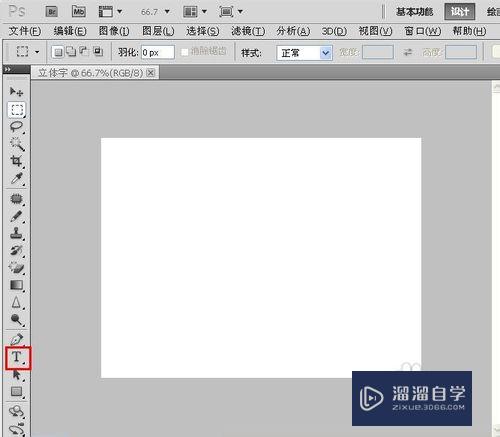
第4步
在图层中输入“立 体 字”字符大小为“100”
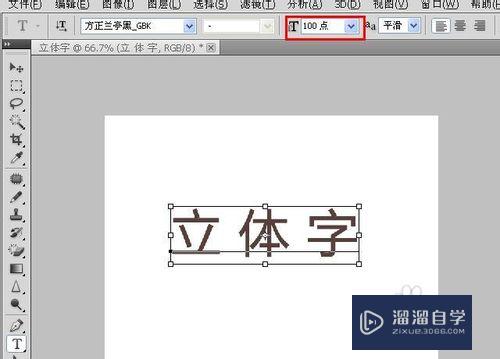
第5步
在图层中右键单击“立体字”图层
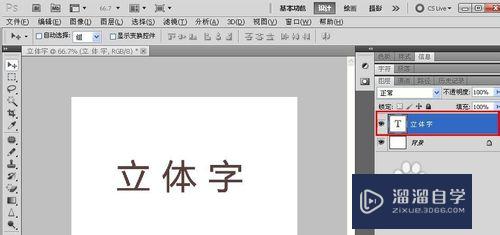
第6步
选择“栅格化文字”,将文字转化成图层
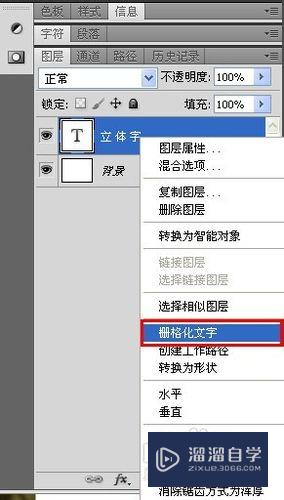
第7步
然后我们点击文字图层,看我们想把立体效果往哪边,比如,小翔想做一个向左下方凸起的立体字。我们就先按住alt键,然后按方向盘的箭头,↑→↑→↑→↑→依次按下去,知道得到心仪的效果为止。

第8步
最后,如图右键单击任意图层,选择合并可见图层即可完成制作。


温馨提示
以上就是关于“PS怎么制作立体字?”全部内容了,小编已经全部分享给大家了,还不会的小伙伴们可要用心学习哦!虽然刚开始接触PS软件的时候会遇到很多不懂以及棘手的问题,但只要沉下心来先把基础打好,后续的学习过程就会顺利很多了。想要熟练的掌握现在赶紧打开自己的电脑进行实操吧!最后,希望以上的操作步骤对大家有所帮助。
Photoshop2020平面设计全套课
 上海韵湖教育科技有限公司
2.6万人在学
基础入门
上海韵湖教育科技有限公司
2.6万人在学
基础入门
特别声明:以上文章内容来源于互联网收集整理,不得将文章内容用于商业用途,如有关于作品内容、版权或其它问题请与溜溜客服联系。