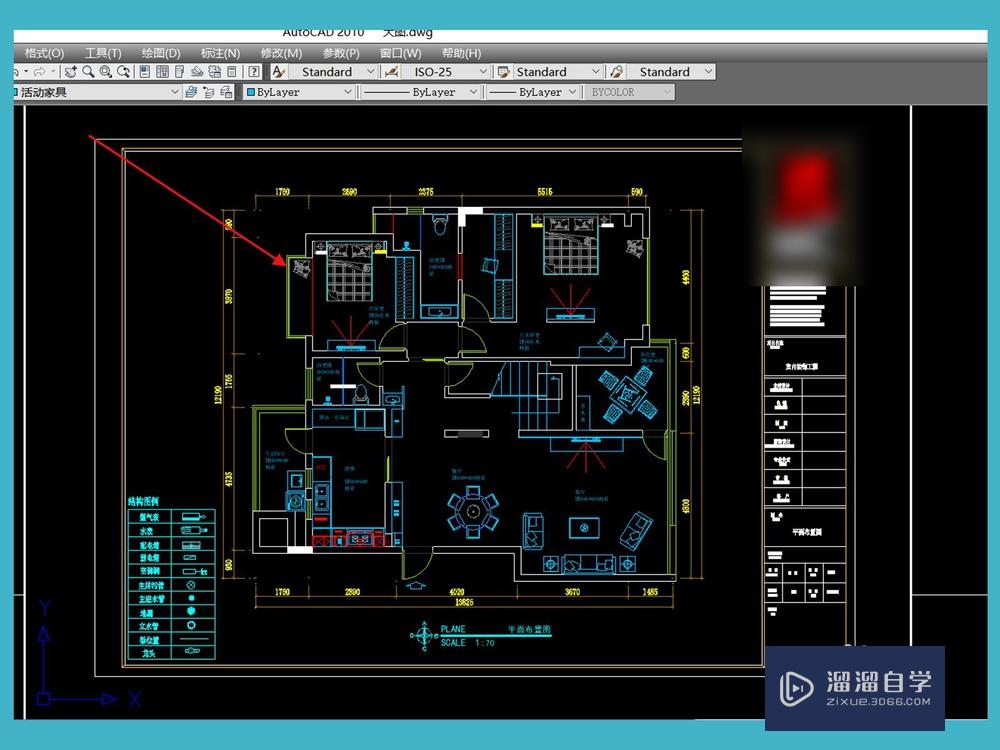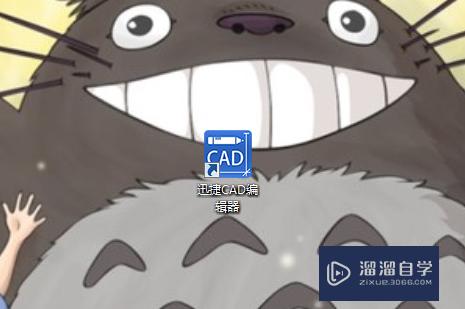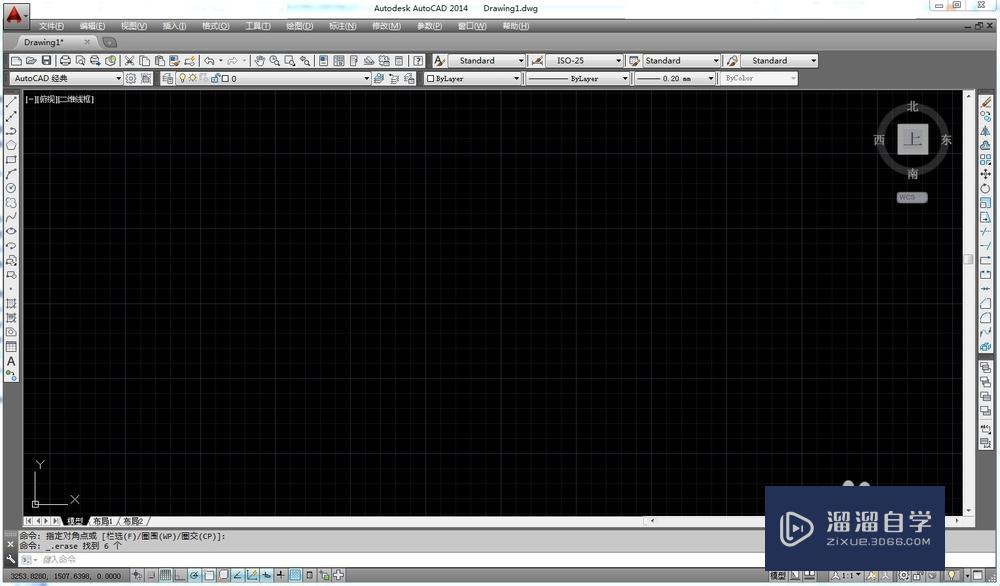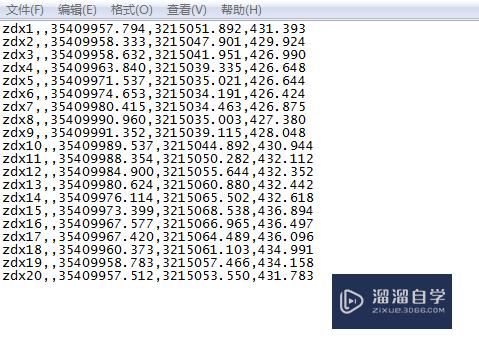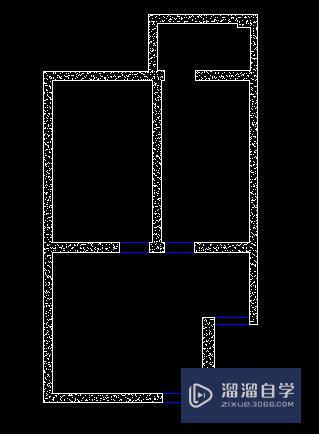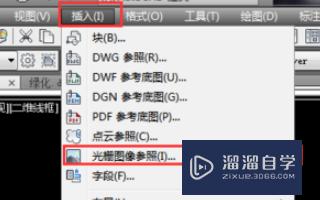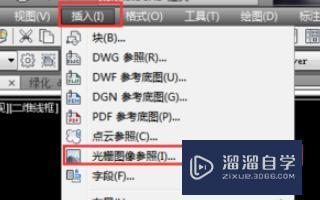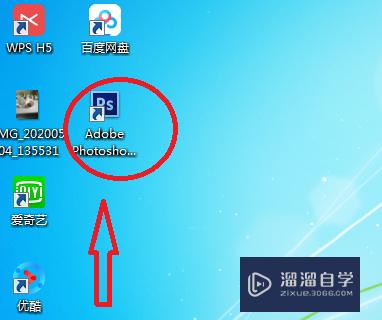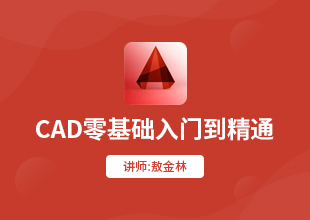CAD如何快速导入图片到图形?
溜溜自学CAD基础入门教程,CAD进阶高级教程,施工图,工艺材料,软装预算等课程 ,感兴趣的点击了解详情>>为您推荐相关课程
更多课程>>大家好,我是小溜。CAD是一款非常实用的绘图建模软件。软件的应用领域广泛,如建筑、土木工程、电器工程和制造业等,都非常的受欢迎。在画图的时候,我们可以直接导入素材图片,这样可以让我们的效率更高,那么CAD如何快速导入图片到图形?本次的教程分享给大家,希望能够帮助到需要的小伙伴们。
想要更深入的了解“CAD”可以点击免费试听溜溜自学网课程>>
工具/软件
电脑型号:联想(Lenovo)天逸510S; 系统版本:Windows7; 软件版本:CAD2014
方法/步骤
第1步
我们打开我们的CAD软件,在绘图的界面,我们需要导入一张照片。
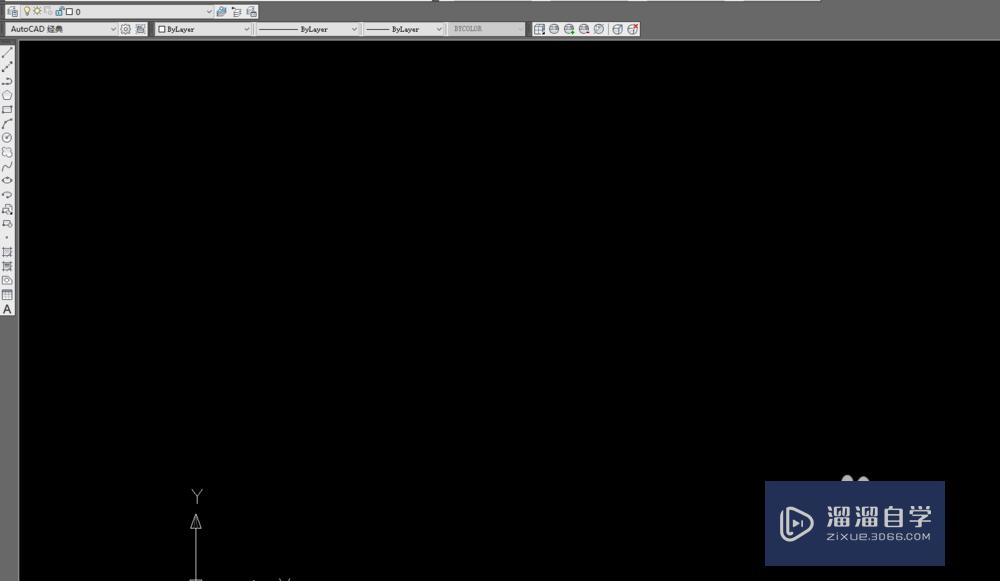
第2步
我们找到CAD的菜单栏,找到插入。我们在插入的下拉菜单会看到。有个选项是光栅参照,我们导入图片就需要用到这个功能。
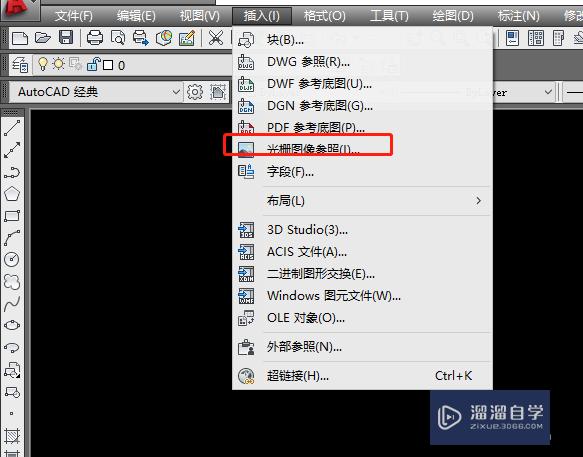
第3步
我们点光栅参照,然后会出现选择照片文件的选择框,我们选择自己需要导入的图片,然后点确定就行了。出现的设置界面直接默认点确定就行。

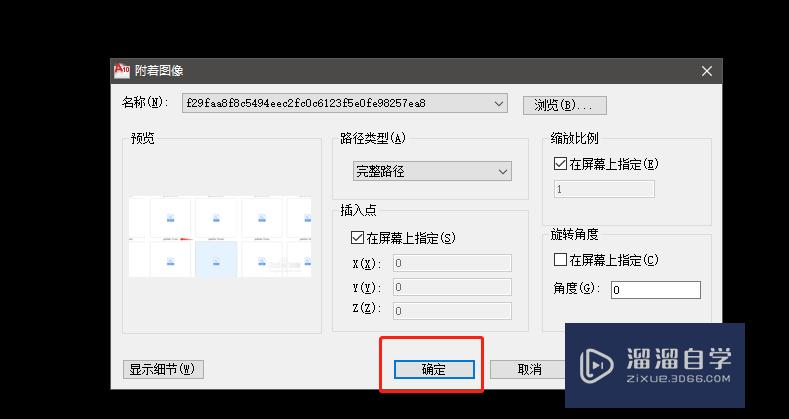
第4步
导入后,按住鼠标就可以选择放置图片的位置,我们开始会发现导入的图片的大小特别大,这个是我们两个文件的坐标系统不同。
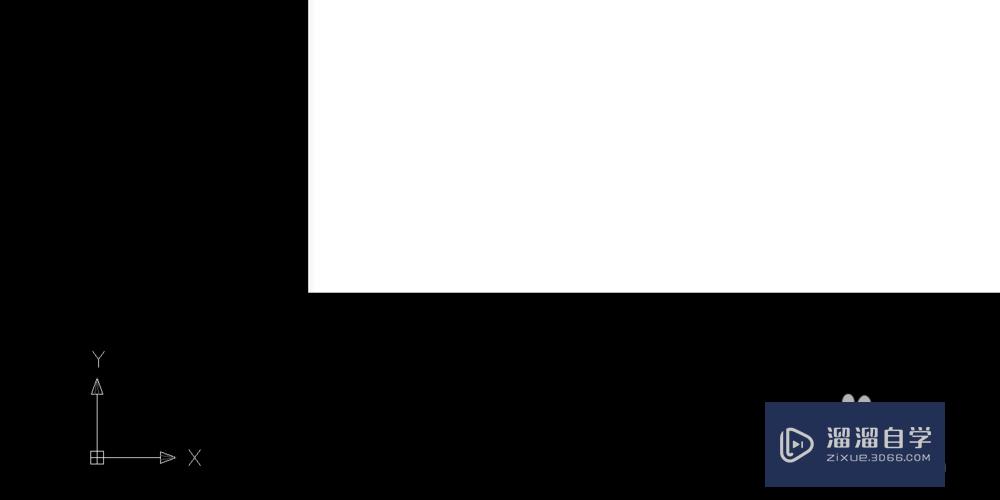
第5步
我们选择图片,然后执行缩放命令(SC),我们缩放到合适的大小就行了,我们就可以根据图片的内容进行临摹了
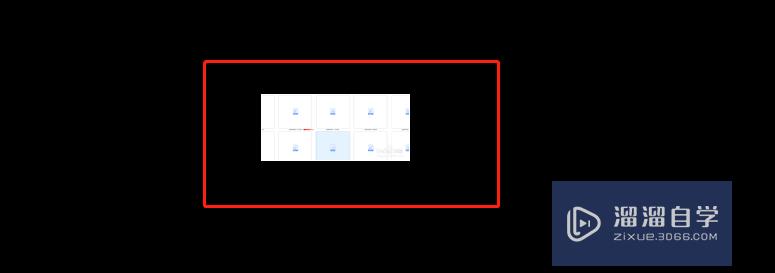
温馨提示
以上就是关于“CAD如何快速导入图片到图形?”全部内容了,小编已经全部分享给大家了,还不会的小伙伴们可要用心学习哦!虽然刚开始接触CAD软件的时候会遇到很多不懂以及棘手的问题,但只要沉下心来先把基础打好,后续的学习过程就会顺利很多了。想要熟练的掌握现在赶紧打开自己的电脑进行实操吧!最后,希望以上的操作步骤对大家有所帮助。
CAD2023室内家具定制实战全能就业
 金悦教育
1.43万人在学
中级|高级
金悦教育
1.43万人在学
中级|高级
特别声明:以上文章内容来源于互联网收集整理,不得将文章内容用于商业用途,如有关于作品内容、版权或其它问题请与溜溜客服联系。