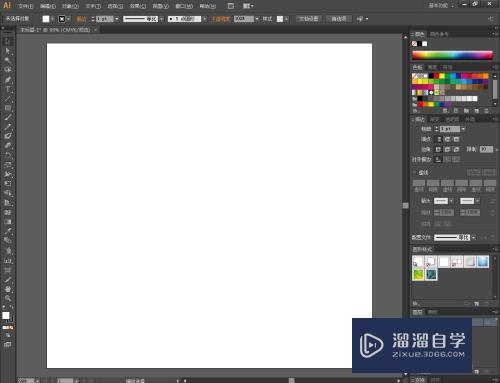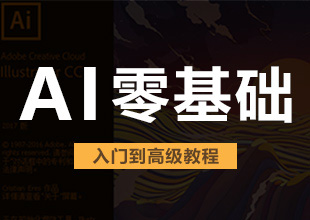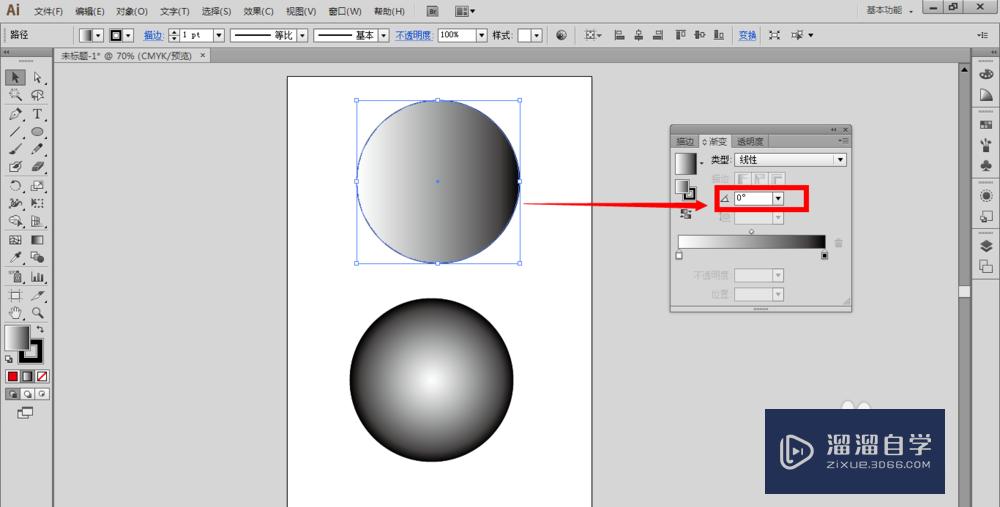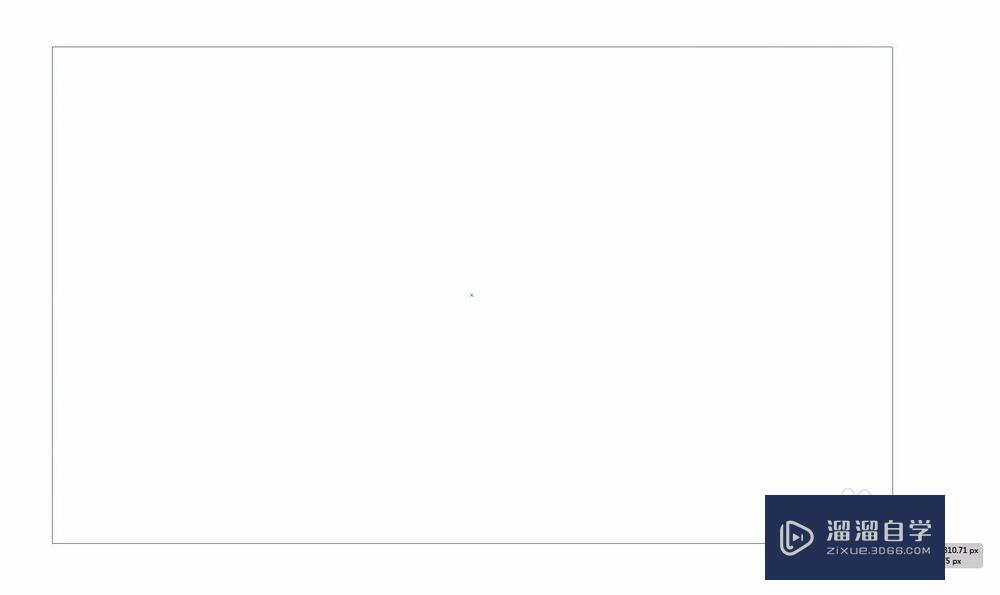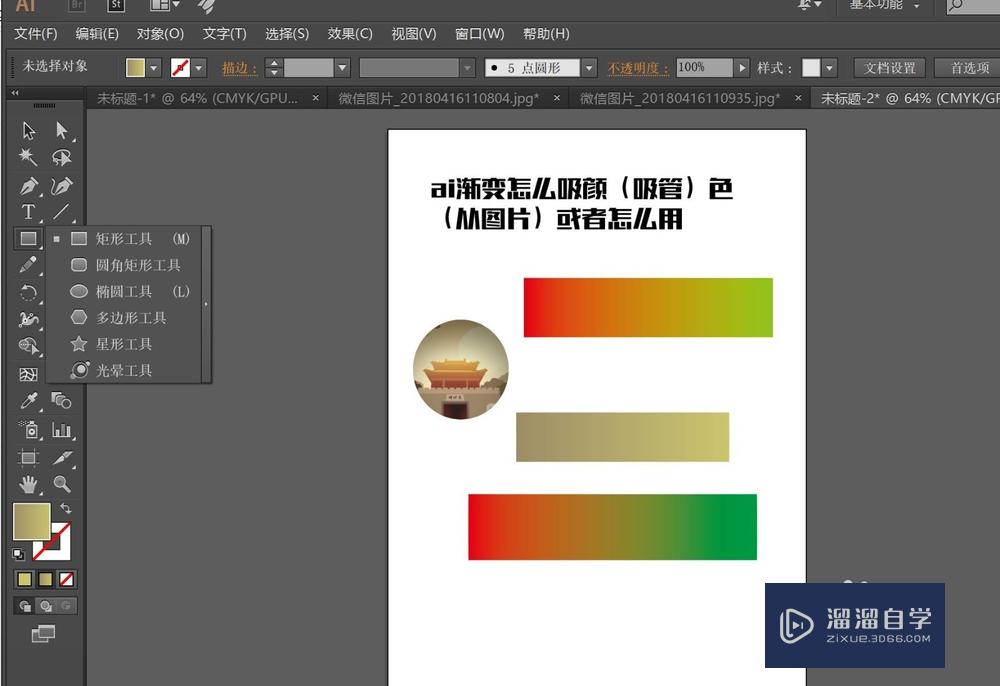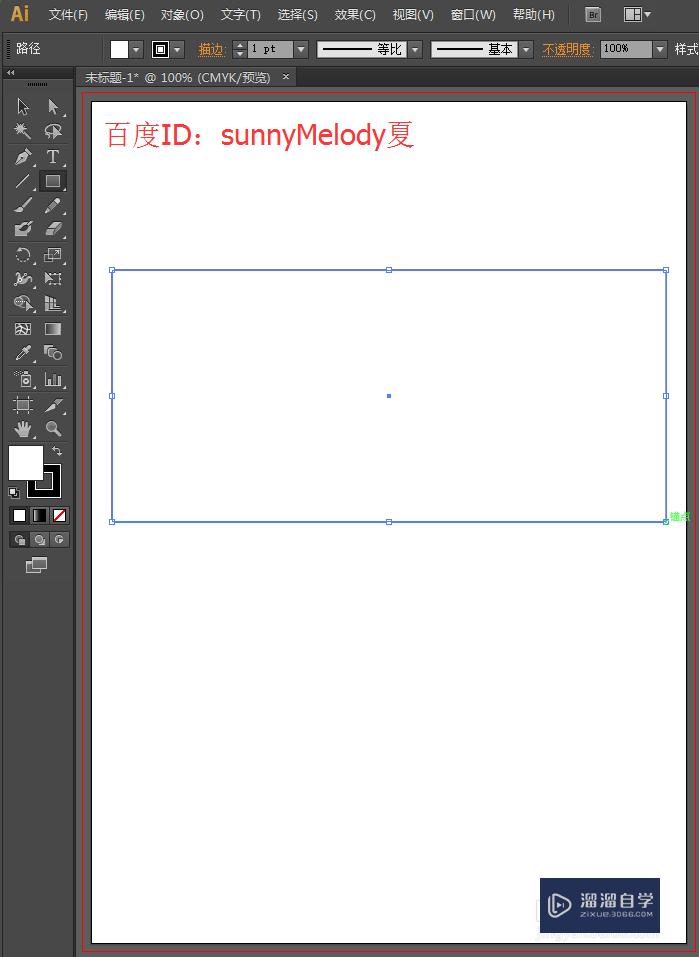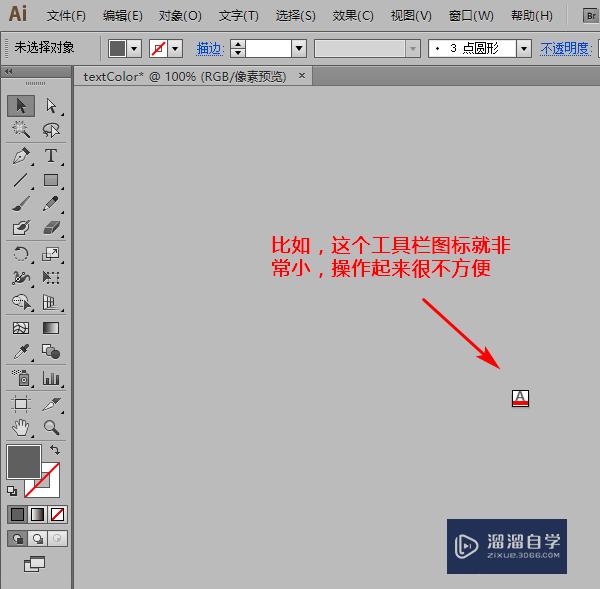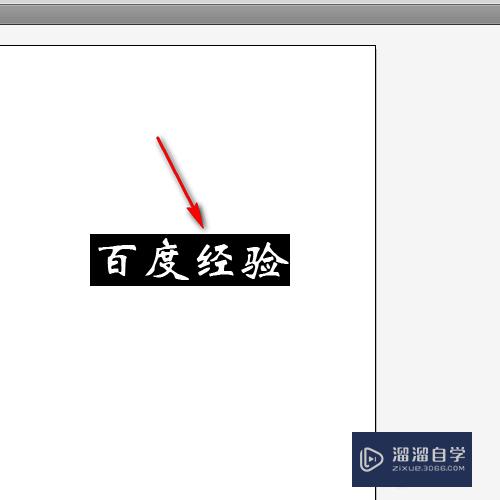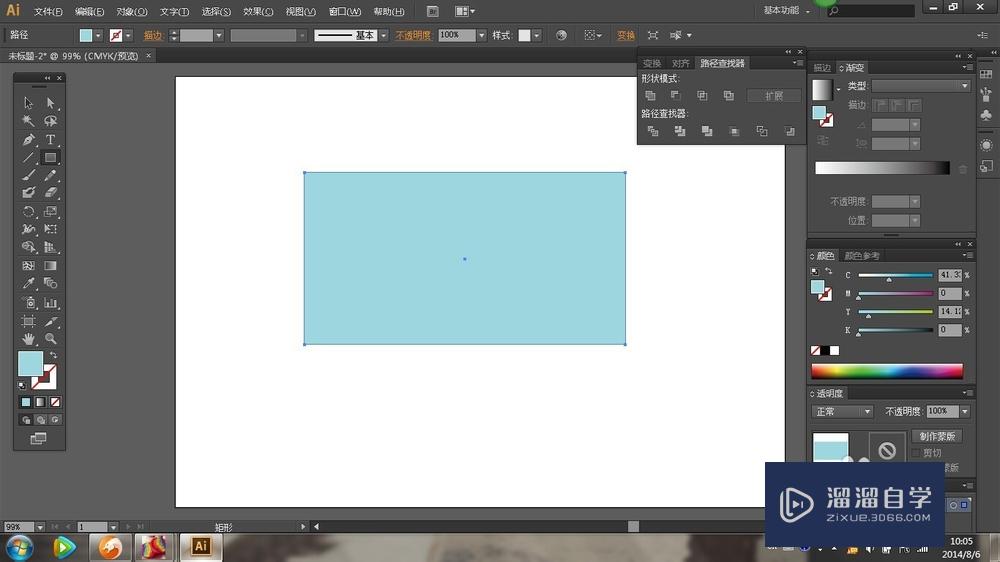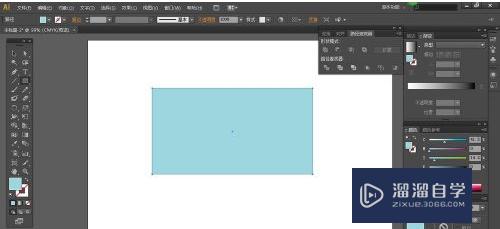如何用AI实现角度渐变?
溜溜自学专注室内设计,平面设计,视频剪辑,建筑动画和软件入门基础教程,新手实现快速入门与成长?去看一下 >>为您推荐相关课程
更多课程>>大家好,我是小溜,使用过AI(Adobe Illustrator)的朋友都知道里面的渐变工具里没有提供角度渐变,那么如何简单的在AI里实现这样的效果呢?接下来小溜就给大家分享一下,如何使用AI实现角度渐变的方法,希望本文内容能帮助到大家,感兴趣的小伙伴可以关注了解一下。
想要更深入的了解“AI”可以点击免费试听溜溜自学网课程>>
工具/软件
电脑型号:联想(Lenovo)天逸510S; 系统版本:Windows10; 软件版本:AI CC2019
方法/步骤
第1步
1.画一个正圆,去掉描边
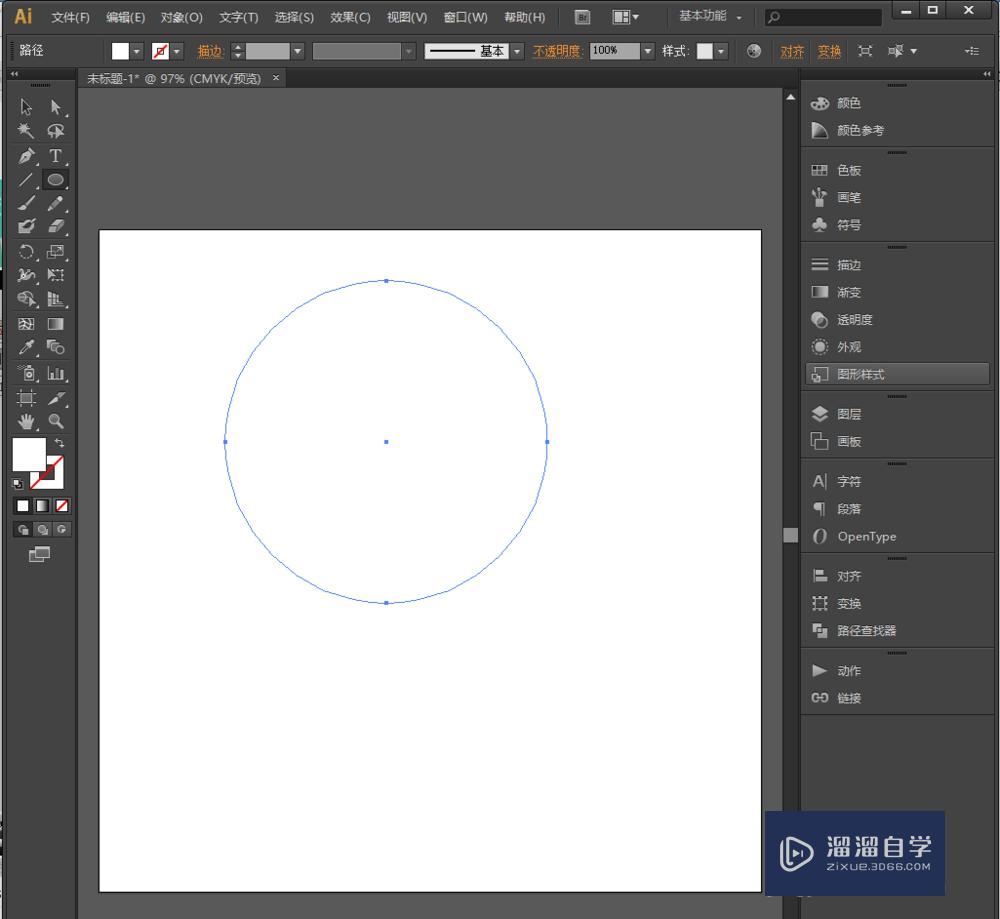
第2步
2.选择径向渐变,渐变颜色选择自己喜欢的吧
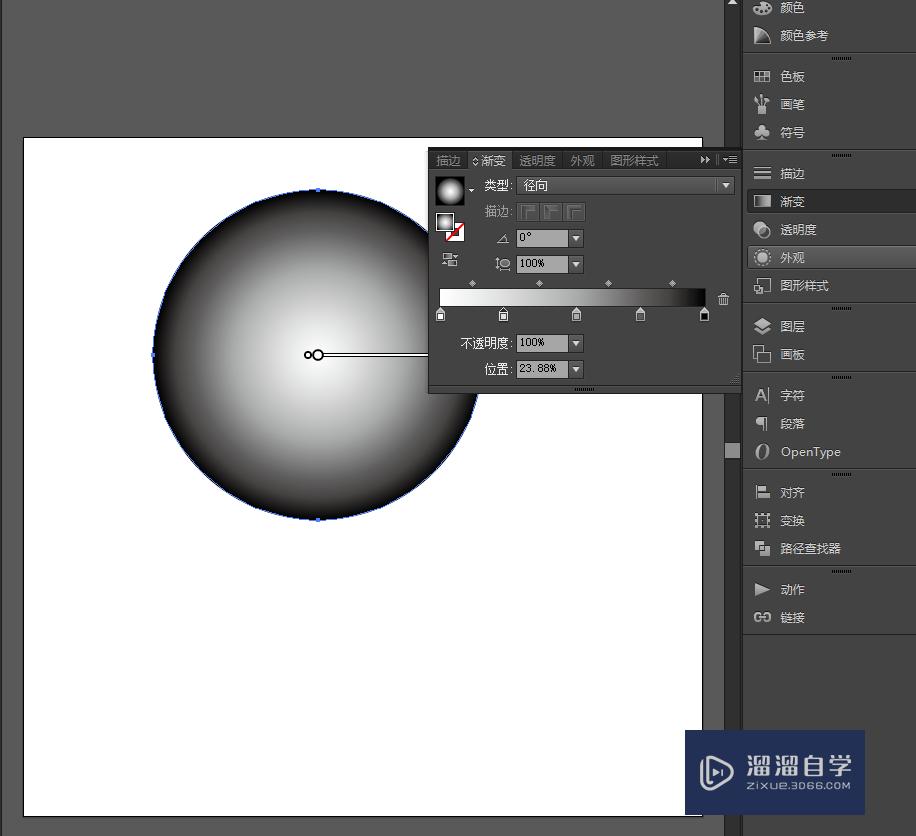
第3步
点击对象-扩展,把渐变网格选项勾上
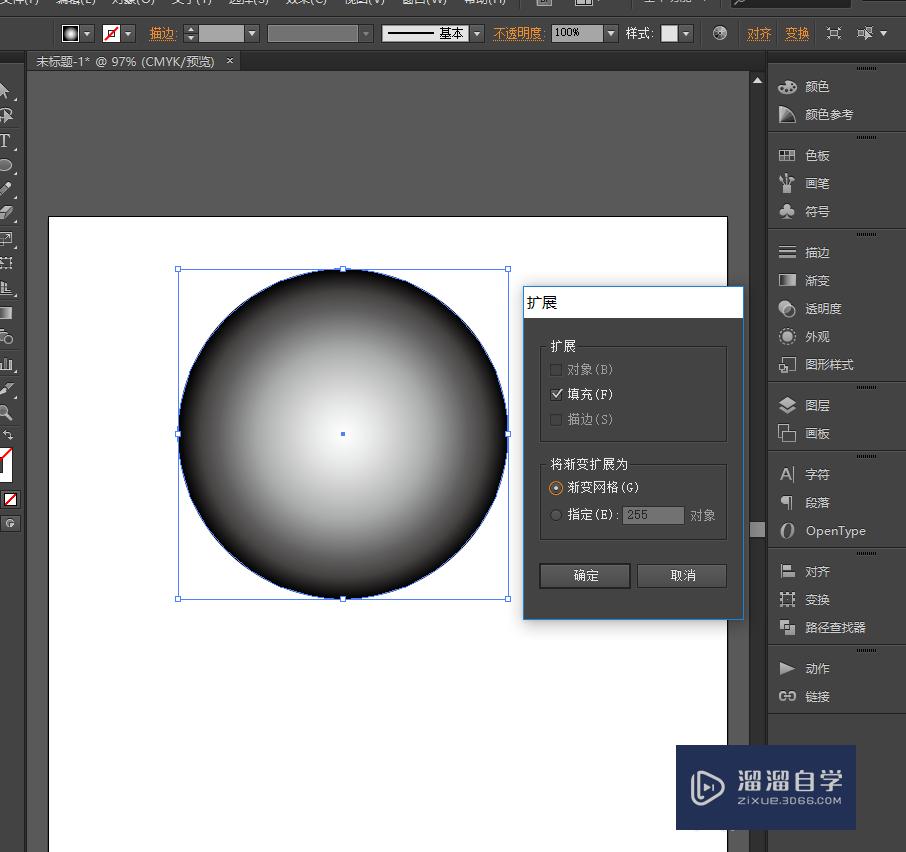
第4步
在图层选项卡里把剪贴路径删掉
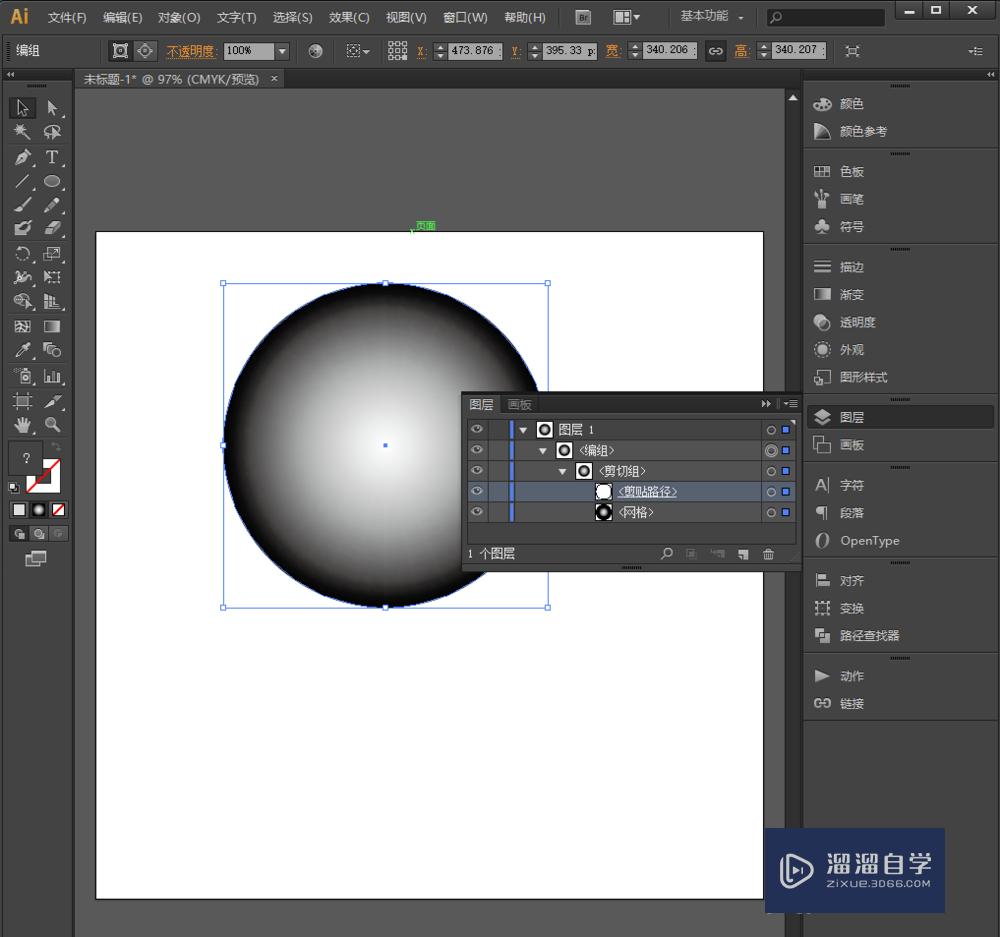
第5步
点击对象-取消编组,直到取消编组按钮变为灰色(不能点击了)为止
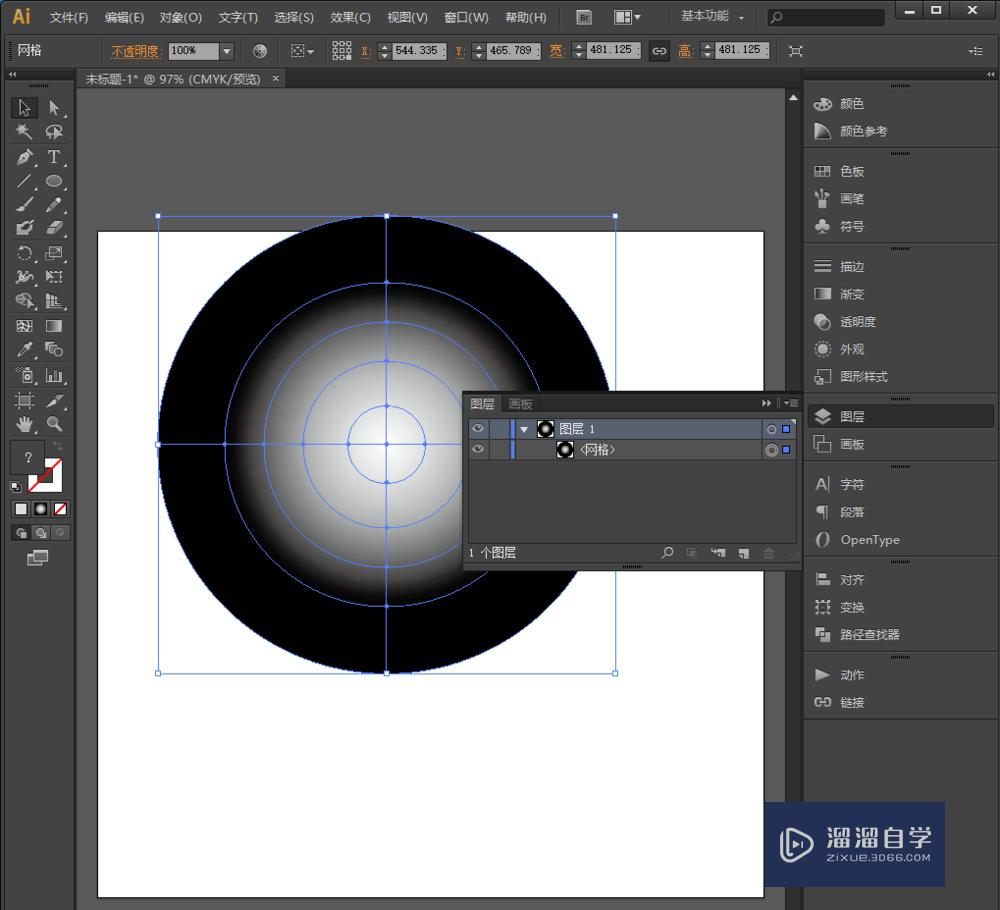
第6步
建一个矩形,将渐变设置为线性渐变,颜色也可以任选哦,然后把矩形的图层顺序调在之前圆形的底部,将圆形和矩形同时选中,点击对象-封套扭曲-用顶层对象建立
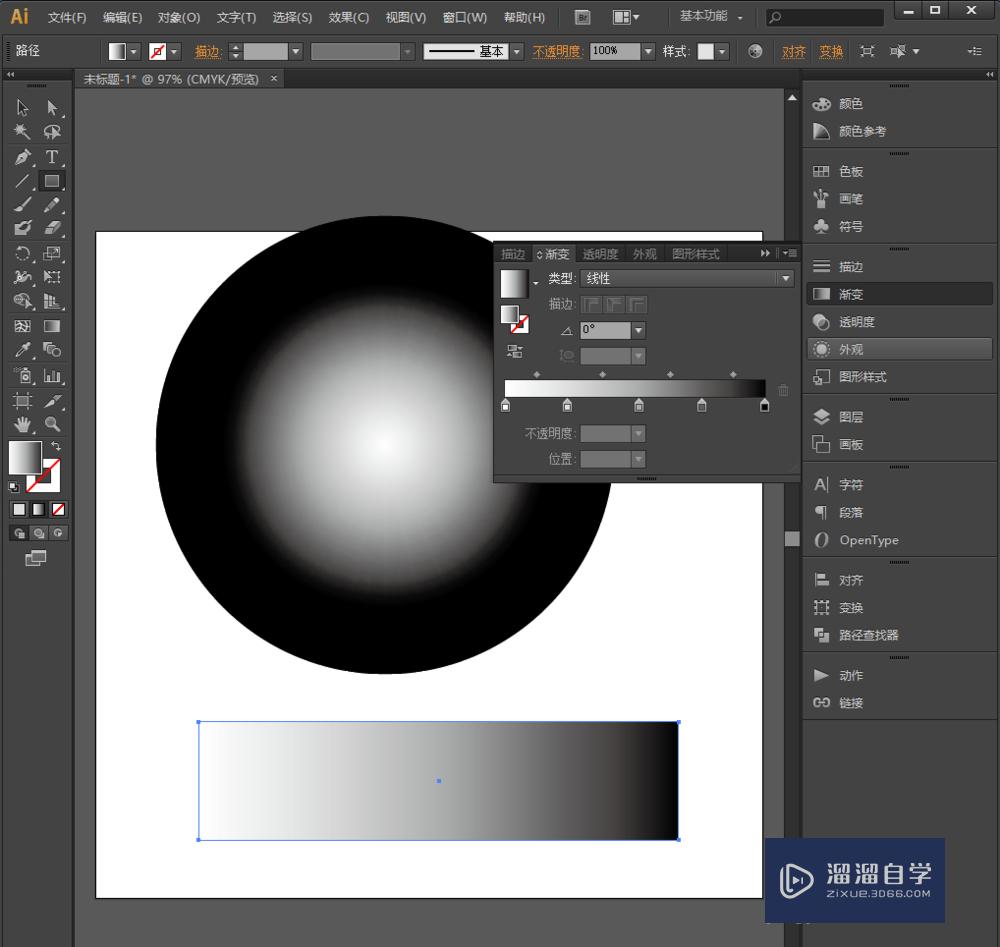
第7步
然后一个简单的角度渐变效果就做好啦,如果发现做出来的效果和图片里的不一样,那么还有一步没有做哦
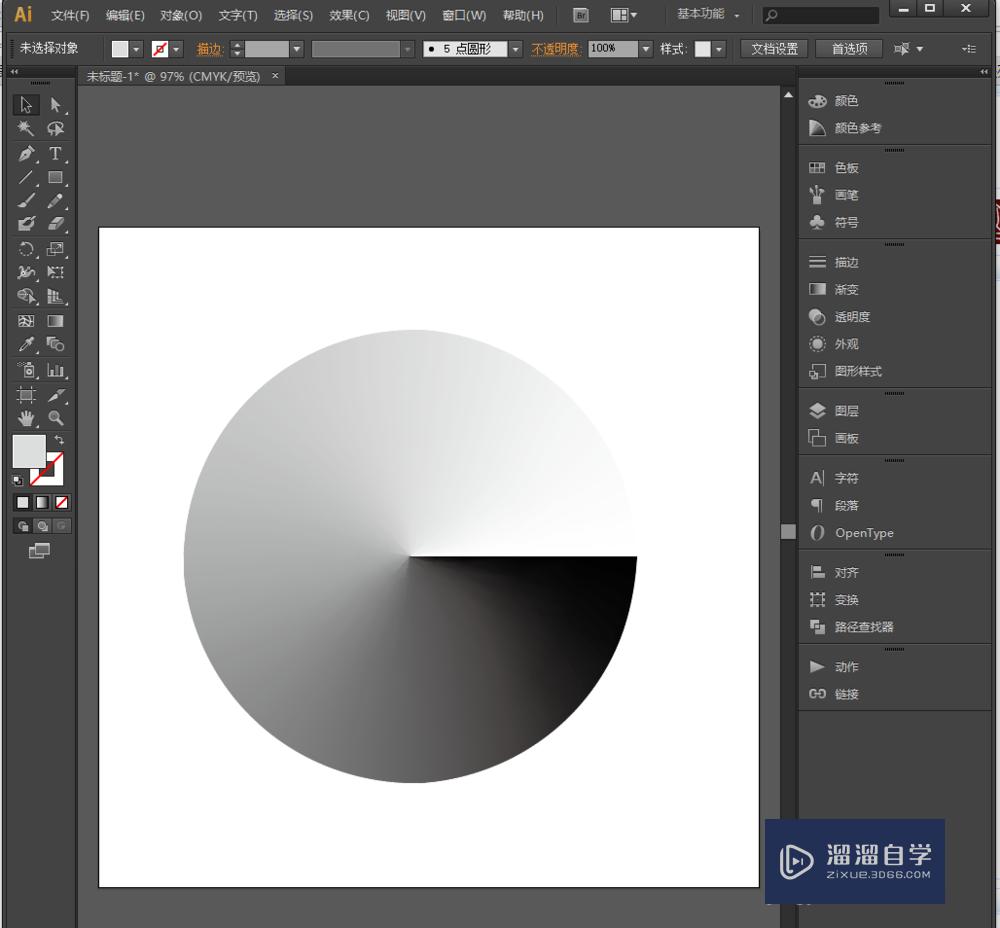
第8步
点击封套选项,将扭曲线性渐变填充选项勾上就好了,你学会了吗?
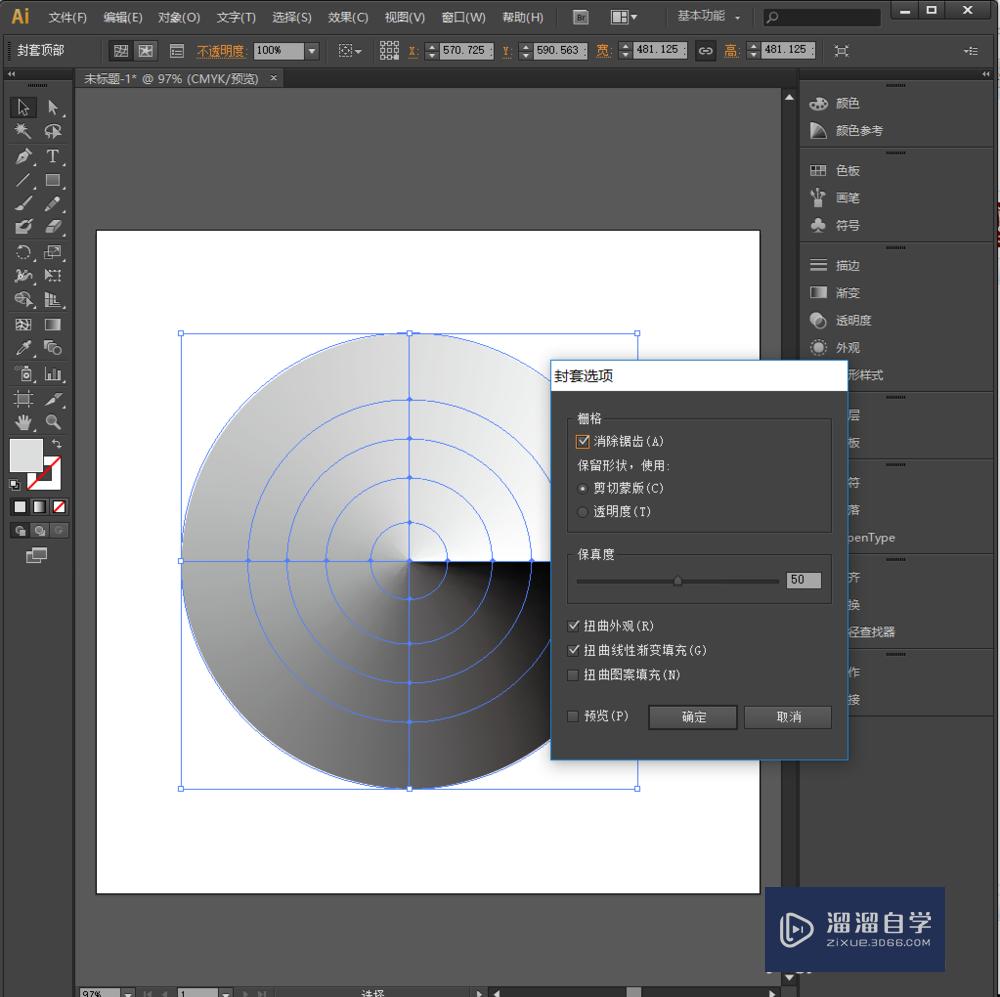
温馨提示
以上就是关于“如何用AI实现角度渐变?”全部内容了,小编已经全部分享给大家了,还不会的小伙伴们可要用心学习哦!虽然刚开始接触AI软件的时候会遇到很多不懂以及棘手的问题,但只要沉下心来先把基础打好,后续的学习过程就会顺利很多了。想要熟练的掌握现在赶紧打开自己的电脑进行实操吧!最后,希望以上的操作步骤对大家有所帮助。
AI零基础入门到精通教程
 爱知趣教育
2.88万人在学
基础入门
爱知趣教育
2.88万人在学
基础入门
特别声明:以上文章内容来源于互联网收集整理,不得将文章内容用于商业用途,如有关于作品内容、版权或其它问题请与溜溜客服联系。