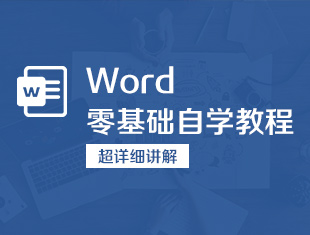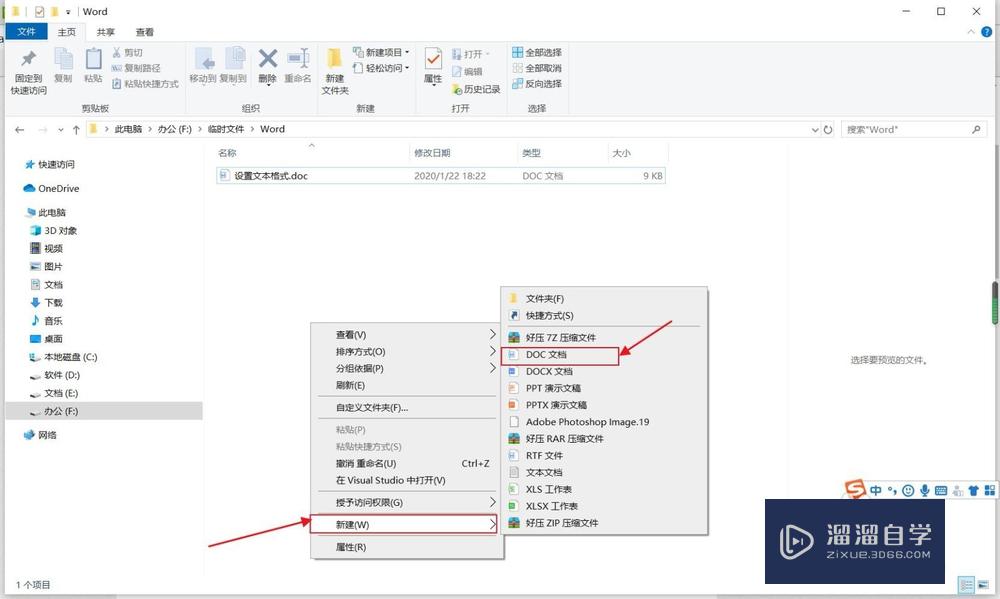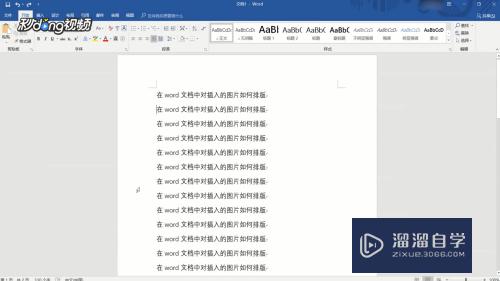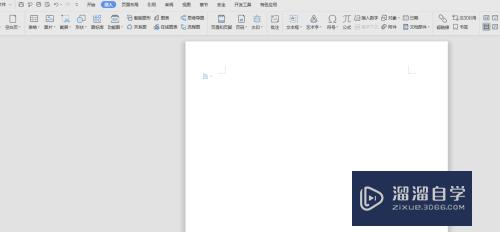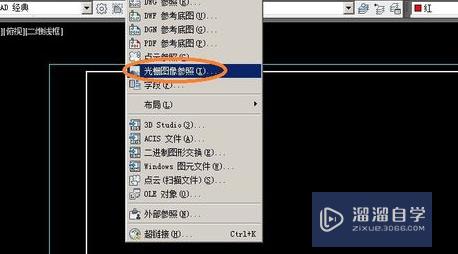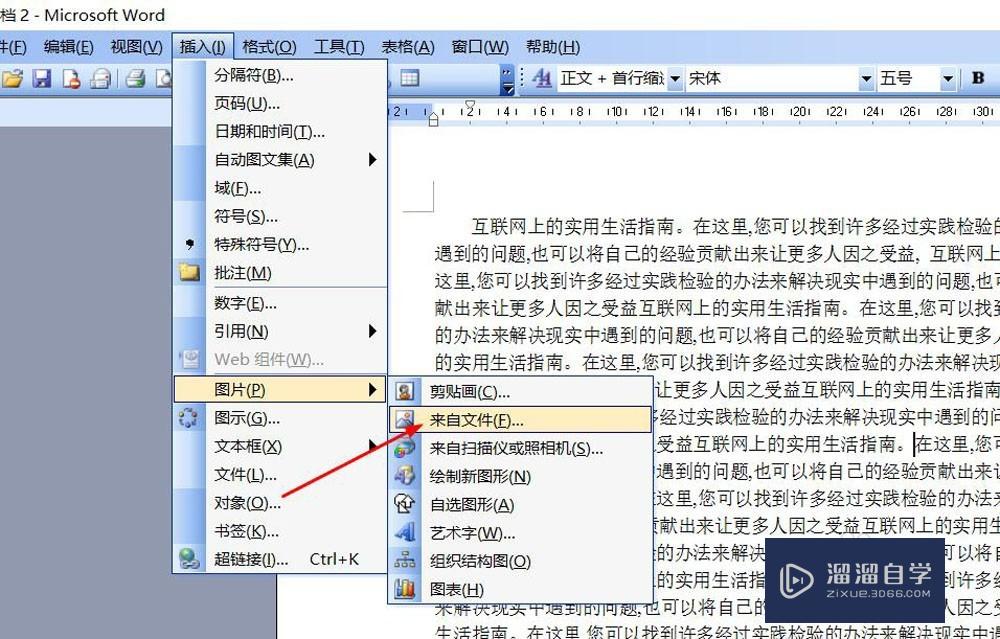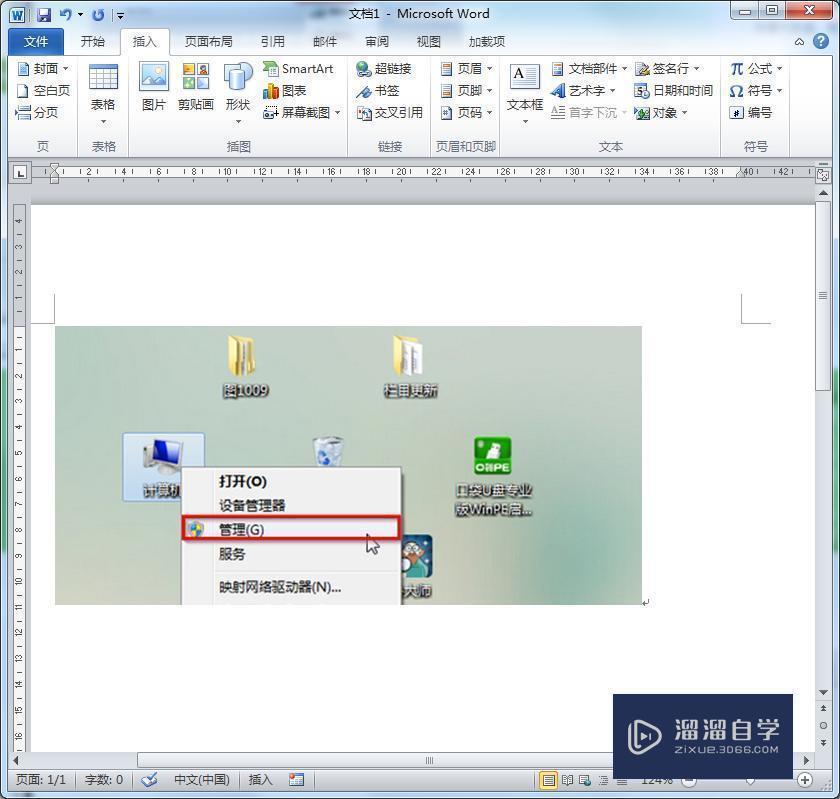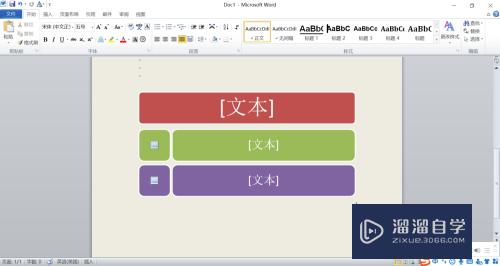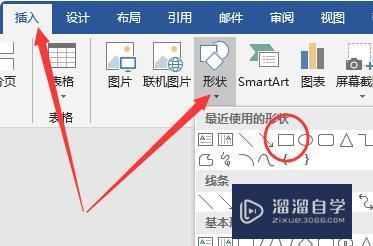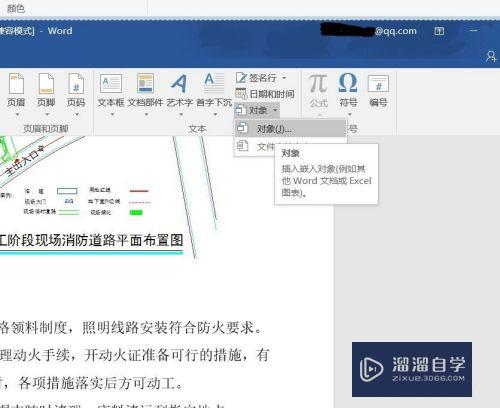Word怎么插入图片和编辑图片?
溜溜自学专注室内设计,平面设计,视频剪辑,建筑动画和软件入门基础教程,新手实现快速入门与成长?去看一下 >>为您推荐相关课程
更多课程>>大家好,我是小溜,Word是我们日常工作中经常要用到的软件之一,今天我们来分享一下“Word怎么插入图片和编辑图片?”这篇文章,相信有很多小伙伴都会了,但是还是有不会的新手小伙伴,下面小编就来分享一下吧!
想要更深入的了解“Word”可以点击免费试听溜溜自学网课程>>
工具/软件
电脑型号:联想(Lenovo)天逸510S; 系统版本:Windows7; 软件版本:Word2016
方法/步骤
第1步
1、打开文件,将光标定位在标题行文本前,切换到【插入】选项卡,在【页面】组中单击【空白页】按钮。
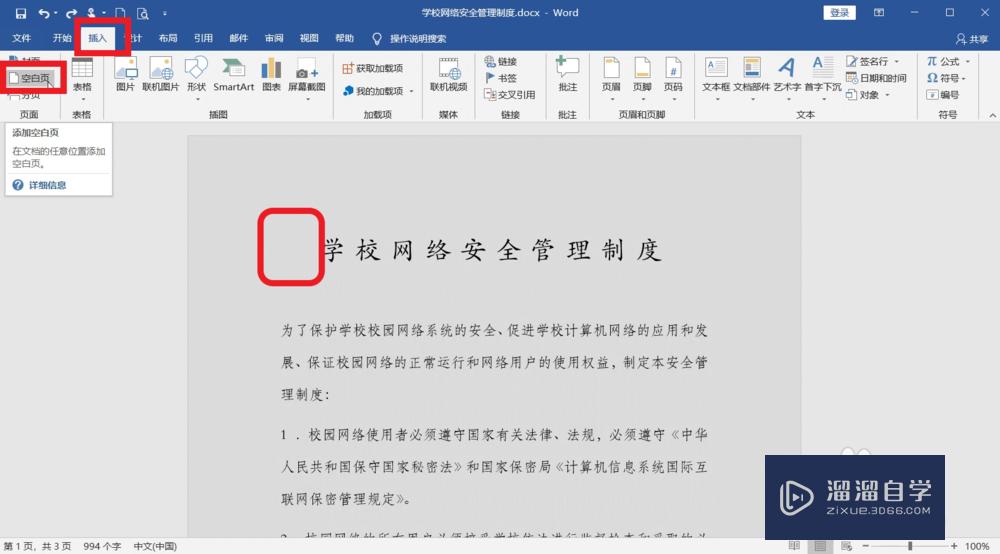
第2步
2、此时,在文档的开头插入了一个空白页,将光标定位在空白页中,切换到【插入】选项卡,在【插图】组中单击【图片】按钮。
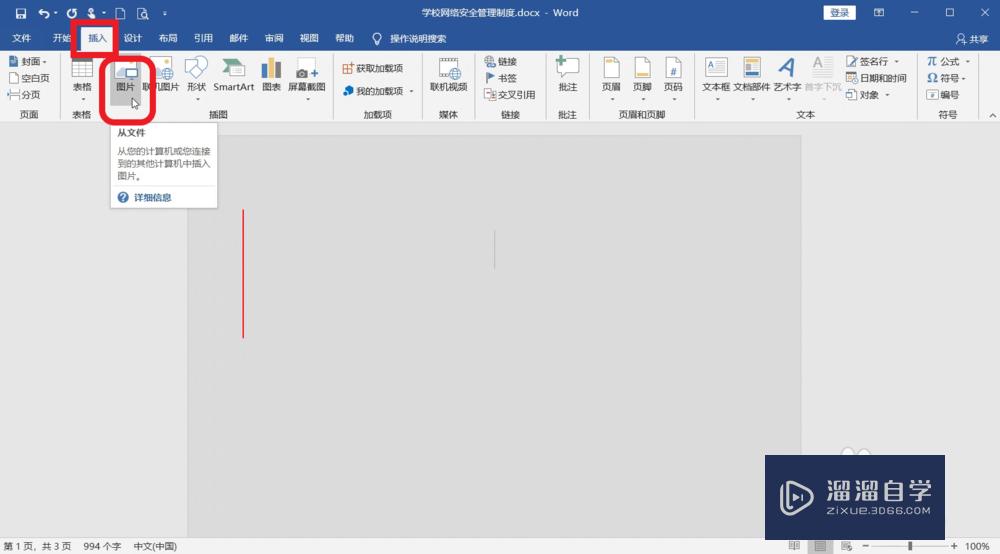
第3步
3、弹出【插入图片】对话框,选择要插入的图片的保存位置,然后从中选择要插入的素材文件“图片1jpg”选项。
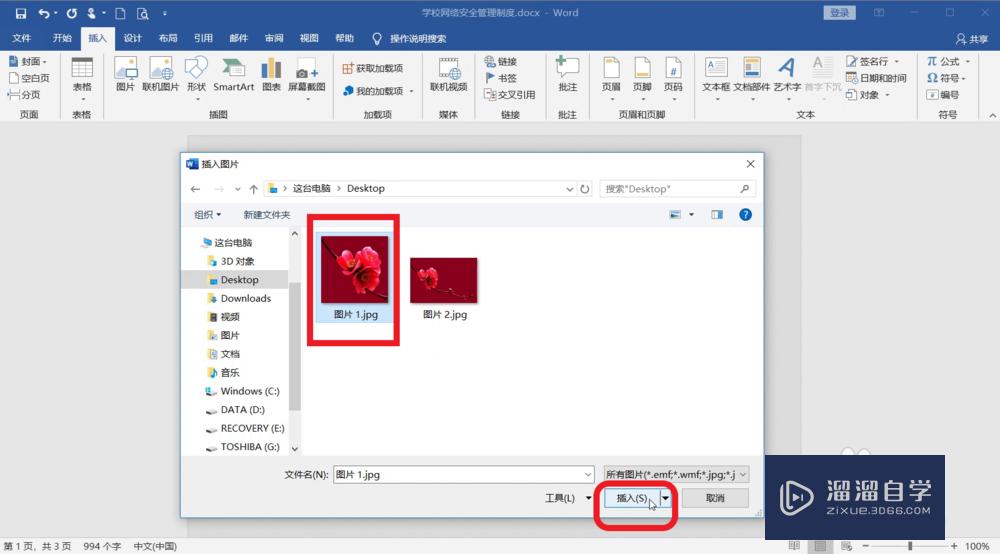
第4步
4、单击“插入”按钮,返回Word文档,此时在文档中插入了一个封面底图,然后选中该图片,切换到【图片工具】栏中的【格式】选项卡,在【大小】组的【形状高度】文本框中输入“15厘米”,在【形状宽度】文本框中输入“15厘米”。
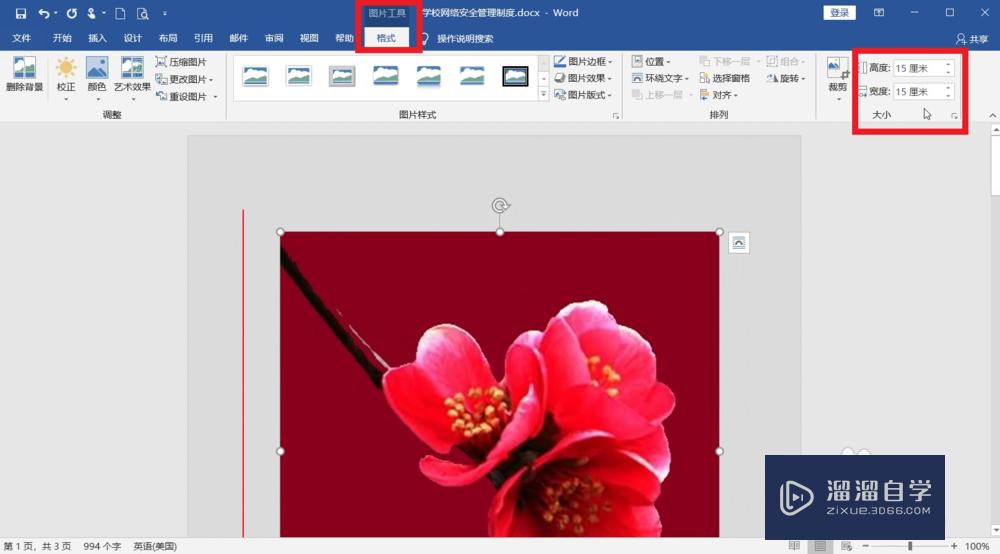
第5步
5、选中该图片,然后单击鼠标右键,在弹出的快捷菜单中选择【大小和位置】菜单项。
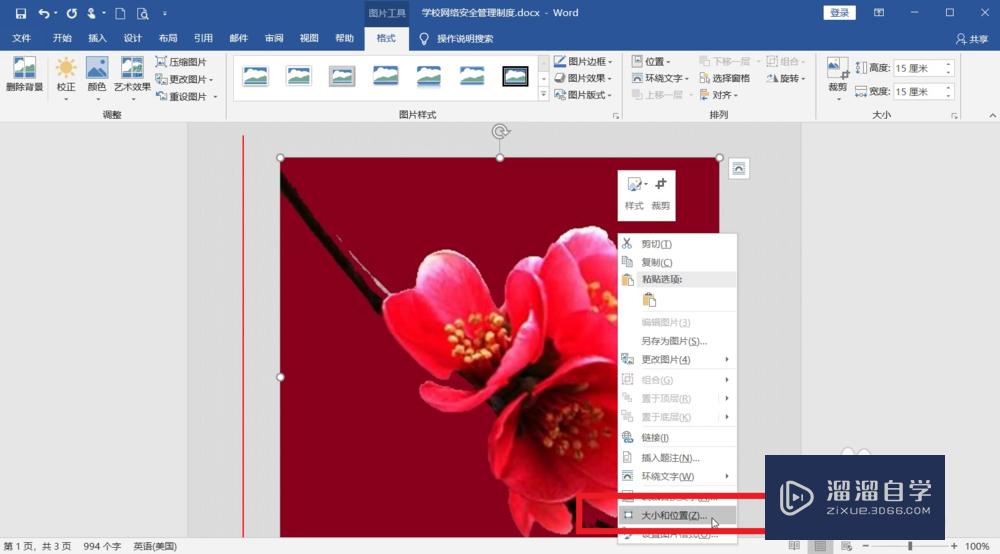
第6步
6、弹出【布局】对话框,切换到【文字环绕】选项卡,在【环绕方式】组合框中选择【衬于文字下方】选项。
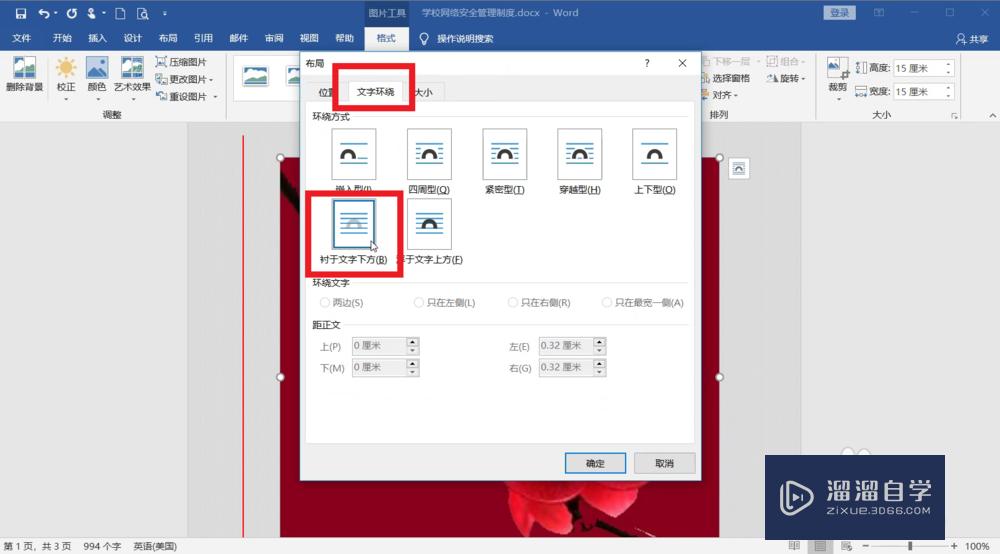
第7步
7、切换到【位置】选项卡,在【水平】组合框中选中【对齐方式】,然后在右侧的下拉列表中选择【居中】选项,在【相对于】下拉列表中选择【页面】选项;在【垂直】组合框中选中【对齐方式】单选钮,然后在右侧的下拉列表中选择【居中】选项,在【相对于】下拉列表中选择【页面】选项。
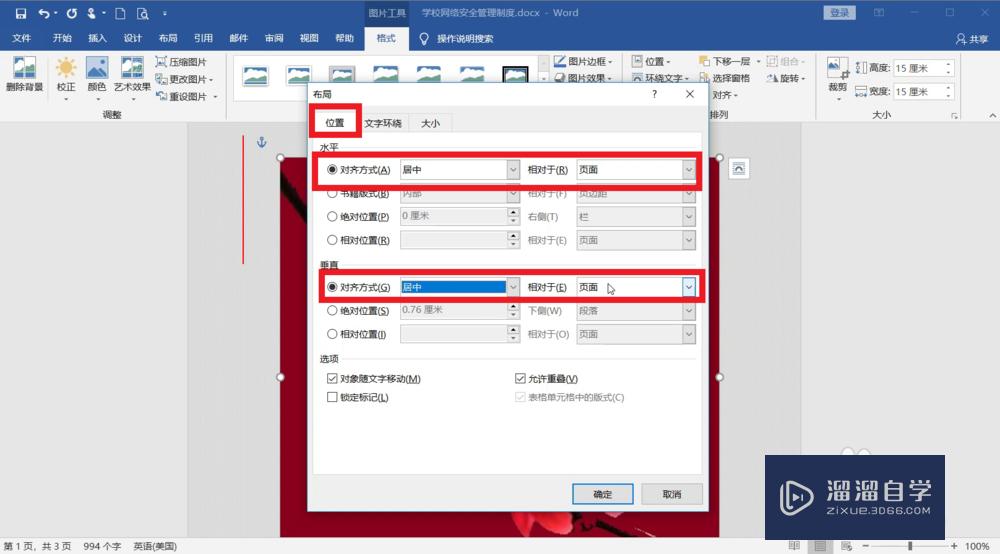
第8步
8、单击确定按钮,返回Word文档,然后使用鼠标左键将图片拖曳到合适的位置,设置效果如图所示。
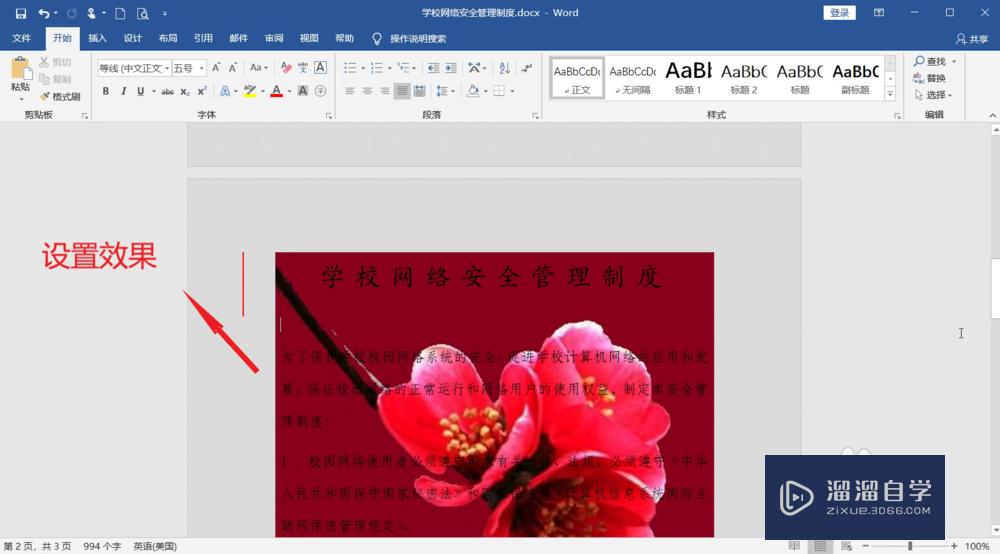
第9步
9、使用同样的方法在Word文档中插入素材文件“图片2.jpg”,插入素材右侧的布局选项按钮,可快速将其设置为“浮于文字上方”,然后设置其大小和位置即可。
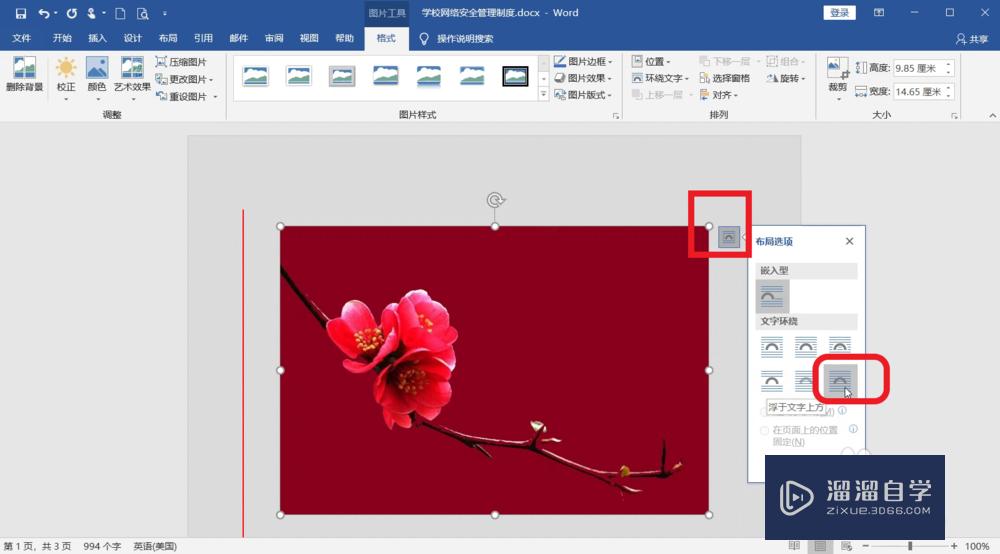
温馨提示
以上就是关于“Word怎么插入图片和编辑图片?”全部内容了,小编已经全部分享给大家了,还不会的小伙伴们可要用心学习哦!虽然刚开始接触Word软件的时候会遇到很多不懂以及棘手的问题,但只要沉下心来先把基础打好,后续的学习过程就会顺利很多了。想要熟练的掌握现在赶紧打开自己的电脑进行实操吧!最后,希望以上的操作步骤对大家有所帮助。
Word零基础自学教程
 爱知趣教育
5426人在学
基础入门
爱知趣教育
5426人在学
基础入门
特别声明:以上文章内容来源于互联网收集整理,不得将文章内容用于商业用途,如有关于作品内容、版权或其它问题请与溜溜客服联系。