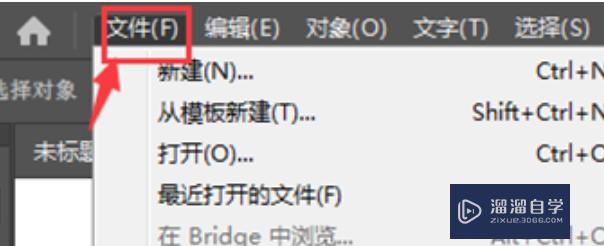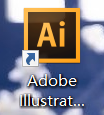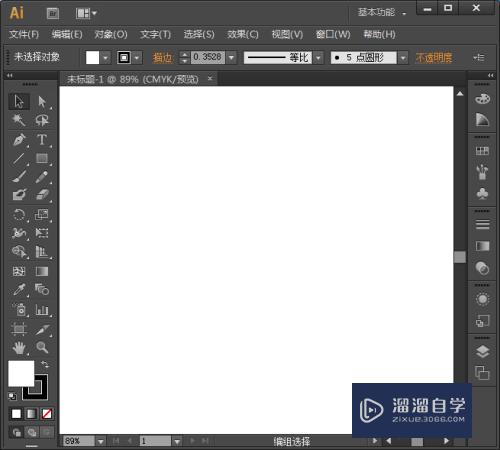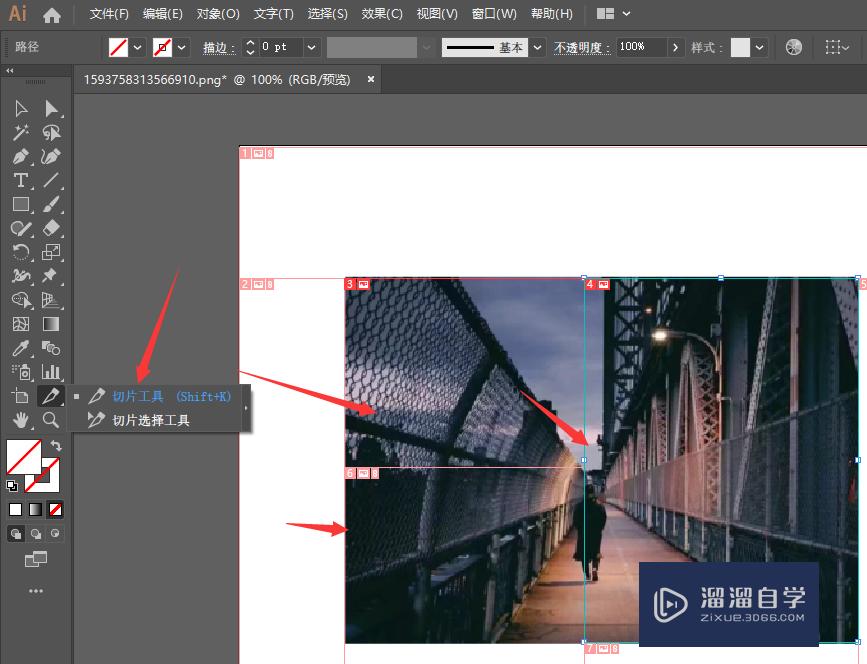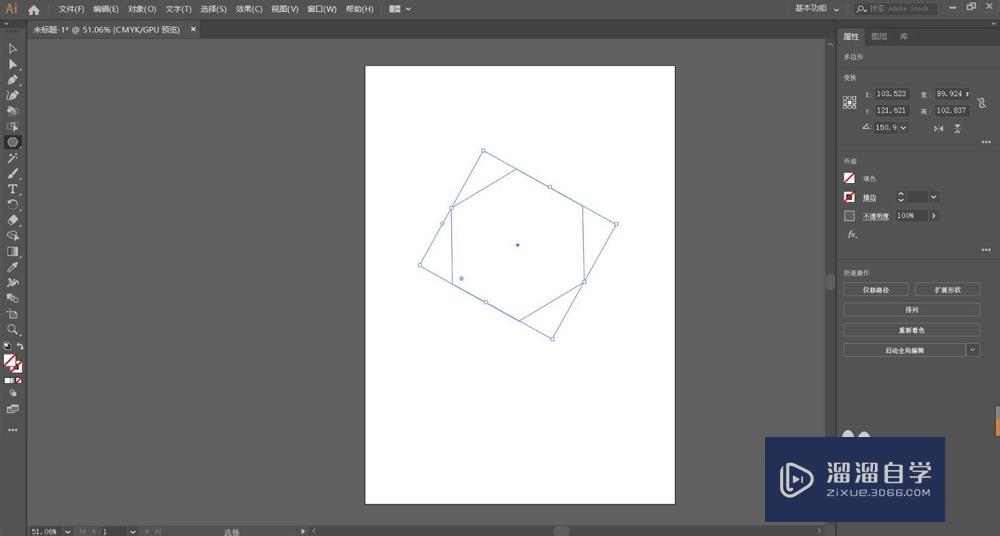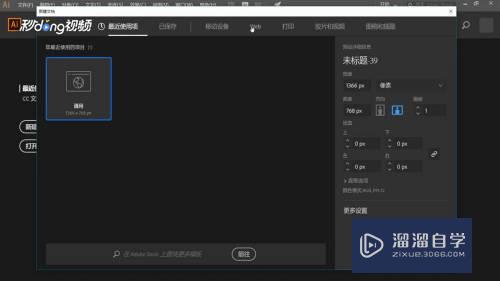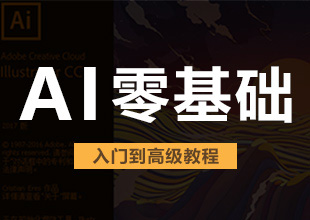AI怎么将图形或图片调整颜色饱和度?
溜溜自学专注室内设计,平面设计,视频剪辑,建筑动画和软件入门基础教程,新手实现快速入门与成长?去看一下 >>为您推荐相关课程
更多课程>>大家好,我是小溜,AI怎么将图形或图片调整颜色饱和度?相信很多小伙伴都对这个问题很感兴趣,那么具体怎么操作呢?下面小溜就给大家分享一下,AI将图形或图片调整颜色饱和度的方法和步骤,希望能帮助到大家,感兴趣的小伙伴可以关注了解下。
想要更深入的了解“AI”可以点击免费试听溜溜自学网课程>>
工具/软件
电脑型号:联想(lenovo)天逸510s; 系统版本:Windows10; 软件版本:AI 2017
方法/步骤
第1步
打开一个ID文档

第2步
先介绍一下怎么调整拉入AI的图片的饱和度
第3步
首先将一张图片拉入AI画板中,如下图所示
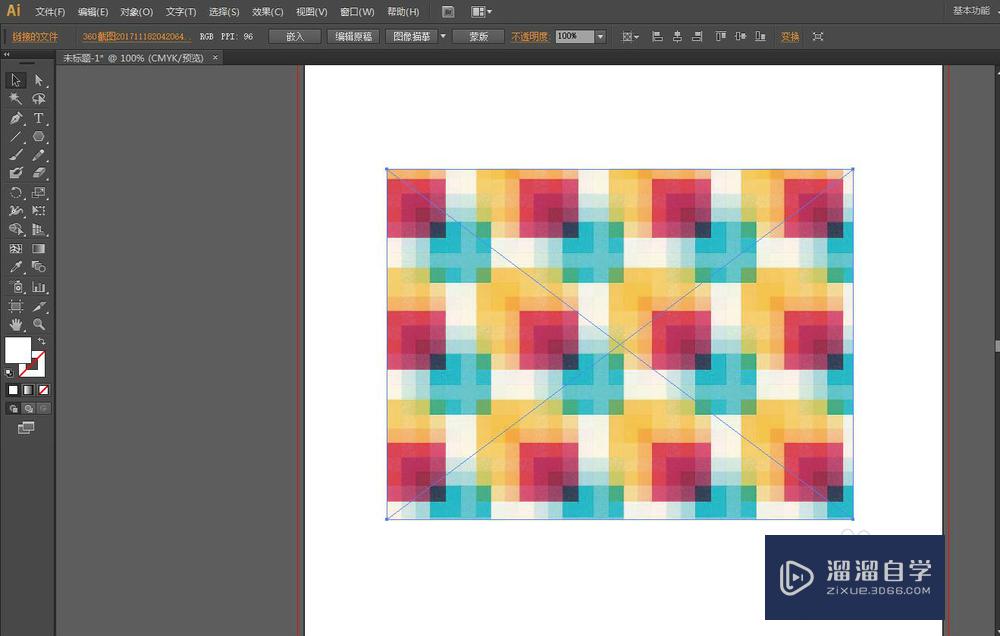
第4步
然后点击,如下图所示“嵌入”,就是将图片直接放入AI中,成为这个文档一个源文件,而不是链接的图片
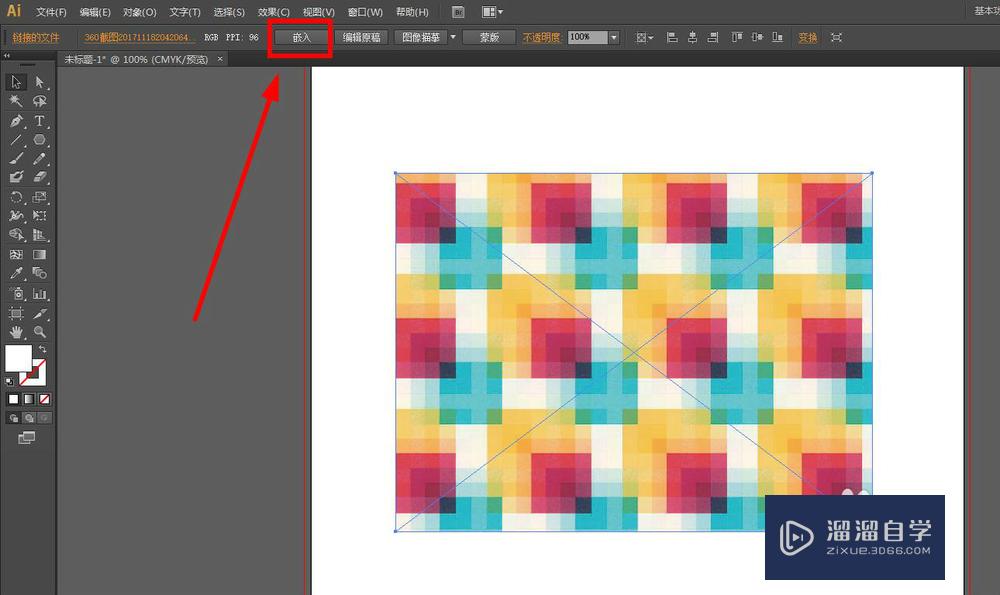
第5步
嵌入之后图片就没有中间的交叉线条了
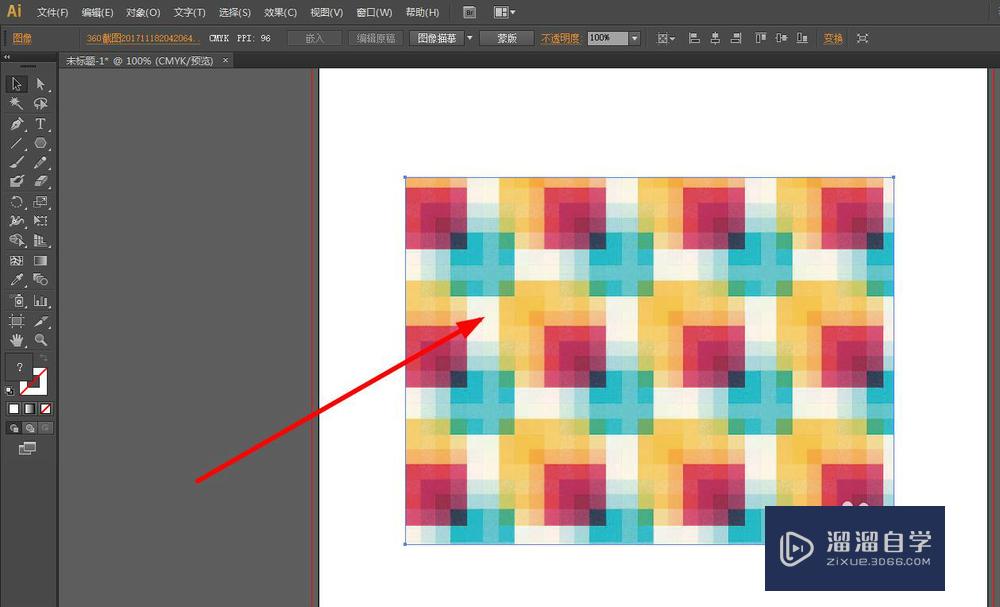
第6步
然后选中图片后,点击“编辑”+“编辑颜色”+“调整饱和度”,如下图所示
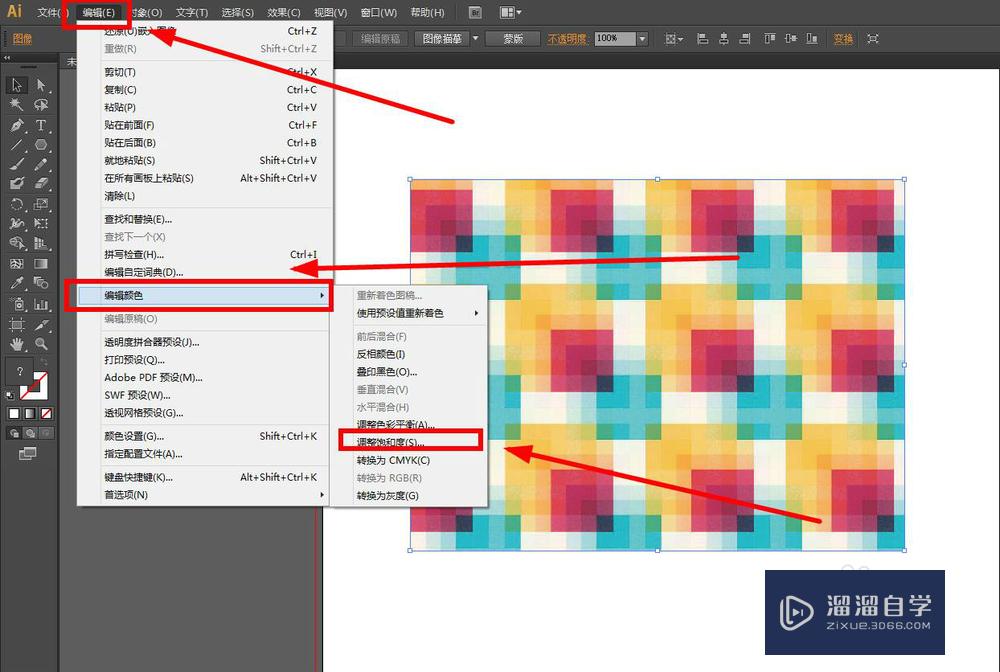
第7步
出现如下图所示的窗口
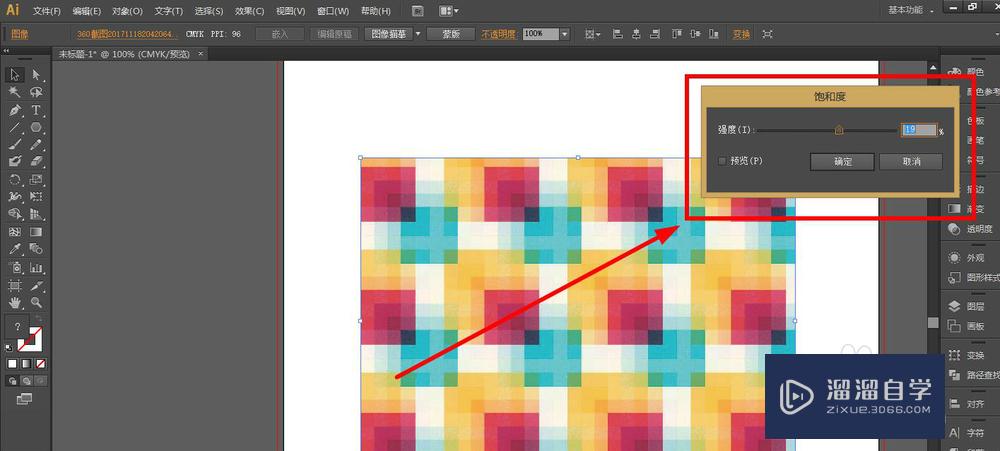
第8步
点击“预览”
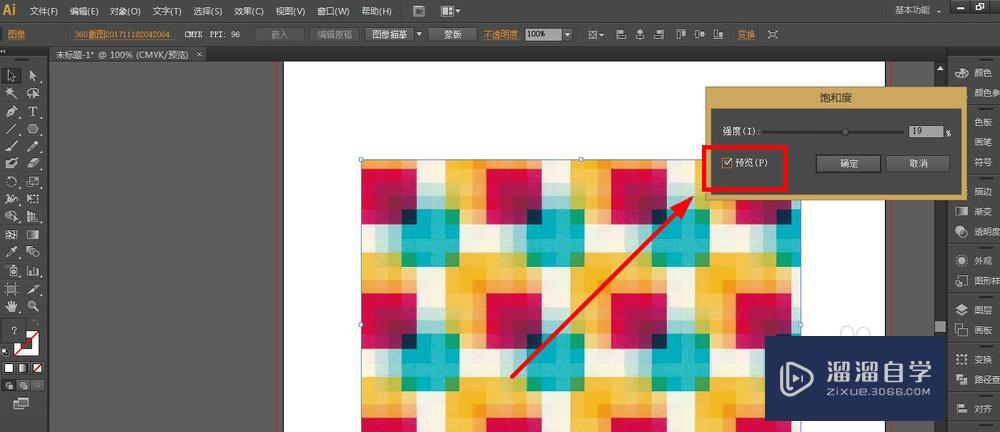
第9步
如果出现如下图所示的窗口的话,直接点击确定不管
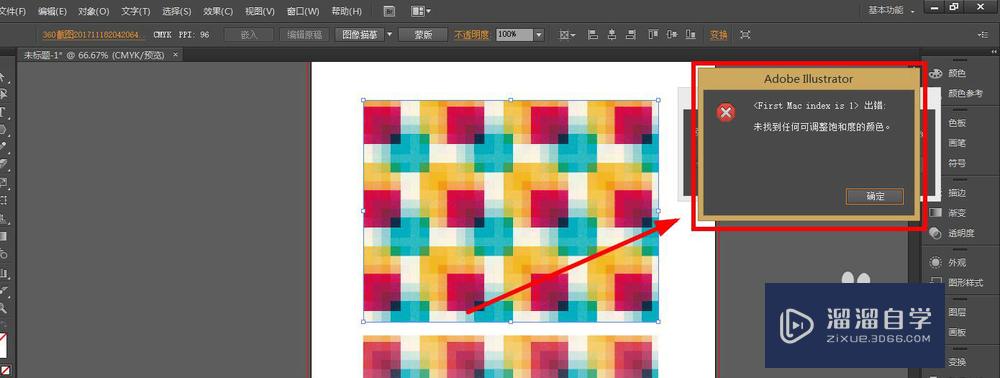
第10步
自己调整饱和度的强度
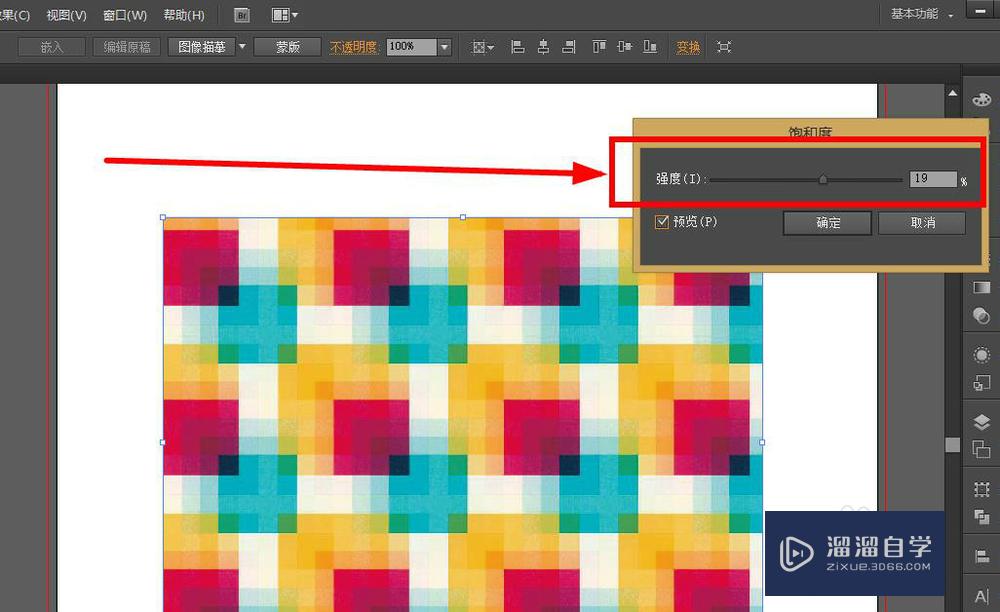
第11步
然后点击“确定”
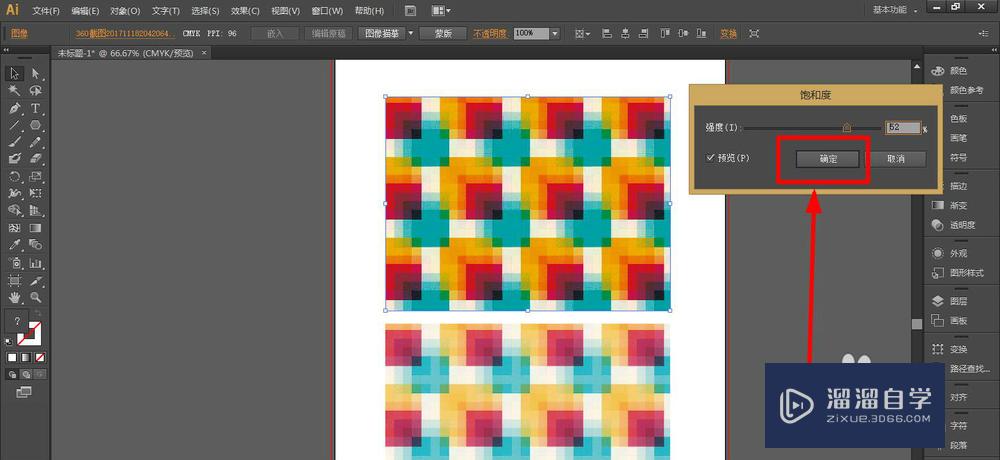
第12步
我们就可以看到原来的图片和调整之后的图片颜色对比是比较大的
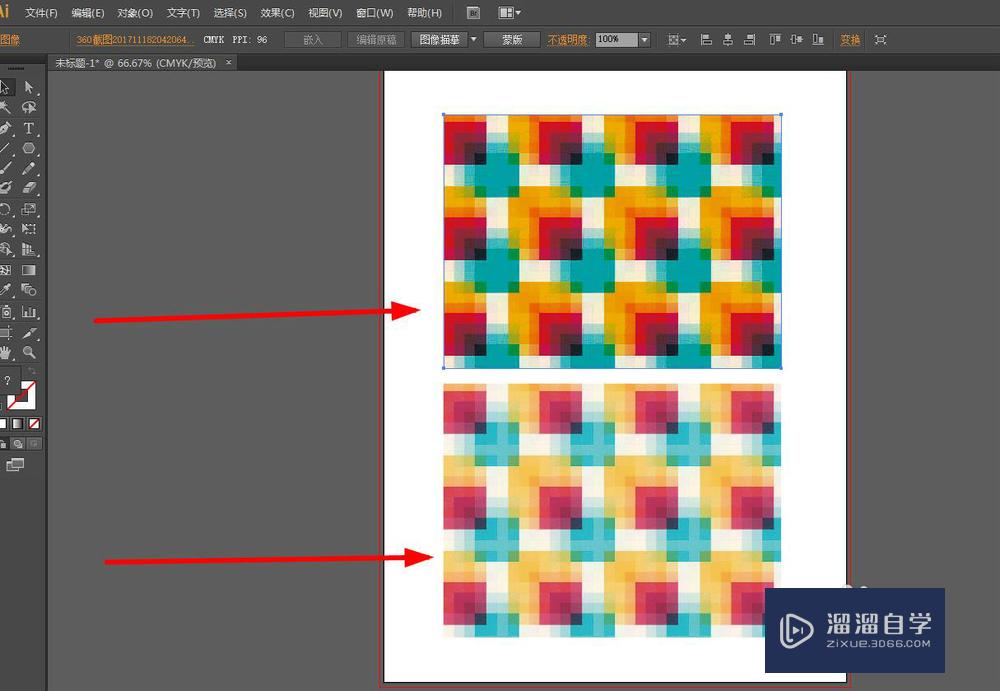
方法/步骤2
第1步
如果是图形的话,就是再AI中制作完成的素材,建议成组之后编辑(方便选择)
第2步
我现在将同一个复制一个出来,方便对比,然后选中其中一个
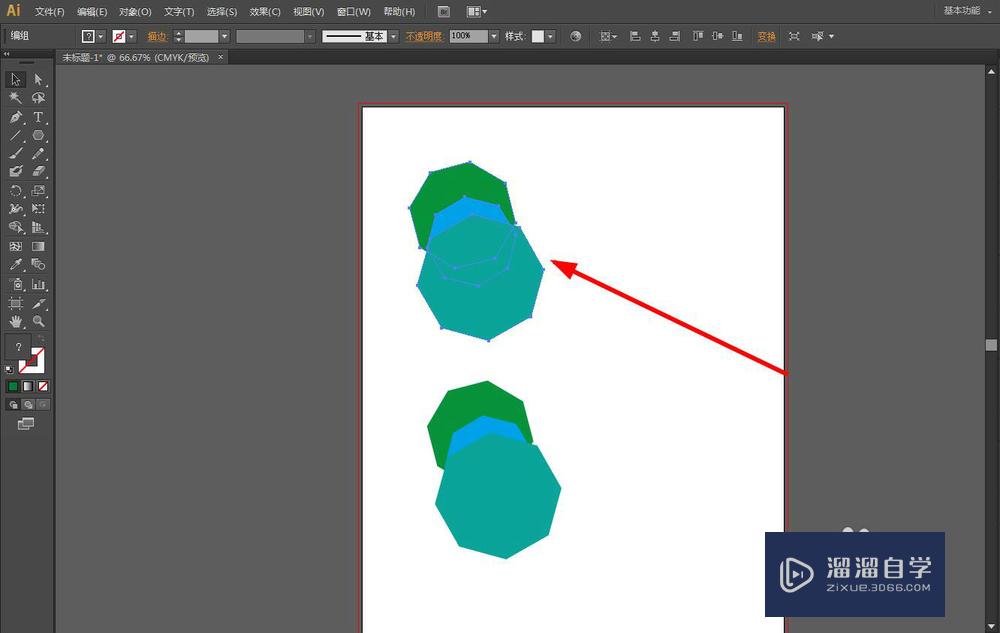
第3步
然后点击“编辑”+“编辑颜色”+“调整饱和度”
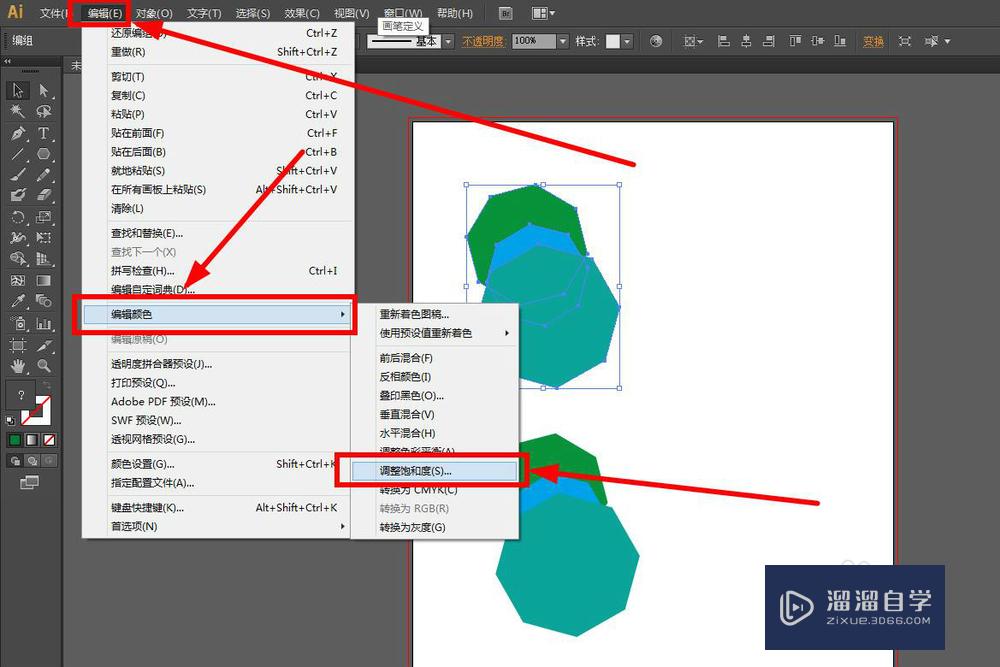
第4步
然后进行如上一个编辑图片的饱和度的方法即可
第5步
编辑完成之后,就可以看到两个明显的颜色饱和度对比
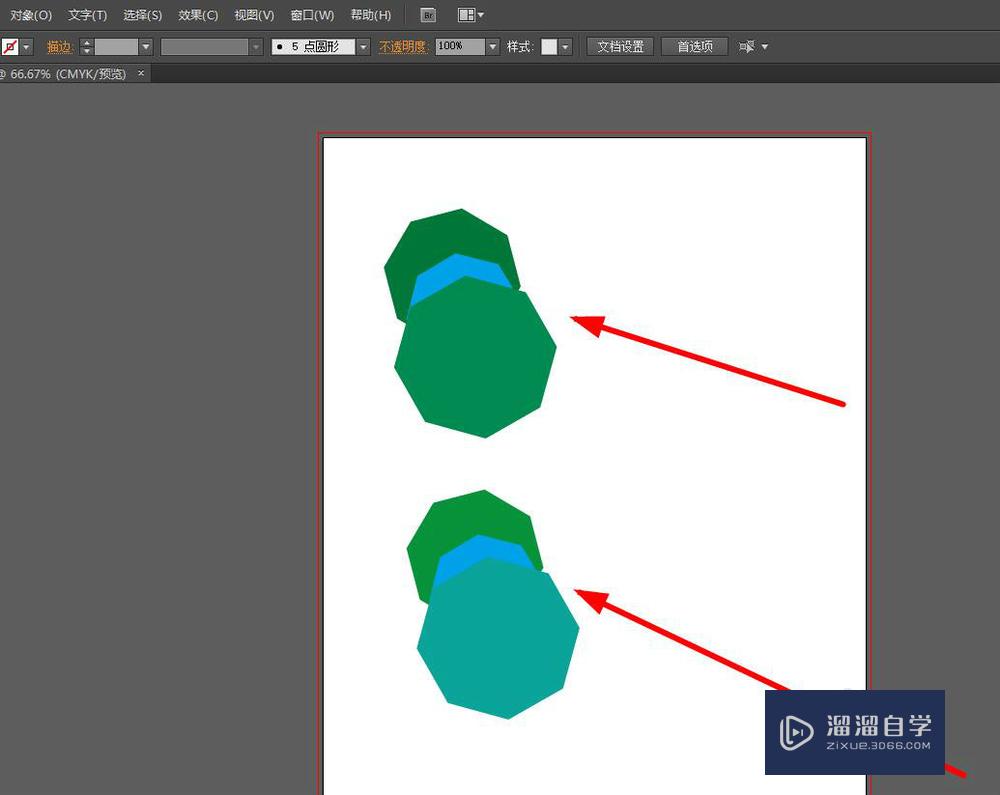
温馨提示
以上就是关于“AI怎么将图形或图片调整颜色饱和度?”全部内容了,小编已经全部分享给大家了,还不会的小伙伴们可要用心学习哦!虽然刚开始接触AI软件的时候会遇到很多不懂以及棘手的问题,但只要沉下心来先把基础打好,后续的学习过程就会顺利很多了。想要熟练的掌握现在赶紧打开自己的电脑进行实操吧!最后,希望以上的操作步骤对大家有所帮助。
AI零基础入门到精通教程
 爱知趣教育
2.88万人在学
基础入门
爱知趣教育
2.88万人在学
基础入门
特别声明:以上文章内容来源于互联网收集整理,不得将文章内容用于商业用途,如有关于作品内容、版权或其它问题请与溜溜客服联系。