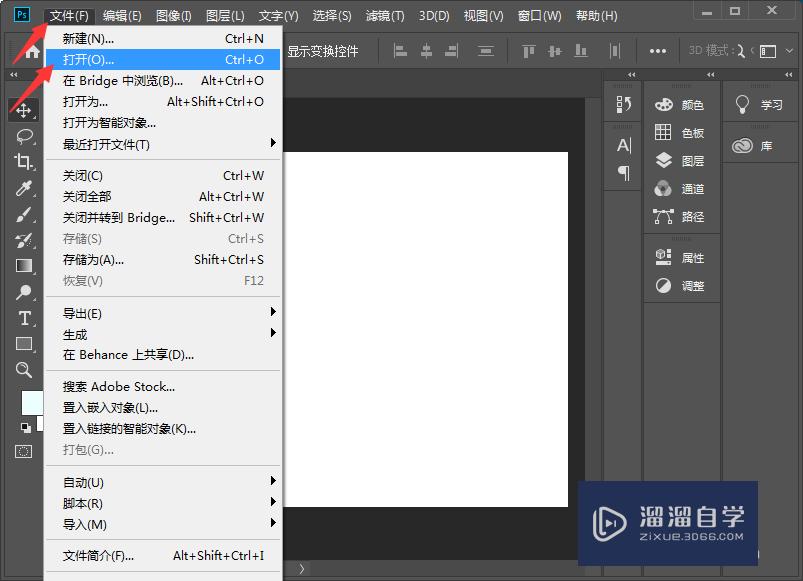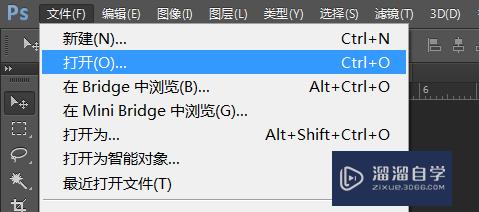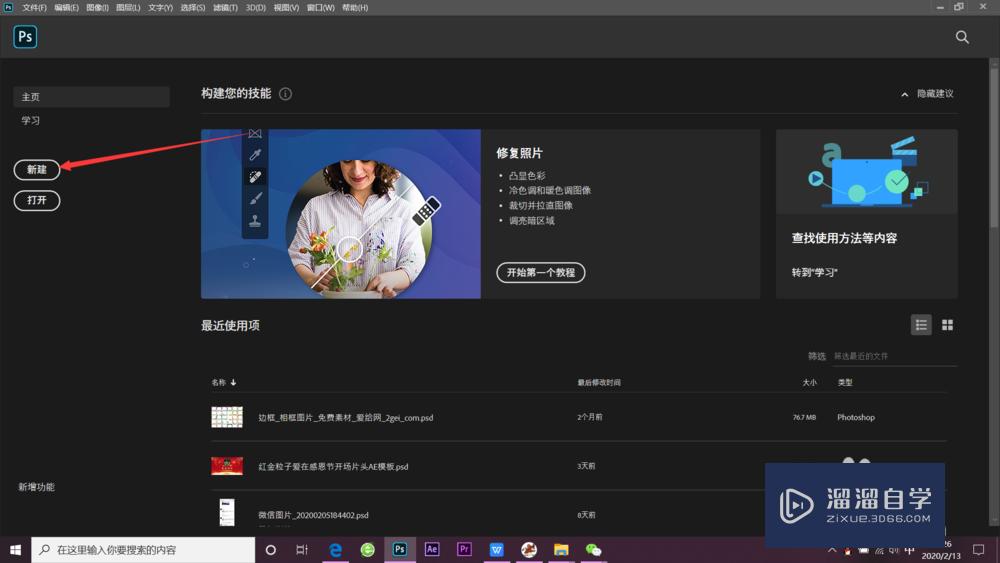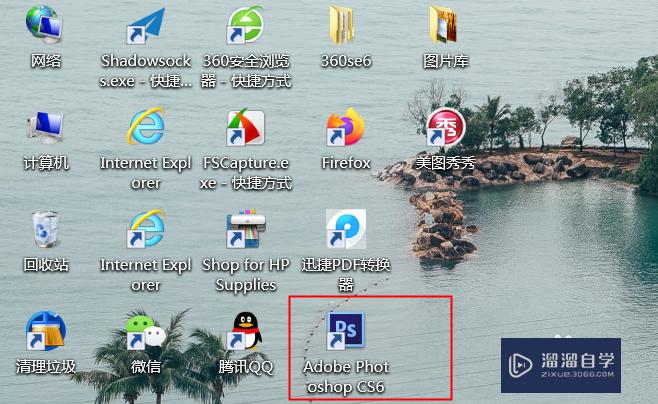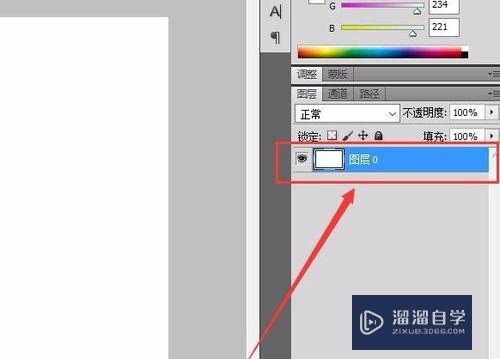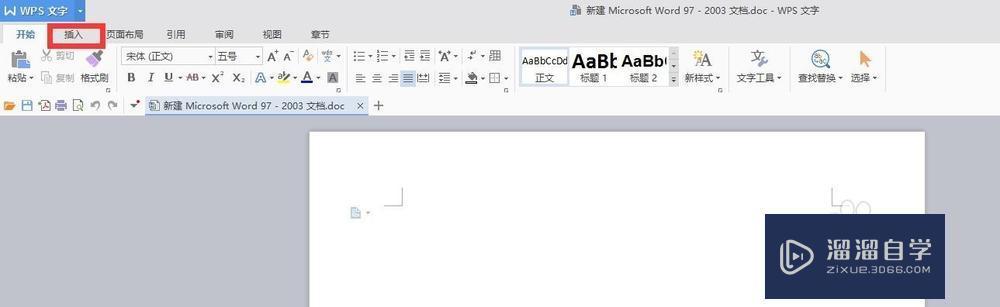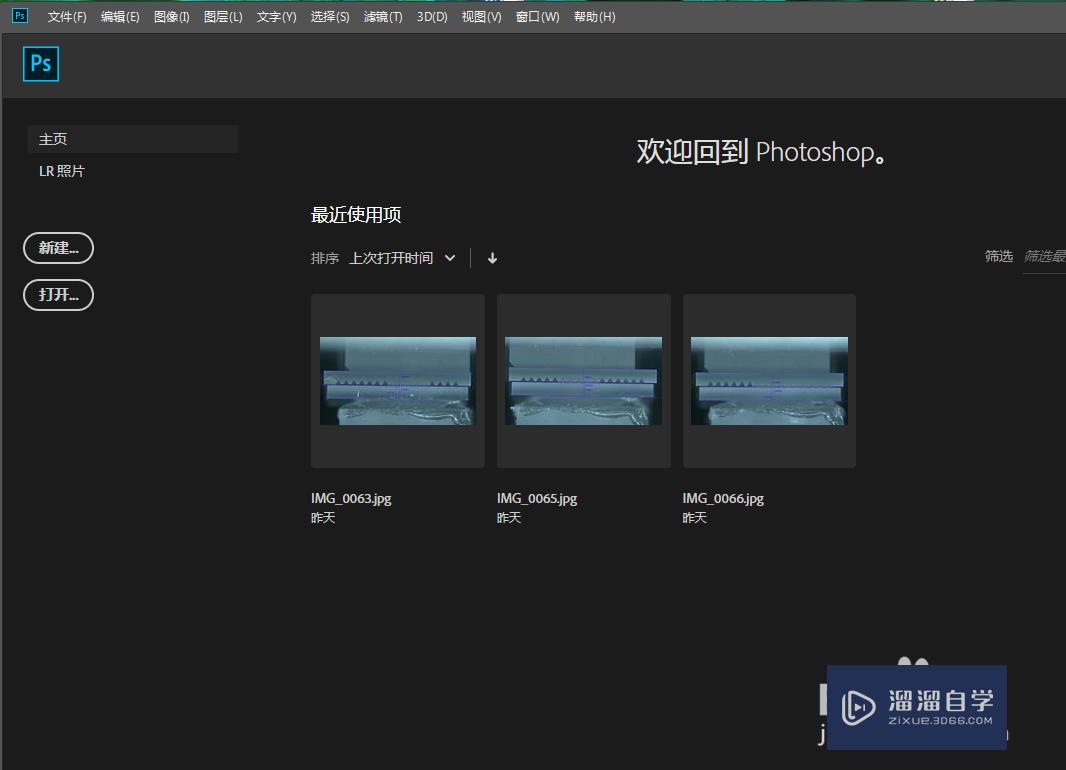怎样在PS中插入图片?
溜溜自学Photoshop入门到精通全套教程,效果图,原画设计,彩平图等课程,感兴趣的快点击了解详情!!!为您推荐相关课程
更多课程>>大家好,我是小溜,PS中插入图片,不似Word,在文件中打开后就直接插了进去,PS中打开后也是独立的,所以还要拖进去,而有时图层背景是锁定的,所以很多人都干着急没办法,那么下面小溜就为大家解析详细的步骤。希望本文内容能帮助到大家,感兴趣的小伙伴可以关注了解一下。
想要更深入的了解“PS”可以点击免费试听溜溜自学网课程>>
工具/软件
电脑型号:联想(lenovo)天逸510s; 系统版本:Windows7; 软件版本:PS CS3
方法/步骤
第1步
新建好所要用的PS;
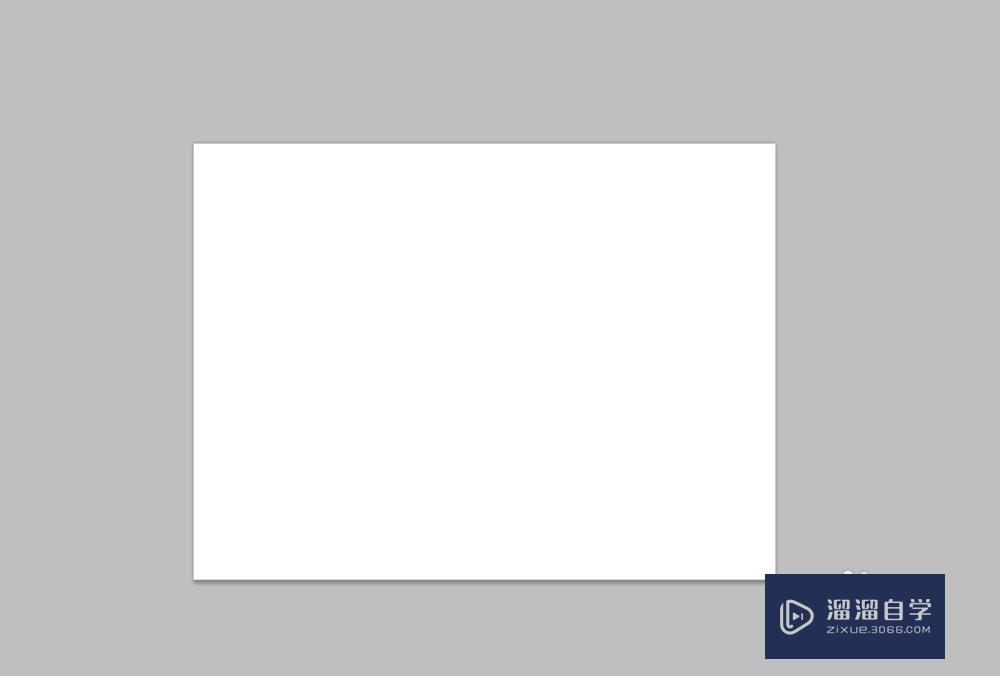
第2步
然后在“文件”>“打开”里找到要打开的图片;
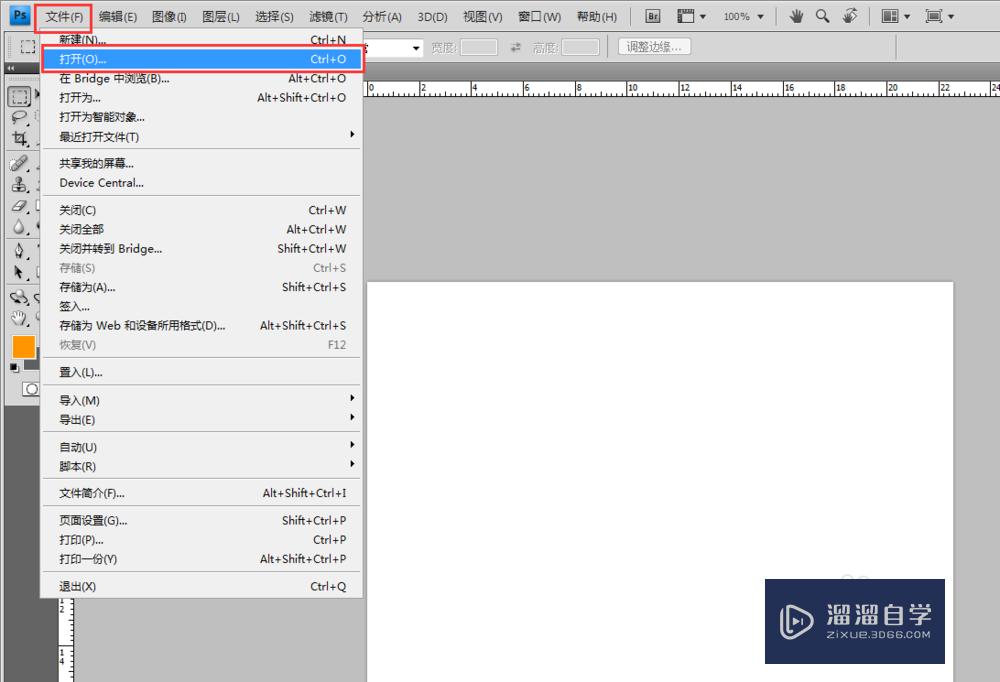
第3步
注意打开的图片在另一个新的窗口里,所以PS里并不是打开了就插入进去了,还要拖到原先的窗口里;
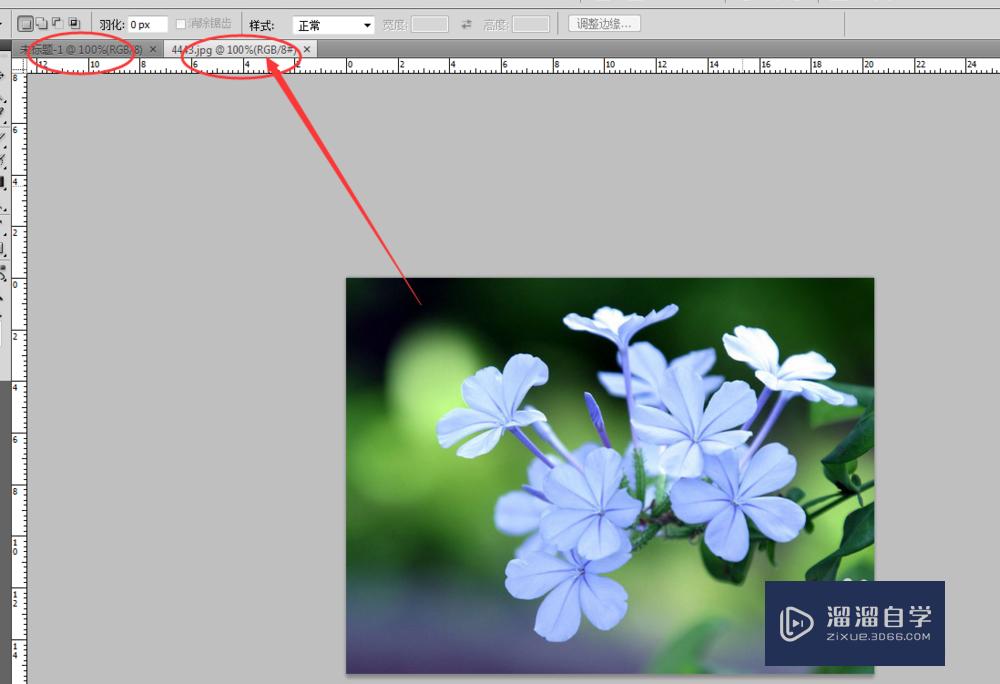
第4步
找到最右边栏里的锁定图标,说明该背景图层是锁定的,所以要解锁;
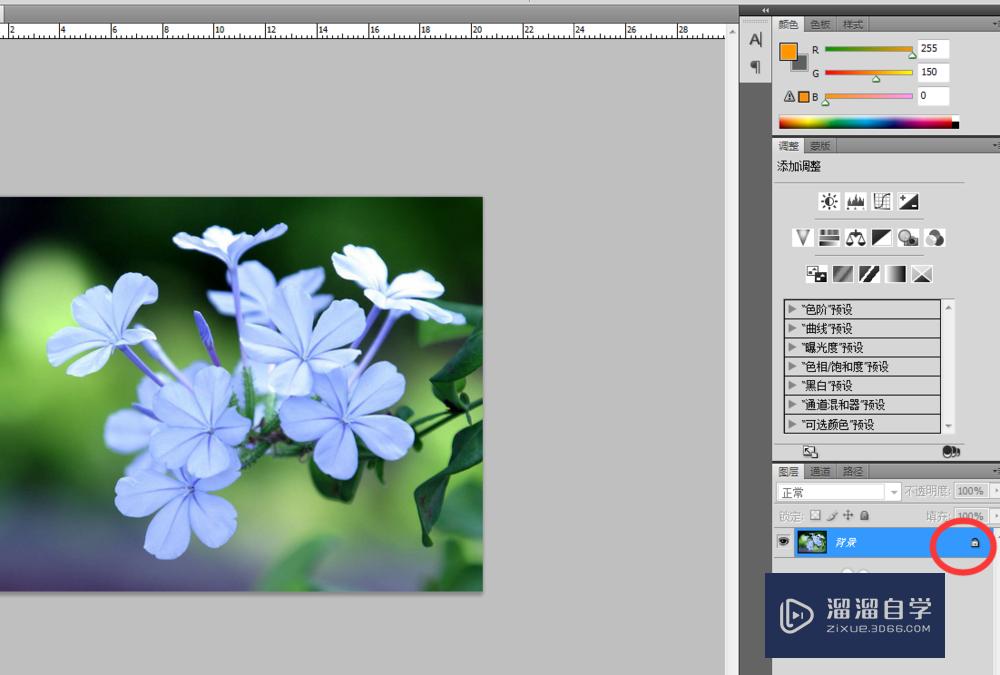
第5步
双击锁定图标,对图层进行解锁,弹出如图对话框,然后直接点击“确定”,就可以解锁图层;
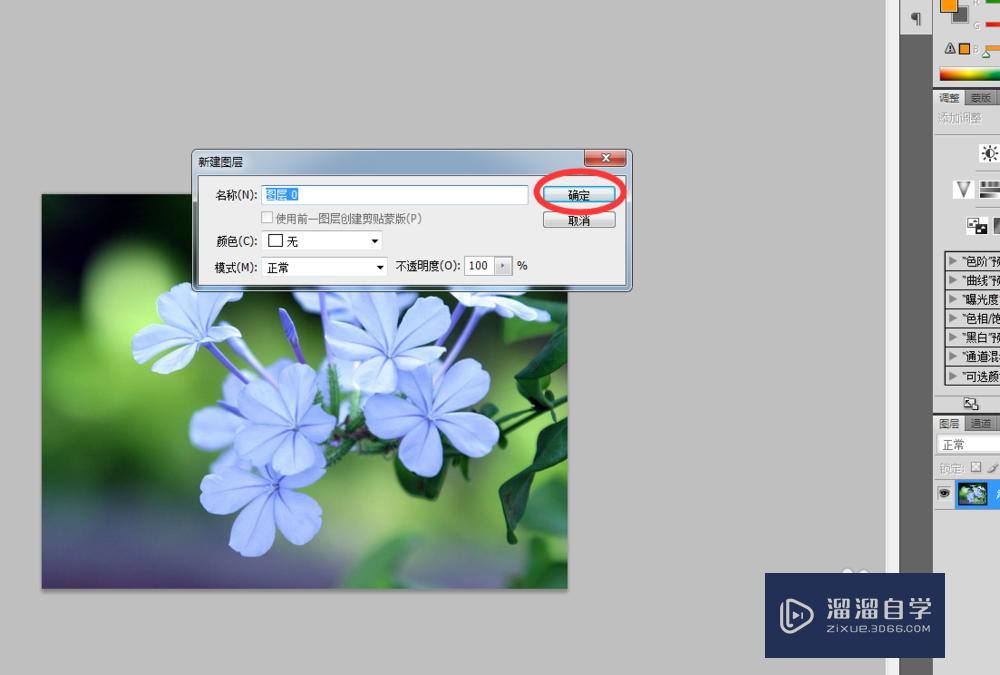
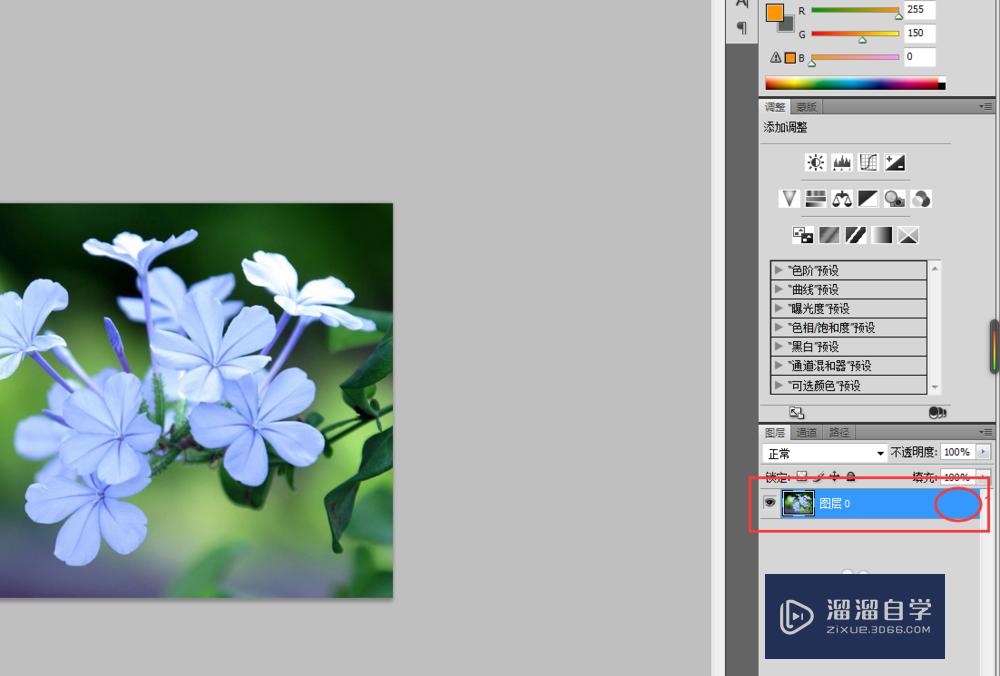
第6步
图层解锁后点击左上方 移动工具 图标,切换后,方可用鼠标拖动图片;
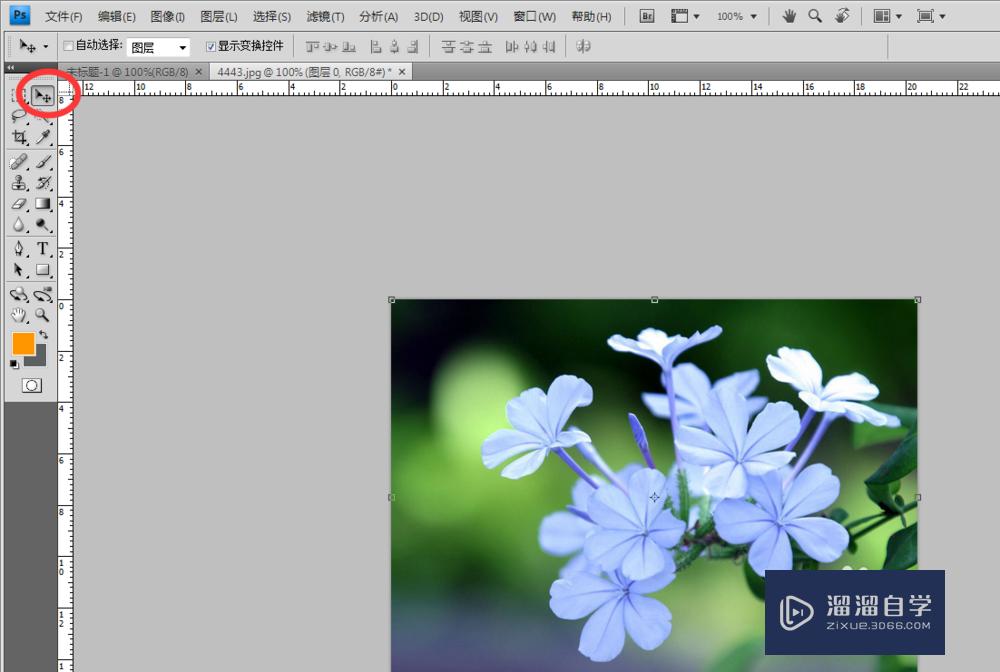
第7步
将图片拖动到刚开始新建的窗口,进行插入,如图进行移动操作;
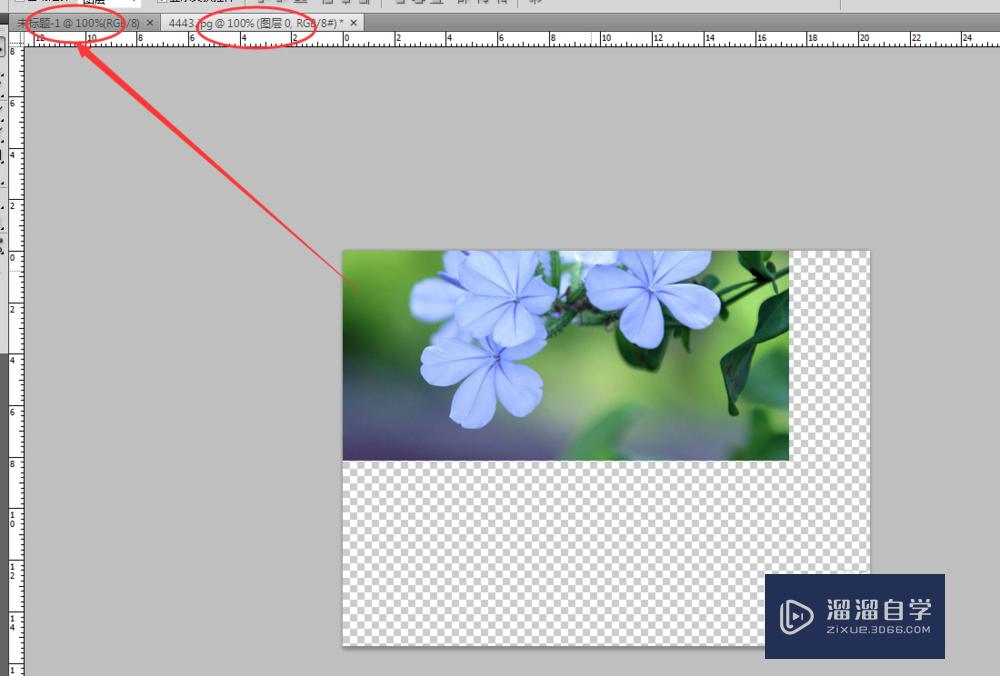
第8步
然后将鼠标从上方拖进图层背景里,即图片插入完成了。
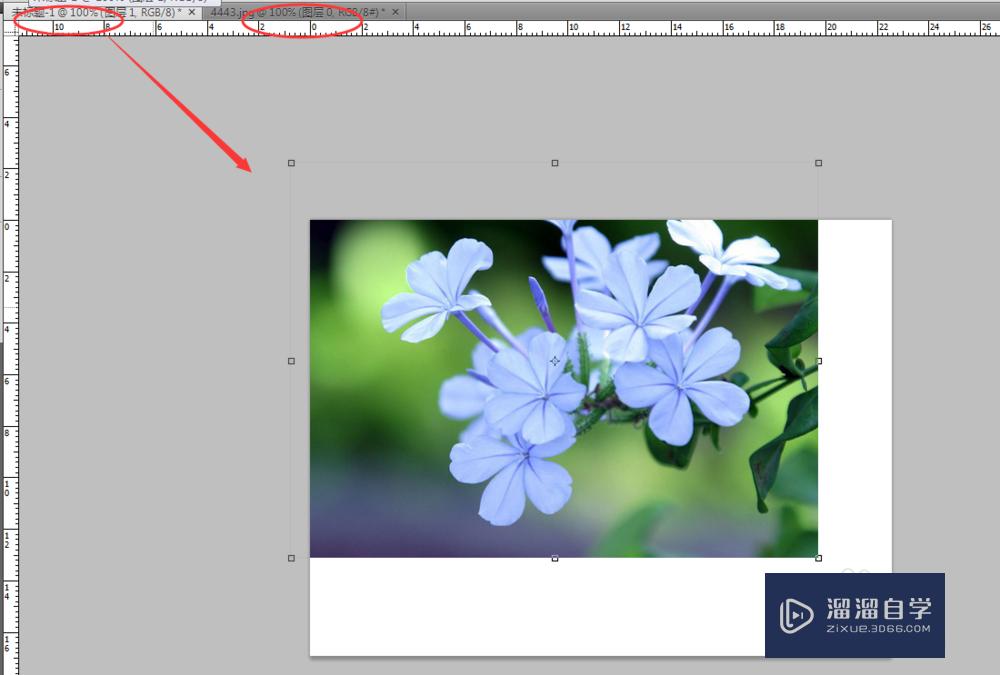
温馨提示
以上就是关于“怎样在PS中插入图片?”全部内容了,小编已经全部分享给大家了,还不会的小伙伴们可要用心学习哦!虽然刚开始接触PS软件的时候会遇到很多不懂以及棘手的问题,但只要沉下心来先把基础打好,后续的学习过程就会顺利很多了。想要熟练的掌握现在赶紧打开自己的电脑进行实操吧!最后,希望以上的操作步骤对大家有所帮助。
Photoshop2020平面设计全套课
 上海韵湖教育科技有限公司
2.6万人在学
基础入门
上海韵湖教育科技有限公司
2.6万人在学
基础入门
特别声明:以上文章内容来源于互联网收集整理,不得将文章内容用于商业用途,如有关于作品内容、版权或其它问题请与溜溜客服联系。