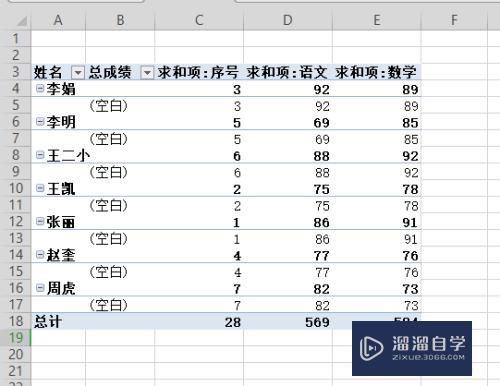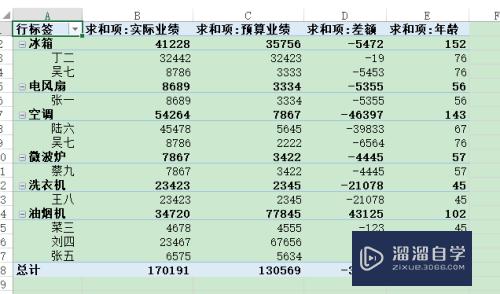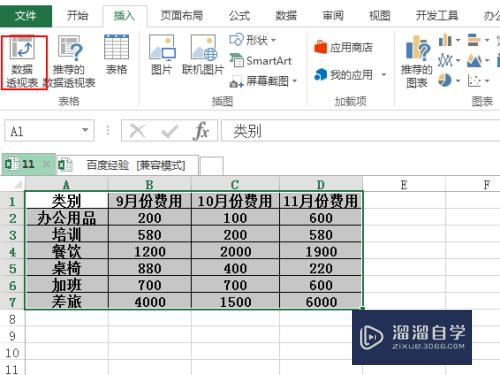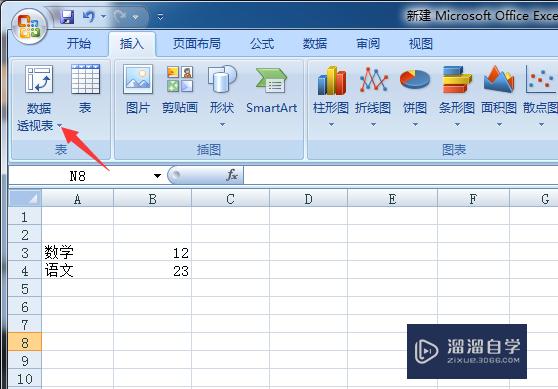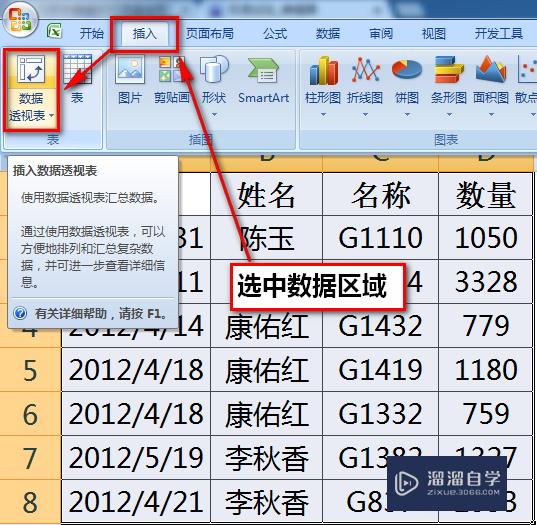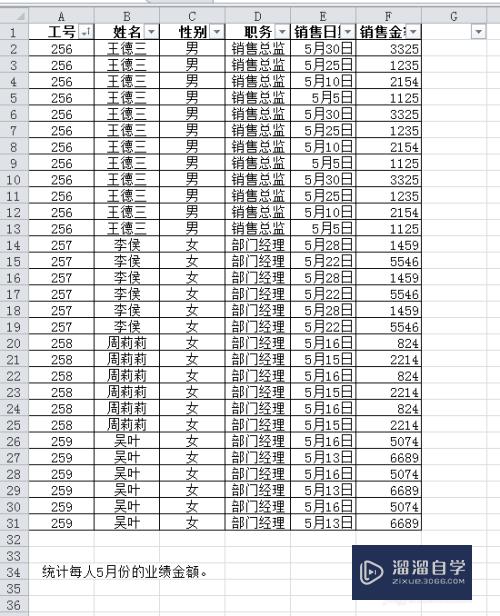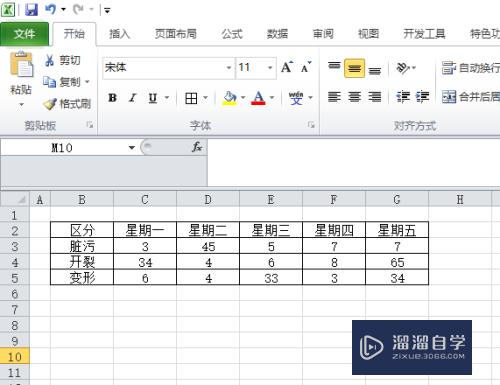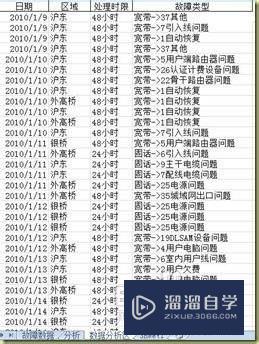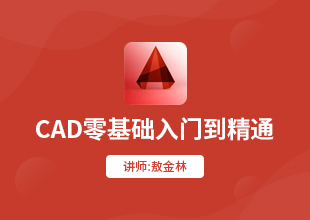Excel如何制作数据透视表或数据透视图?
溜溜自学Excel入门到精通全套课程,感兴趣的小伙伴快点击了解详情!!!为您推荐相关课程
更多课程>>大家好,我是小溜,Excel是我们日常电脑办公常要用到的软件之一,今天我们来分享一下Excel如何制作数据透视表或数据透视图,今天分享的内容有点难哦,大家一定要仔细看!
想要更深入的了解“Excel”可以点击免费试听溜溜自学网课程>>
工具/软件
电脑型号:联想(lenovo)天逸510s; 系统版本:Windows7; 软件版本:Excel2010
方法/步骤
第1步
准备数据源
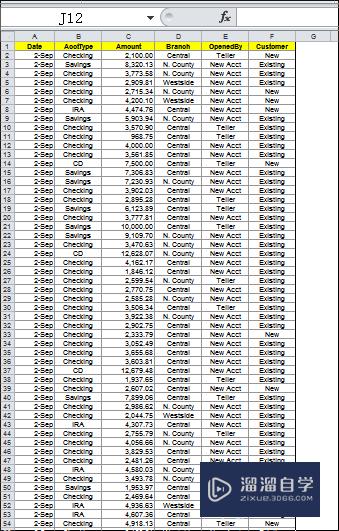
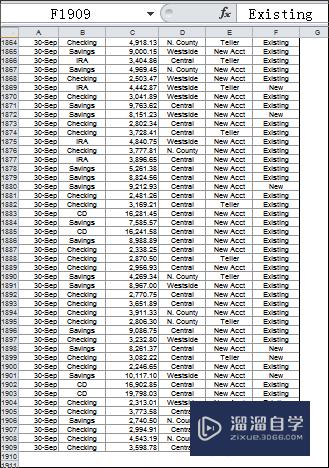
第2步
选中数据源,菜单栏插入-数据透视表如果选择数据透视表,就只会汇总表格,如果选择数据透视图,那生成的不仅有汇总表格,还有汇总图表
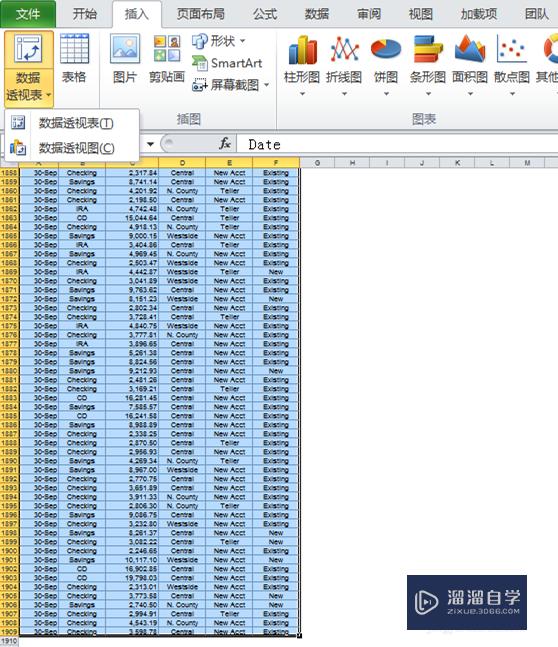
第3步
现选择数据透视表来看看怎么生成表格
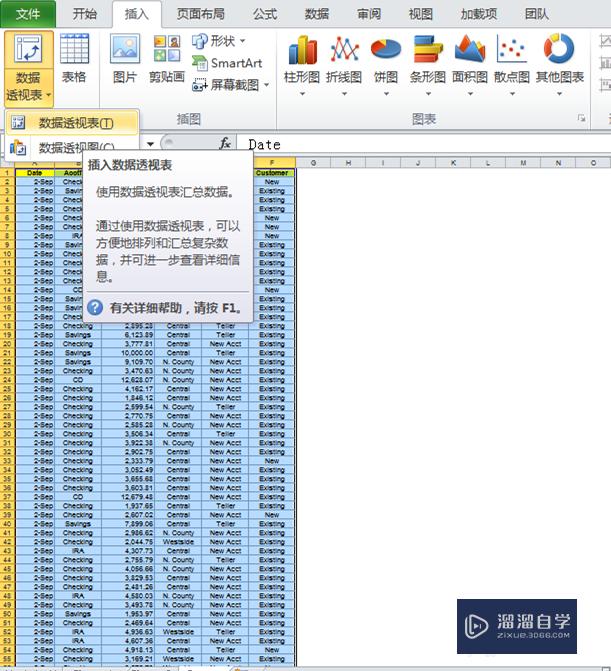
第4步
创建数据透视表里确定区域无误,并设置新的数据透视表的放置位置,这里选择在新的工作表,然后点击确定
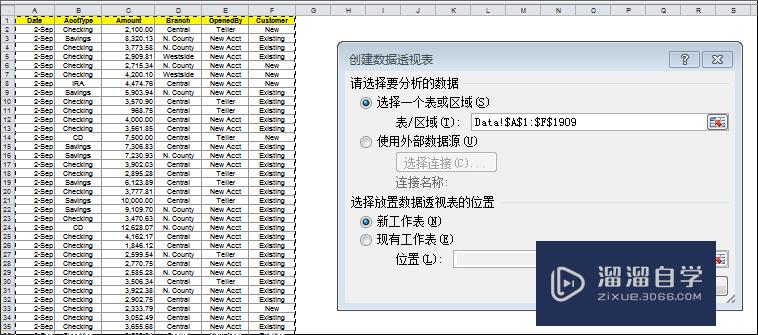
第5步
自动跳转到新的数据透视表界面
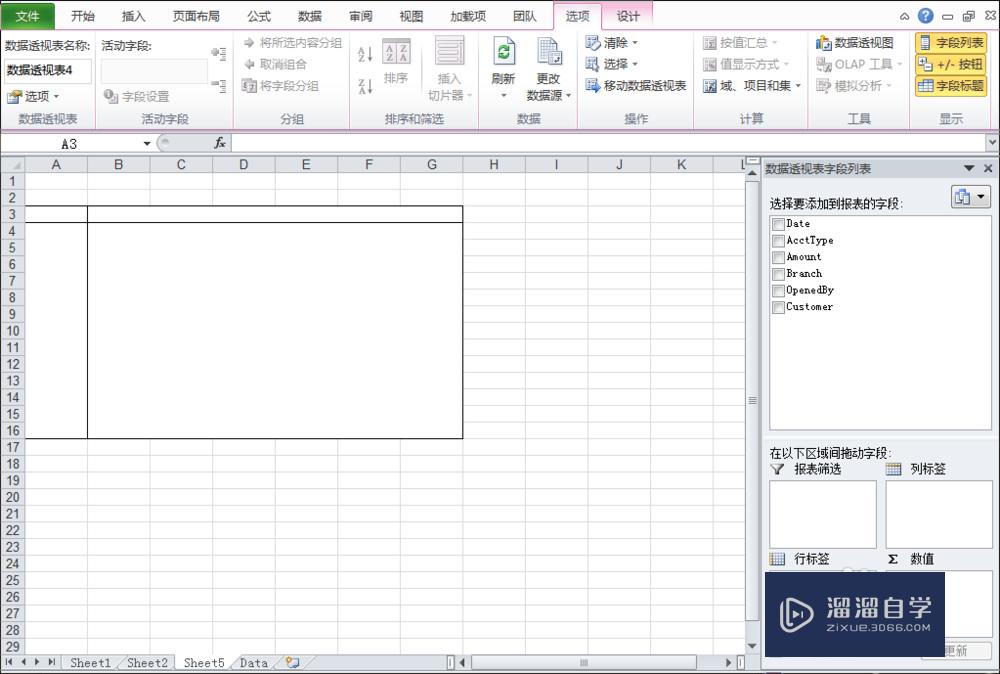
第6步
在右侧上部选择要添加到报表的字段,可以发现左侧工作区已经有显示按这些字段汇总的报表数据可以根据需要选择要看哪些数据,随时可以更换勾选
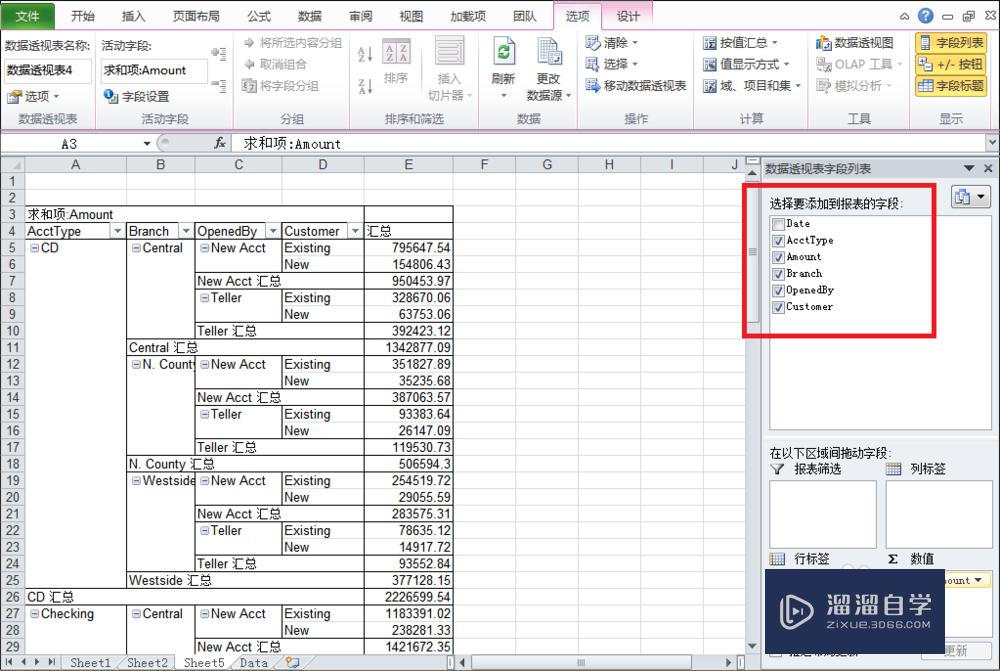
第7步
在右侧下部设置报表筛选与列标签这里选择报表筛选以customer为筛选条件,用鼠标从下面行标签里将其拉到报表筛选框里列标签项:将行标签里将aCCttype将到列标签框里此时可以发现左侧工作区里已经按设置生成了汇总报表
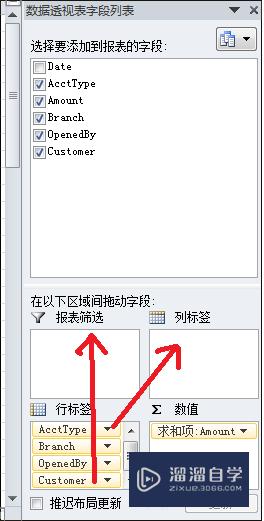
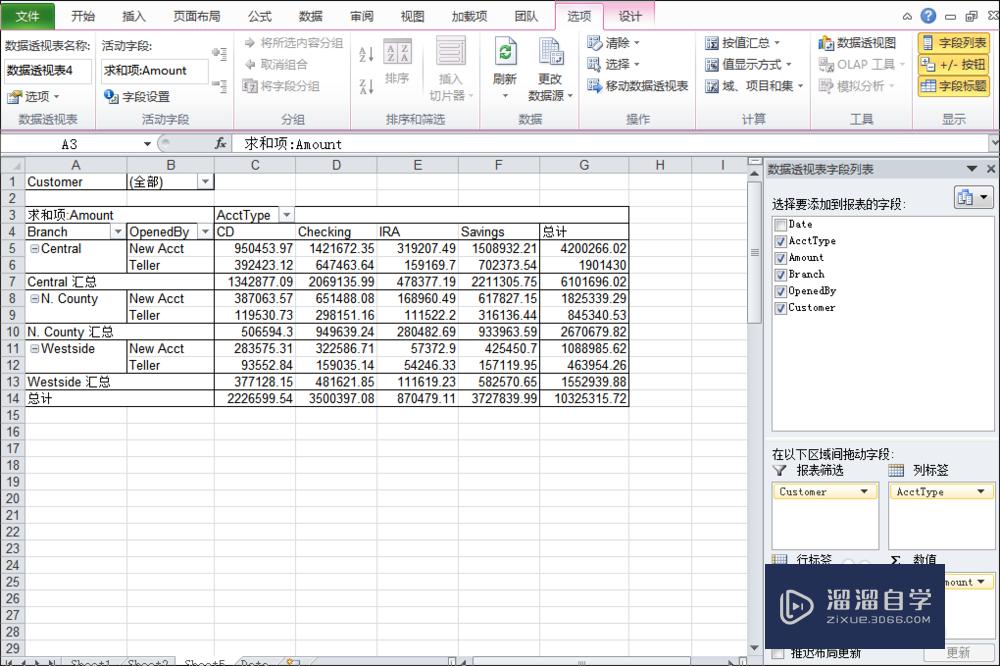
第8步
数据透视表里报表筛选customer这里下拉会有多个筛选对象,可根据需要选择查看哪些数据
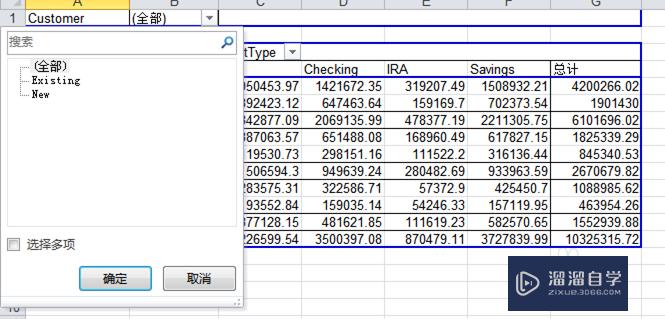
第9步
如果在第二步选择数据透视图,就是多生成图表按以上步骤选择显示的数据之后结果如以下第二张图
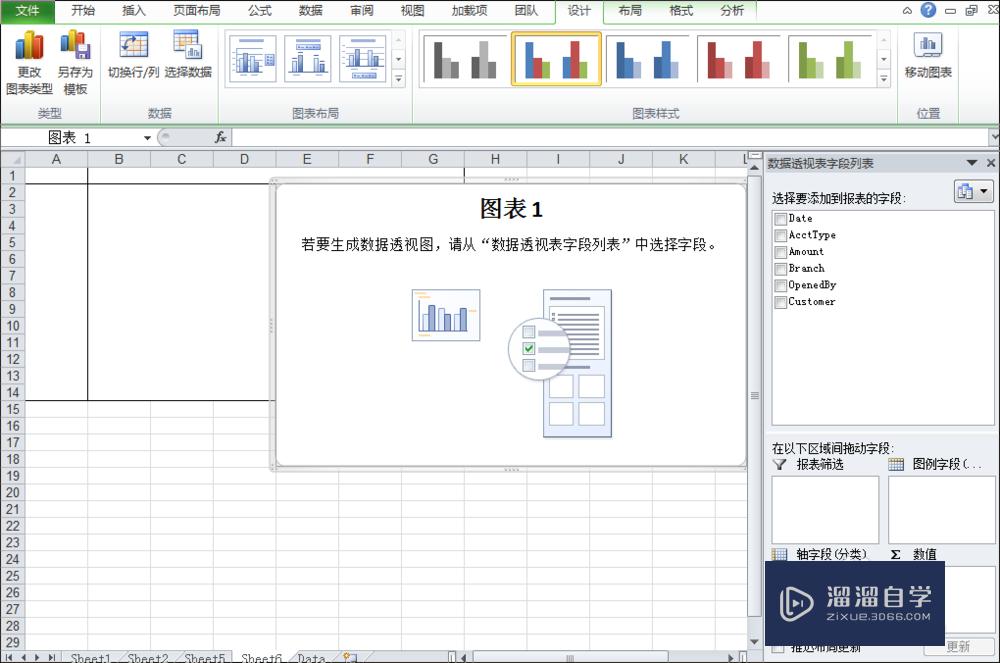
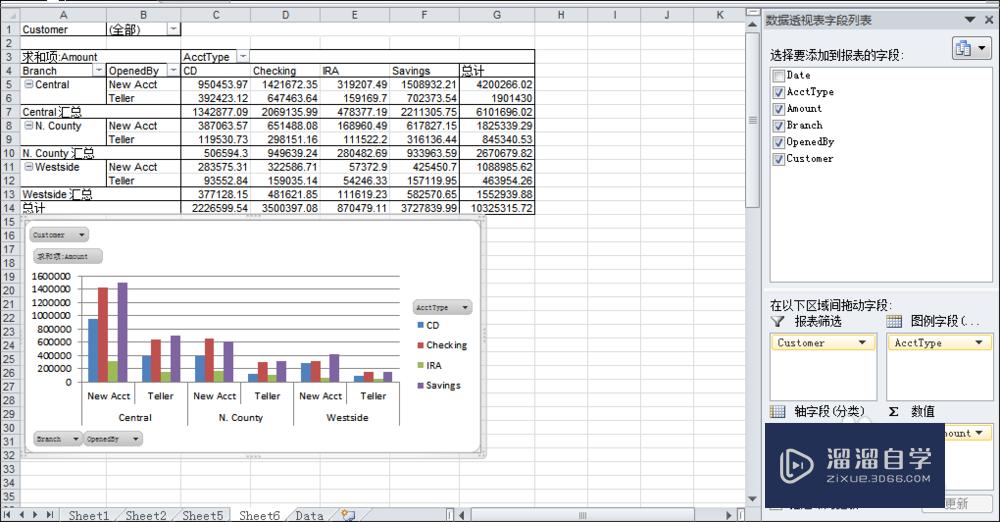
第10步
不管是汇总表还是汇总图表里,只要是有下拉列表框的,都可以根据需要操作,十分灵活
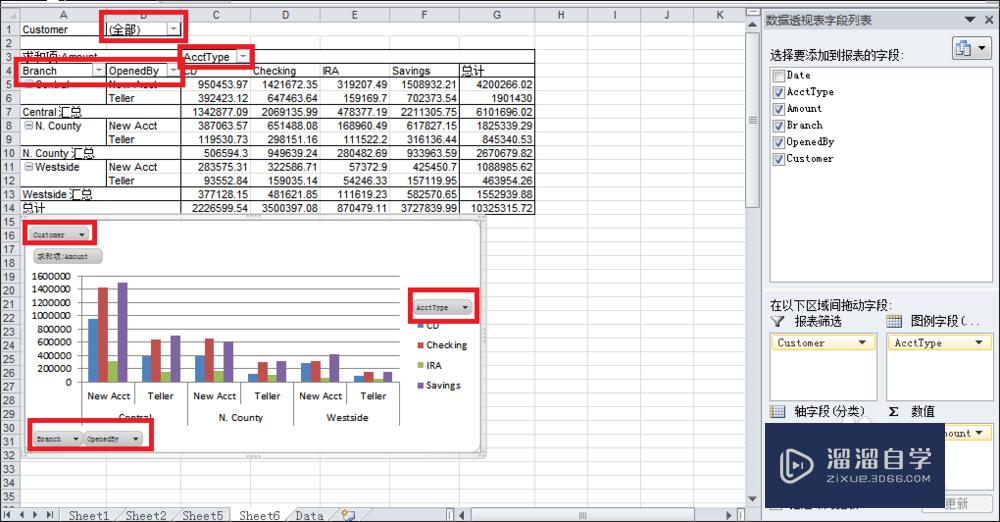
温馨提示
以上就是关于“Excel如何制作数据透视表或数据透视图?”全部内容了,小编已经全部分享给大家了,还不会的小伙伴们可要用心学习哦!虽然刚开始接触Excel软件的时候会遇到很多不懂以及棘手的问题,但只要沉下心来先把基础打好,后续的学习过程就会顺利很多了。想要熟练的掌握现在赶紧打开自己的电脑进行实操吧!最后,希望以上的操作步骤对大家有所帮助。
特别声明:以上文章内容来源于互联网收集整理,不得将文章内容用于商业用途,如有关于作品内容、版权或其它问题请与溜溜客服联系。