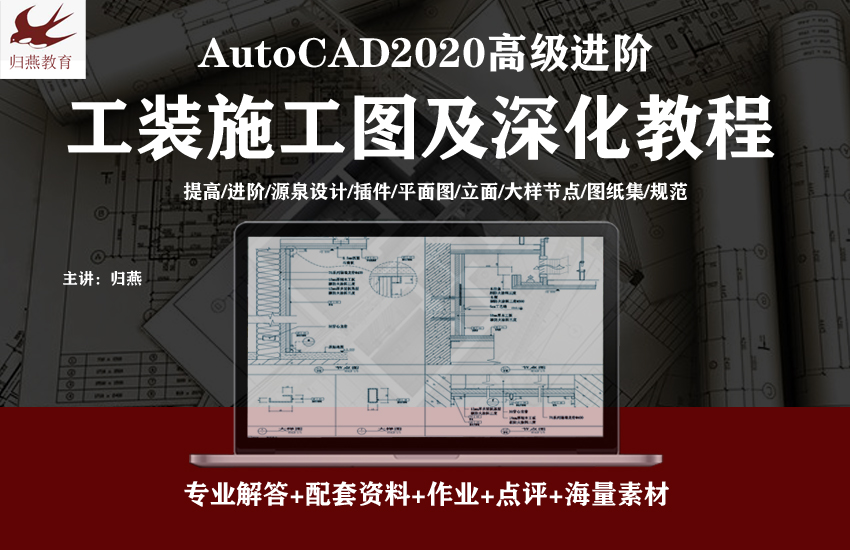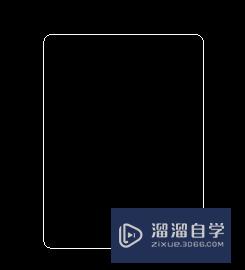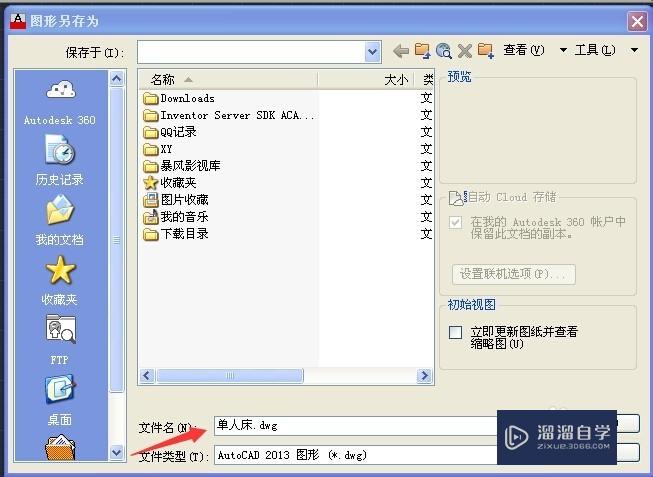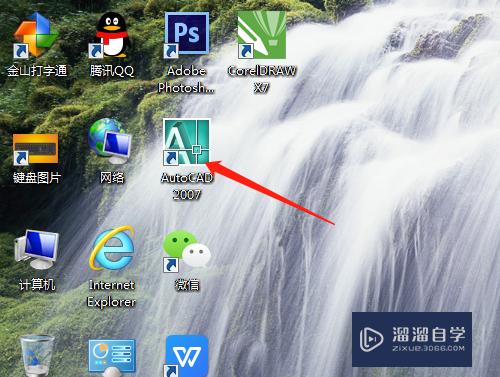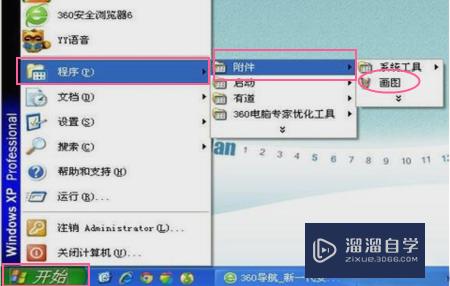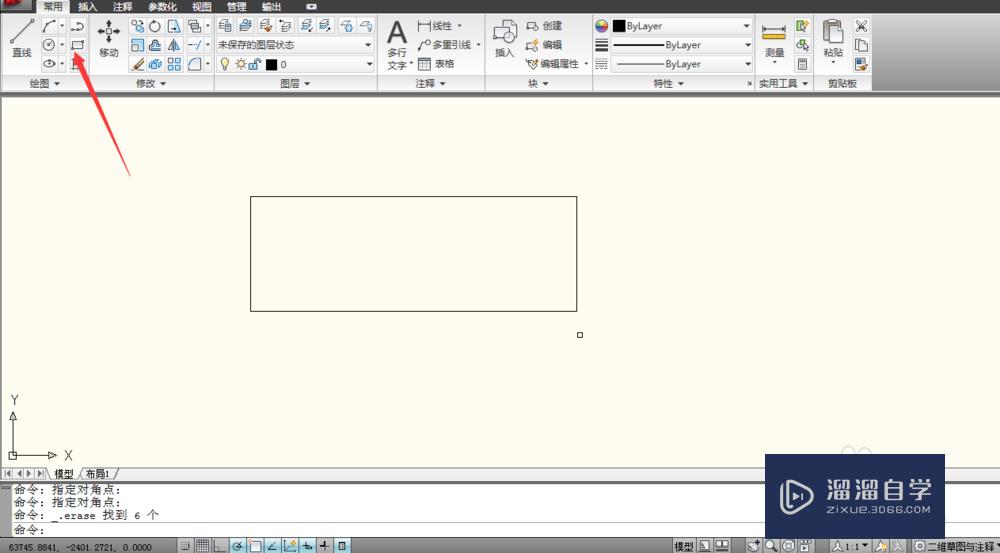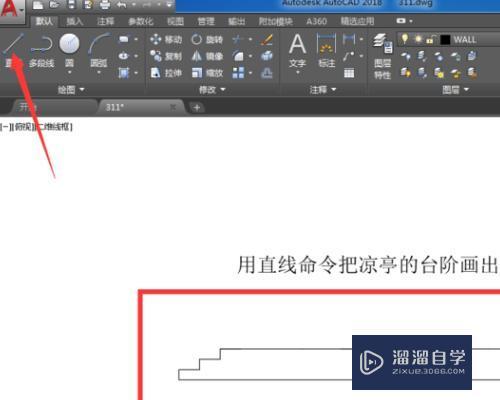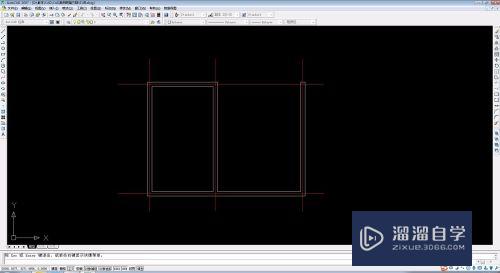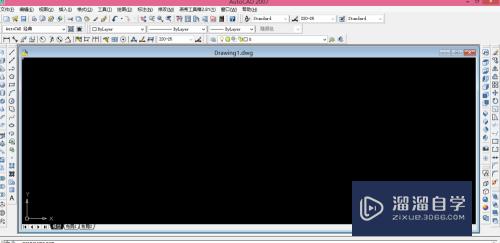CAD怎样画出单人床平面图?
溜溜自学CAD基础入门教程,CAD进阶高级教程,施工图,工艺材料,软装预算等课程 ,感兴趣的点击了解详情>>为您推荐相关课程
更多课程>>大家好,我是小溜。CAD是国际上非常流行的图纸设计软件,软件附带了许多了不起的功能,可以更加方便我们进行绘图。在一些室内的设计图纸中,我们不仅要画出户型还需要添加一些家具,那么CAD怎样画出单人床平面图?不明白具体操作步骤的小伙伴们,快来看看下面的图文教程吧!
想要更深入的了解“CAD”可以点击免费试听溜溜自学网课程>>
工具/软件
电脑型号:联想(lenovo)天逸510s; 系统版本:Windows7; 软件版本:CAD2013
方法/步骤
第1步
打开AutoCAD 2013软件,点击【图层特性管理器】,点击【新建图层】,将图层命名为:单人床。点击色块,按图示设置一个图层颜色,完成单人床图层的设置(如图所示);
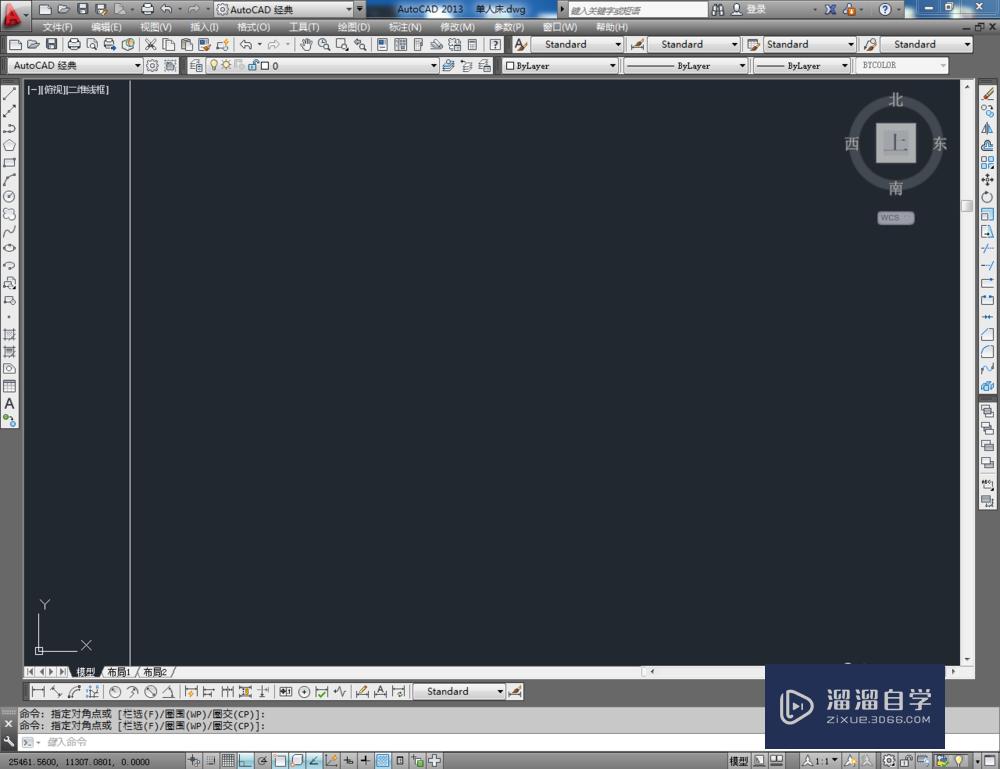
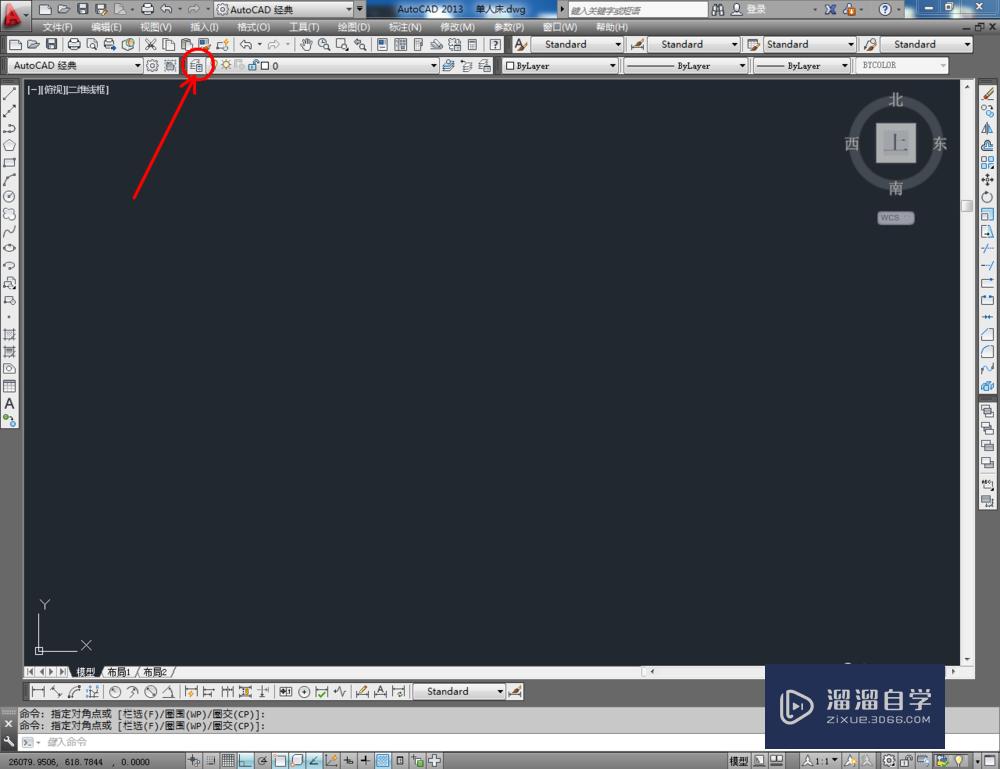
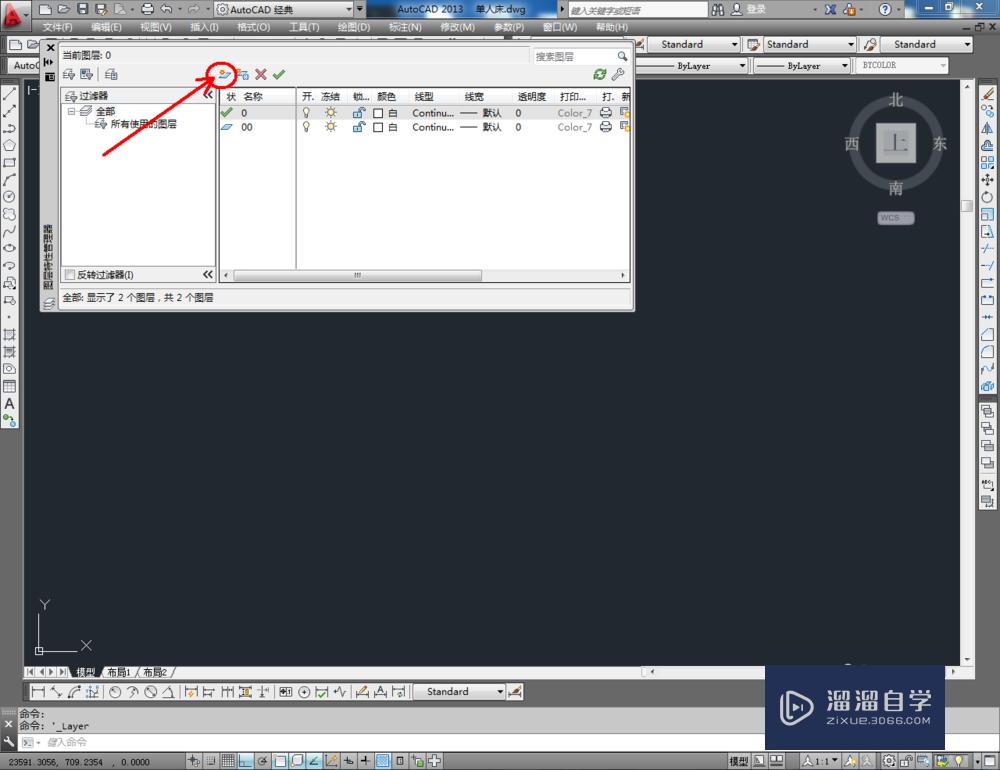
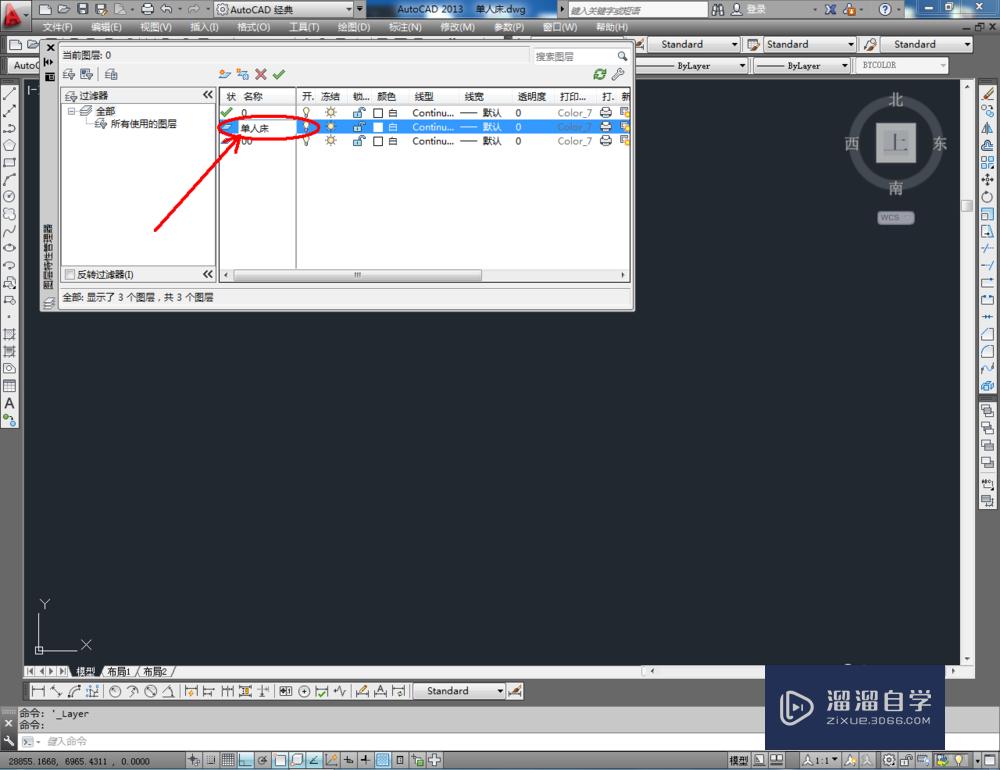
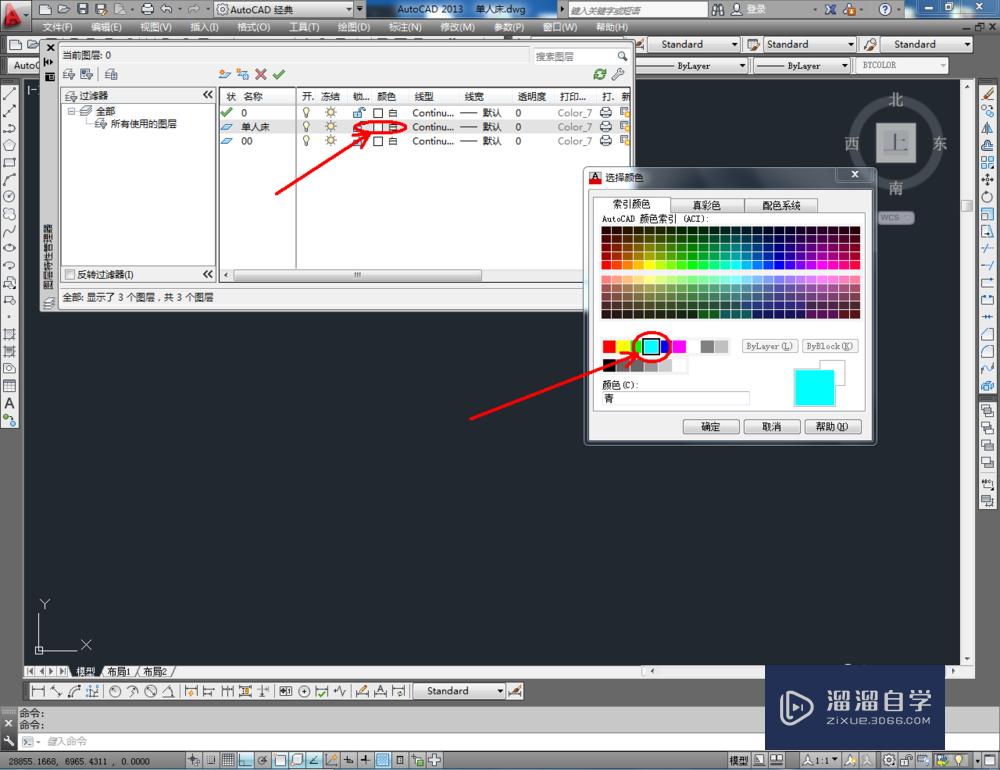
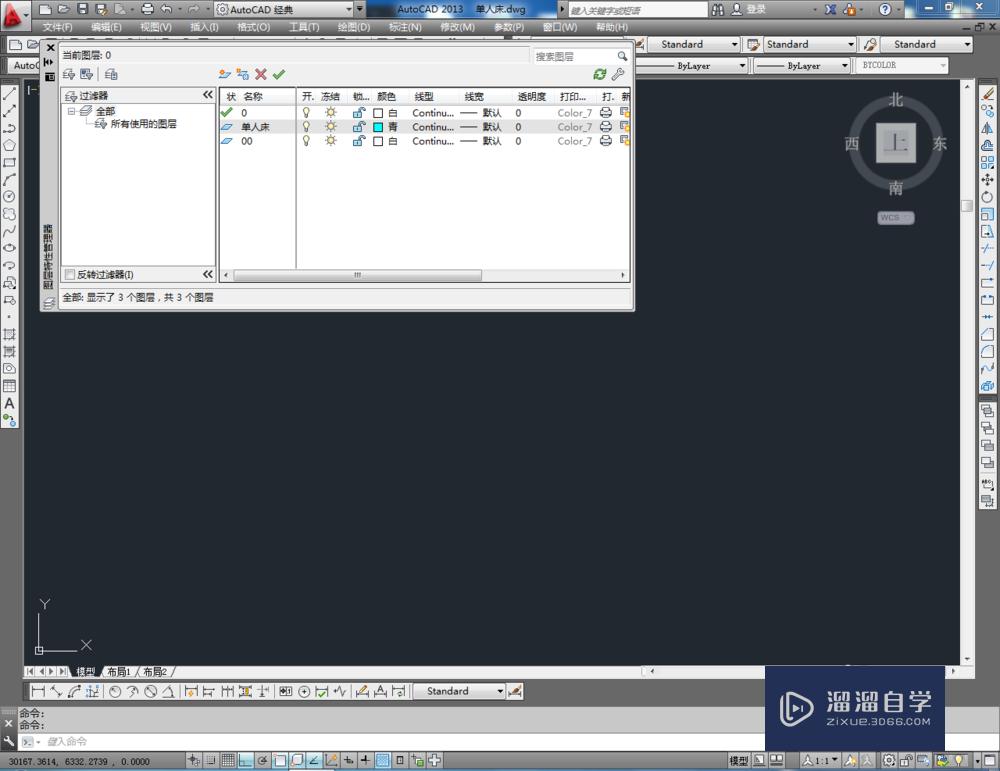
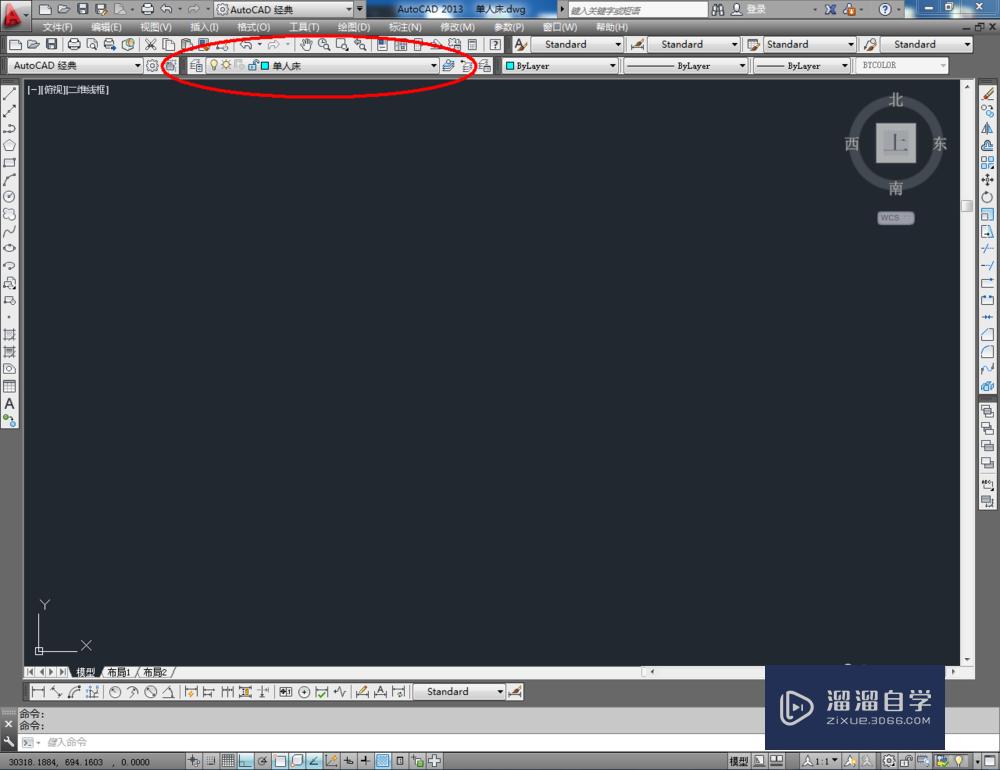
第2步
点击【矩形工具】,按图示在命令栏输入:d并按下空格键,输入长度数值:1000并按下空格键,继续输入宽度数值:210 0并按下空格键,完成矩形图案的绘制(如图所示);
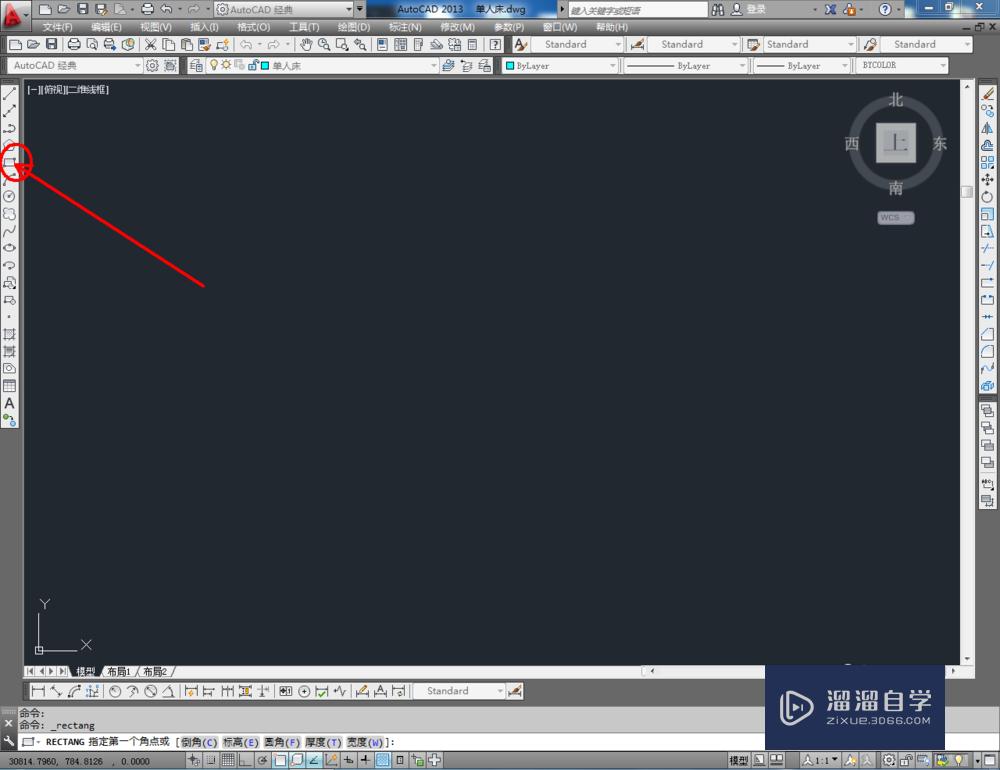
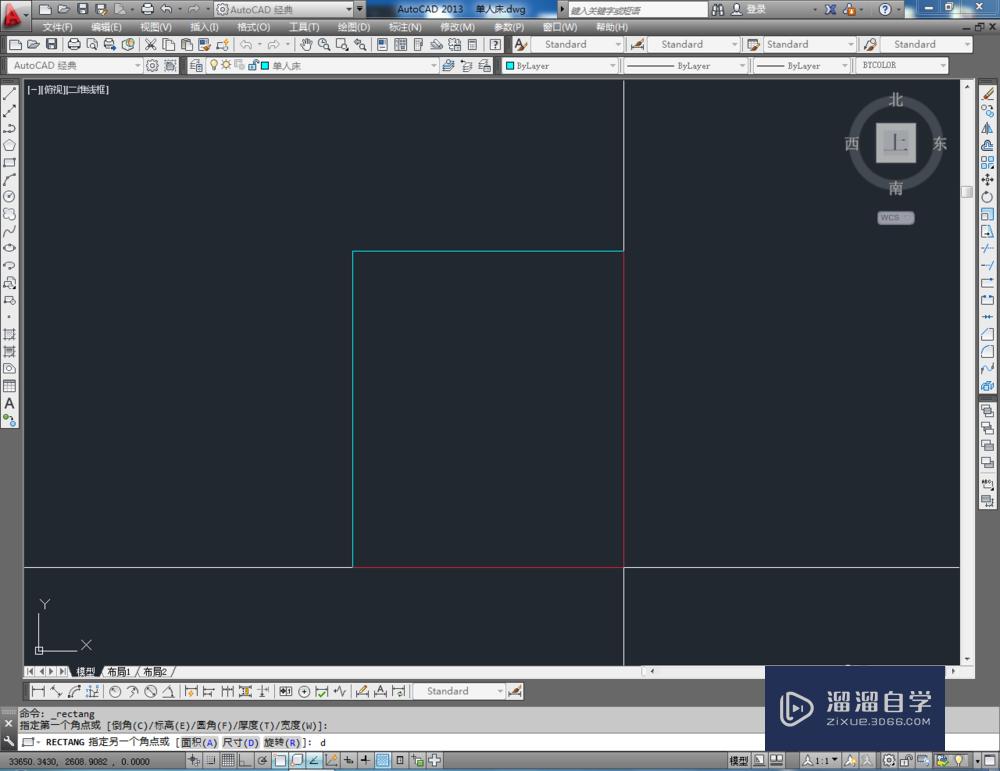
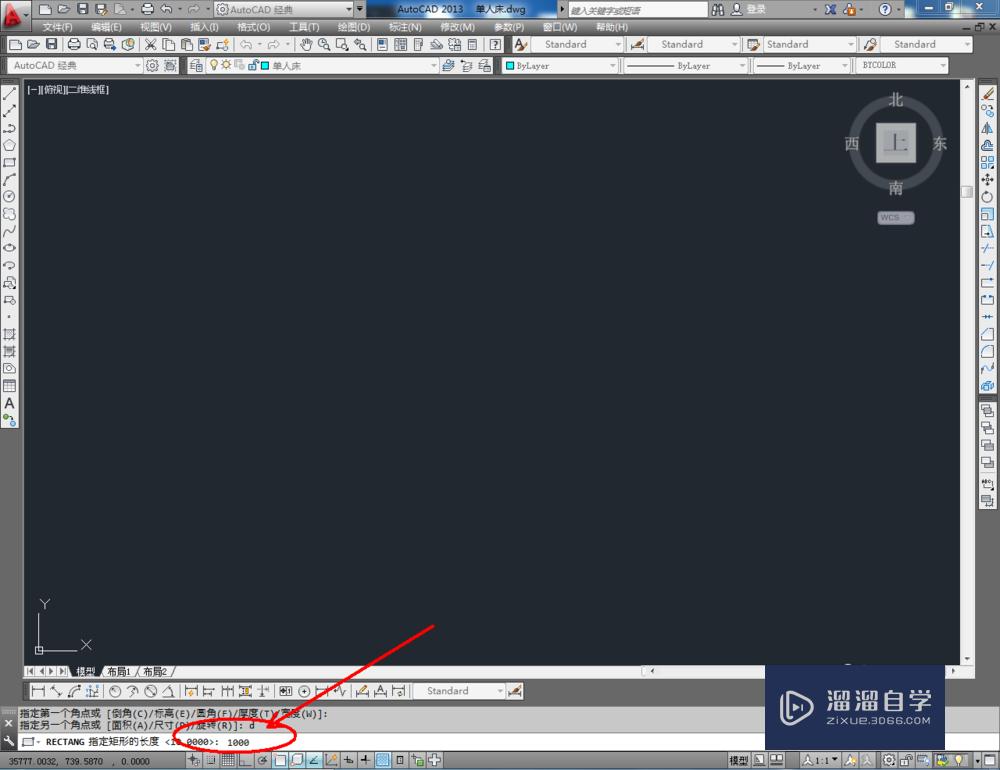
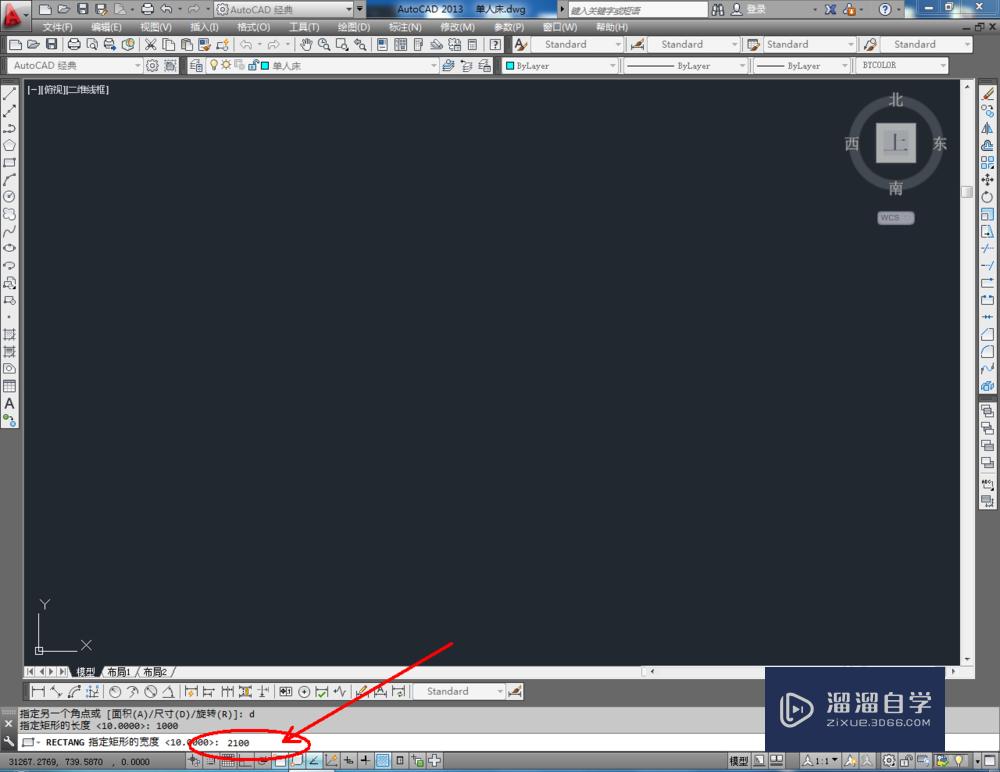
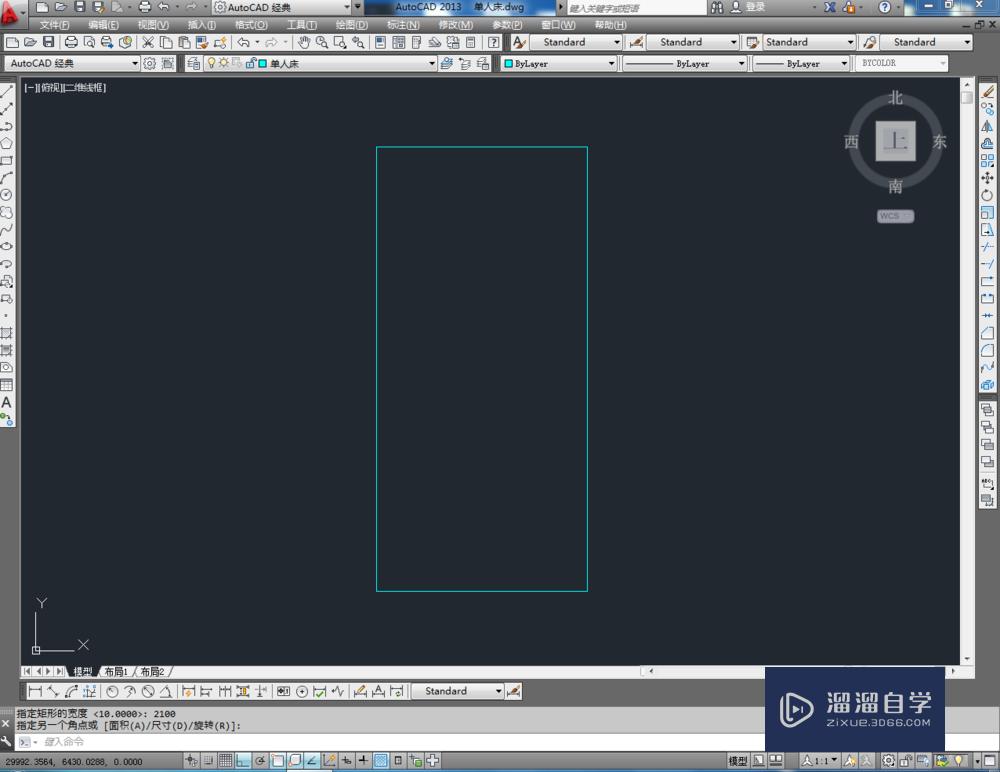
第3步
点击右边工具栏中的【偏移工具】,在命令栏输入数值:30,对矩形图案进行向内偏移。完成后,点击【延伸工具】,按图示对图案进行500mm的延伸操作。点击【直线工具】按图示进行线段补充绘制(如图所示);
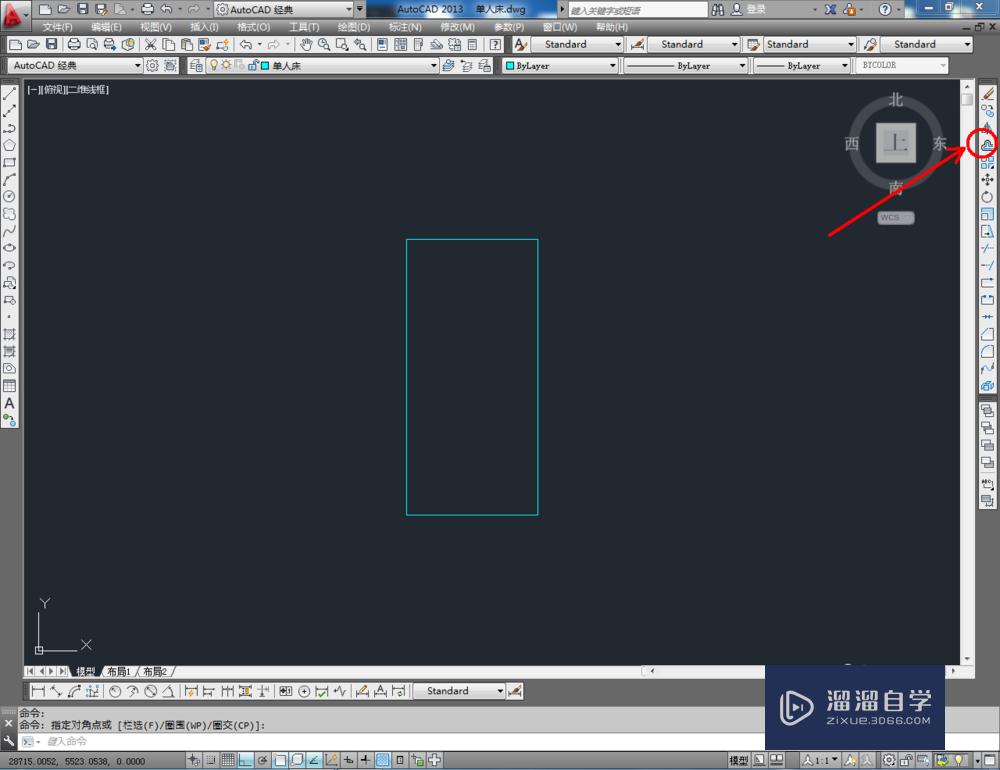
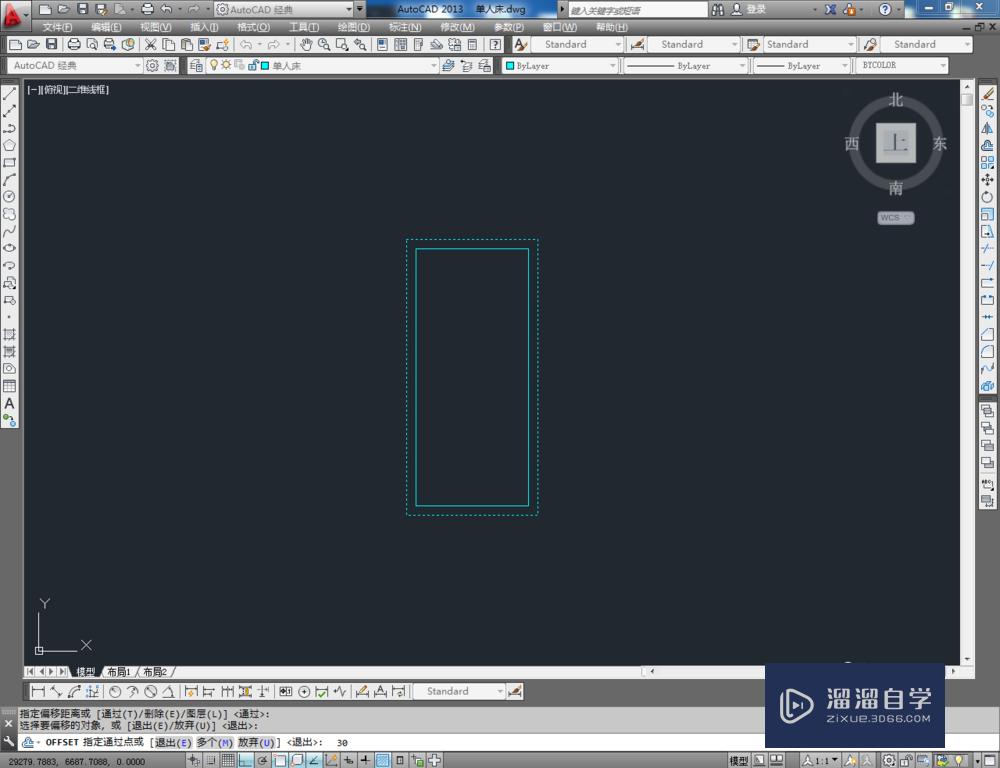
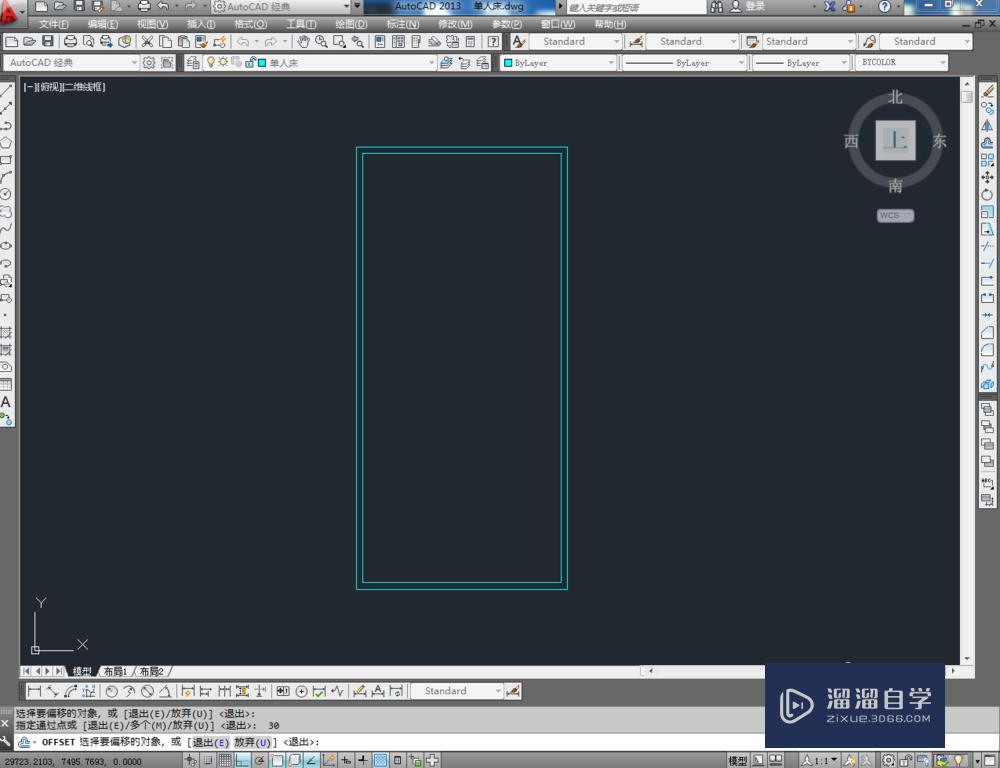
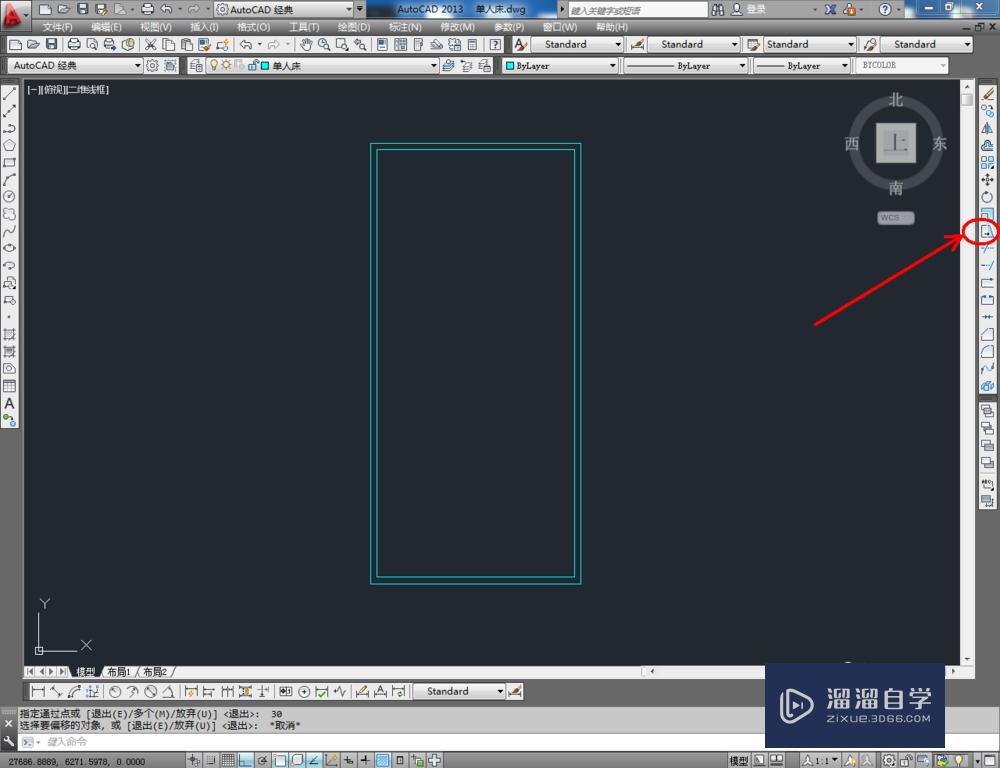
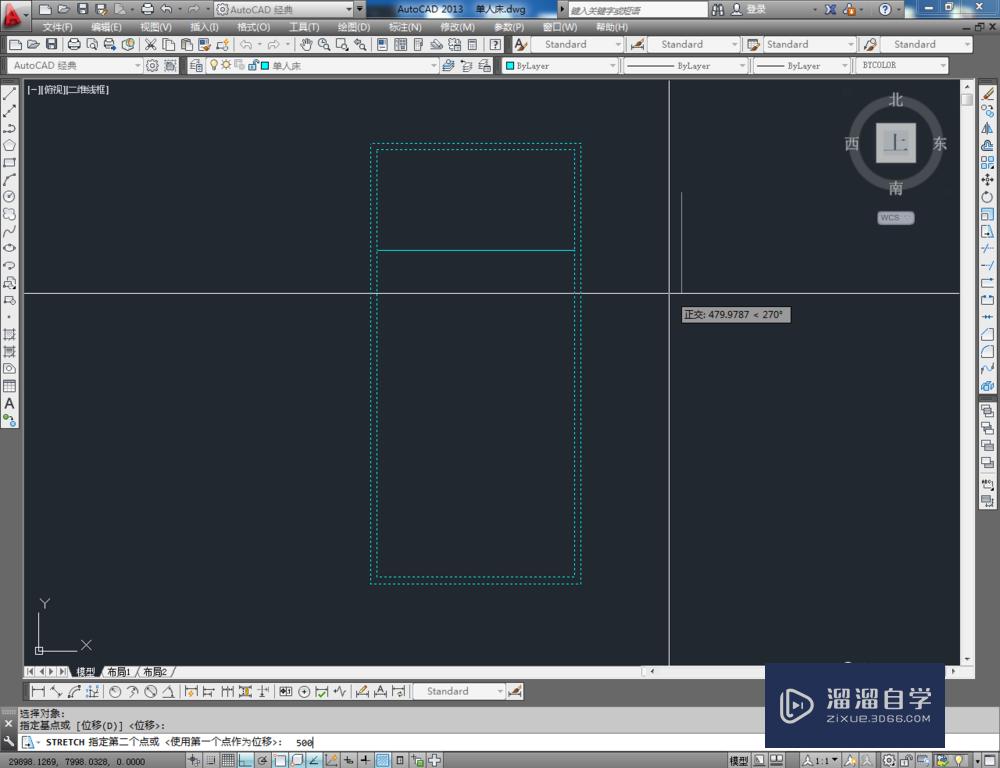
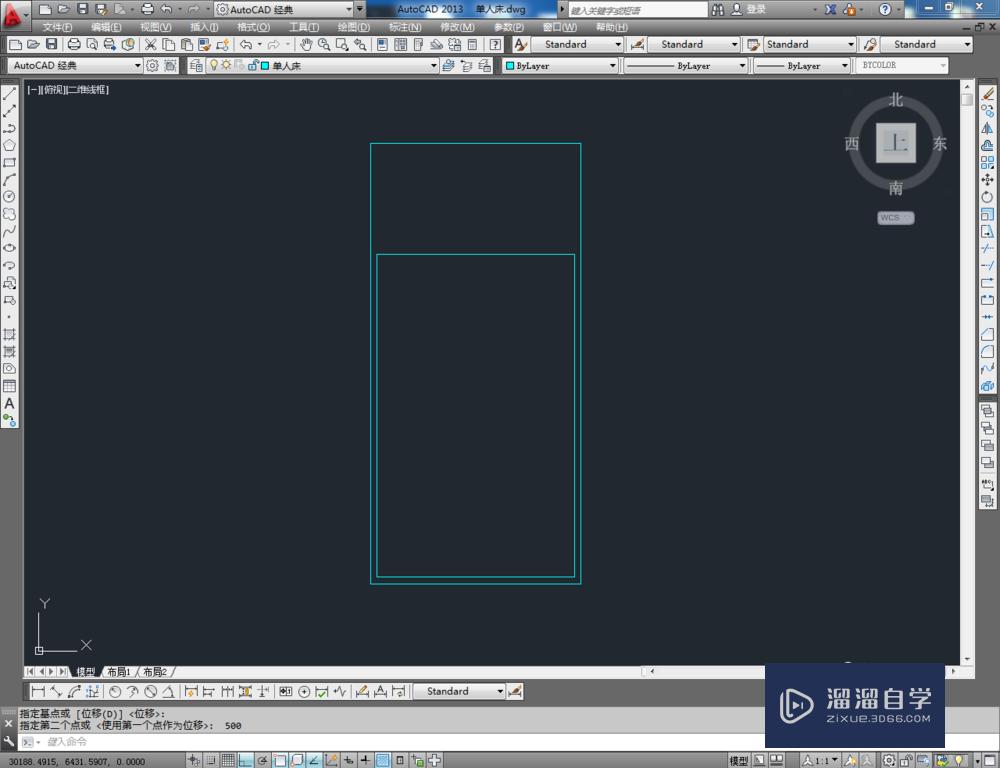
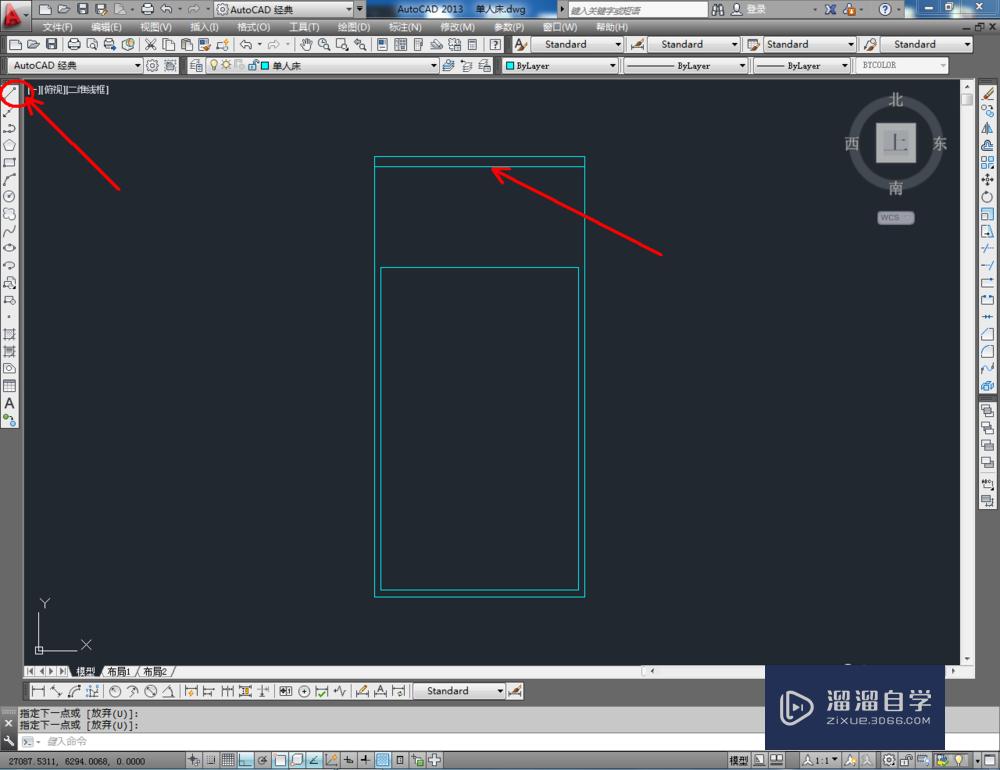
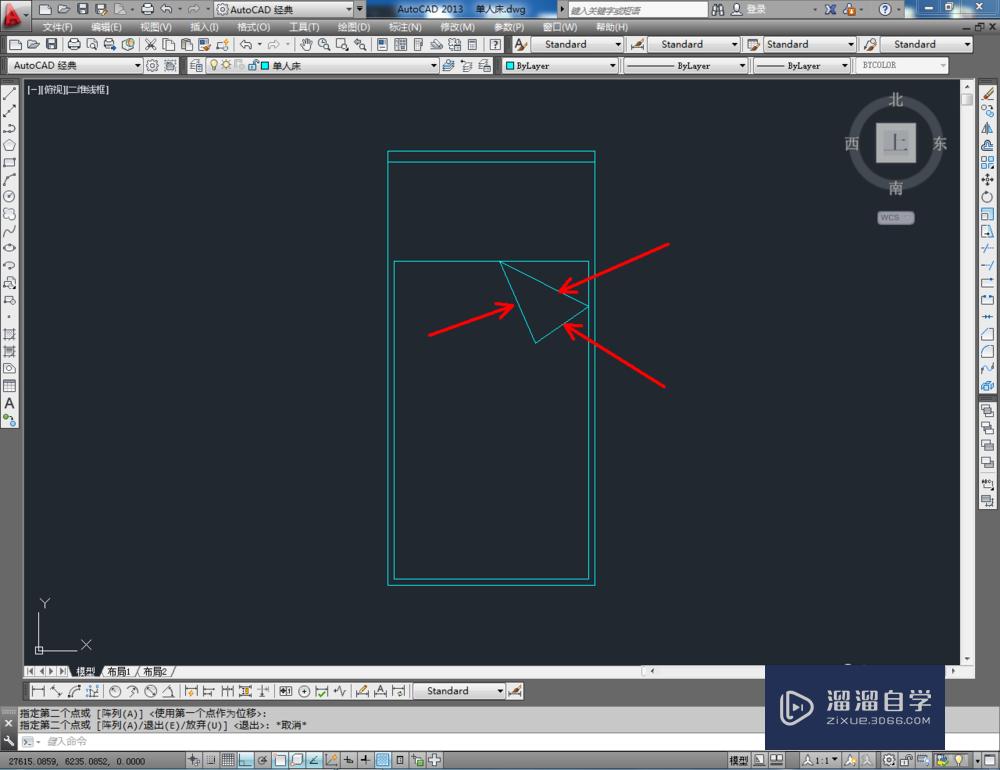
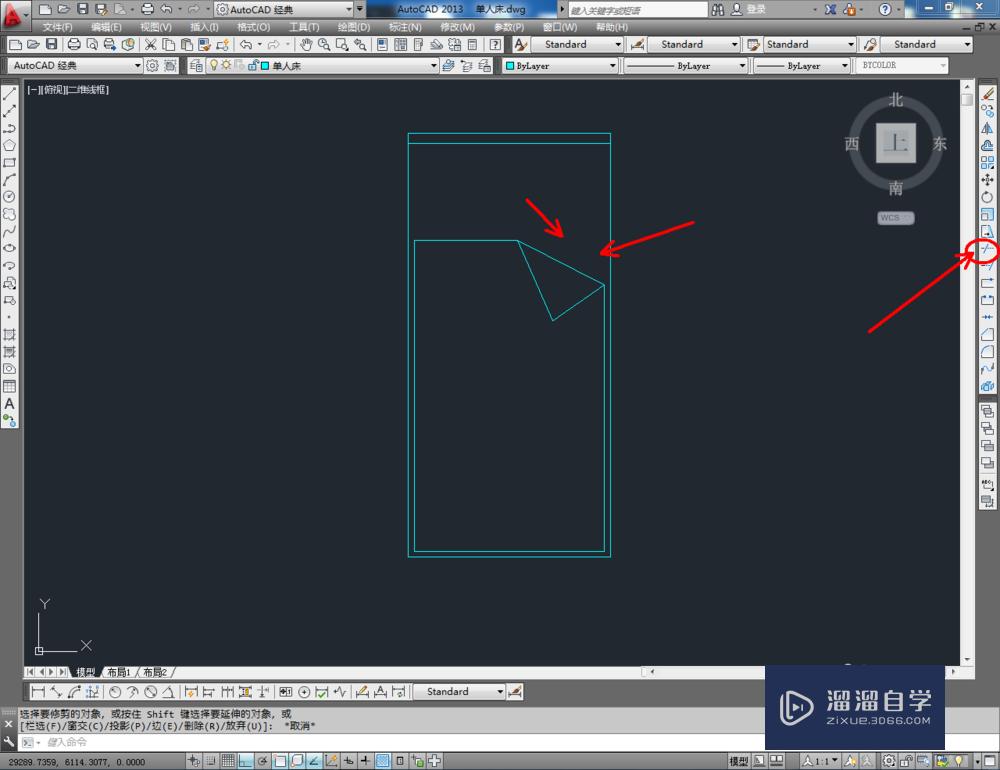
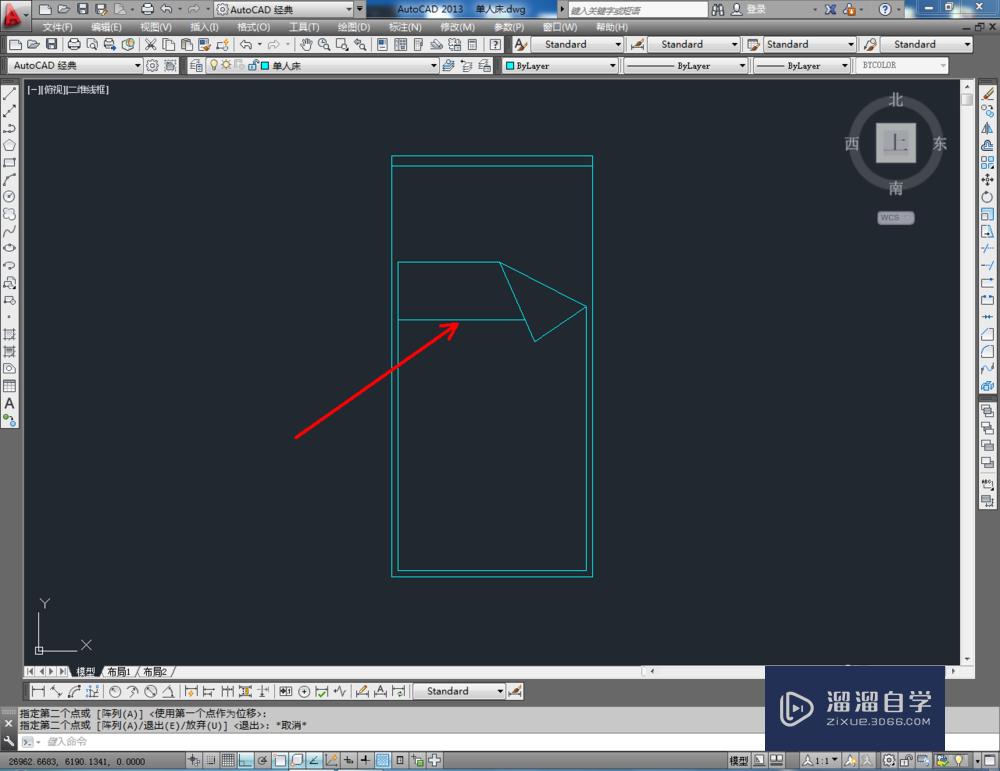
第4步
点击右边工具栏中的【圆角工具】,在命令栏中输入:r并按下空格键,继续如何数值:50并按下空格键确定,鼠标按图示拾取图案上相邻的两条线段进行圆角处理。同样的步骤,完成另外一边台角的圆角处理(如图所示);
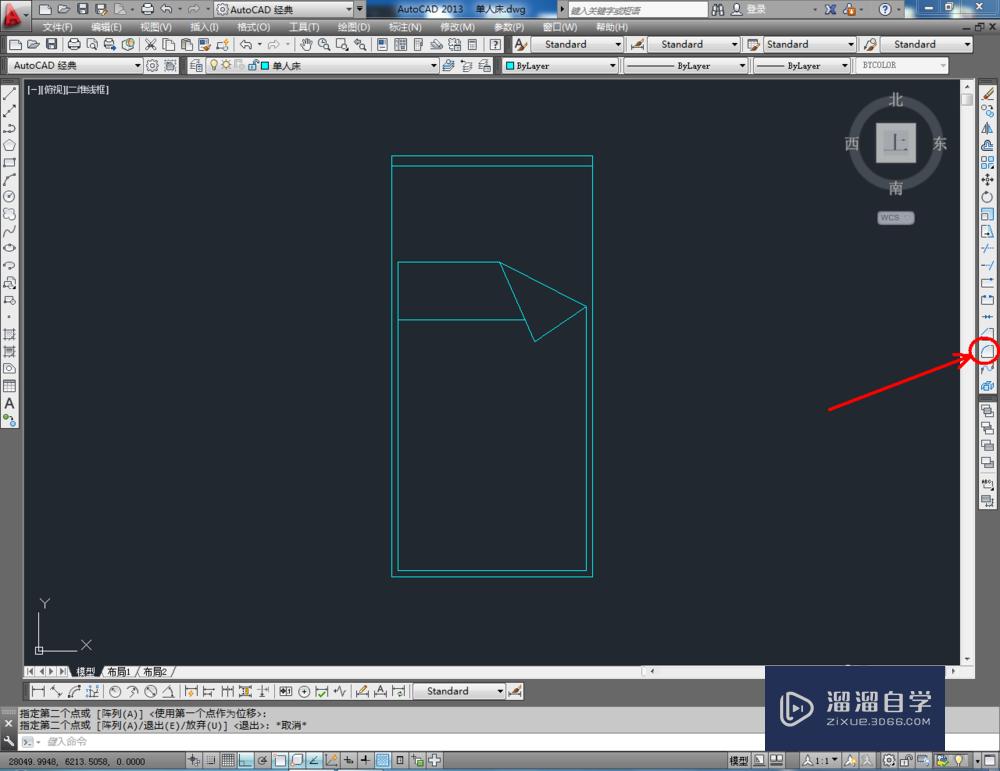
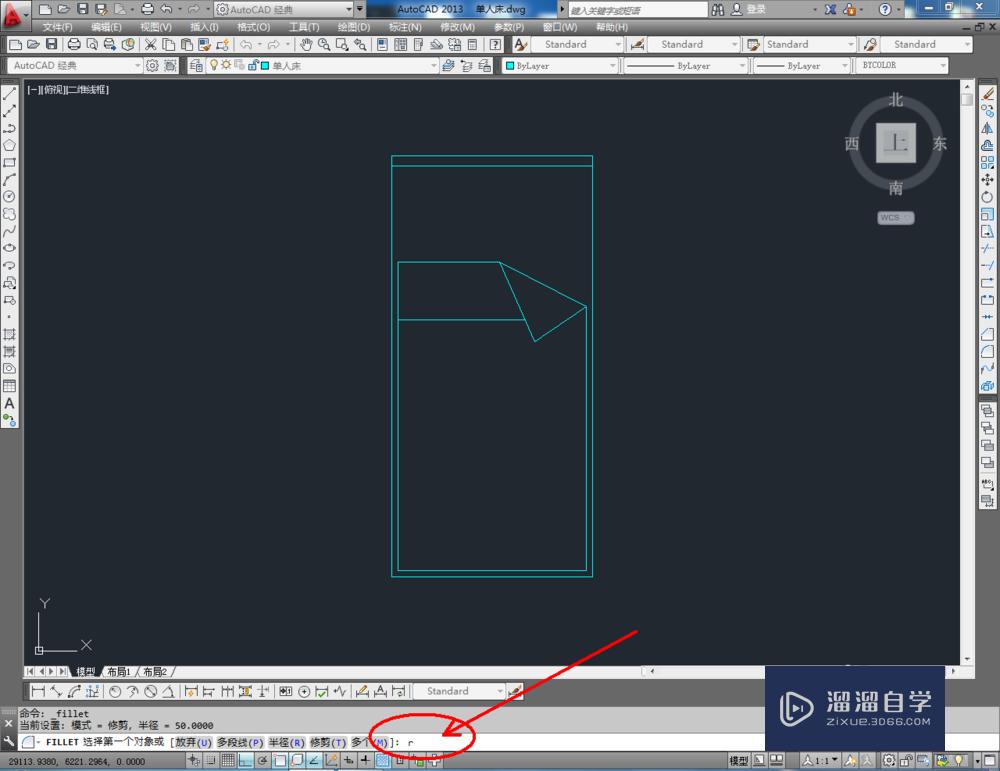
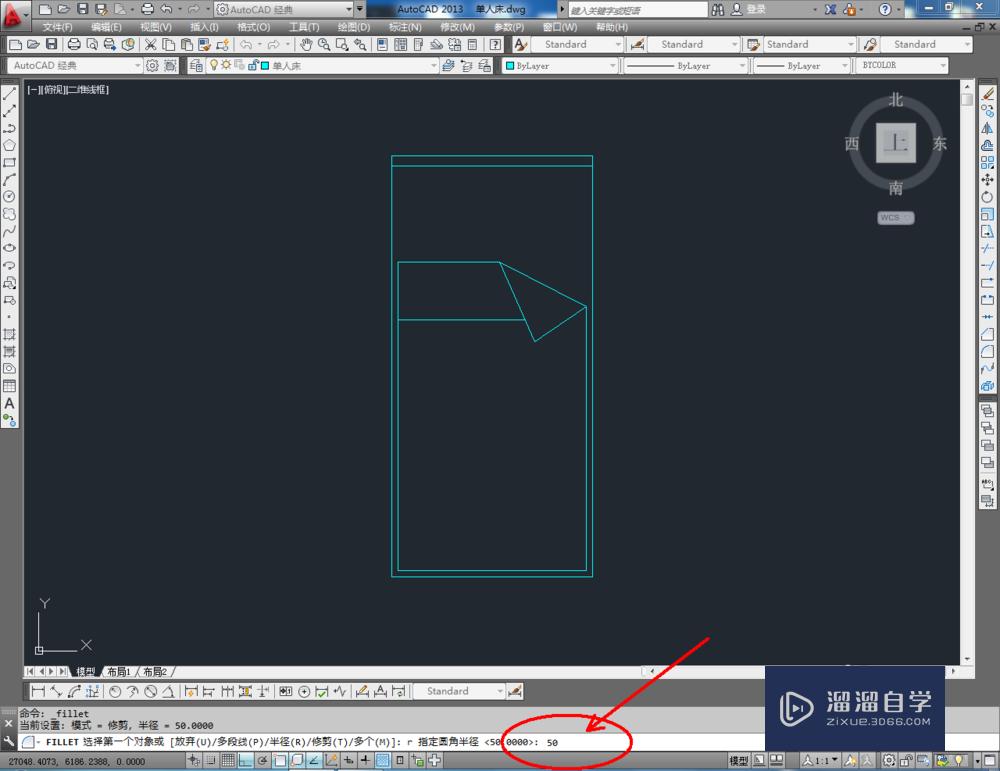
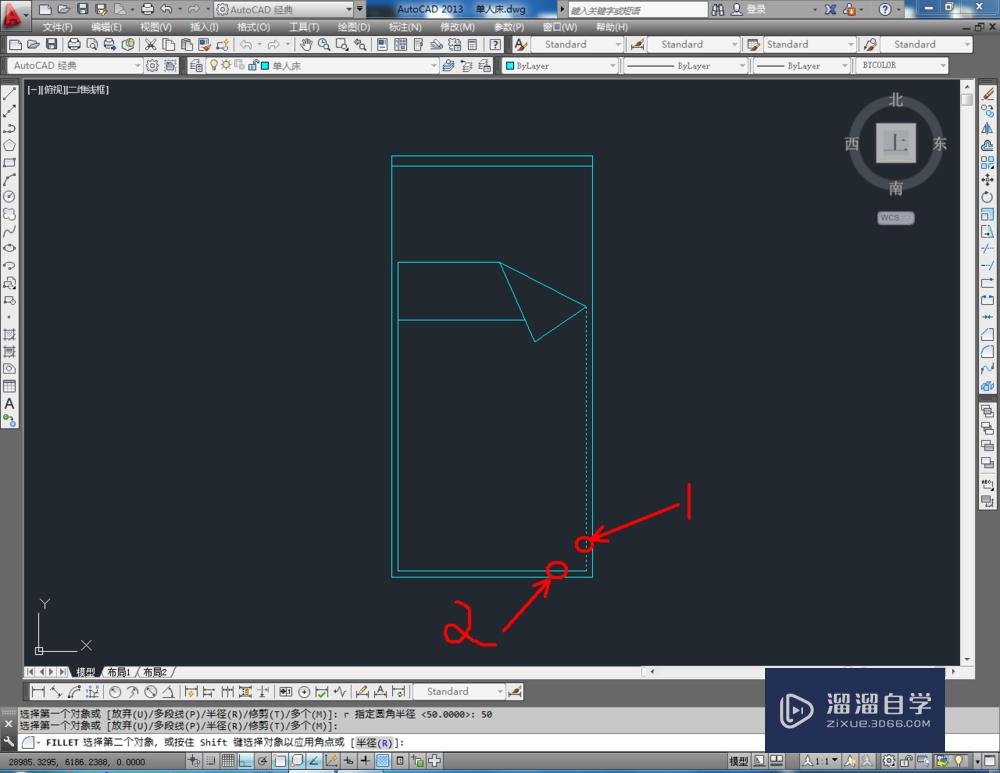
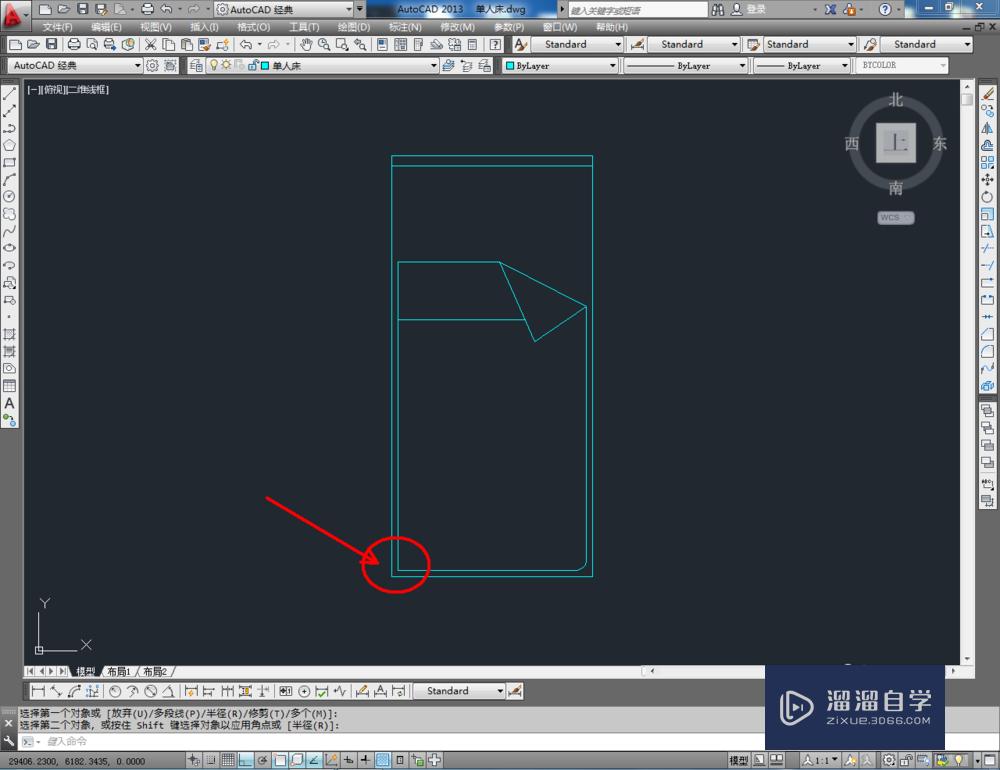
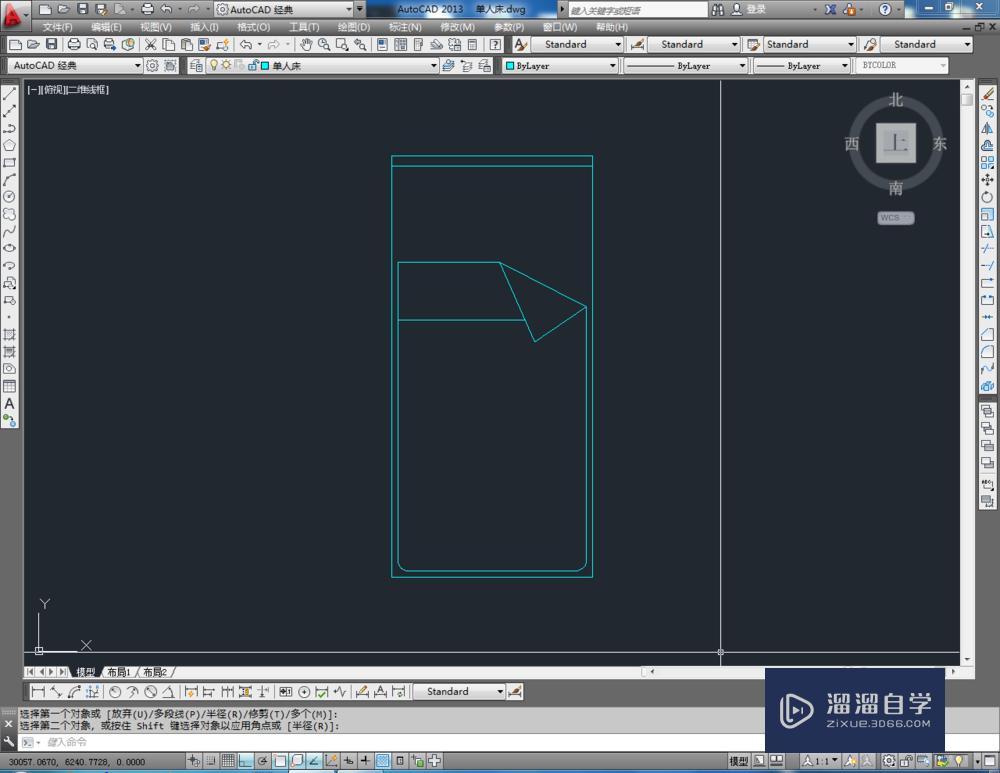
第5步
点击【多段线工具】,按图示绘制出几组多段线组成枕头图案。完成后,将做好的床头柜图块导入到文件中。复制一个单人床平面图并调整好三个图块之间的位置关系,这样我们单人床平面图便全部制作完成。
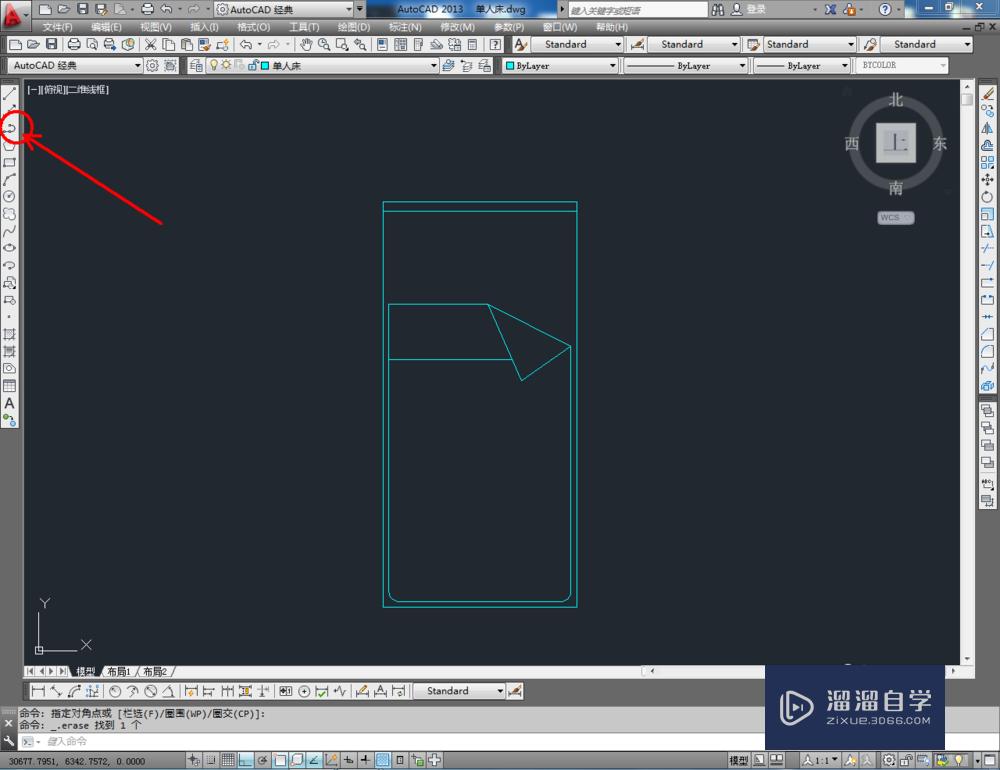
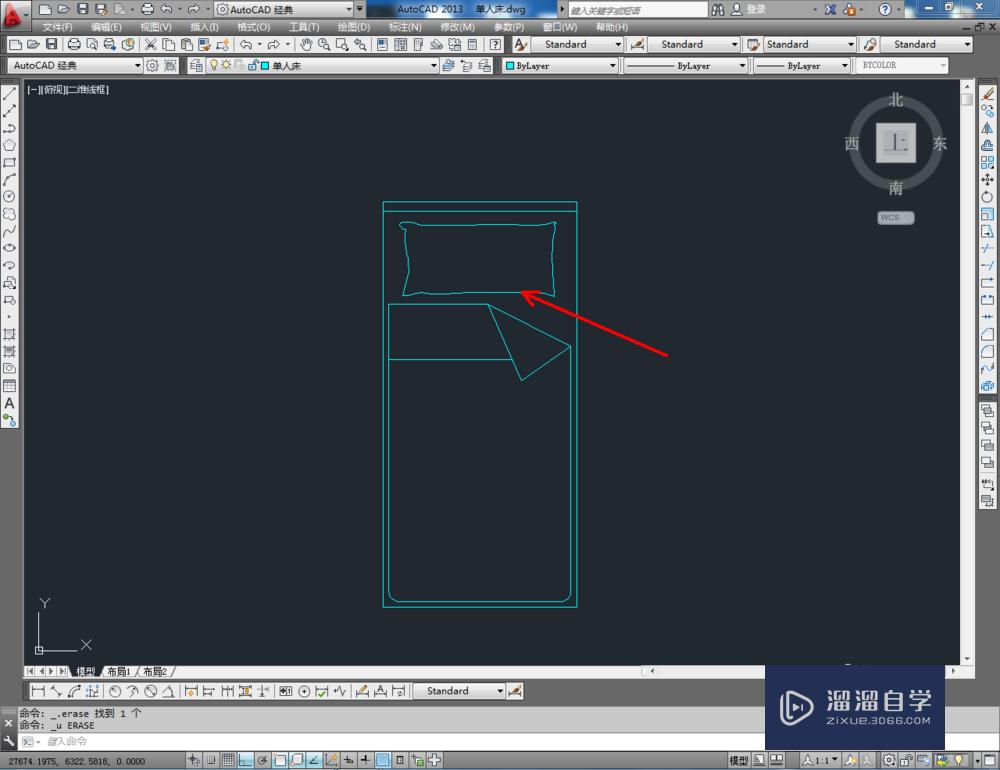
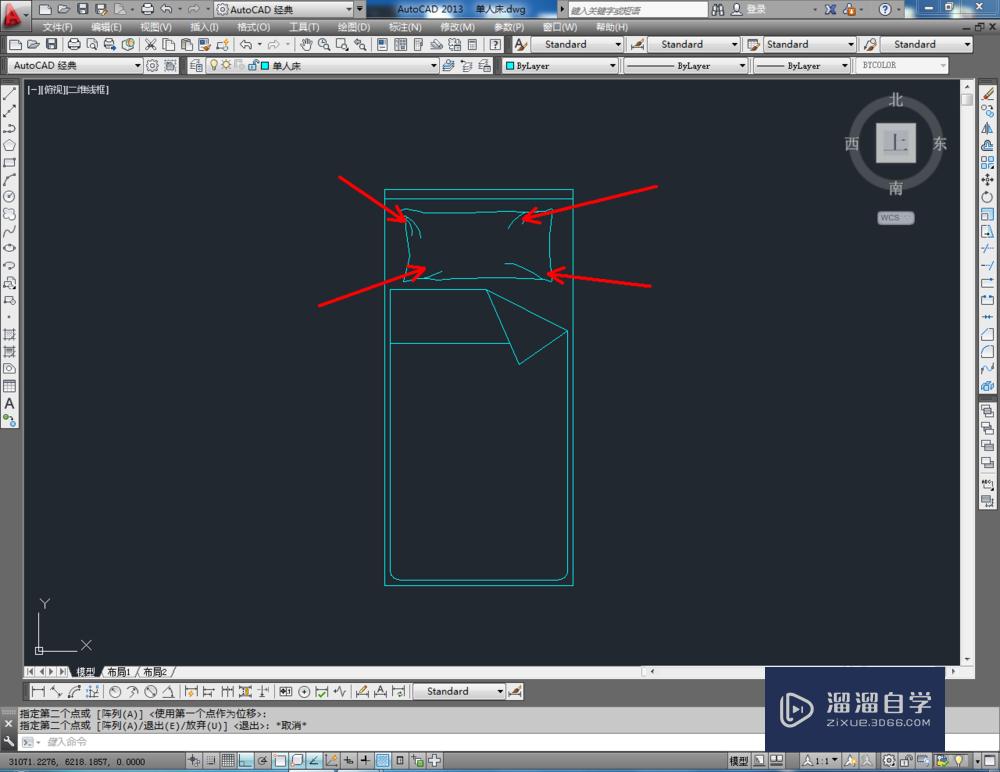
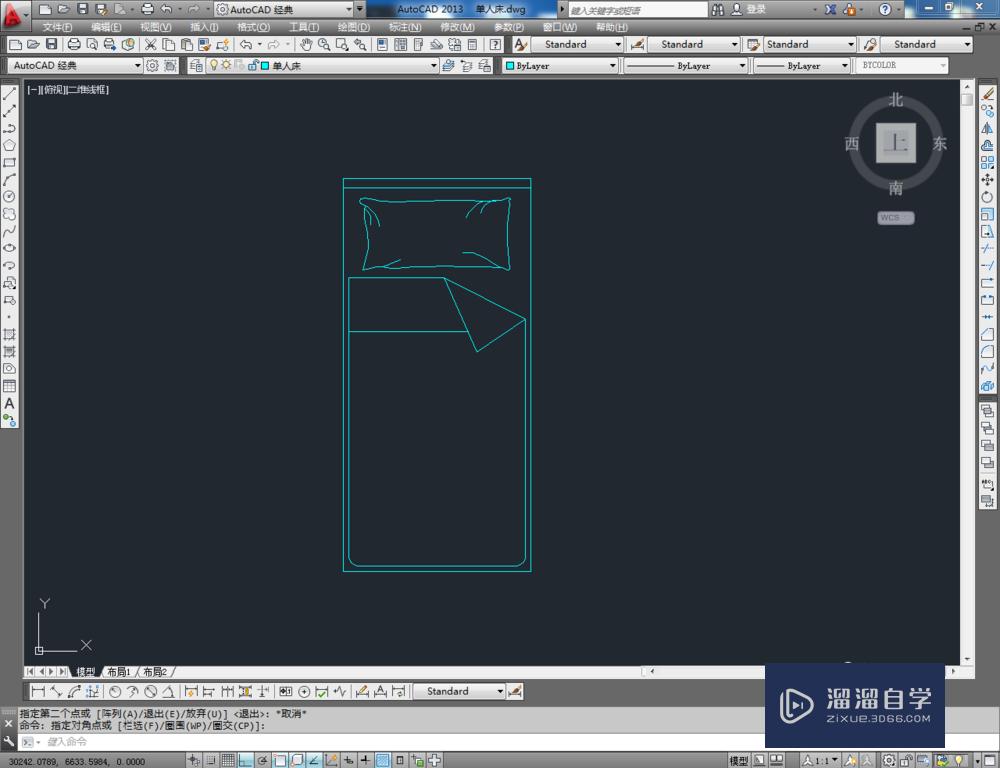
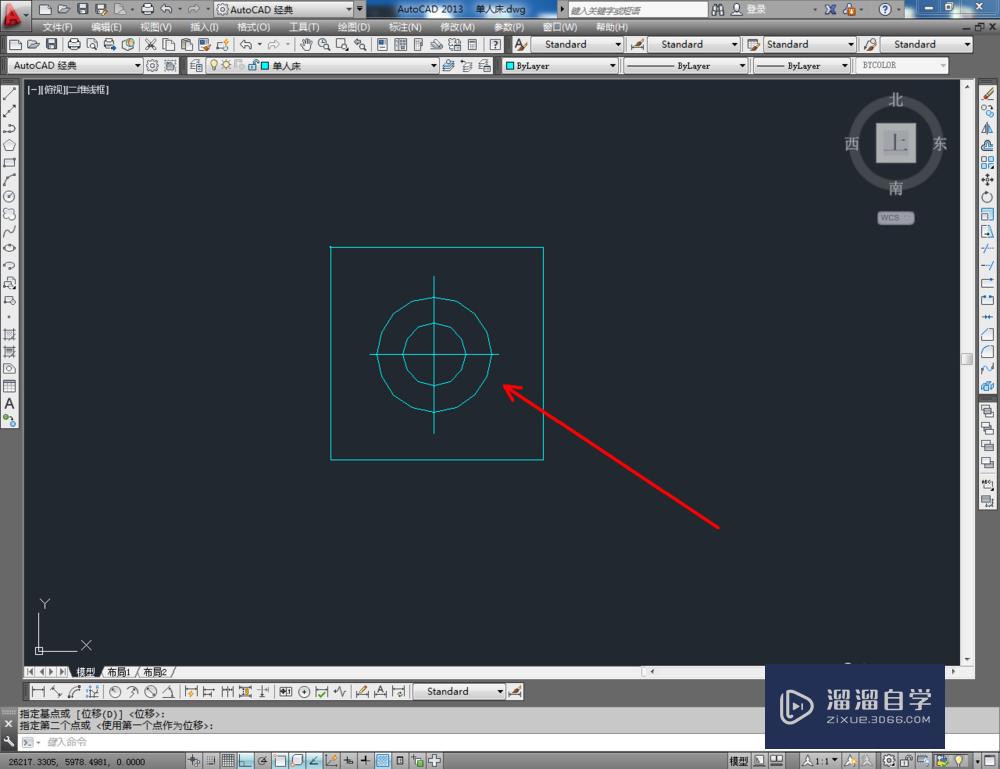
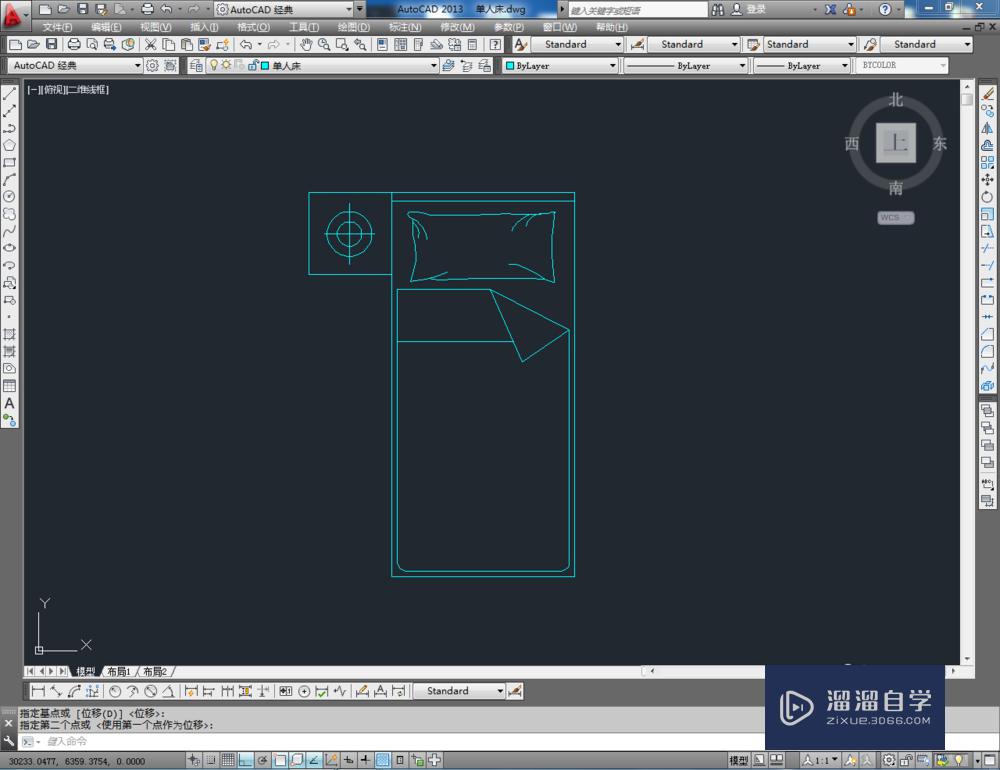
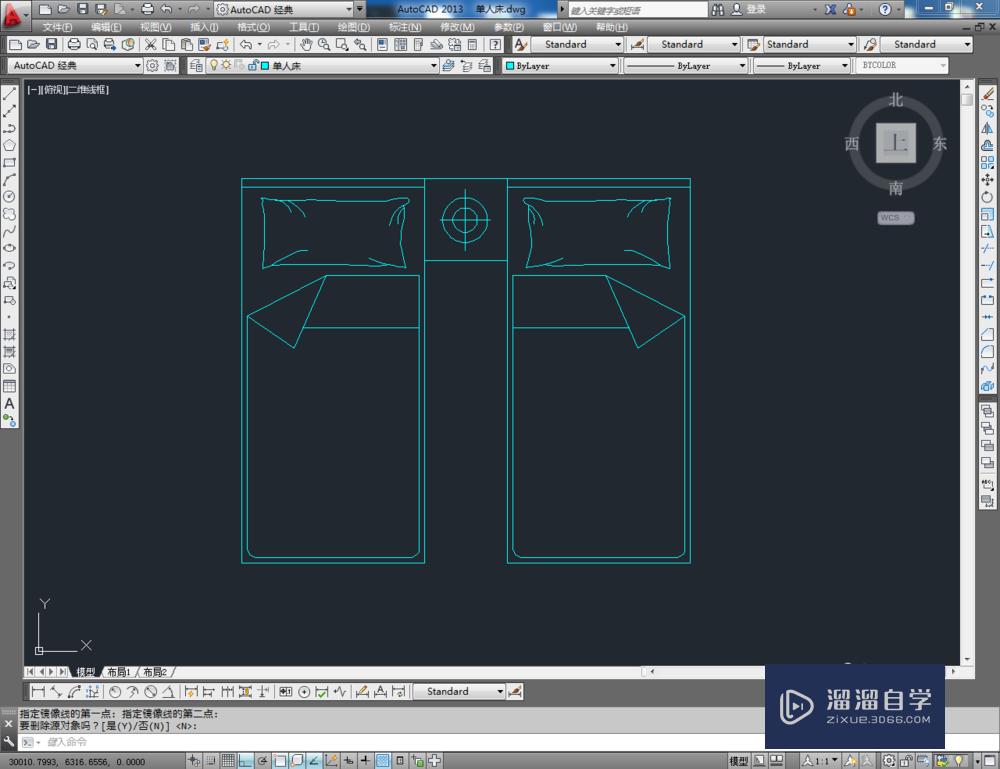
温馨提示
以上就是关于“CAD怎样画出单人床平面图?”全部内容了,小编已经全部分享给大家了,还不会的小伙伴们可要用心学习哦!虽然刚开始接触CAD软件的时候会遇到很多不懂以及棘手的问题,但只要沉下心来先把基础打好,后续的学习过程就会顺利很多了。想要熟练的掌握现在赶紧打开自己的电脑进行实操吧!最后,希望以上的操作步骤对大家有所帮助。
AutoCAD2020工装施工图及深化教程
 归燕老师
1.32万人在学
中级|高级
归燕老师
1.32万人在学
中级|高级
特别声明:以上文章内容来源于互联网收集整理,不得将文章内容用于商业用途,如有关于作品内容、版权或其它问题请与溜溜客服联系。