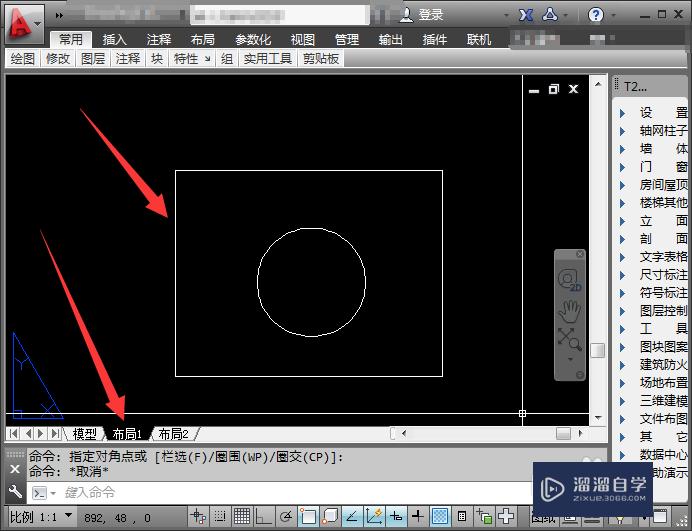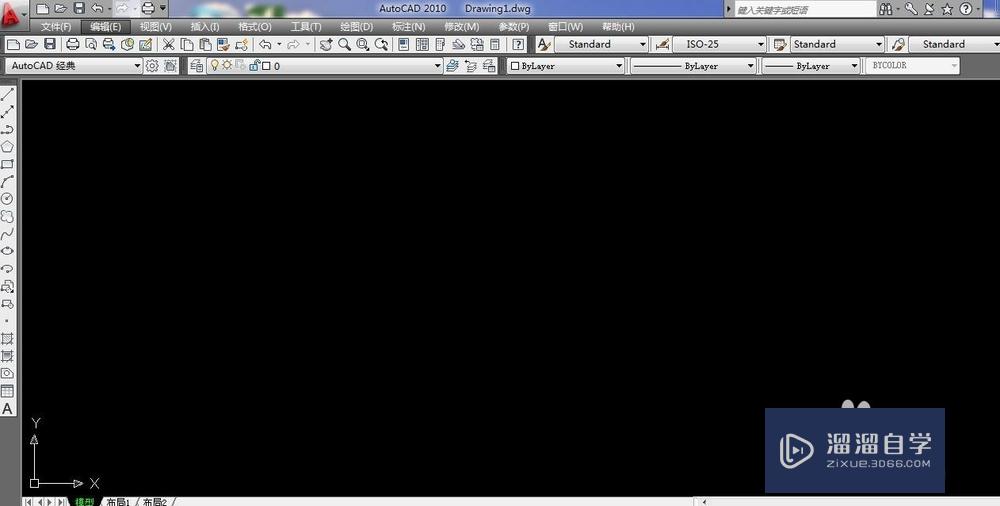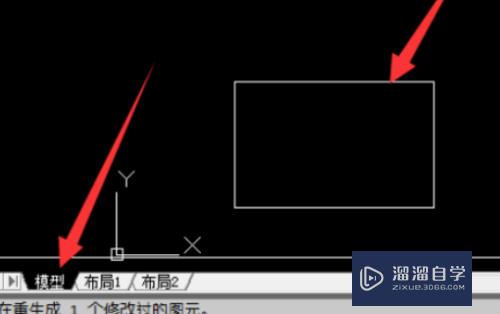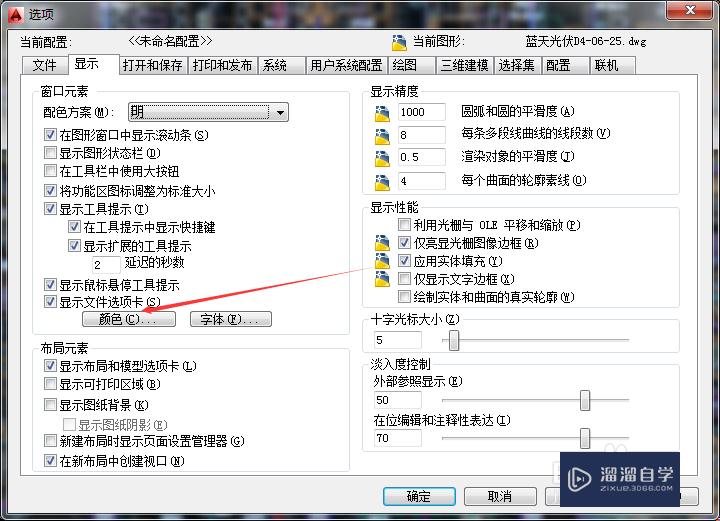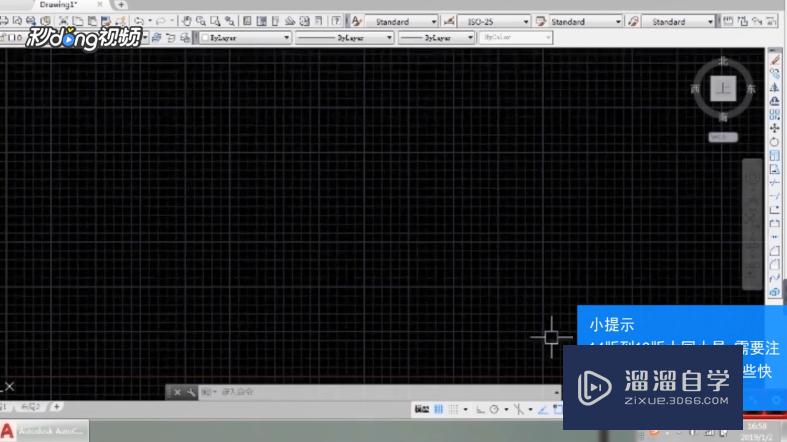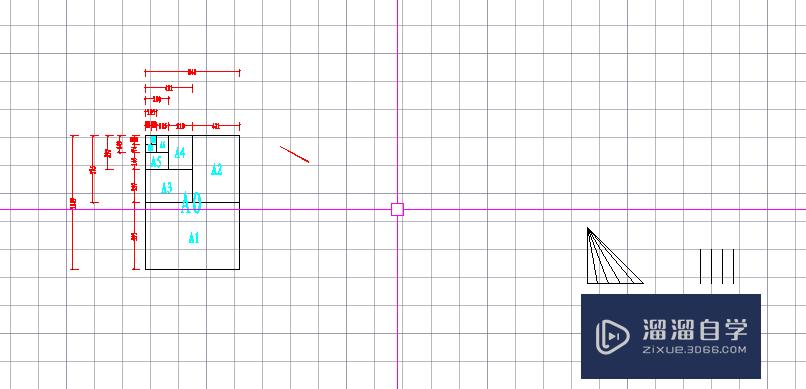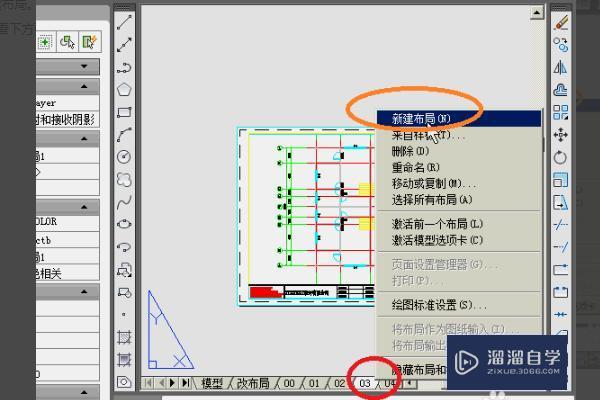如何使用CAD布局画图?
溜溜自学CAD基础入门教程,CAD进阶高级教程,施工图,工艺材料,软装预算等课程 ,感兴趣的点击了解详情>>为您推荐相关课程
更多课程>>大家好,我是小溜,如何使用CAD布局画图?相信很多小伙伴都有遇到这样的问题,那么具体怎么操作呢?其实很简单,下面小溜就给大家分享一下,使用CAD布局画图的方法步骤,希望能帮助到大家,感兴趣的小伙伴可以关注了解下。
想要更深入的了解“CAD”可以点击免费试听溜溜自学网课程>>
工具/软件
电脑型号:联想(lenovo)天逸510s; 系统版本:Windows7; 软件版本:CAD2007
方法/步骤
第1步
在CAD绘图窗口的底侧中,布局窗口是可以删除、添加和修改名称的,而模型窗口则不行
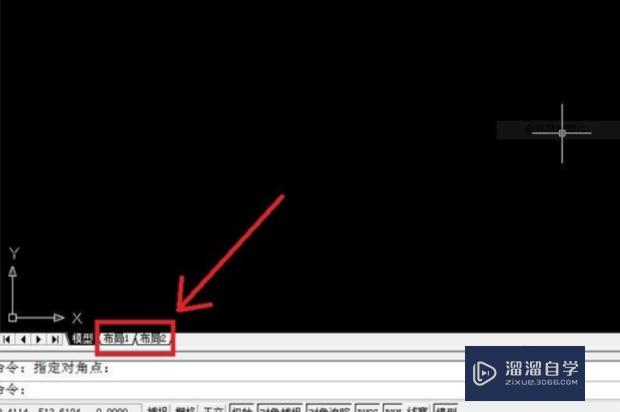
第2步
模型制图时通常以建筑物的实际比例1:1绘图,而在布局制图时以图纸比例1:1绘图
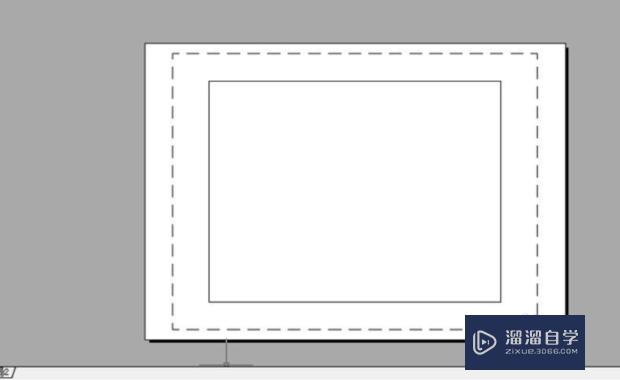
第3步
把自己绘图所需要的图框通过复制粘贴放入到布局

第4步
快捷键mv+空格,在图框要显示图形的位置用鼠标拖出一个方形的显示框

第5步
操作完成后,会通过视口看到模型空间的图形

第6步
在视口内双击,激活视口

第7步
输入z+空格,然后输入比例xp+空格,然后用鼠标把图纸拖动到何时的位置

第8步
双击视口框外,退出视口

第9步
在视口中由于可以单独冻结(隐藏)某个图层,所以可以将同一结构的不同平面绘制在一个图形上

第10步
激活视口时,在屏幕下方点击最大化视口,就会和模型视口一样

第11步
将不需要的图层冻结

温馨提示
以上就是关于“如何使用CAD布局画图?”全部内容了,小编已经全部分享给大家了,还不会的小伙伴们可要用心学习哦!虽然刚开始接触CAD软件的时候会遇到很多不懂以及棘手的问题,但只要沉下心来先把基础打好,后续的学习过程就会顺利很多了。想要熟练的掌握现在赶紧打开自己的电脑进行实操吧!最后,希望以上的操作步骤对大家有所帮助。
特别声明:以上文章内容来源于互联网收集整理,不得将文章内容用于商业用途,如有关于作品内容、版权或其它问题请与溜溜客服联系。