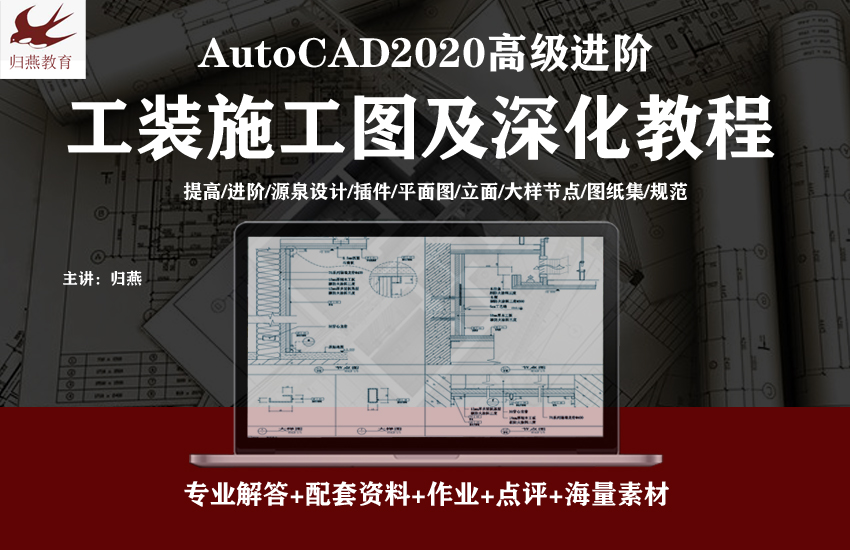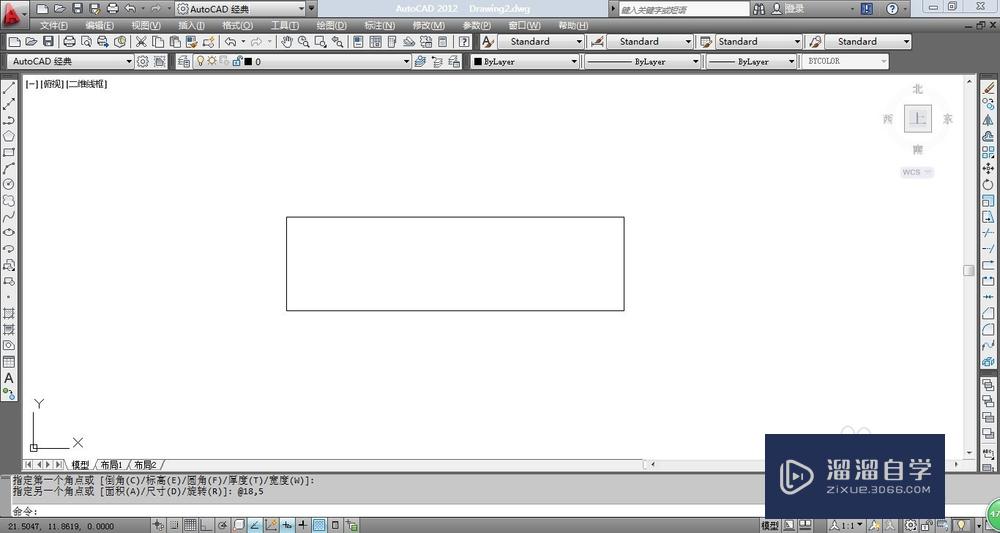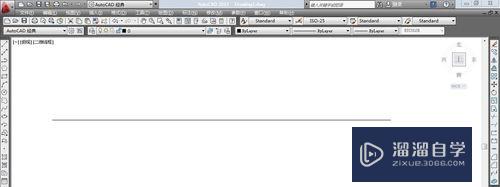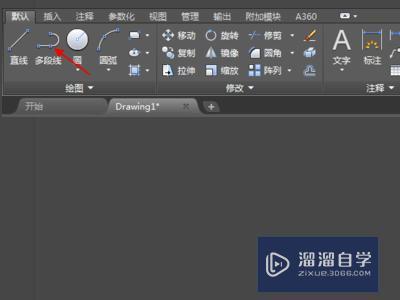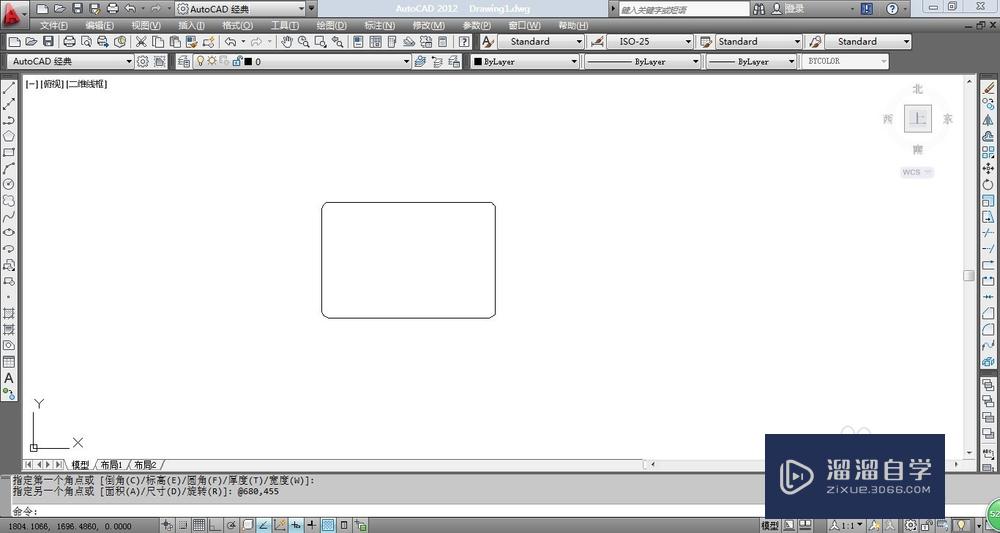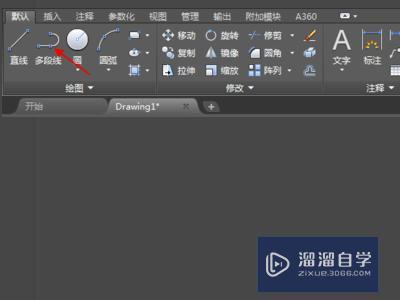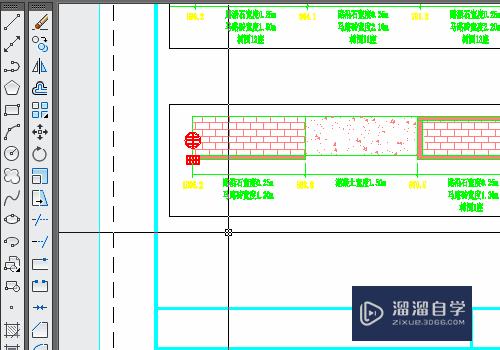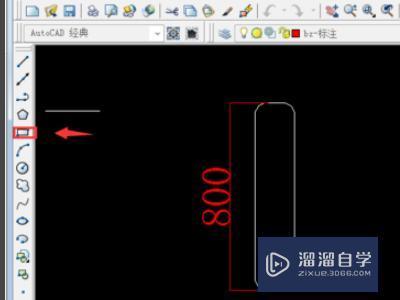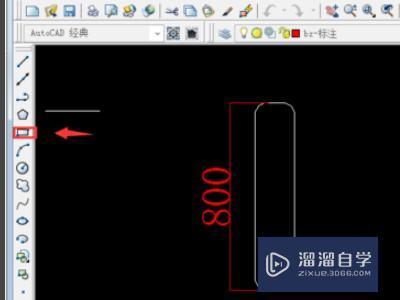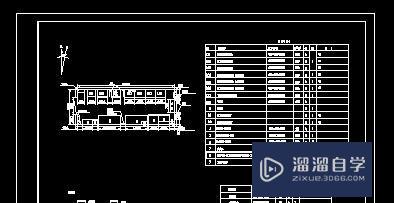CAD辅助设计之怎么在CAD中画室内设计的椅子图例?
溜溜自学CAD基础入门教程,CAD进阶高级教程,施工图,工艺材料,软装预算等课程 ,感兴趣的点击了解详情>>为您推荐相关课程
更多课程>>大家好,我是小溜。在室内设计的时候我们会在CAD中画椅子,那么我们在画椅子的时候并不是像画图一样把整个椅子画出来,而且简单的表示一下,我们这里主要用到的是直线和圆弧进行绘制。希望能帮助到大家,感兴趣的小伙伴可以关注了解下。
想要更深入的了解“CAD”可以点击免费试听溜溜自学网课程>>
工具/软件
电脑型号:联想(lenovo)天逸510s; 系统版本:Windows7; 软件版本:CAD2012
方法/步骤
第1步
点击绘图工具栏中的圆弧按钮,或者从菜单栏中点击“绘图”→“圆弧”→“圆心、起点、角度”,如下图所示。还有一种更直接的方法,那就是按快捷键arc。
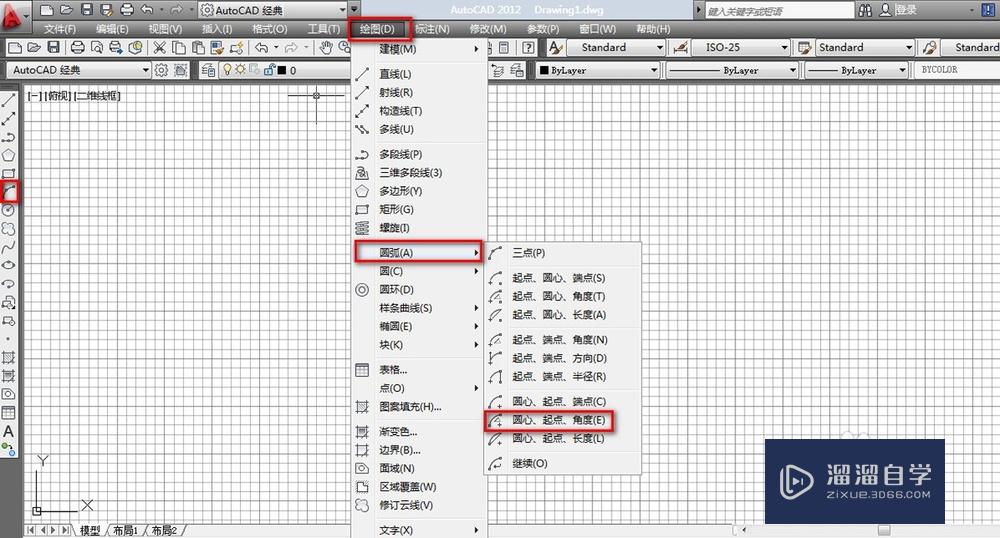
第2步
画一段半径为200的半圆弧,如图所示,在下面的命令中,_arc指定圆弧的起点或[圆心(c)]:那里输入c,此处c表示要确定圆弧的圆心
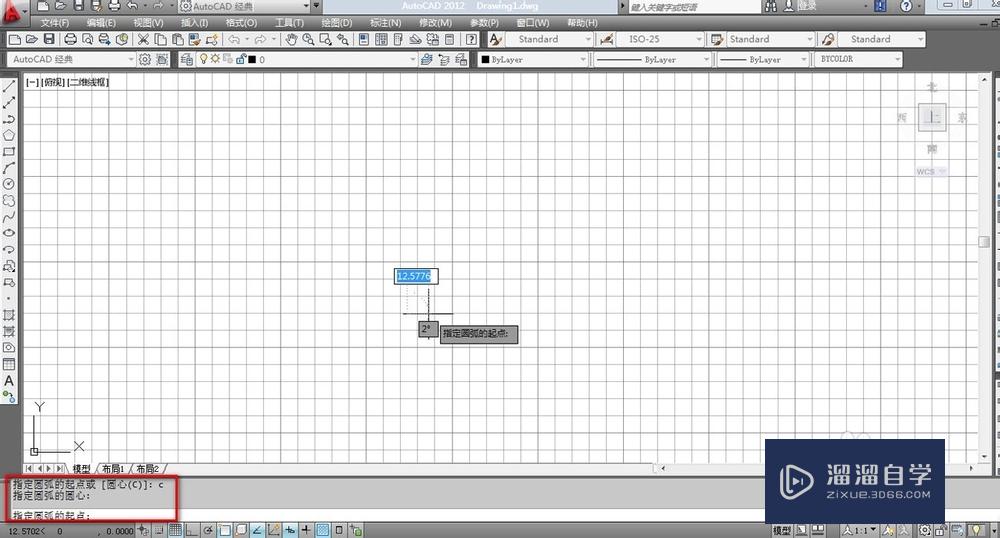
第3步
在“指定圆弧圆心:”处在画面上选取一点作为圆心,在“指定圆弧的起点”处输入@200,0它的意思是时在绘图区选择一点作为起点,而@200,0的意识是一个相对坐标,在“指定圆弧的端点或[角度(a)/弦长(b)]:”处输入a,这里选a表示我们要画的圆弧的角度,在“指定包含角度:”处输入180,表示我们要画一个180度的圆弧。
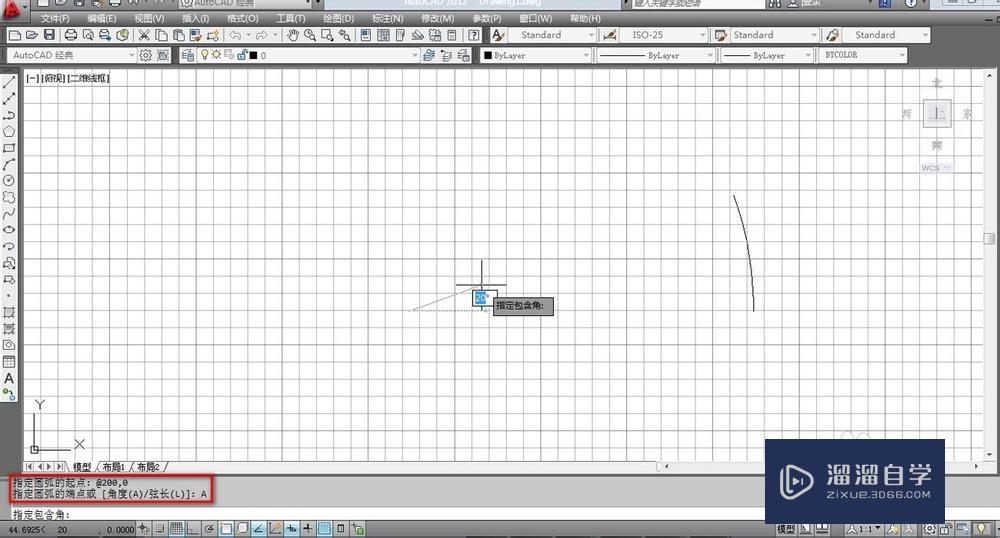
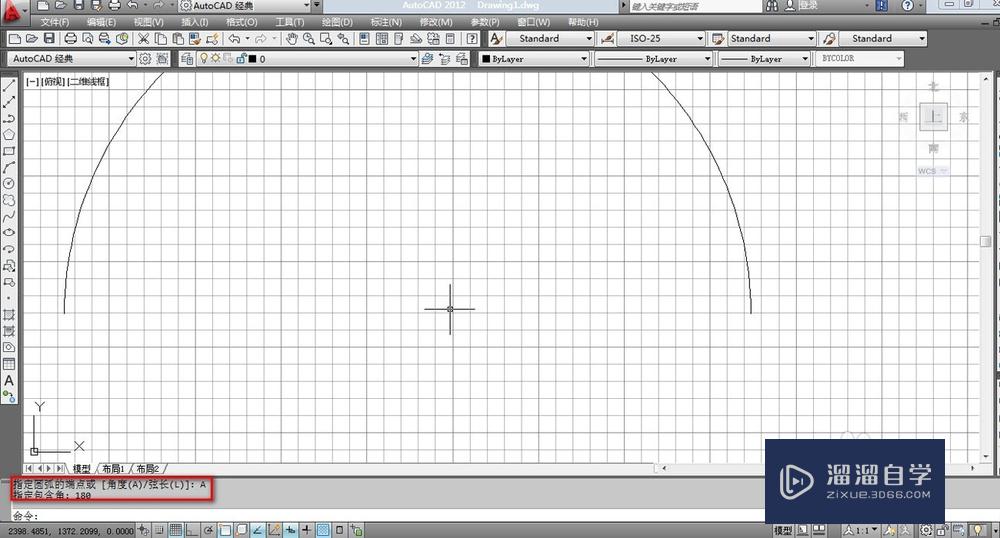
第4步
按照相同的方法绘制一个同心圆弧半径为170,寻找同一圆心的方法是在辅助绘图工具栏的捕捉模式那里点击鼠标的右键,然后选择设置,如图中红框所示那样,接着他弹出草图设置对话框,我们在草图设置对话框中对象捕捉里面的“圆心”那里打钩,如图所示。
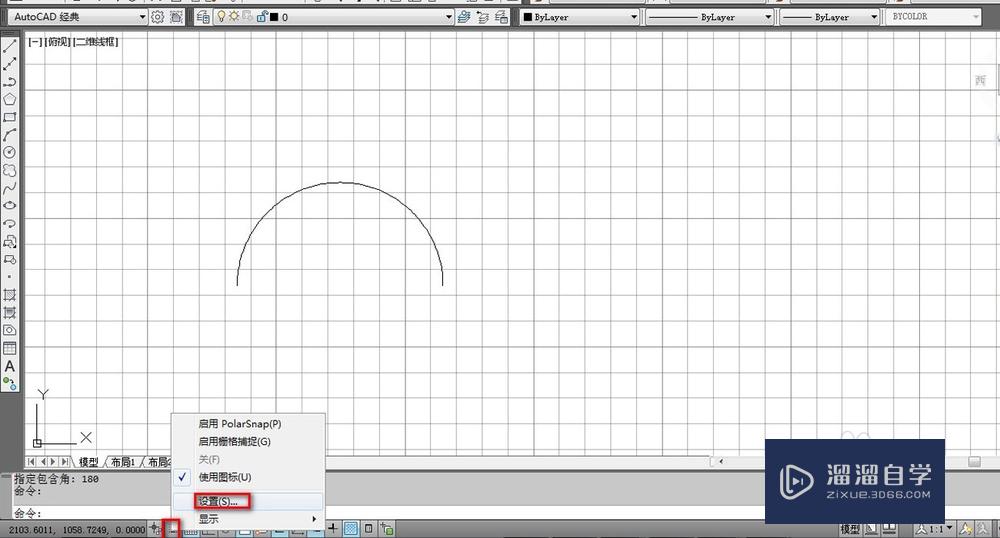
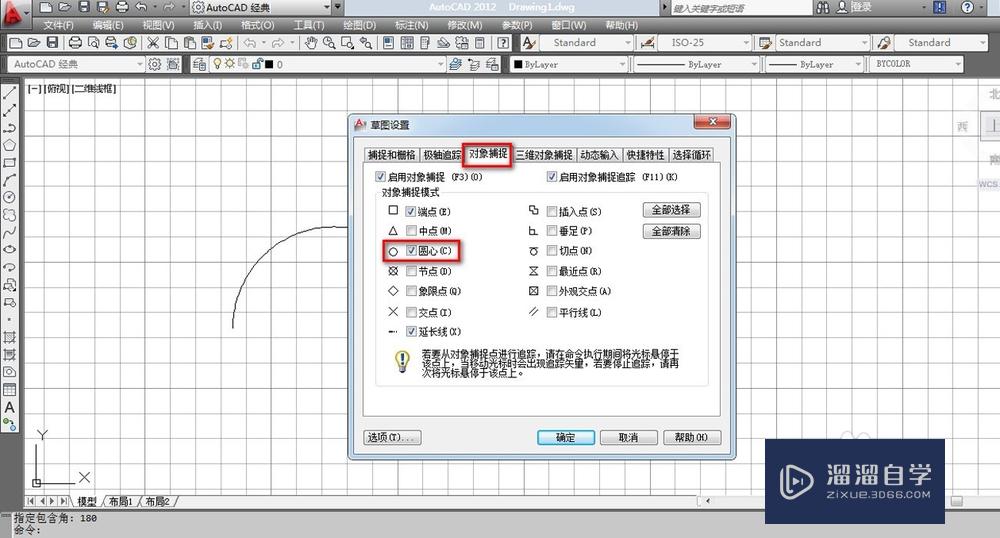
第5步
在我们所画的两个圆弧那里的四点处分别画四条垂直的直线,直线的长度为200,在画垂直的直线的是我们可以打开正交模式,如图所示。
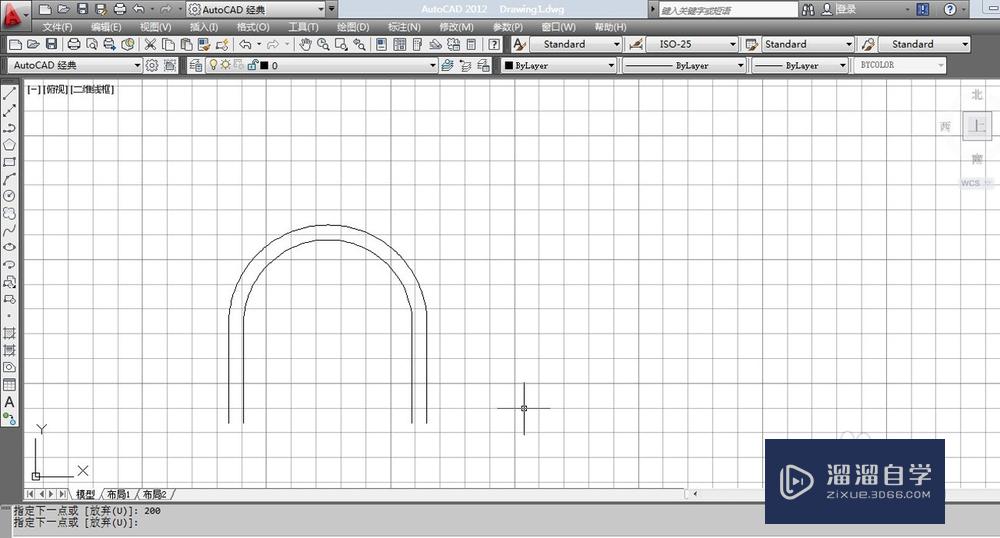
第6步
最后一步是将刚才画的四条线用一条直线连接起来,此时我们仍然可以打开正交模式进行画图,其实我们将四个点连起来的时候我们只需要将最外面的两个点连起来就可以了,因为四条线是同样长度的,最后结果如图所示。
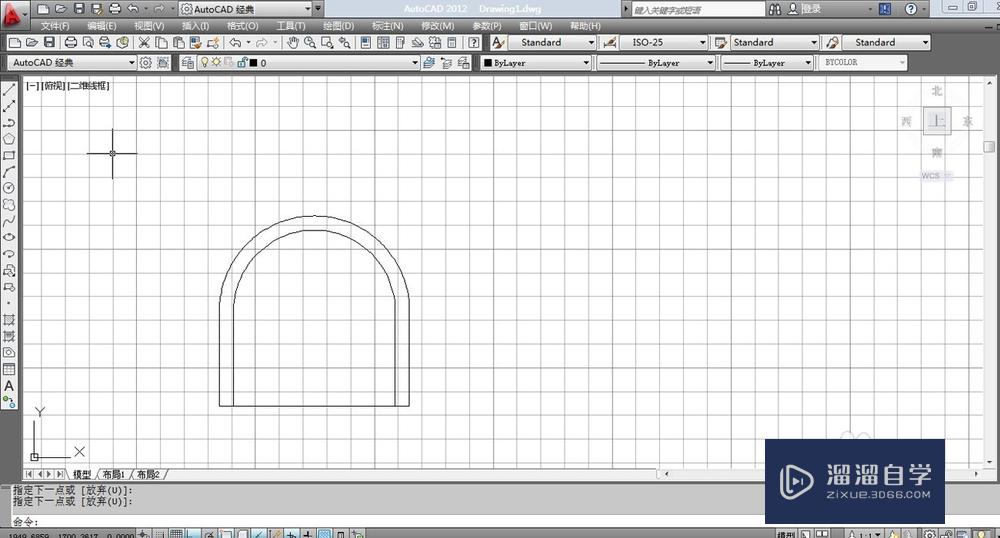
温馨提示
以上就是关于“CAD辅助设计之怎么在CAD中画室内设计的椅子图例?”全部内容了,小编已经全部分享给大家了,还不会的小伙伴们可要用心学习哦!虽然刚开始接触CAD软件的时候会遇到很多不懂以及棘手的问题,但只要沉下心来先把基础打好,后续的学习过程就会顺利很多了。想要熟练的掌握现在赶紧打开自己的电脑进行实操吧!最后,希望以上的操作步骤对大家有所帮助。
AutoCAD2020工装施工图及深化教程
 归燕老师
1.31万人在学
中级|高级
归燕老师
1.31万人在学
中级|高级
特别声明:以上文章内容来源于互联网收集整理,不得将文章内容用于商业用途,如有关于作品内容、版权或其它问题请与溜溜客服联系。