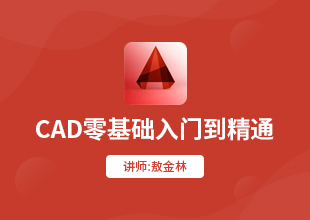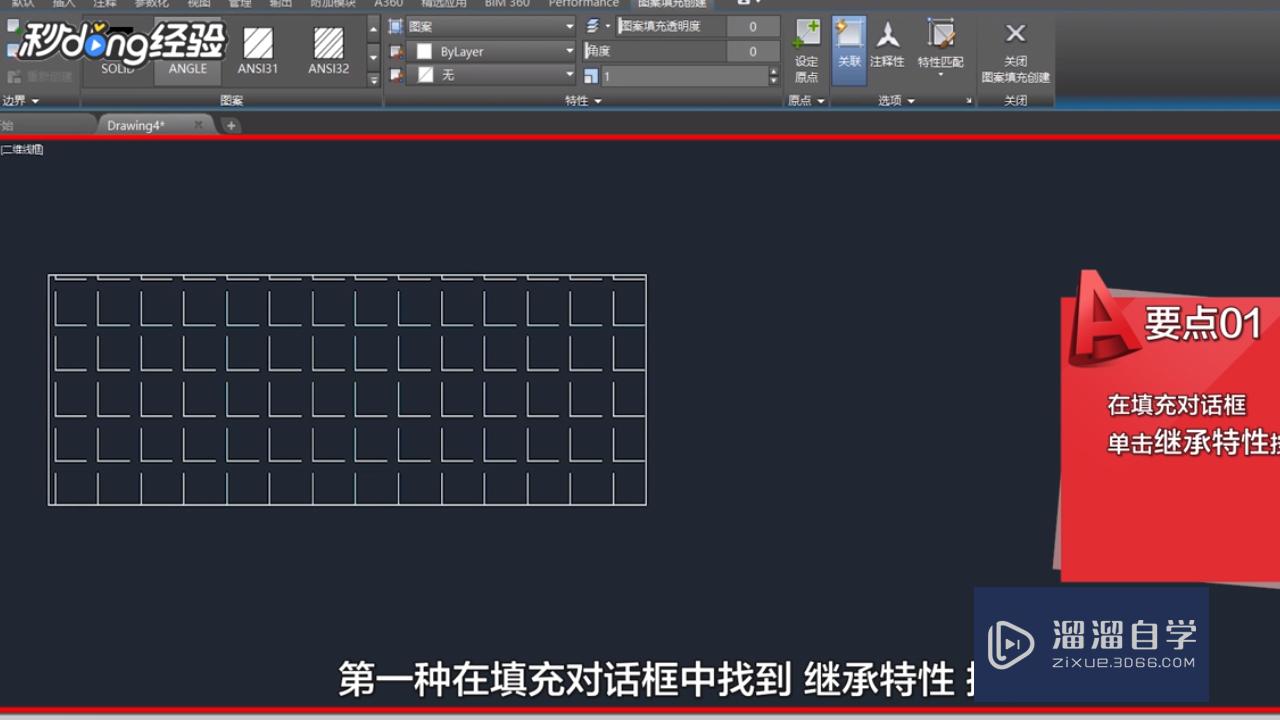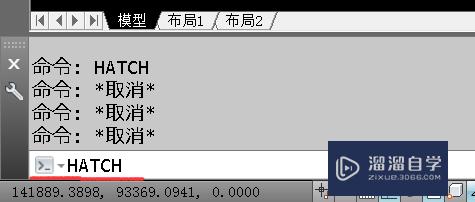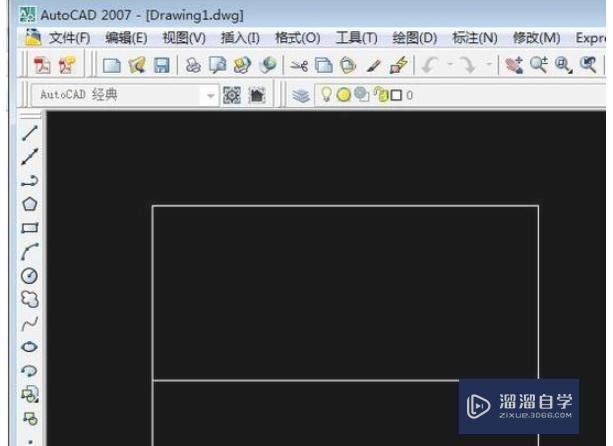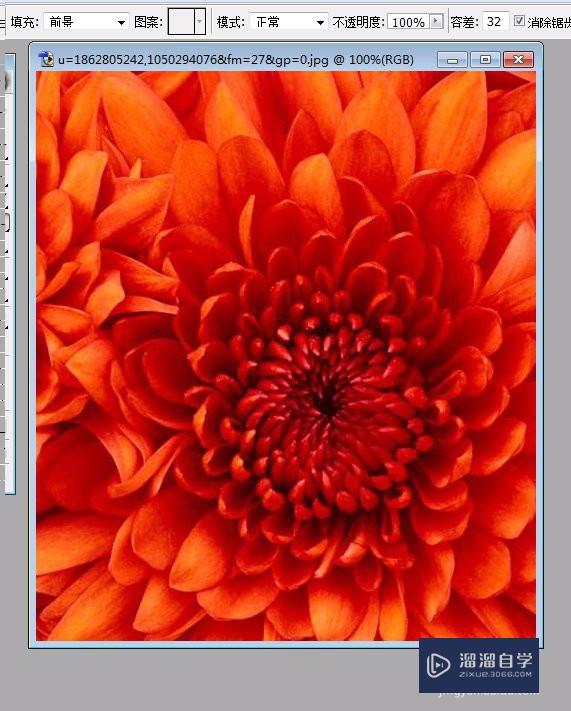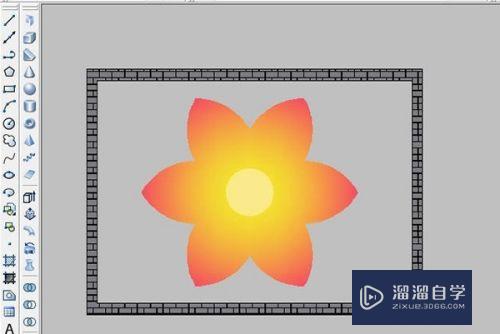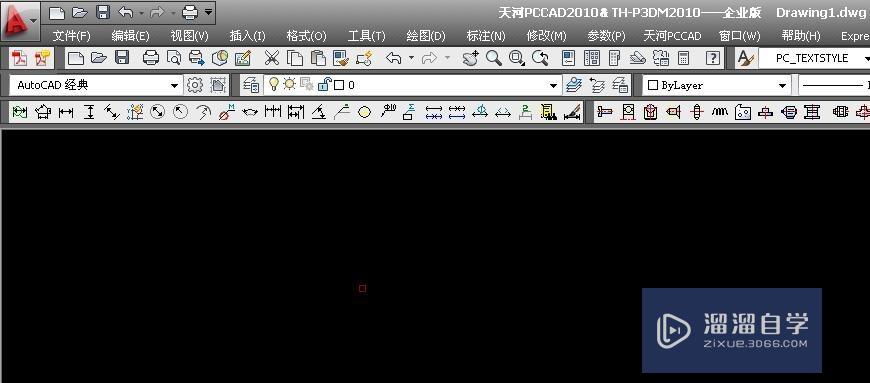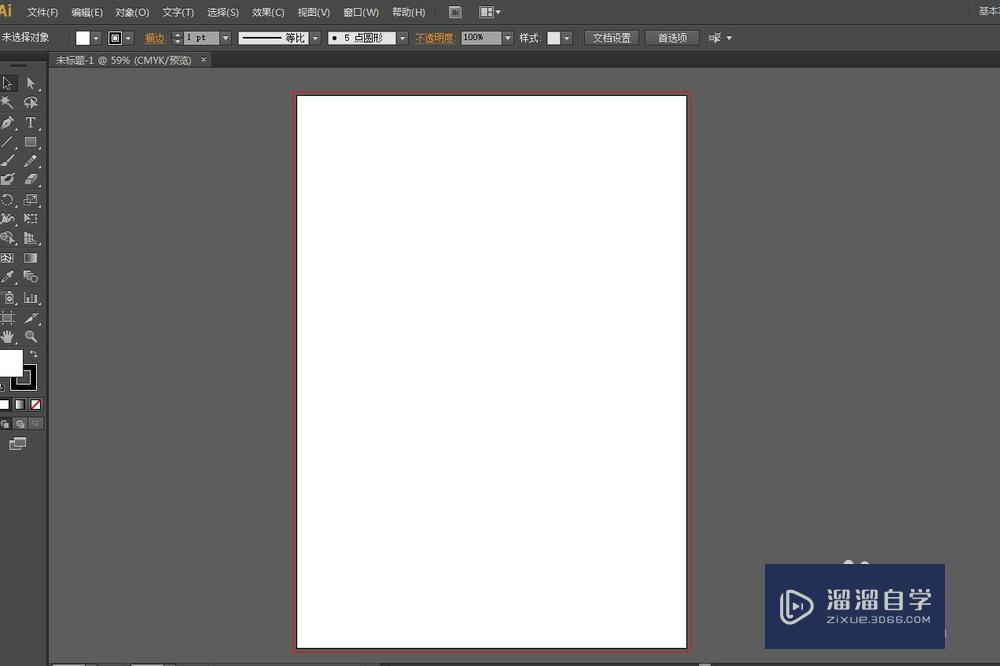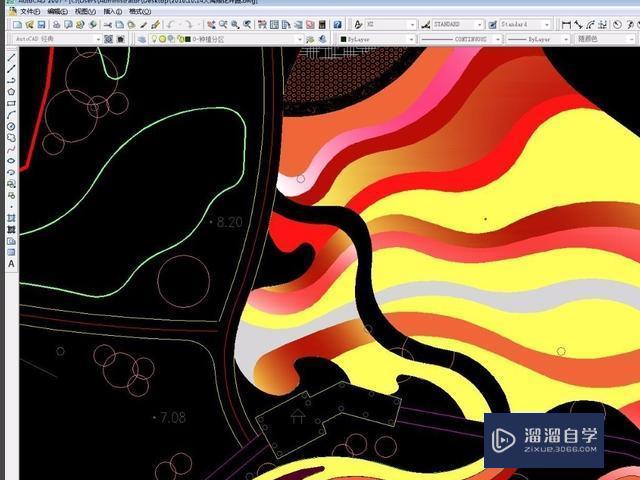AutoCAD图案填充工具中的比例及角度的使用方法
溜溜自学CAD基础入门教程,CAD进阶高级教程,施工图,工艺材料,软装预算等课程 ,感兴趣的点击了解详情>>为您推荐相关课程
更多课程>>大家好,我是小溜,在建筑中物体,经常会使用砖来建设,砖块的大小不一定每个建筑物都一样,但基本上每块砖的大小是一样的。下面举例说明如何使用AutoCAD来对指定区域进行填充砖形图案,说明图案填充中的比例及角度的使用方法。希望能帮助到大家,感兴趣的小伙伴可以关注了解下。
想要更深入的了解“CAD”可以点击免费试听溜溜自学网课程>>
工具/软件
电脑型号:联想(lenovo)天逸510s; 系统版本:Windows7; 软件版本:CAD2010
方法/步骤
第1步
为避免嫌疑在这里,使用回上一经验所使用的例子进行修改填充。
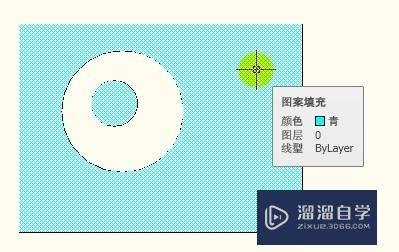
第2步
在已填充过的图像进行重新填充,可以在填充区域双击,即可弹出图案填充的对话框。

第3步
例如更改为蓝色的ar-b88图案,即为砖形图案。
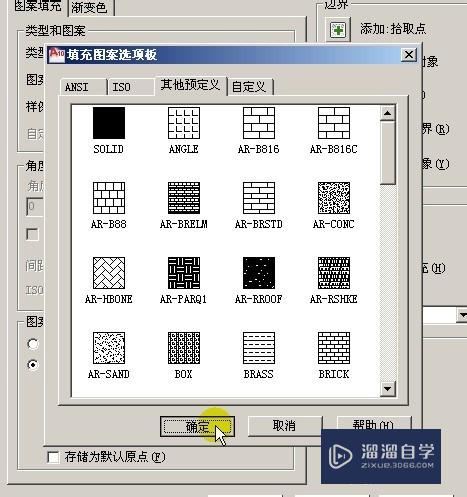
第4步
按预览看一下,看到的是填充的图案要有寥寥的几根线。这是因为有比例参数要起作用。
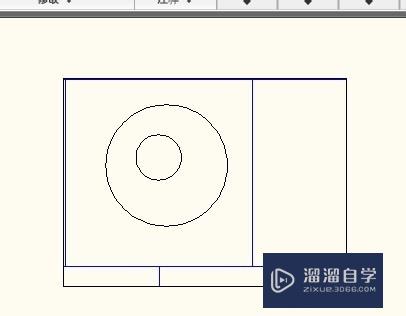
第5步
按空格返回。找到比例参数,
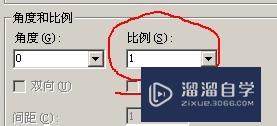
第6步
将它改为0.05,看一下效果。这样就密一些了。
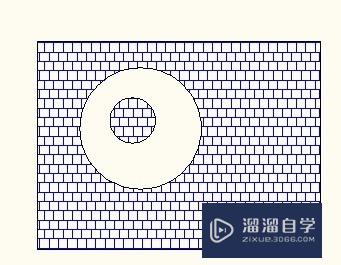
第7步
要是想把填充的图案打斜的呢?在比例的旁边有一个可以更改的倾斜角度,


第8步
例如改为45,预览一下,就看到图案有一个45度的倾斜角度。
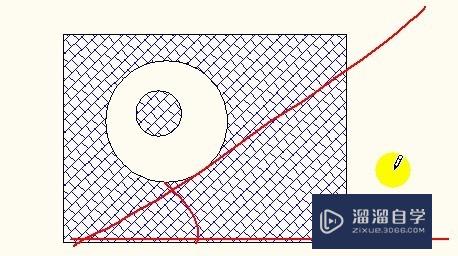
温馨提示
以上就是关于“AutoCAD图案填充工具中的比例及角度的使用方法”全部内容了,小编已经全部分享给大家了,还不会的小伙伴们可要用心学习哦!虽然刚开始接触CAD软件的时候会遇到很多不懂以及棘手的问题,但只要沉下心来先把基础打好,后续的学习过程就会顺利很多了。想要熟练的掌握现在赶紧打开自己的电脑进行实操吧!最后,希望以上的操作步骤对大家有所帮助。
CAD零基础进阶自学宝典
 张老师
5036人在学
基础入门
张老师
5036人在学
基础入门
特别声明:以上文章内容来源于互联网收集整理,不得将文章内容用于商业用途,如有关于作品内容、版权或其它问题请与溜溜客服联系。