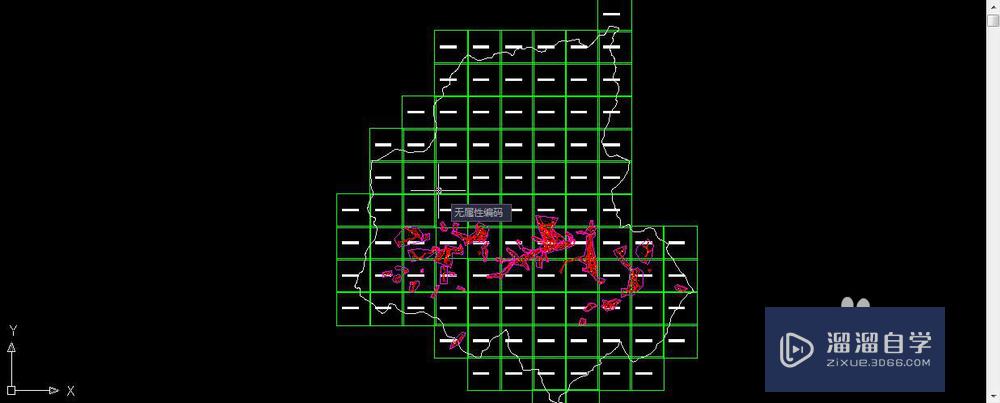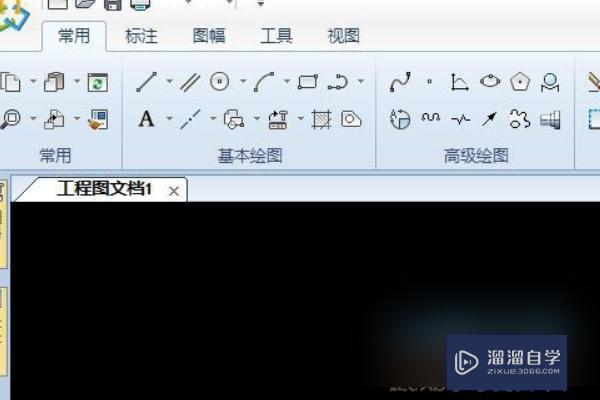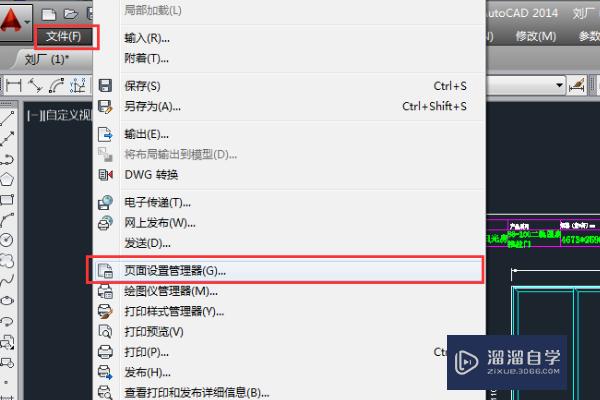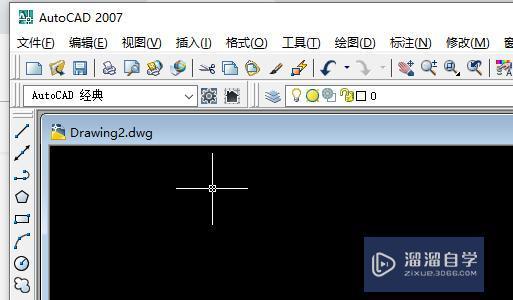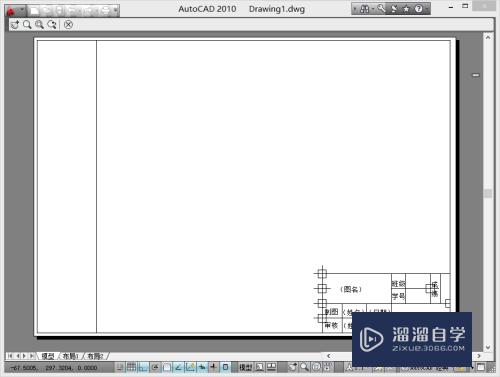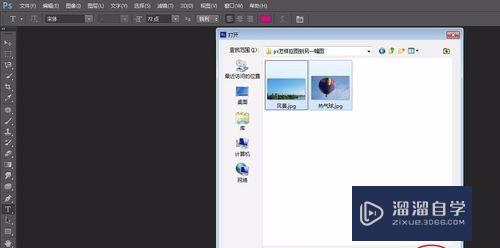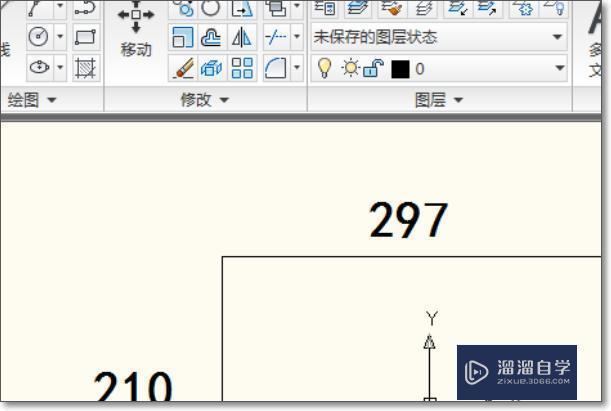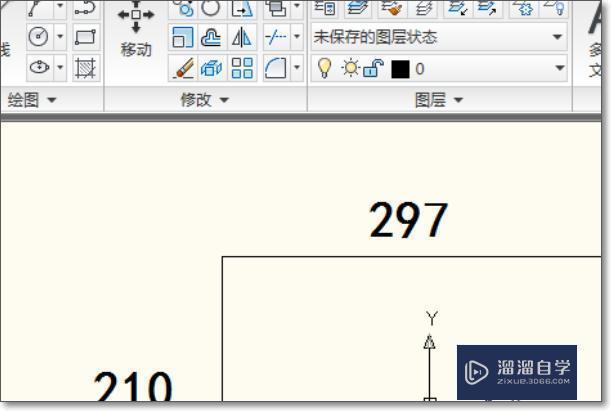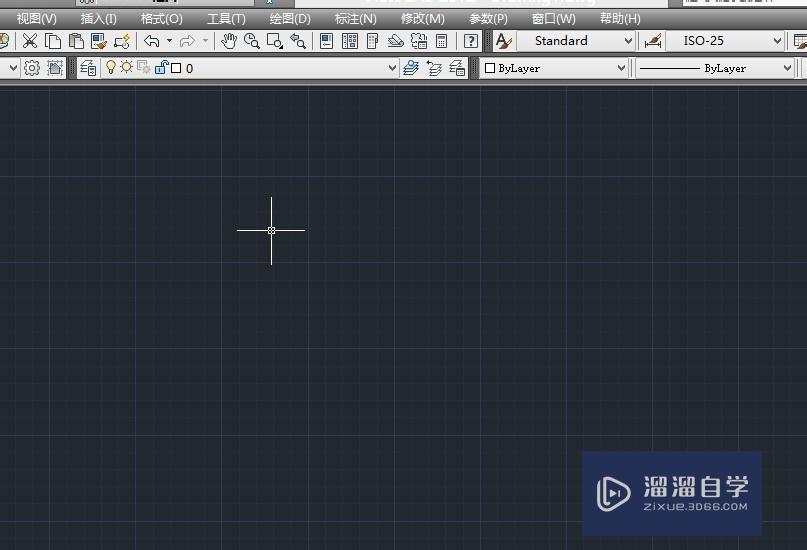CAD怎样调整和设置图幅?
溜溜自学CAD基础入门教程,CAD进阶高级教程,施工图,工艺材料,软装预算等课程 ,感兴趣的点击了解详情>>为您推荐相关课程
更多课程>>大家好,我是小溜。CAD是自动计算机辅助设计软件,能够进行二维制图和三维图纸设计,无需懂得编程就能够自动制图,因此非常的多的朋友在学习和使用。为了让我们的图纸出图效果更好,我们需要设置和调整好图幅,但是CAD怎样调整和设置图幅?不清楚如何操作的朋友,快来看看下面的教程是如何操作的吧!
想要更深入的了解“CAD”可以点击免费试听溜溜自学网课程>>
工具/软件
电脑型号:联想(lenovo)天逸510s; 系统版本:Windows7; 软件版本:CAD2016
一、图幅(即图框)的生成
第1步
打开caxa CAD电子图板,并绘制或打开所要添加图幅(即图框)的工程图,如下图所示。
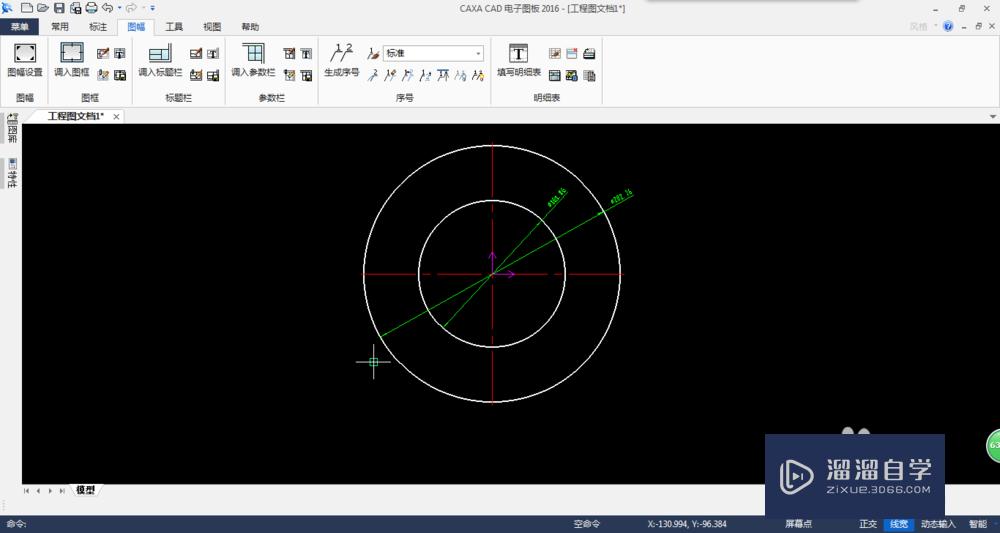
第2步
点击caxa CAD电子图板界面上方菜单栏上的“图幅”,然后左击展开的下级菜单中的“图幅设置”,然后弹出“图幅设置”对话框,如下图所示。
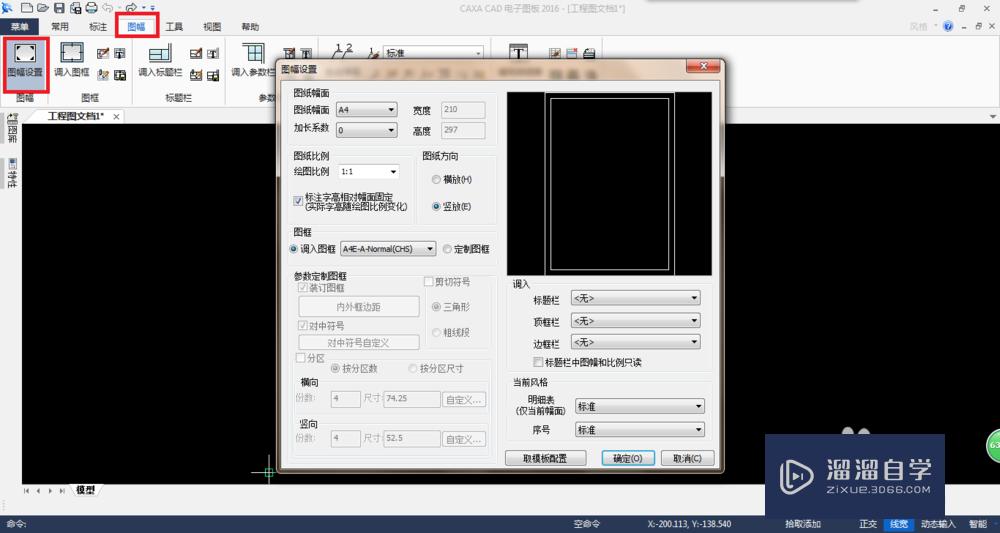
第3步
左键单击“图纸幅面”后的选择框,在下拉列表中选择合适的图纸大小,例如a4,如下图所示。
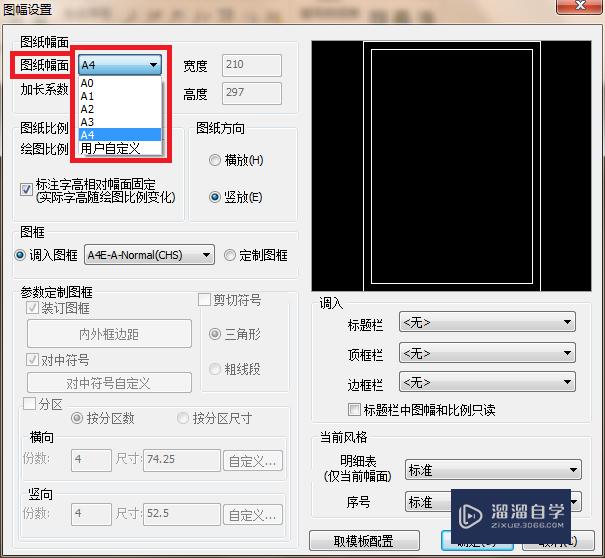
第4步
左键单击“绘图比例”后的选择框,在下拉列表中选择合适的比列大小,例如1:1,如下图所示。
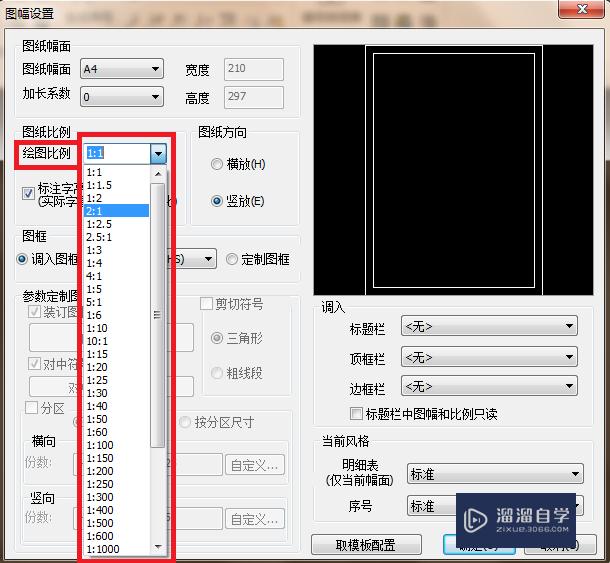
第5步
左键单击“调入图框”后的选择框,在下拉列表中选择合适的样式,机械工程图形一般选择“xxx-x-mechanical(chs)”,如下图所示。
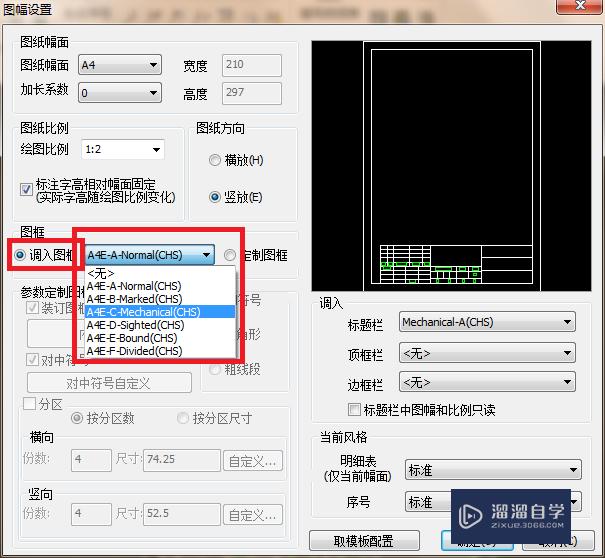
第6步
左键单击“标题栏”后的选择框,在下拉列表中选择合适的样式,机械工程图形一般选择“mechanical-a(chs)”,并单击下方的“确定”图标,得到所设置的图幅(即图框),如下图所示。
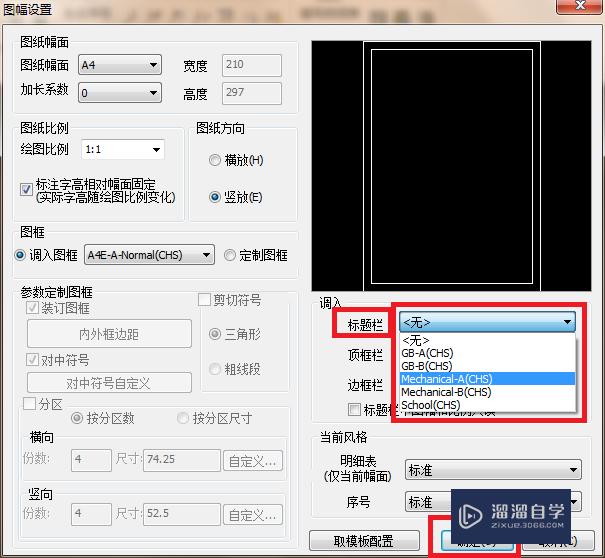
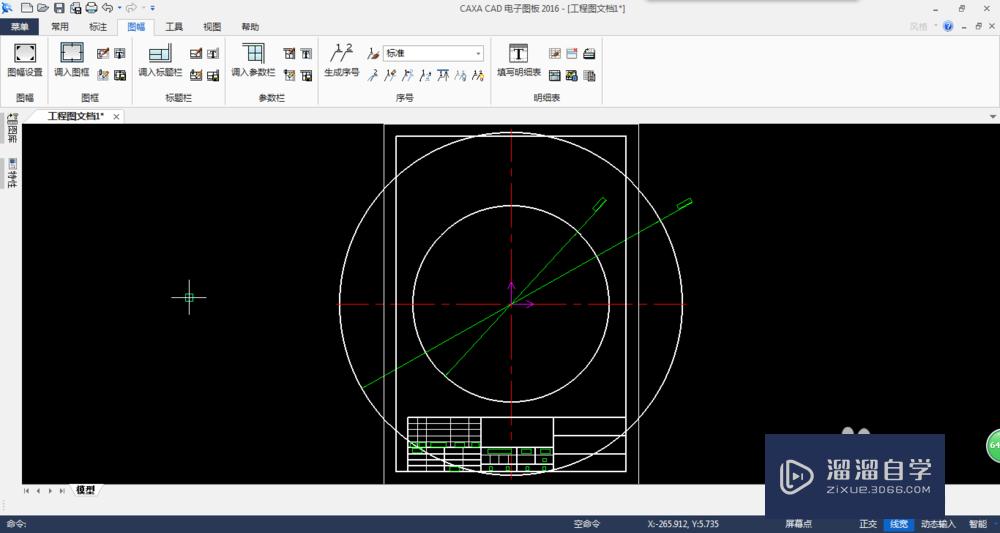
温馨提示
以上就是关于“CAD怎样调整和设置图幅?”全部内容了,小编已经全部分享给大家了,还不会的小伙伴们可要用心学习哦!虽然刚开始接触CAD软件的时候会遇到很多不懂以及棘手的问题,但只要沉下心来先把基础打好,后续的学习过程就会顺利很多了。想要熟练的掌握现在赶紧打开自己的电脑进行实操吧!最后,希望以上的操作步骤对大家有所帮助。
特别声明:以上文章内容来源于互联网收集整理,不得将文章内容用于商业用途,如有关于作品内容、版权或其它问题请与溜溜客服联系。