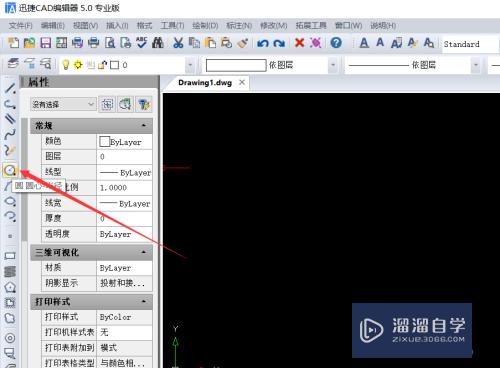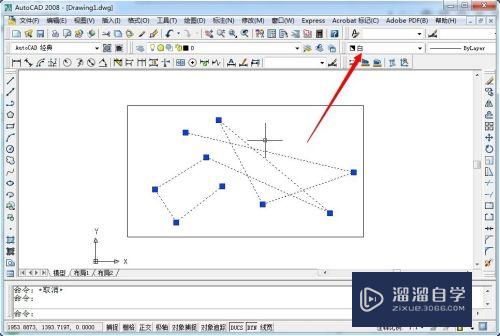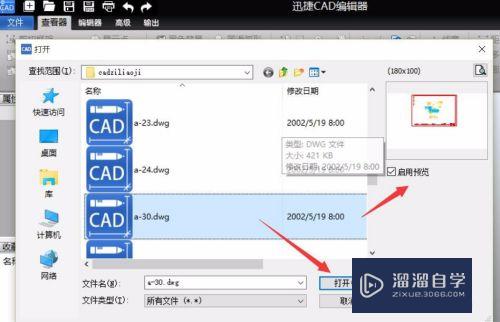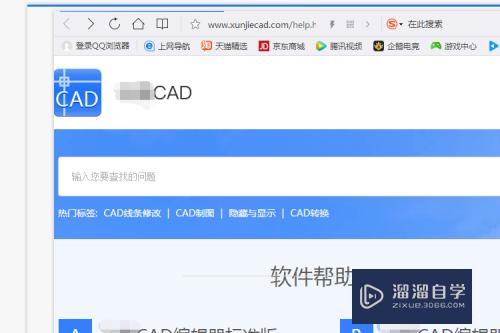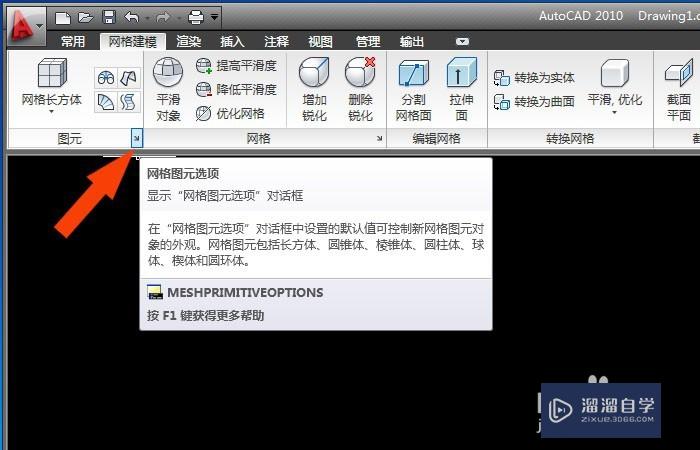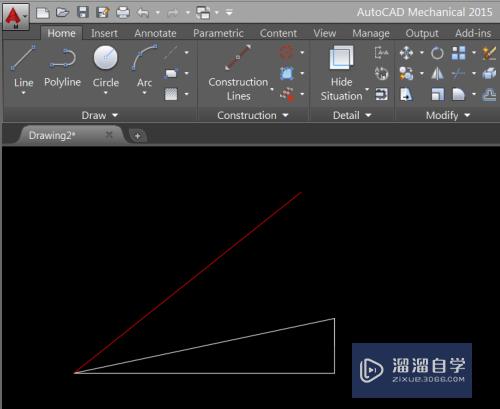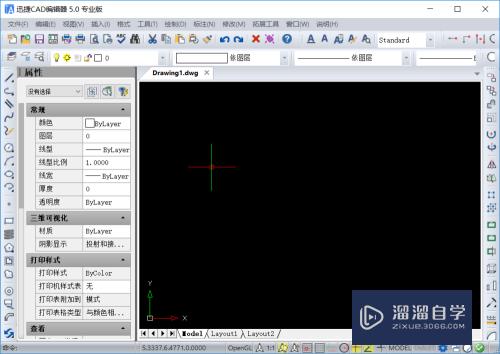CAD怎样复制图元?
溜溜自学CAD基础入门教程,CAD进阶高级教程,施工图,工艺材料,软装预算等课程 ,感兴趣的点击了解详情>>为您推荐相关课程
更多课程>>大家好,我是小溜。CAD是目前比较专业的绘图软件之一,拥有非常强大的功能可供使用,让用户能够绘制出精确的图纸作品。有时候一张图纸的一些图形,我们可以利用到其他图纸上,所以就会进行复制,那么CAD怎样复制图元?不清楚如何操作的朋友,快来看看下面的教程是如何操作的吧!
想要更深入的了解“CAD”可以点击免费试听溜溜自学网课程>>
工具/软件
电脑型号:联想(lenovo)天逸510s; 系统版本:Windows7; 软件版本:CAD2016
方法/步骤
第1步
执行CAD复制之前,需要一个图形对象或者其它图元,我们这里就以画一个矩形为例。如下图所示:点击CAD绘制矩形命令的图标。
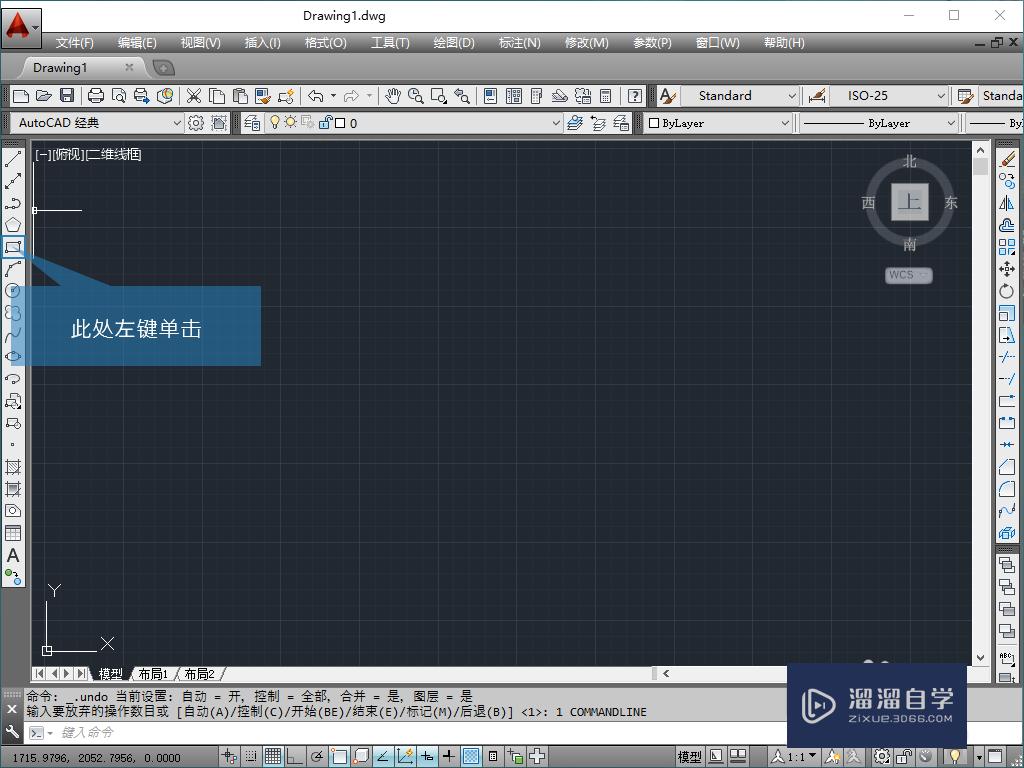
第2步
在如下图所示的任意位置,单击鼠标左键,确定矩形的第一点。
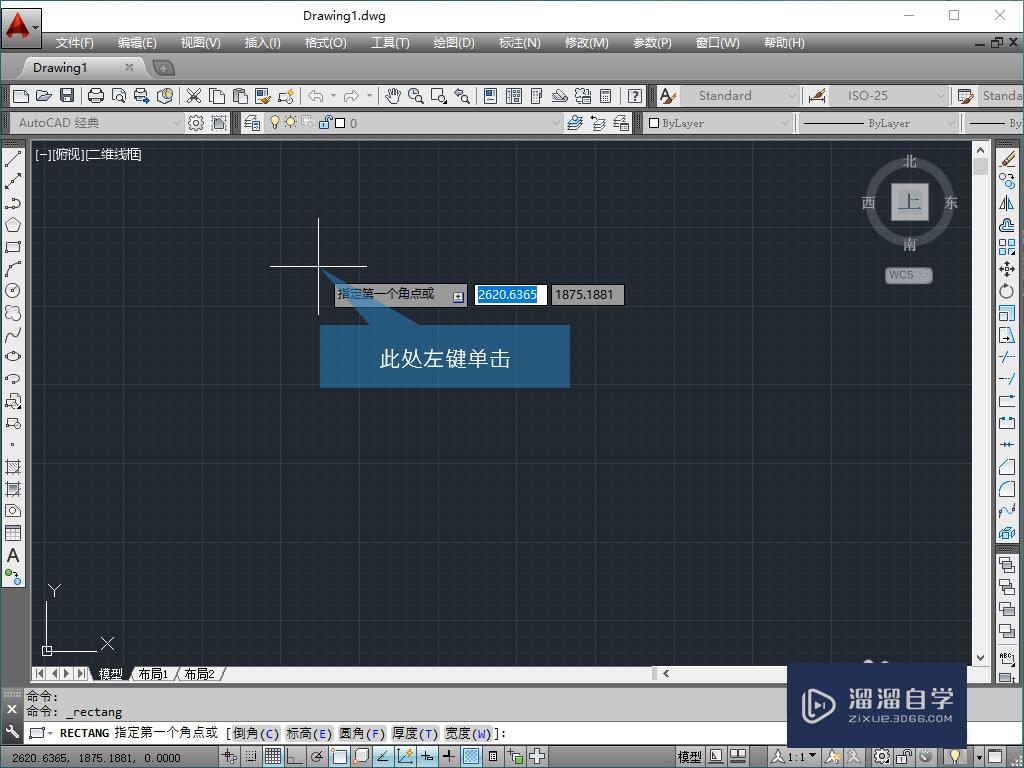
第3步
单击之后,然后向右下角拖动鼠标,如下图所示,矩形就已经绘制好。
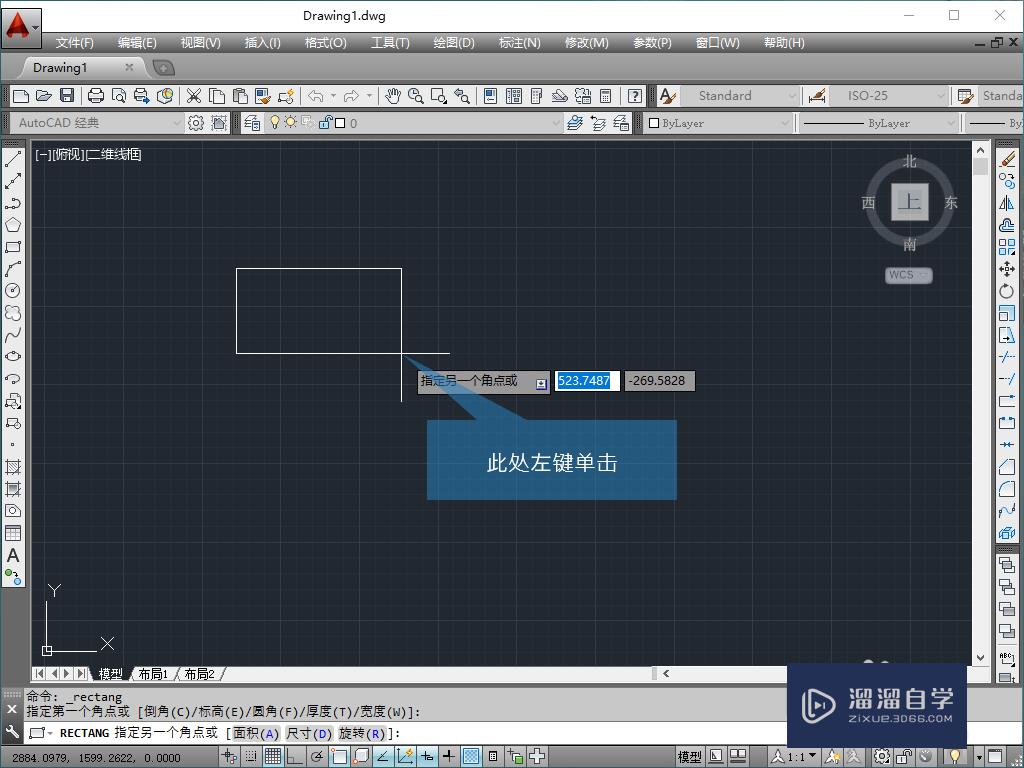
第4步
单击如下图所示的CAD复制命令的图标,就开始执行CAD复制命令。
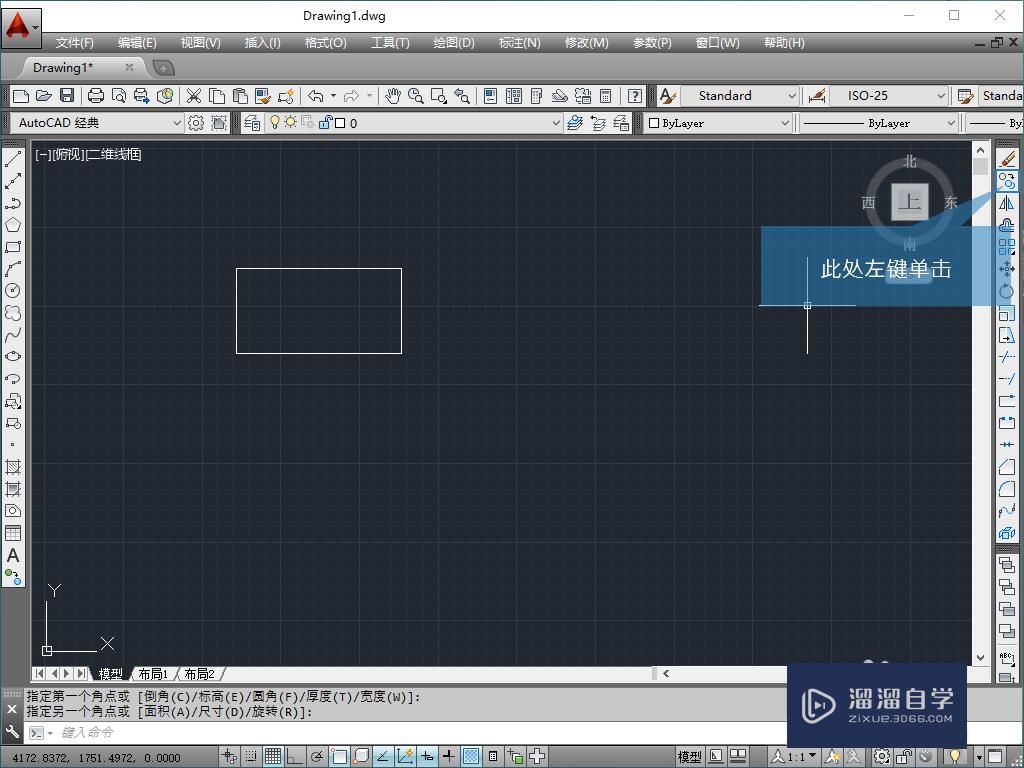
第5步
这个时候命令行提示要我们选择对象,我们在刚才绘制好矩形的左上角单击。
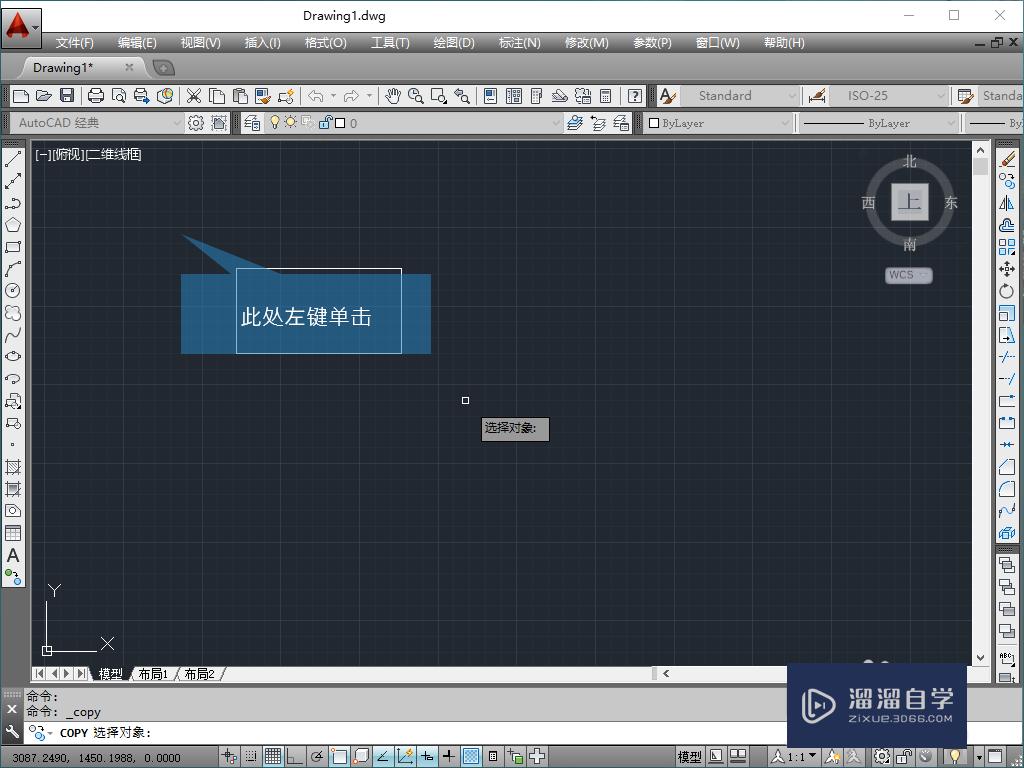
第6步
接着向右下角拖动鼠标,在如下图所示的位置单击,这个时候,对象就已经选择好了。
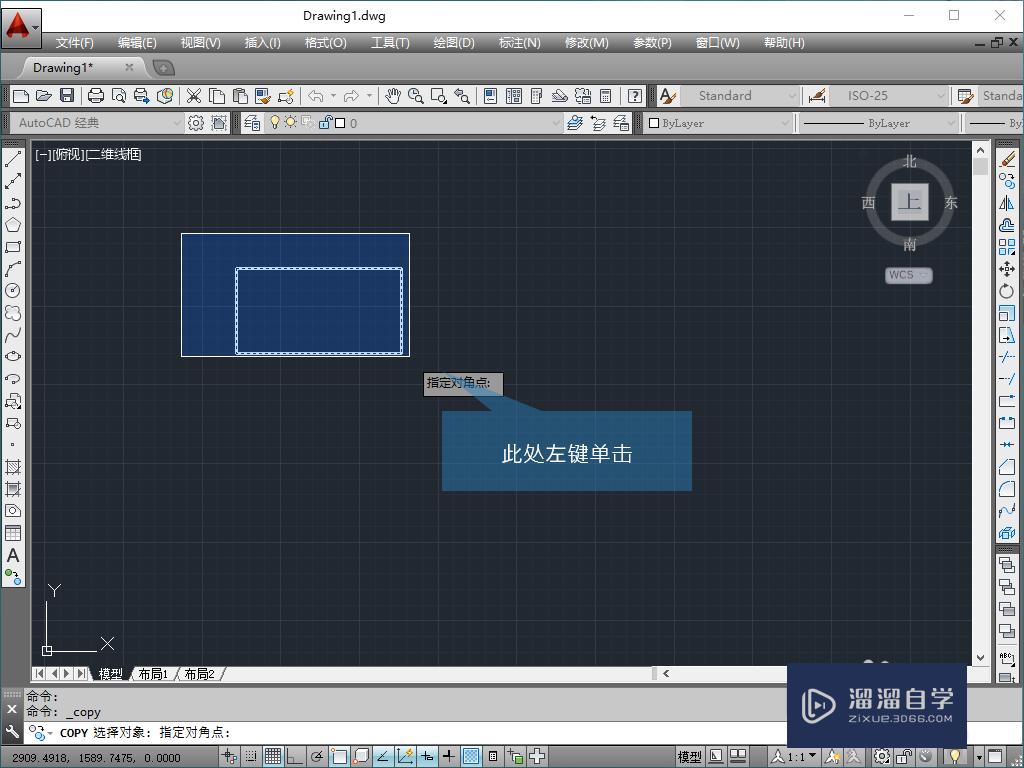
第7步
命令行还是提示要我们选择对象,这时直接回车,不理它。
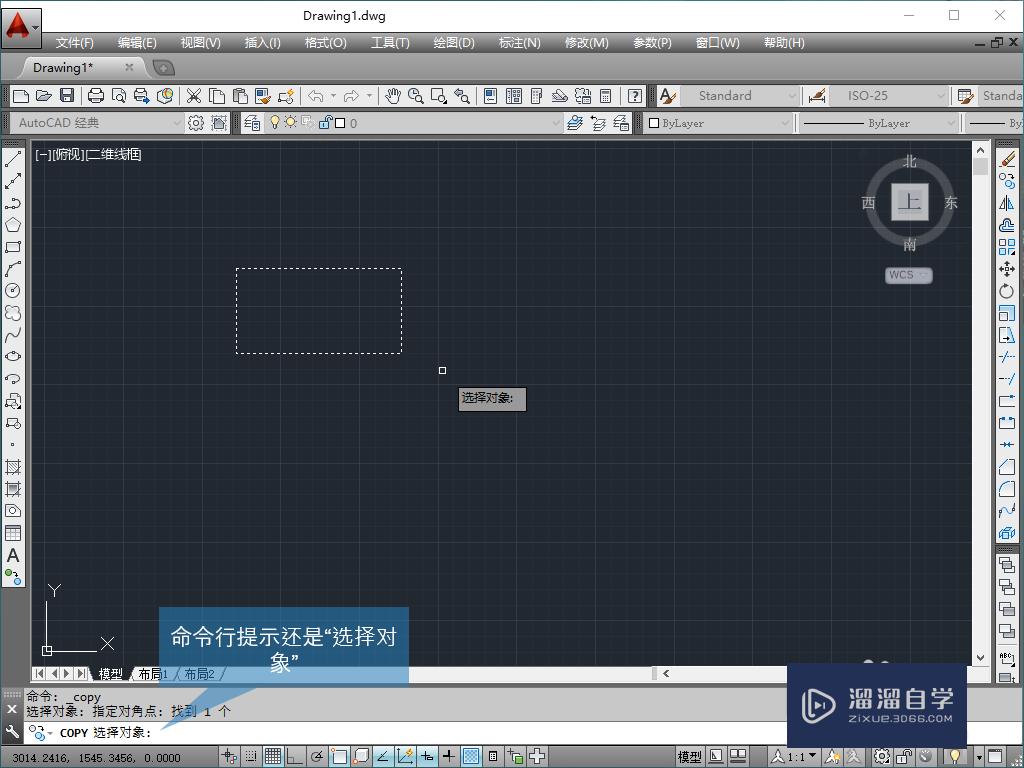
第8步
命令行提示要指定基点,在下图所示的位置单击,就指定了基点。
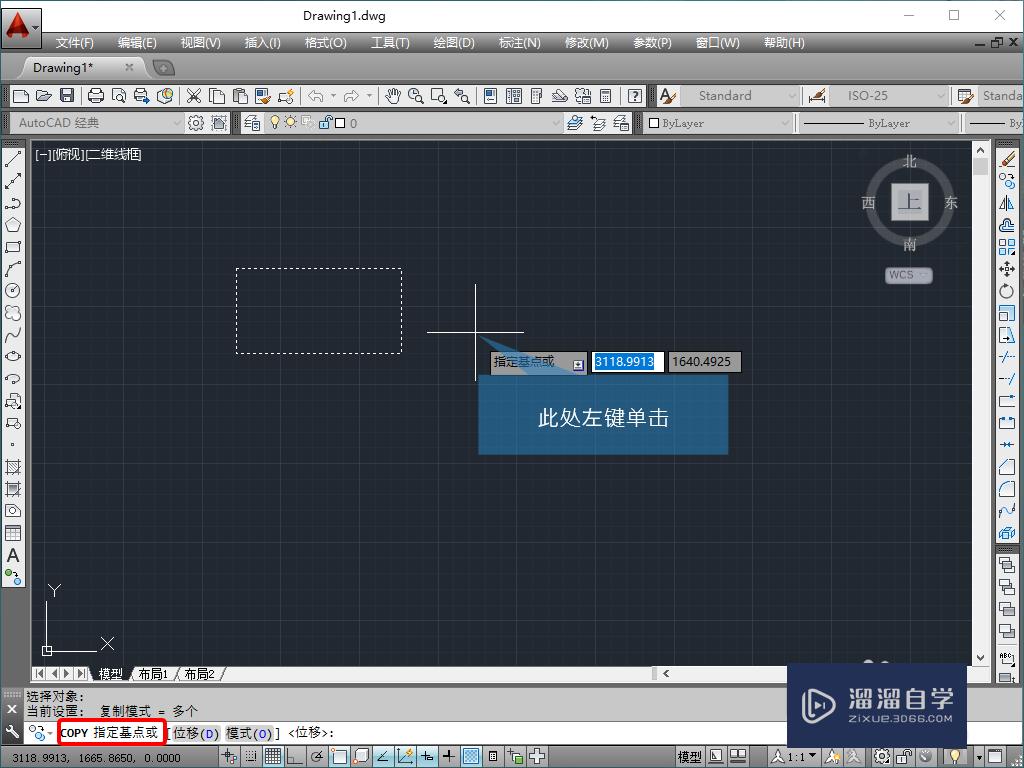
第9步
命令行提示:选择第二个点。这时就可以向下拖动鼠标,在下图所示的位置接着单击,就指定第二个点。大家可以看到,就已经复制出了一个图形。
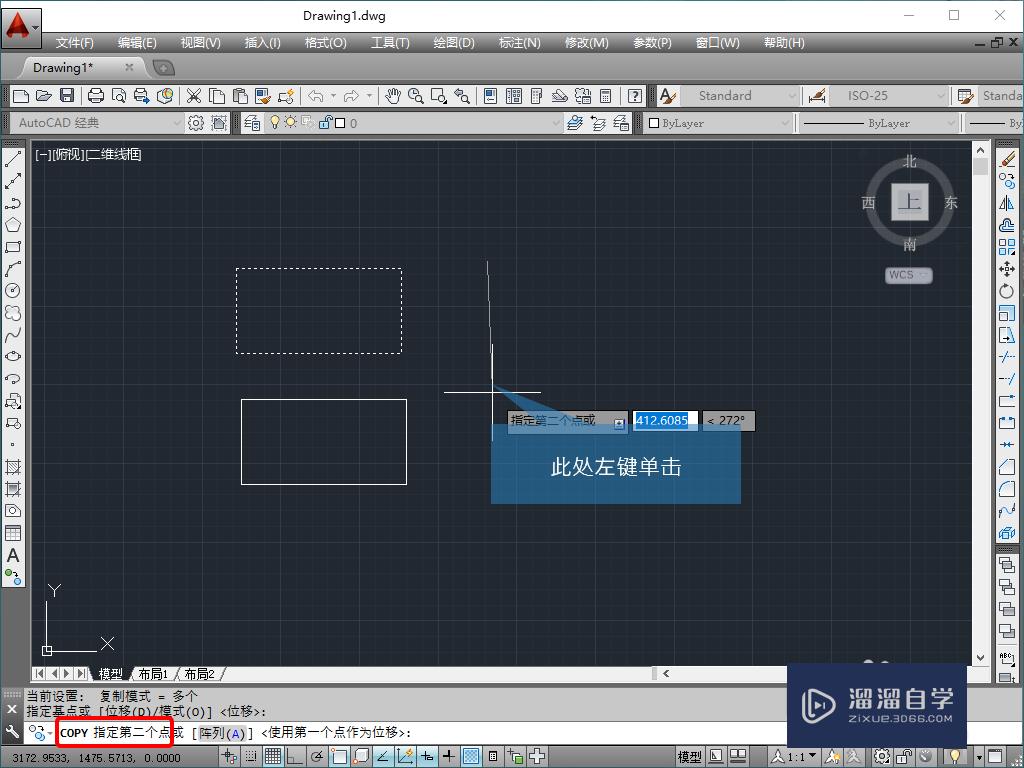
第10步
接着向下移动鼠标,在想要的位置再次单击,CAD又复制出来一个矩形了,怎么样?是不是很简单?这就是CAD怎么复制的操作步骤。
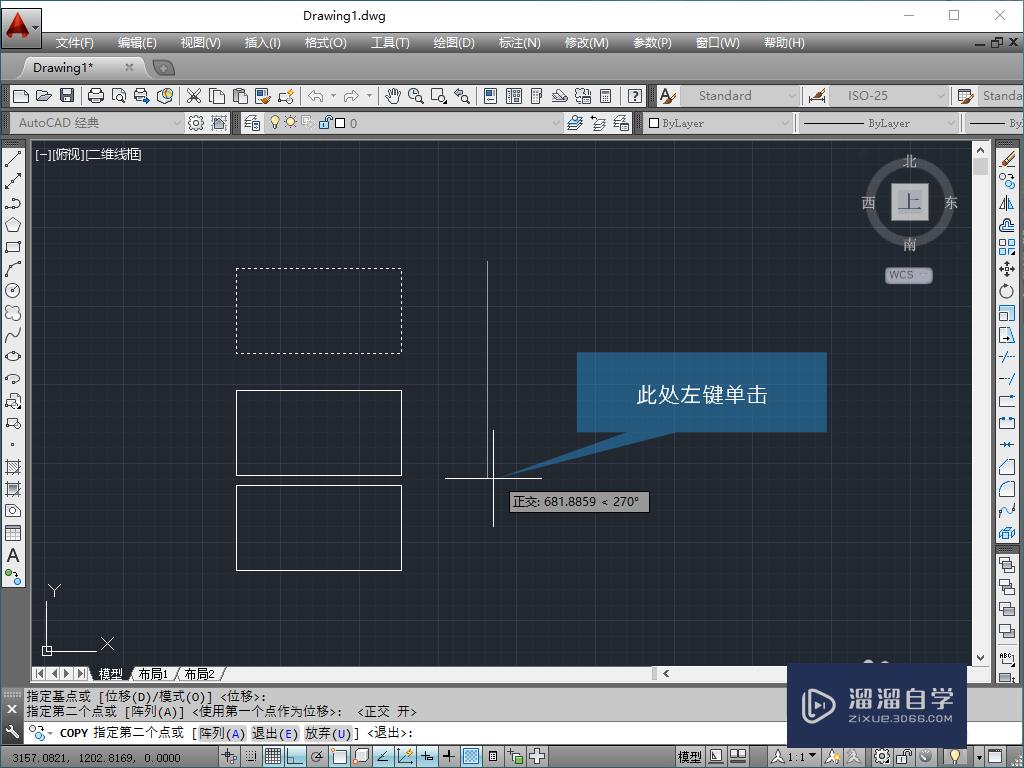
温馨提示
以上就是关于“CAD怎样复制图元?”全部内容了,小编已经全部分享给大家了,还不会的小伙伴们可要用心学习哦!虽然刚开始接触CAD软件的时候会遇到很多不懂以及棘手的问题,但只要沉下心来先把基础打好,后续的学习过程就会顺利很多了。想要熟练的掌握现在赶紧打开自己的电脑进行实操吧!最后,希望以上的操作步骤对大家有所帮助。
CAD2023室内家具定制实战全能就业
 金悦教育
1.43万人在学
中级|高级
金悦教育
1.43万人在学
中级|高级
特别声明:以上文章内容来源于互联网收集整理,不得将文章内容用于商业用途,如有关于作品内容、版权或其它问题请与溜溜客服联系。