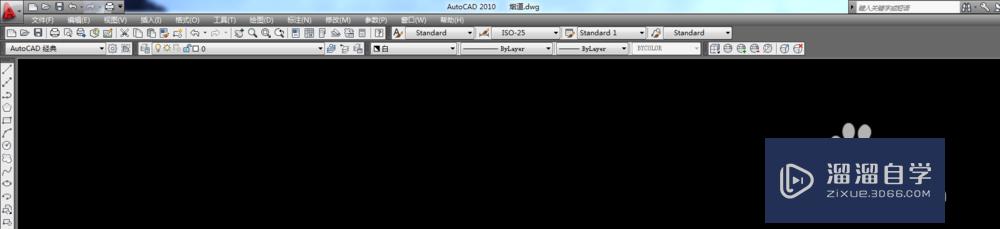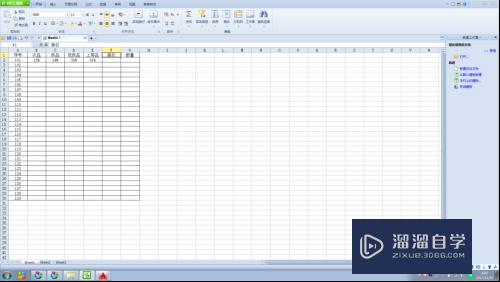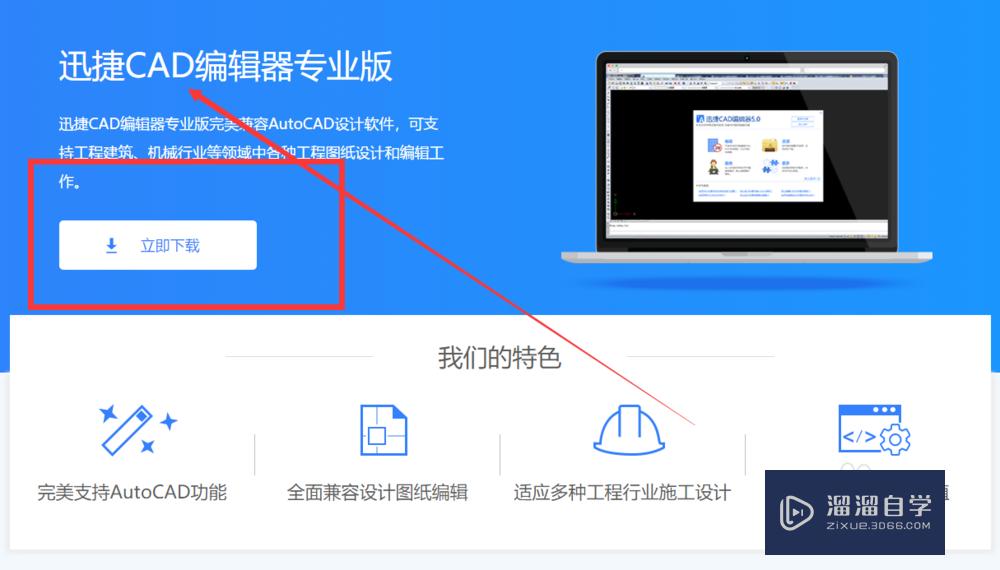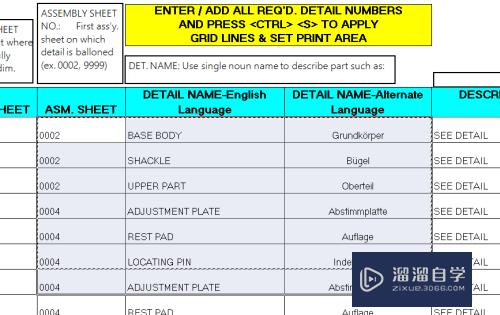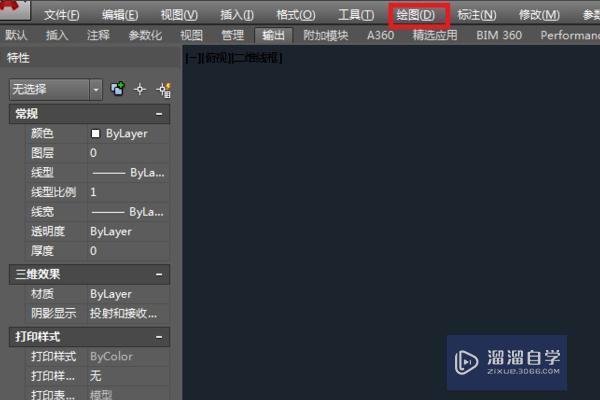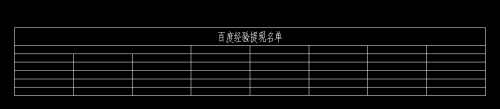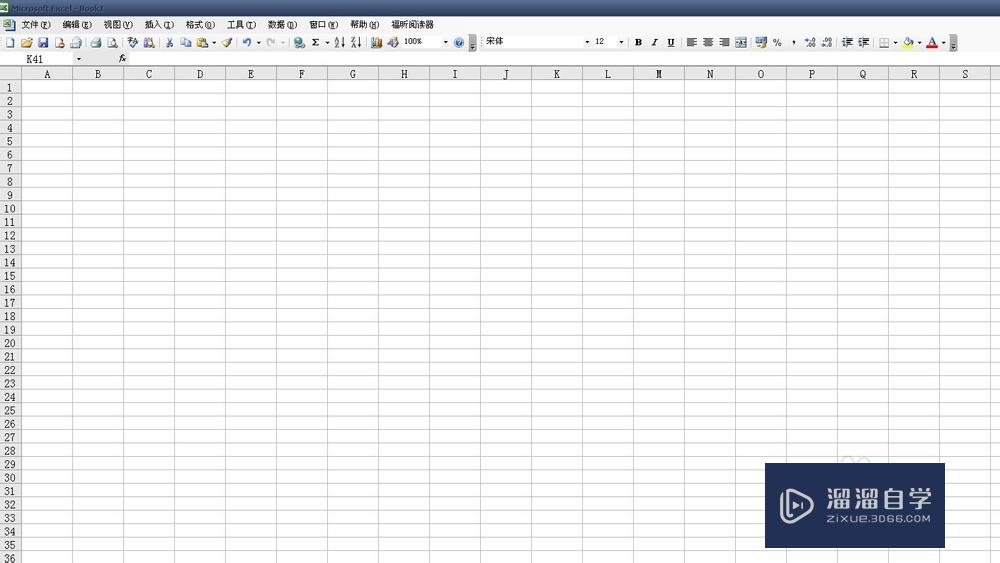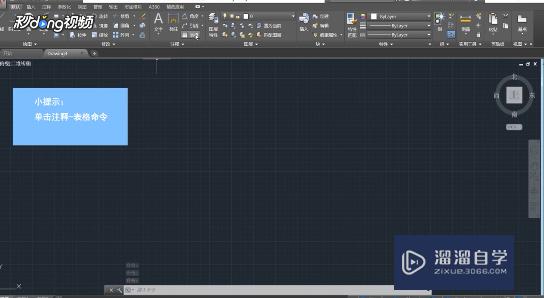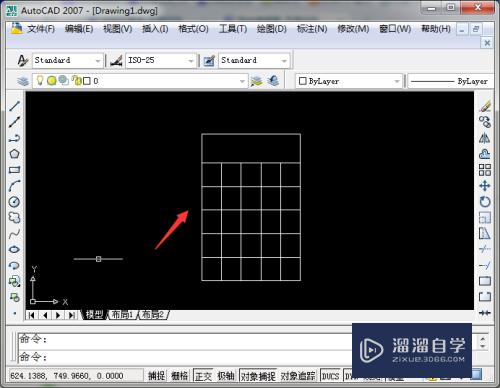CAD怎样快速插入表格?
溜溜自学CAD基础入门教程,CAD进阶高级教程,施工图,工艺材料,软装预算等课程 ,感兴趣的点击了解详情>>为您推荐相关课程
更多课程>>大家好,我是小溜。CAD是一款非常实用的绘图建模软件。软件的应用领域广泛,如建筑、土木工程、电器工程和制造业等,都非常的受欢迎。在画图的过程中,一些图纸会需要插入表格填写信息,那么CAD怎样快速插入表格?在CAD中有两个方法可以做到,本次的教程分享给大家,希望能够帮助到需要的朋友们。
想要更深入的了解“CAD”可以点击免费试听溜溜自学网课程>>
工具/软件
电脑型号:联想(lenovo)天逸510s; 系统版本:Windows7; 软件版本:CAD2013
用CAD自带的表格
第1步
首先我们来看用CAD自带的表格功能: 打开我们要插入表格的CAD文件,然后点击绘图→表格
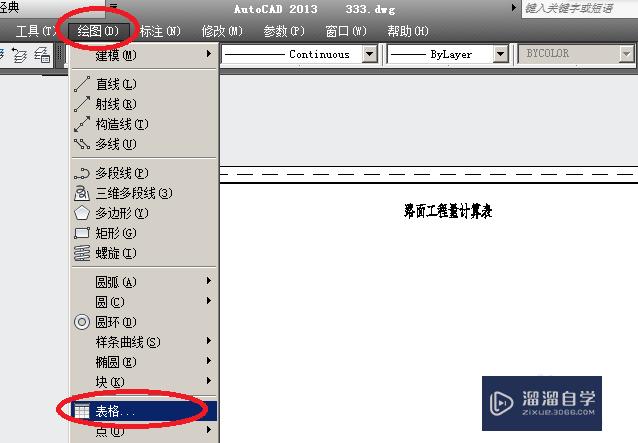
第2步
设置你需要的行数、列数、行高、列宽等,(这一步就是设置你要插入的表格的样式)。确定好以后点击确定,
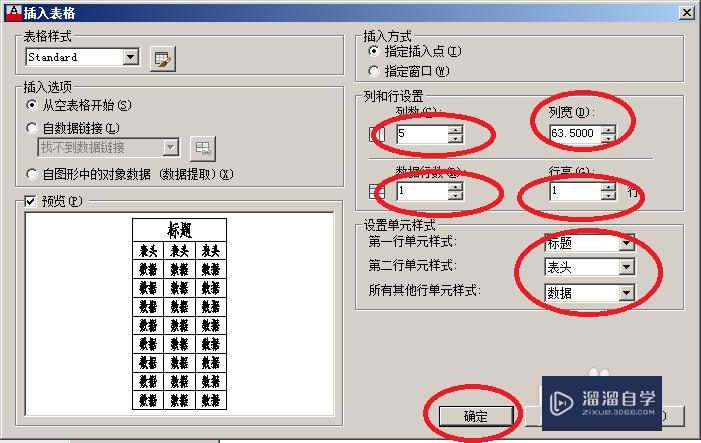
第3步
表格设置好点确定以后,会出现你设置的表格跟随鼠标移动,这时候选择你要插入的表格位置, 然后点击鼠标左键就可以插入了
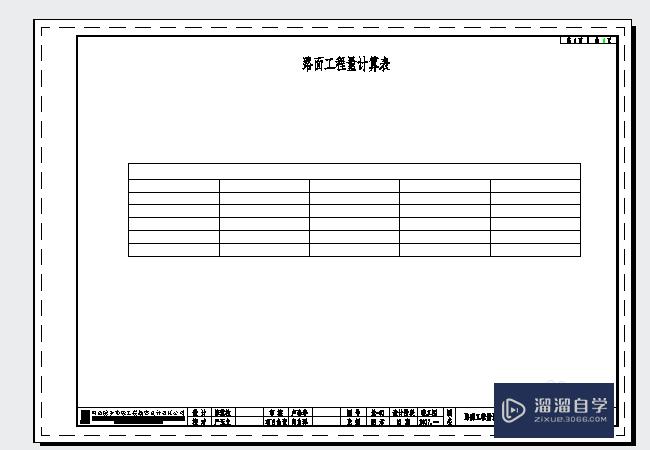
第4步
这个是表格创建好以后的样子。 表格创建好以后,就可以在表格内输入内容了。 表格内容的输入:双击表格进入编辑页,操作和Excel差不多。
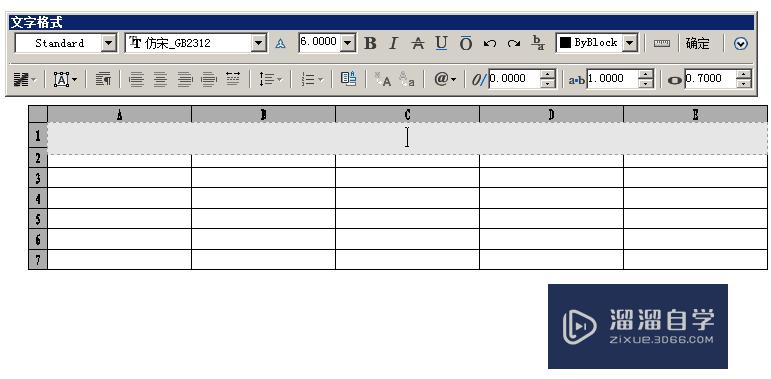
用Excel插入表格
第1步
再来看用Excel编辑好以后在CAD中插入表格的操作。 把你要复制表格的Excel文件和你要插入表格的CAD文件都打开;然后在Excel文件中选择你要粘贴的的Excel表格,然后复制(ctrl+c键)
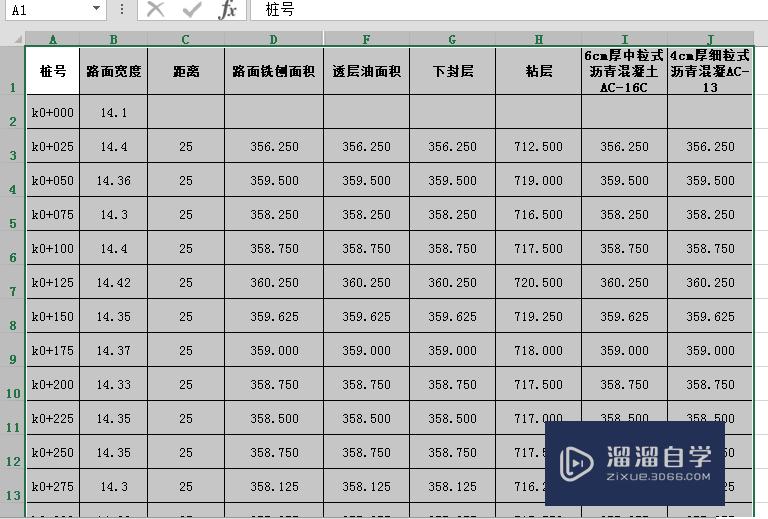
第2步
然后切换到CAD文件中: 点击右键→剪切→粘贴或者用快捷键(ctrl+v键),点击左键确定。
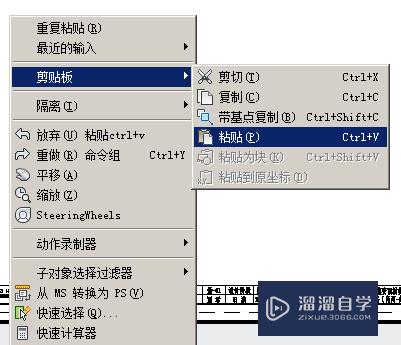
第3步
选择文字的字体以及选择文字高度等,当然也可以不选,直接点击确定;然后点击确定后再次修改确定。

第4步
这时候需要选择你要粘贴表格的位置,单击左键确定插入; 表格插入后单击表格进入调整表格大小,这时候可以点主■推拉然后调整表格的总体大小,按enter确定;
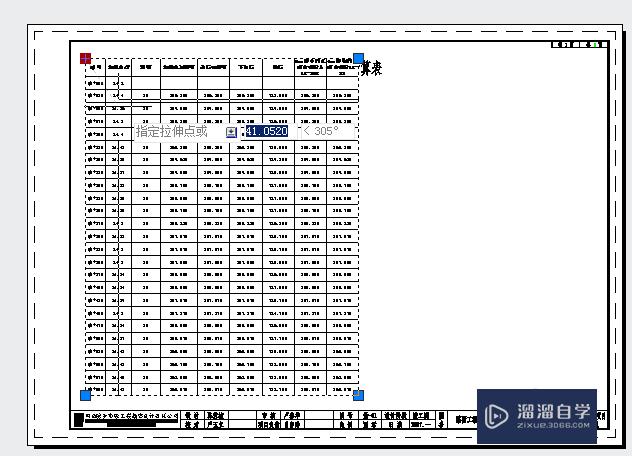
第5步
如果需要对粘贴过来的表格进行内容的修改,那么双击你要修改的表格进入表格内容的编辑页面,编辑方式和Excel一致,可以用函数及连接等。
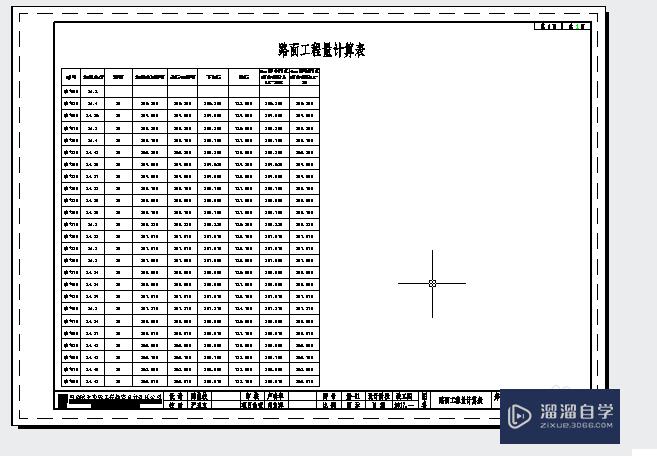
温馨提示
以上就是关于“CAD怎样快速插入表格?”全部内容了,小编已经全部分享给大家了,还不会的小伙伴们可要用心学习哦!虽然刚开始接触CAD软件的时候会遇到很多不懂以及棘手的问题,但只要沉下心来先把基础打好,后续的学习过程就会顺利很多了。想要熟练的掌握现在赶紧打开自己的电脑进行实操吧!最后,希望以上的操作步骤对大家有所帮助。
CAD2023室内家具定制实战全能就业
 金悦教育
1.43万人在学
中级|高级
金悦教育
1.43万人在学
中级|高级
特别声明:以上文章内容来源于互联网收集整理,不得将文章内容用于商业用途,如有关于作品内容、版权或其它问题请与溜溜客服联系。