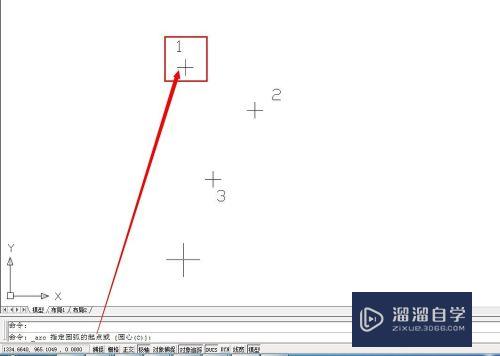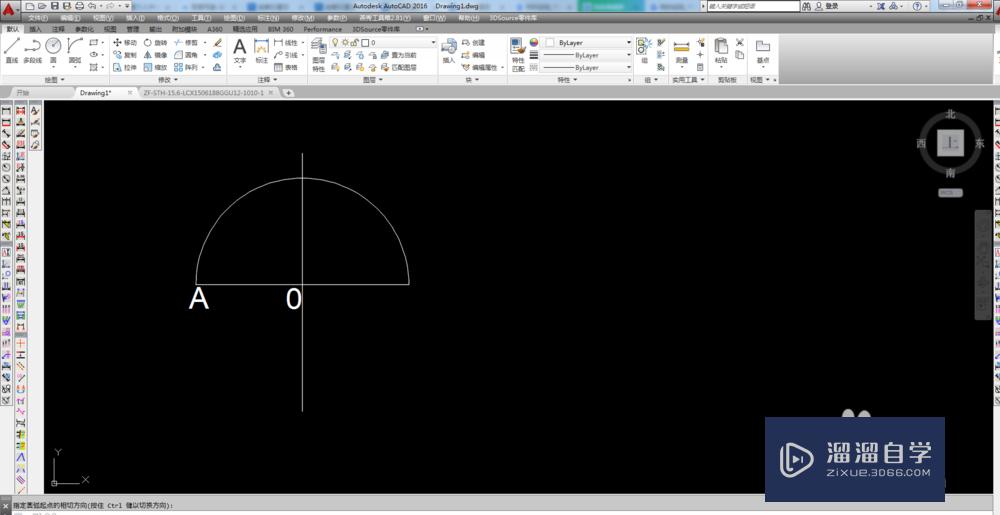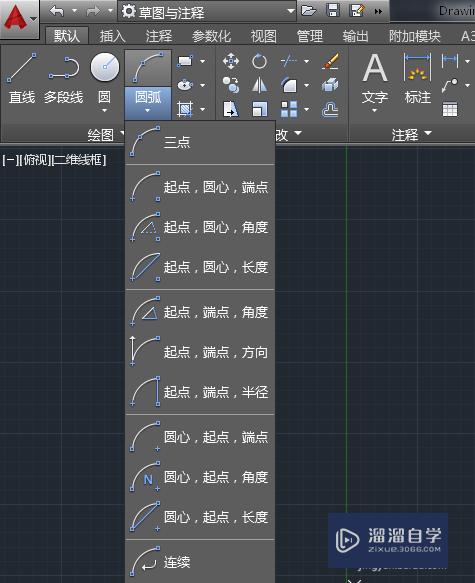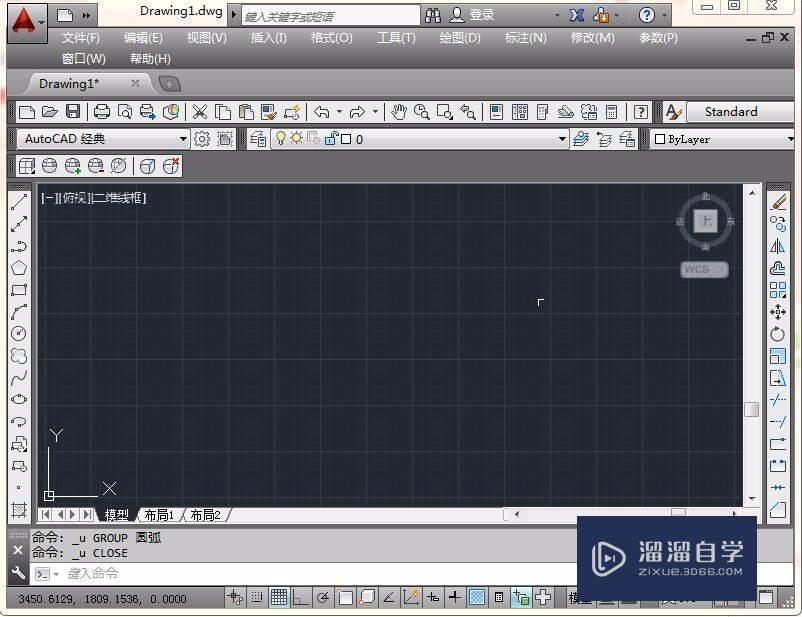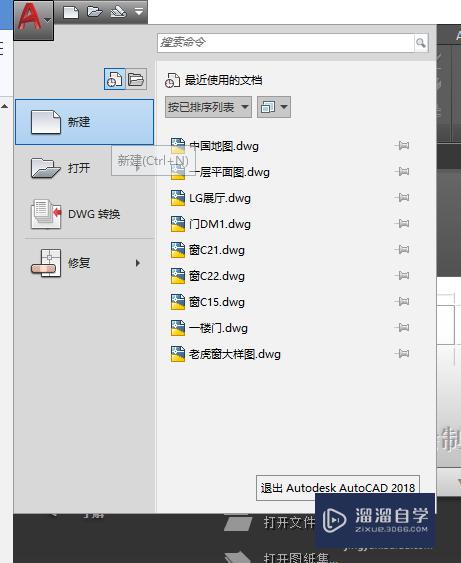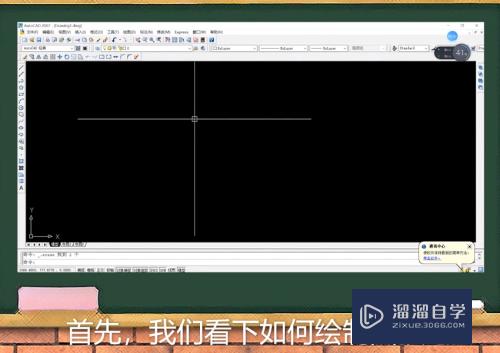CAD圆弧绘制技巧
溜溜自学CAD基础入门教程,CAD进阶高级教程,施工图,工艺材料,软装预算等课程 ,感兴趣的点击了解详情>>为您推荐相关课程
更多课程>>大家好,我是小溜,CAD圆弧怎么画?相信有部分小伙伴还不知道。在CAD中,想要绘制一段圆弧线其实是很简单的,这也是比较基础的教程,下面小溜就给大家分享一下,CAD圆弧绘制技巧。希望本文对大家有帮助,感兴趣的小伙伴可以关注了解下。
想要更深入的了解“CAD”可以点击免费试听溜溜自学网课程>>
工具/软件
电脑型号:联想(lenovo)天逸510s; 系统版本:Windows7; 软件版本:CAD2015
方法/步骤
第1步
打开Autodesk CAD这款软件,进入Autodesk CAD的操作界面,如图所示:
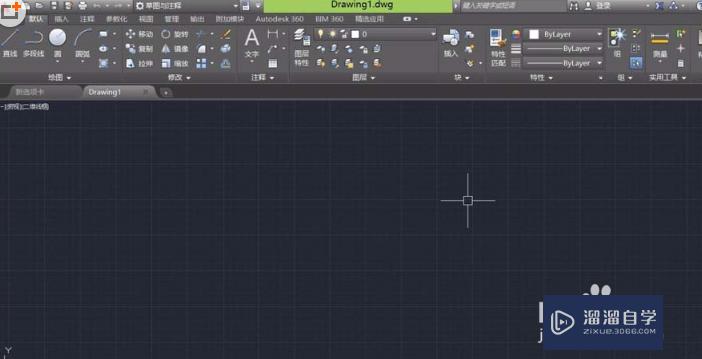
第2步
在该界面内的工具区找到圆弧工具,如图所示:

第3步
点击圆弧工具,在命令行里就出现了提示对话框,如图所示:
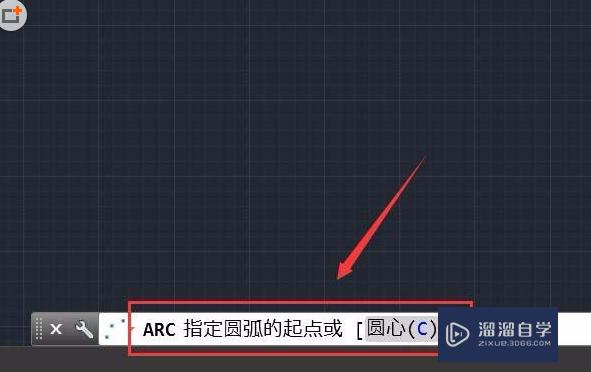
第4步
用鼠标左键在工作区里点击鼠标左键,就出现了第一点的信息,如图所示:
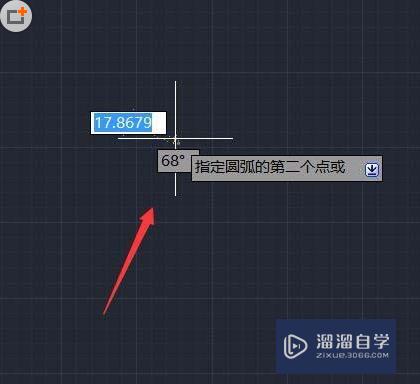
第5步
点击鼠标左键,移动鼠标到另一个位置,就出现了第二个点的信息,如图所示:
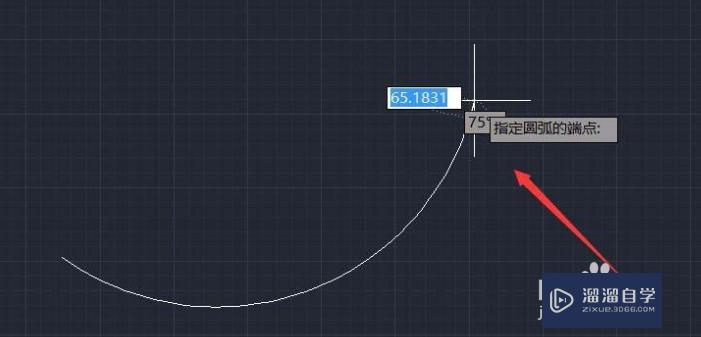
第6步
在第二个点的为点击鼠标左键,就得到了一段圆弧,如图所示:
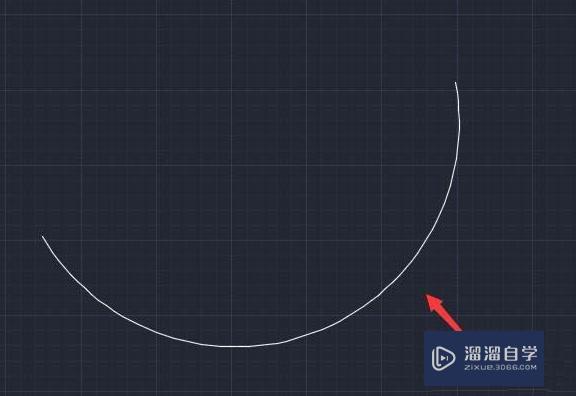
温馨提示
以上就是关于“CAD圆弧绘制技巧”全部内容了,小编已经全部分享给大家了,还不会的小伙伴们可要用心学习哦!虽然刚开始接触CAD软件的时候会遇到很多不懂以及棘手的问题,但只要沉下心来先把基础打好,后续的学习过程就会顺利很多了。想要熟练的掌握现在赶紧打开自己的电脑进行实操吧!最后,希望以上的操作步骤对大家有所帮助。
特别声明:以上文章内容来源于互联网收集整理,不得将文章内容用于商业用途,如有关于作品内容、版权或其它问题请与溜溜客服联系。