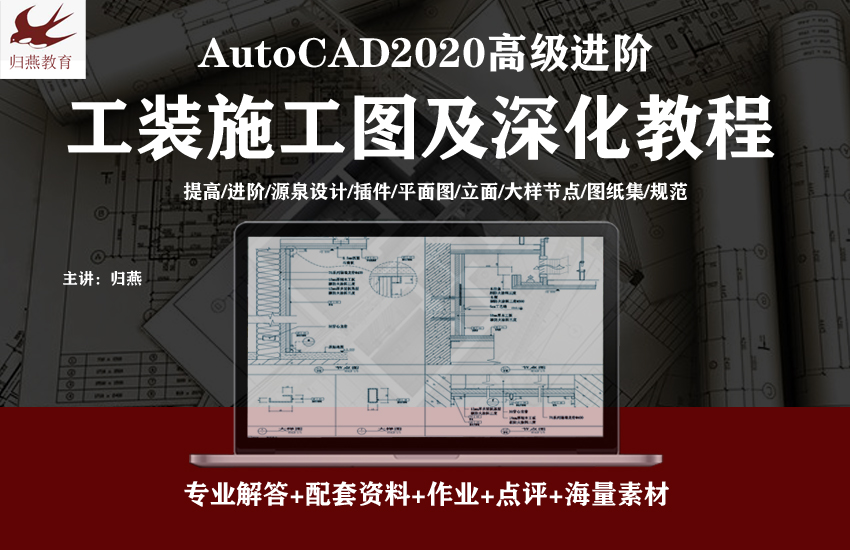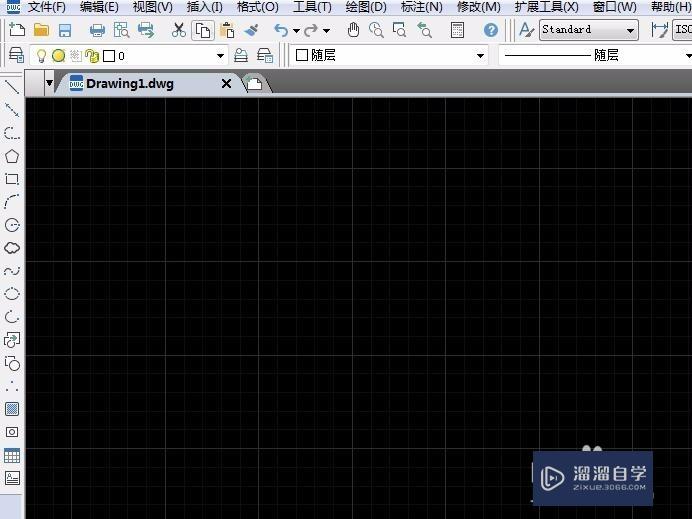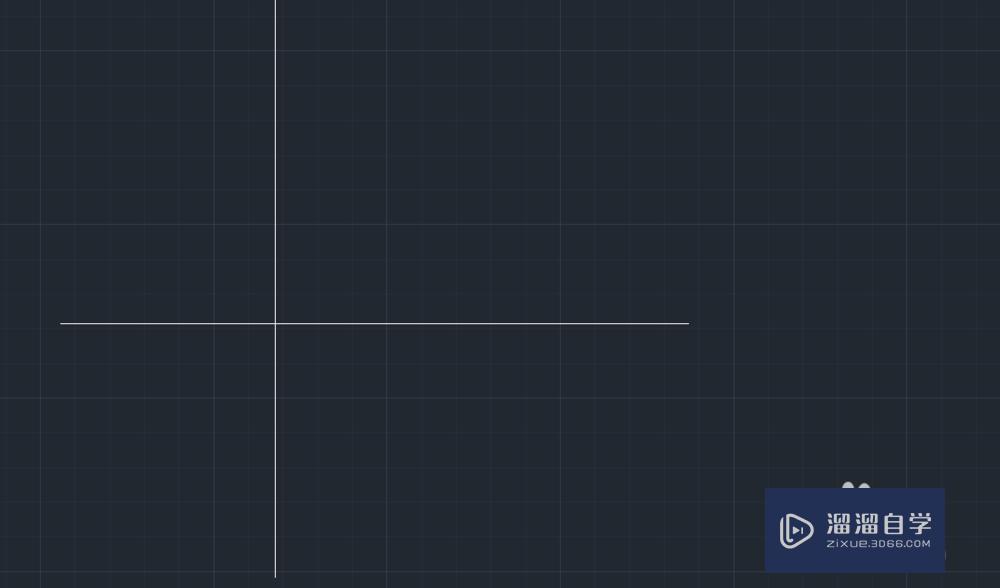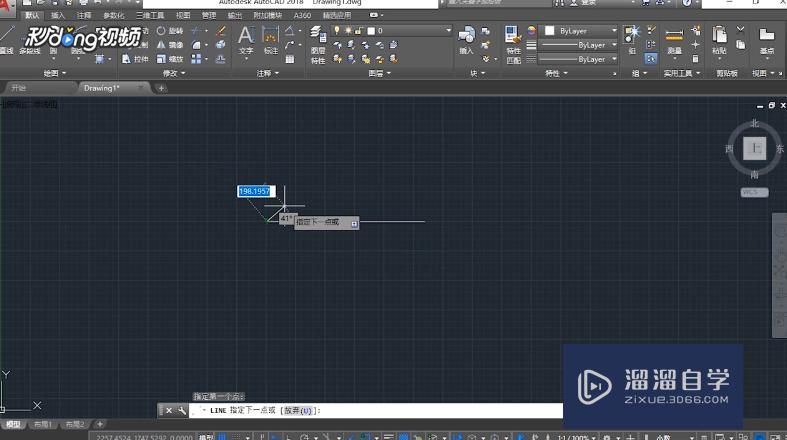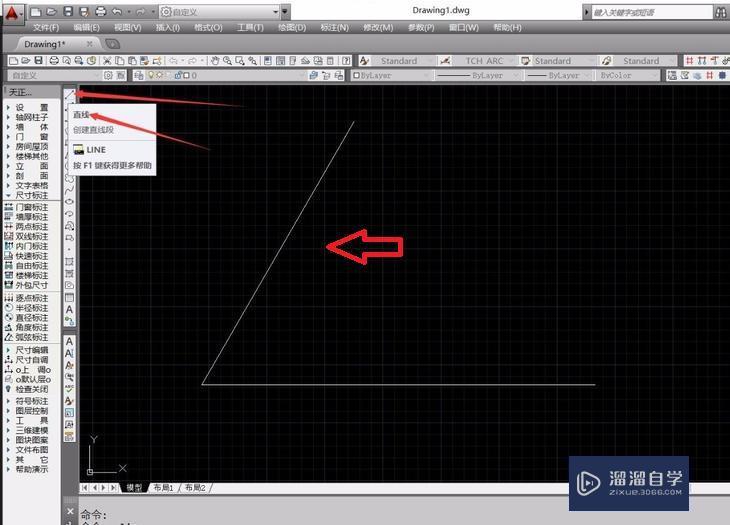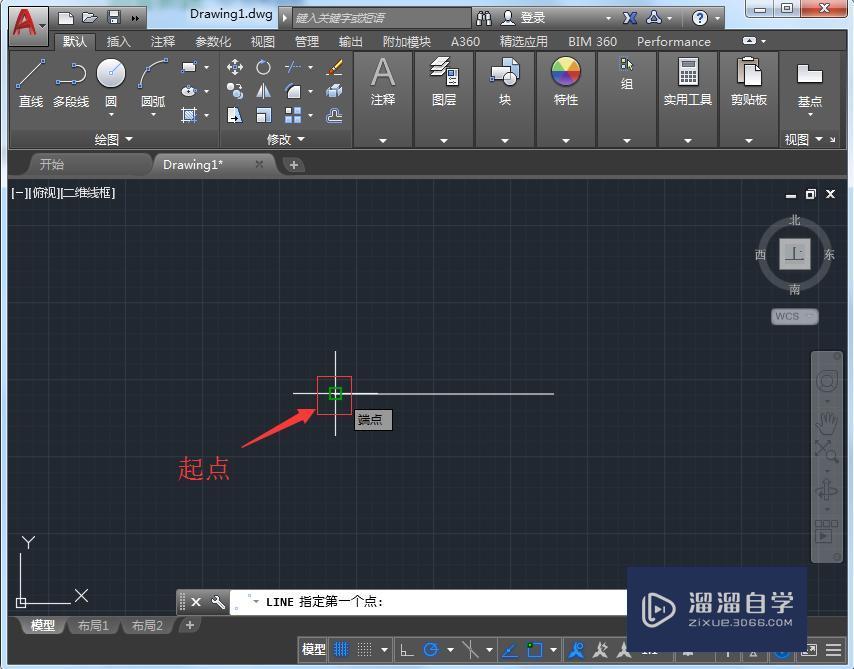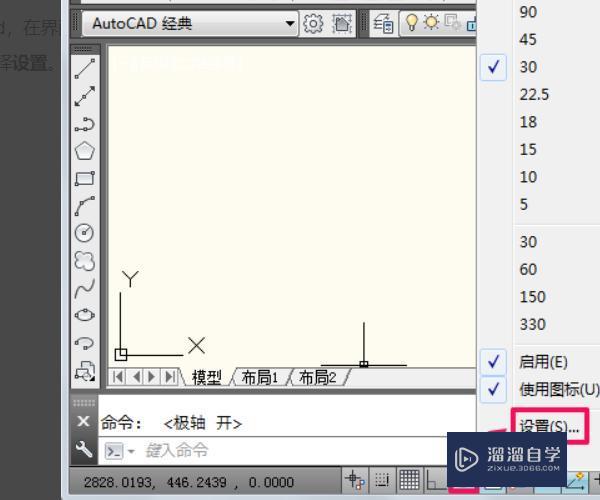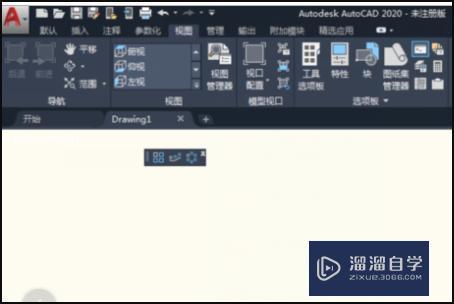在CAD中怎么画角度?
溜溜自学CAD基础入门教程,CAD进阶高级教程,施工图,工艺材料,软装预算等课程 ,感兴趣的点击了解详情>>为您推荐相关课程
更多课程>>大家好,我是小溜,在CAD绘图中,不是所有的直线都是水平或者竖直的,它都有一定角度,那么在CAD中怎么画角度呢?下面小溜就为大家介绍一下CAD画角度三种方法,希望本文对大家有帮助,感兴趣的小伙伴可以一起学习了解一下
想要更深入的了解“CAD”可以点击免费试听溜溜自学网课程>>
工具/软件
电脑型号:联想(lenovo)天逸510s; 系统版本:Windows7; 软件版本:CAD2014
方法/步骤
第1步
极轴追踪法1、首先打开CAD,在界面下方右键单击极轴追踪图标,选择设置。
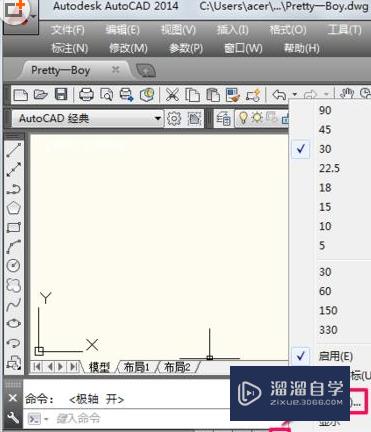
第2步
在弹出的草图设置中勾选启用极轴追踪,然后在附加角中点击新建,输入想要追踪的角度,这里小编新建0度和30度,最后确定。
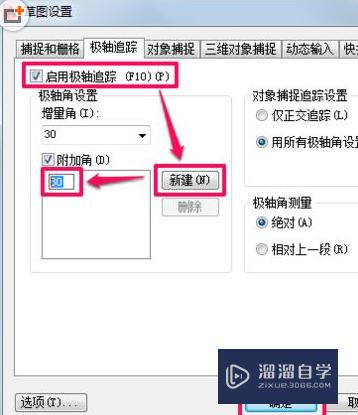
第3步
设置完极轴追踪之后,我们在画线的时候每隔30度就会出极轴,很容易就画出了角度,画其它角度的设置方法都是一样的。
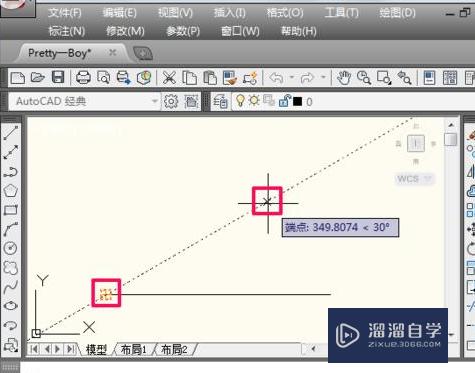
第4步
画完之后小编标注一下角度给大家看一下,这种方法一劳永逸,推荐大家使用。
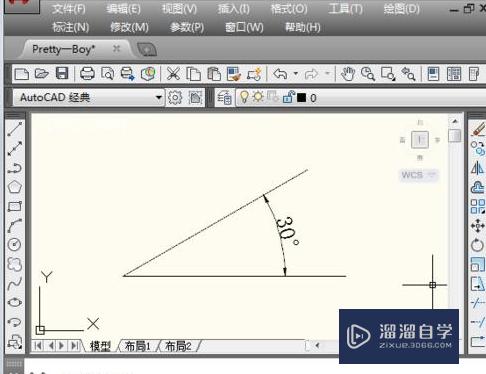
第5步
命令行法我们先画出一条水平直线做参照,然后使用直线工具点击第一点,在命令行中输入“<45”(限定为45度的意思),最后按回车键确定。
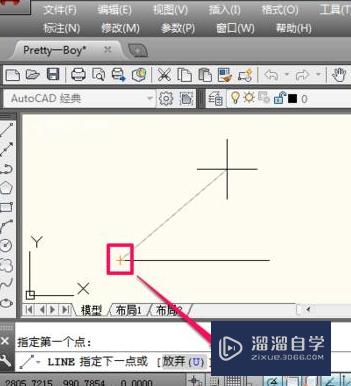
第6步
此时直线就限定为45度了,在合适的长度上点击然后退出直线工具就画好角度了。
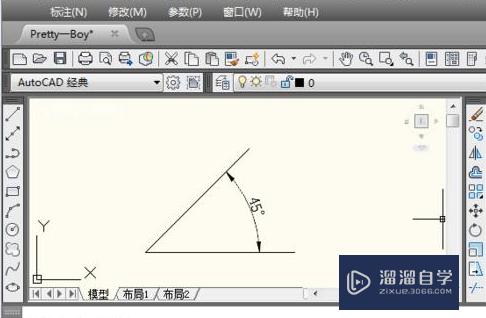
第7步
如果不光要画角度,还想直接限定长度怎么办呢?使用直线工具点击起点之后,输入“@200<60”(意思是长度为200,角度为60度),按回车键确定,然后退出直线工具就用CAD画好角度了。
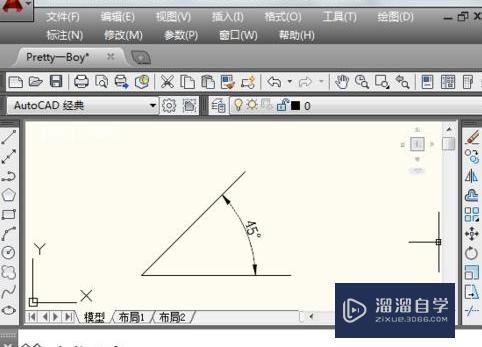
第8步
动态输入法在界面下方左键点击开启动态输入,使用直线工具点击起点,直接输入直线长度(这里小编输入300)。
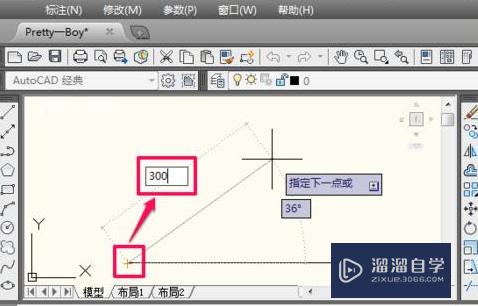
第9步
然后按tab键切换到下一个输入框,输入角度45度,按回车键确定。
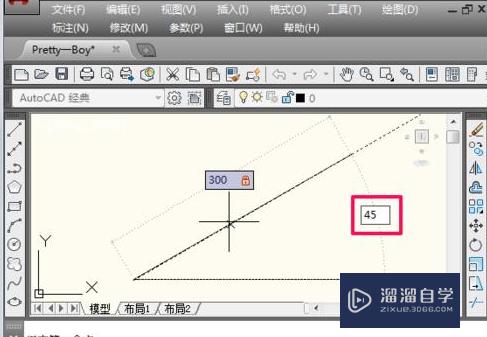
温馨提示
以上就是关于“在CAD中怎么画角度?”全部内容了,小编已经全部分享给大家了,还不会的小伙伴们可要用心学习哦!虽然刚开始接触CAD软件的时候会遇到很多不懂以及棘手的问题,但只要沉下心来先把基础打好,后续的学习过程就会顺利很多了。想要熟练的掌握现在赶紧打开自己的电脑进行实操吧!最后,希望以上的操作步骤对大家有所帮助。
AutoCAD2020工装施工图及深化教程
 归燕老师
1.32万人在学
中级|高级
归燕老师
1.32万人在学
中级|高级
特别声明:以上文章内容来源于互联网收集整理,不得将文章内容用于商业用途,如有关于作品内容、版权或其它问题请与溜溜客服联系。