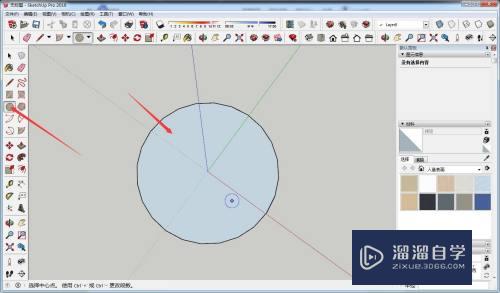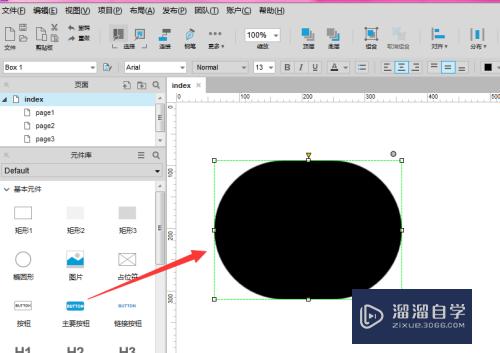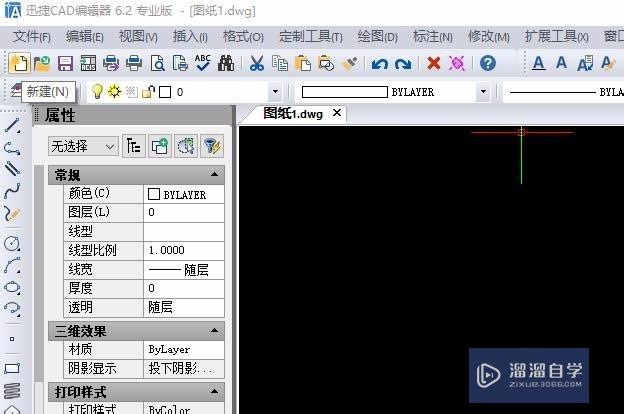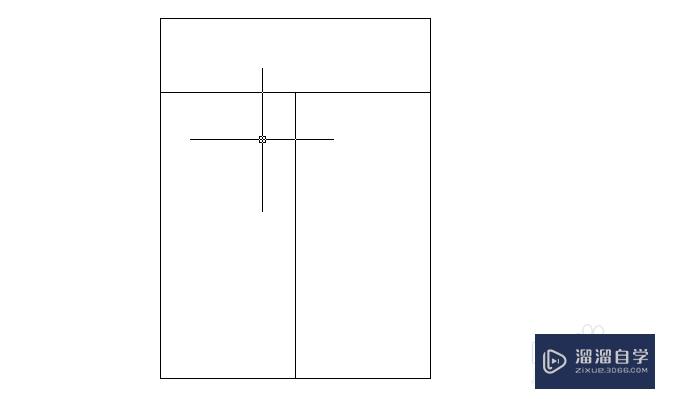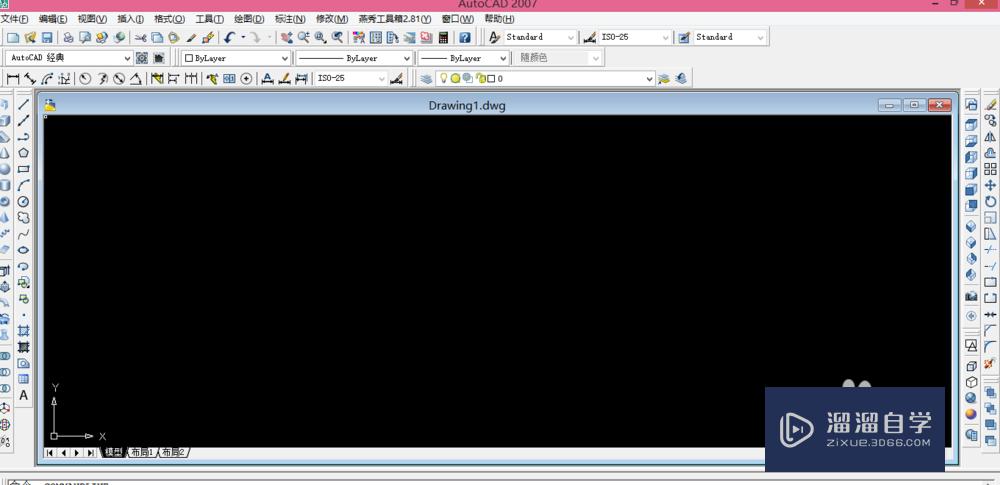CAD制图中怎么绘制椭圆形?
溜溜自学CAD基础入门教程,CAD进阶高级教程,施工图,工艺材料,软装预算等课程 ,感兴趣的点击了解详情>>为您推荐相关课程
更多课程>>大家好,我是小溜,相信有很多小伙伴在使用CAD的时候会遇到很多还未尝试绘制过的图形,比如CAD制图中怎么绘制椭圆形?那么今天本文内容主要以迅捷CAD的版本为例,给大家演示CAD绘制椭圆形的方法步骤,希望本文对大家有帮助,感兴趣的小伙伴可以关注了解下。
想要更深入的了解“CAD”可以点击免费试听溜溜自学网课程>>
工具/软件
电脑型号:联想(lenovo)天逸510s; 系统版本:Windows7; 软件版本:迅捷CAD
方法/步骤
第1步
我们大家都知道绘制圆形是直接输入快捷键c就可以完成,那么椭圆呢,它也有相应的快捷键,我们输入字母el就可以看到命令行里提示指定椭圆的第一个点
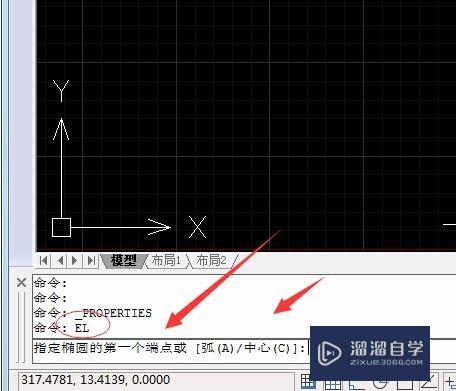
第2步
在这个绘图工具中我们还可以直接在桌面上的绘图工具里直接找到绘制椭圆形的的图标我们看一下图片,鼠标挪过去它就会提示
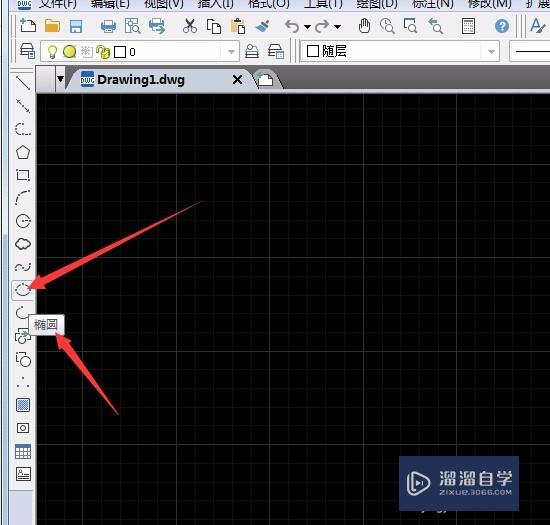
第3步
我们接着上一步来继续,当我们看到命令行出现提示之后我们在画布上指定一点为椭圆的起始点,然后接着指定一点为终点就可以完成一个基础椭圆
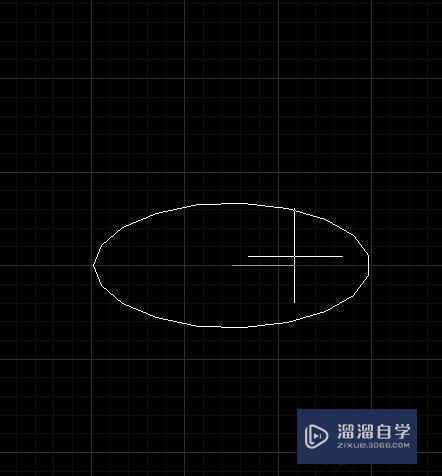
第4步
然后这个时候我们会注意到鼠标依然是可以移动的,当我们移动鼠标的时候椭圆的方向会发生变化,因为我们画的只是一个轴向的线,这个椭圆会沿着这个线移动
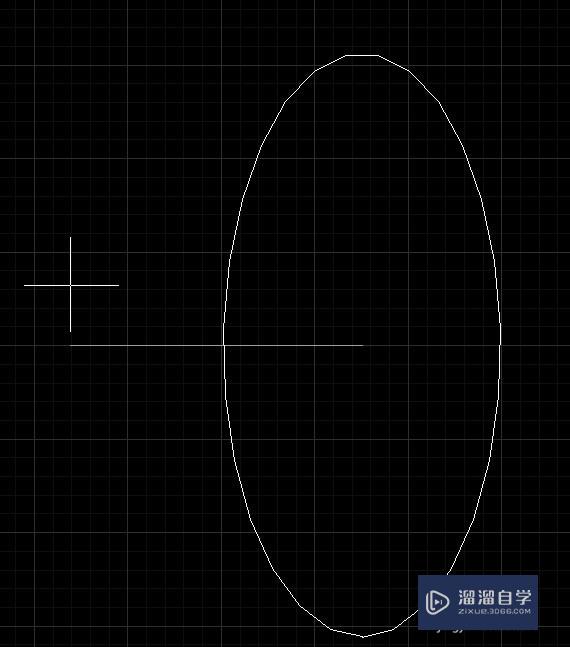
第5步
我们可以将鼠标移动到我们觉得椭圆可以的时候点击鼠标停下,当然如果我们知道轴向线的尺寸的话,我们可以在确定了起始点之后,接着输入轴线的长度,也可以完成
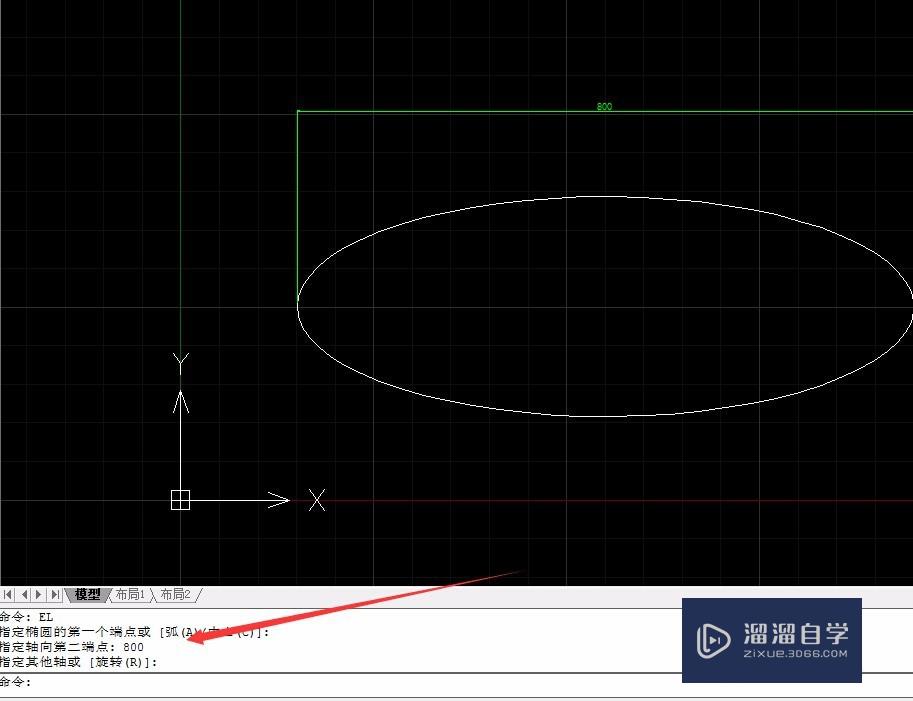
第6步
如果我们这样画完椭圆之后不管我们是需要测量还是进行后期的制作都找不到终点和边在哪,那么我们画的时候可以借助辅助线来完成,首先画两条虚线为辅助线
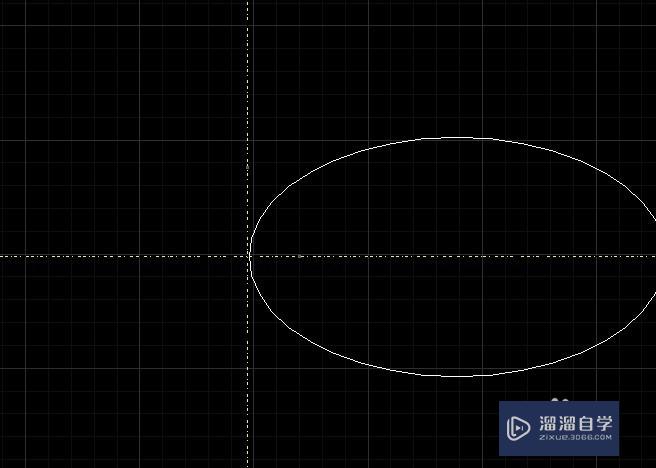
温馨提示
以上就是关于“CAD制图中怎么绘制椭圆形?”全部内容了,小编已经全部分享给大家了,还不会的小伙伴们可要用心学习哦!虽然刚开始接触CAD软件的时候会遇到很多不懂以及棘手的问题,但只要沉下心来先把基础打好,后续的学习过程就会顺利很多了。想要熟练的掌握现在赶紧打开自己的电脑进行实操吧!最后,希望以上的操作步骤对大家有所帮助。
特别声明:以上文章内容来源于互联网收集整理,不得将文章内容用于商业用途,如有关于作品内容、版权或其它问题请与溜溜客服联系。