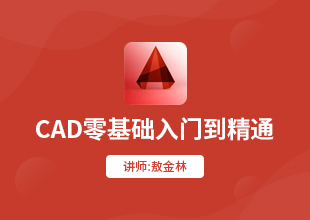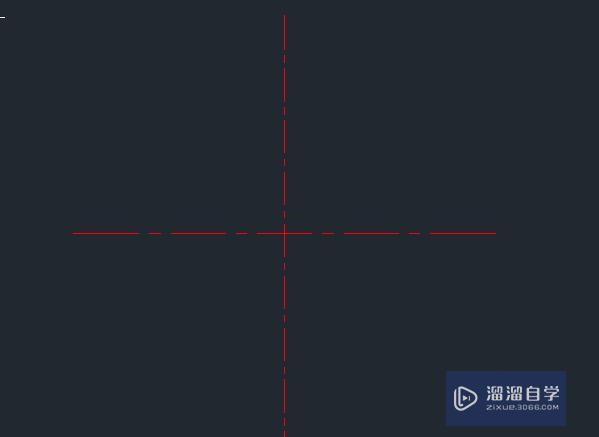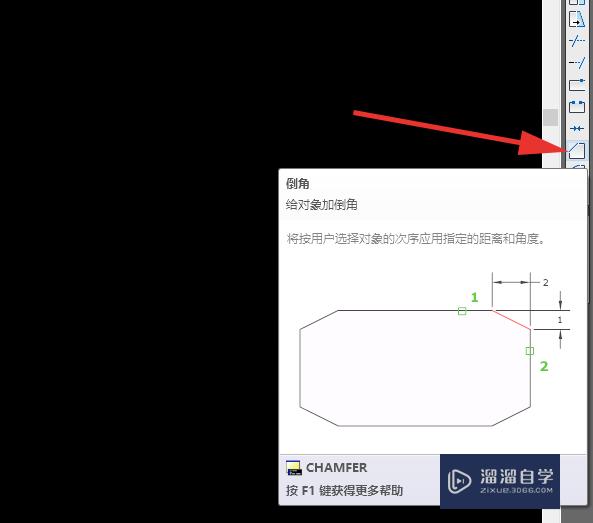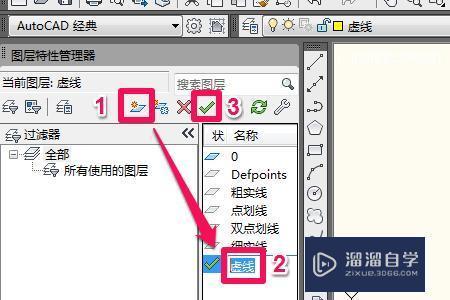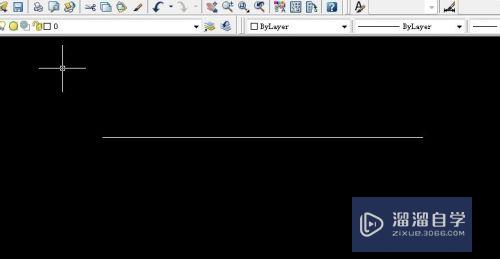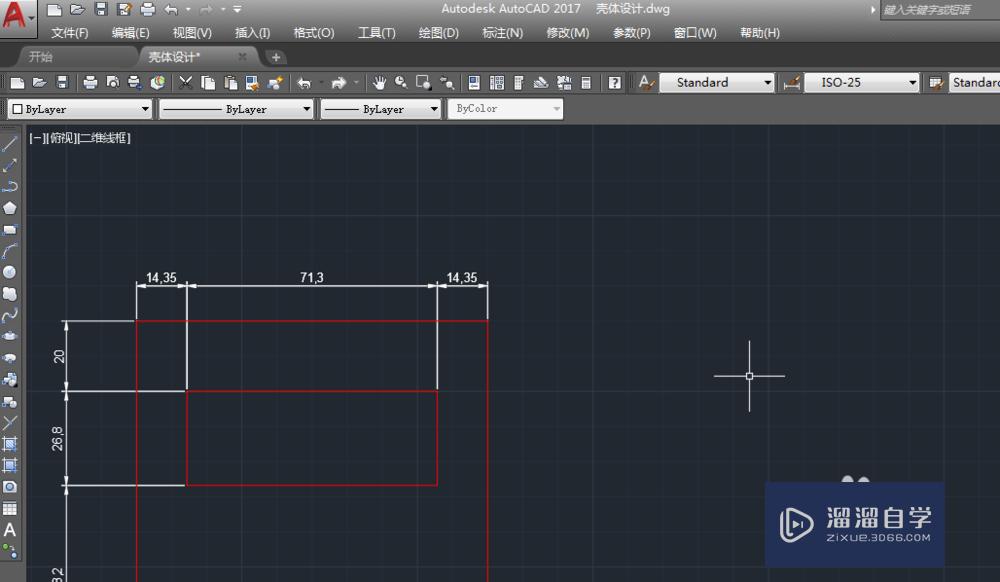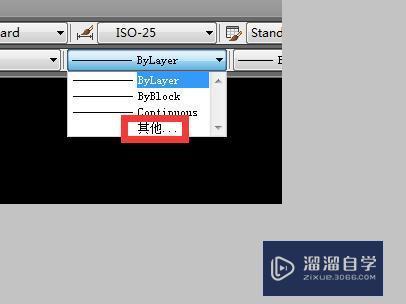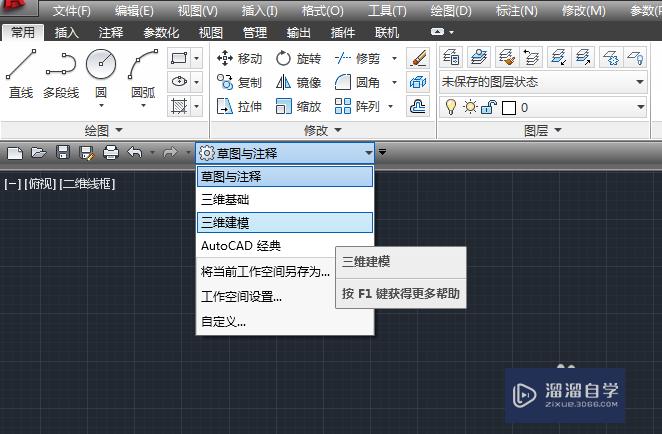AutoCAD如何画美工刀片?
溜溜自学CAD基础入门教程,CAD进阶高级教程,施工图,工艺材料,软装预算等课程 ,感兴趣的点击了解详情>>为您推荐相关课程
更多课程>>大家好,我是小溜,相信有很多小伙伴在使用CAD的时候会遇到很多还未尝试绘画过的图形,比如美术生用的比较多的美工刀,那么今天本文内容主要以CAD2012版本为例,给大家演示AutoCAD如何画美工刀片,希望本文对大家有帮助,感兴趣的小伙伴可以关注了解下。
想要更深入的了解“CAD”可以点击免费试听溜溜自学网课程>>
工具/软件
电脑型号:联想(lenovo)天逸510s; 系统版本:Windows7; 软件版本:CAD2012
方法/步骤
第1步
如下所示,打开AutoCAD2012软件,新建一空白的CAD文件,另存为:AutoCAD如何画美工刀片

第2步
如下所示,输入l,回车,激活直线命令,画水平直线和成45度角的斜线,回车。
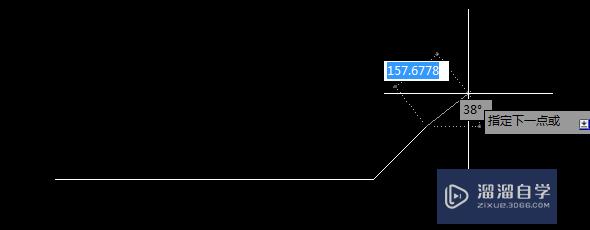
第3步
如下所示,输入co,回车,激活复制命令,选中水平线段,回车,指定第一基点:斜线段的下端点,指定第二基点,斜线段的上端点,回车。
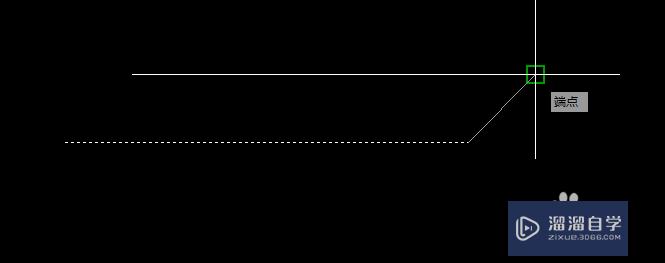
第4步
如下所示,输入co,回车,激活复制命令,选中斜线段,回车,指定第一基点:水平线段的右端点,指定第二基点,水平线段的左端点,回车。
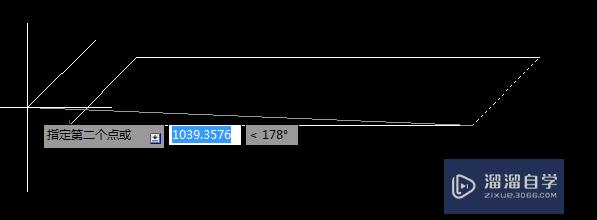
第5步
如下所示,输入o,回车,激活偏移命令,将左边的斜线和下边的直线向内偏移合适的距离,回车。(因为这里忘了尺寸,大概30)
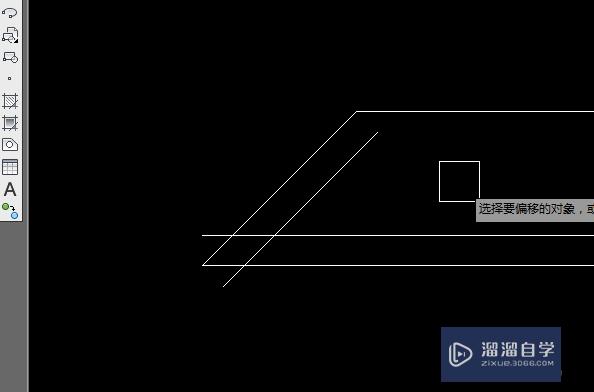
第6步
如下所示,输入tr,回车,单机鼠标右键,激活快速修剪命令,修剪掉相交的直线段,然后按住shift,临时激活快速延伸命令,将两条线段的另一端延伸到线,回车。;
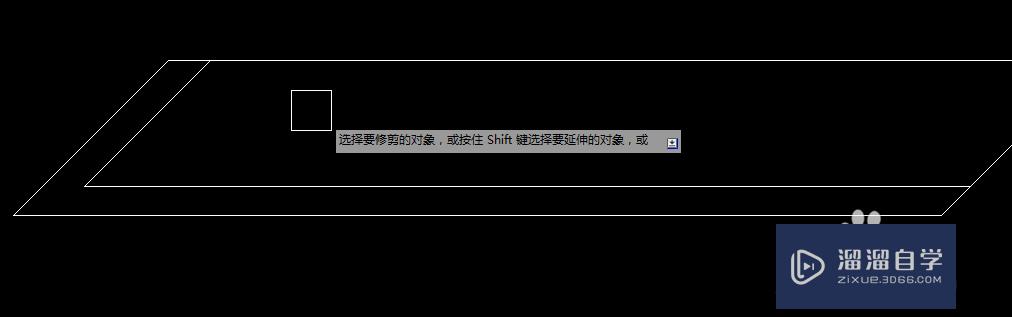
第7步
如下所示,输入l,回车,激活直线命令,连接两个角成一条直线,回车。
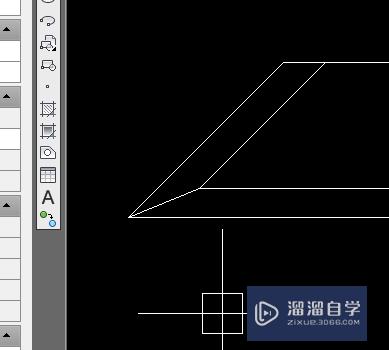
第8步
如下所示,输入h,回车,激活填充命令,点击“添加拾取点”,选中两个小区域,回车,设置样例为纯蓝色,确定,
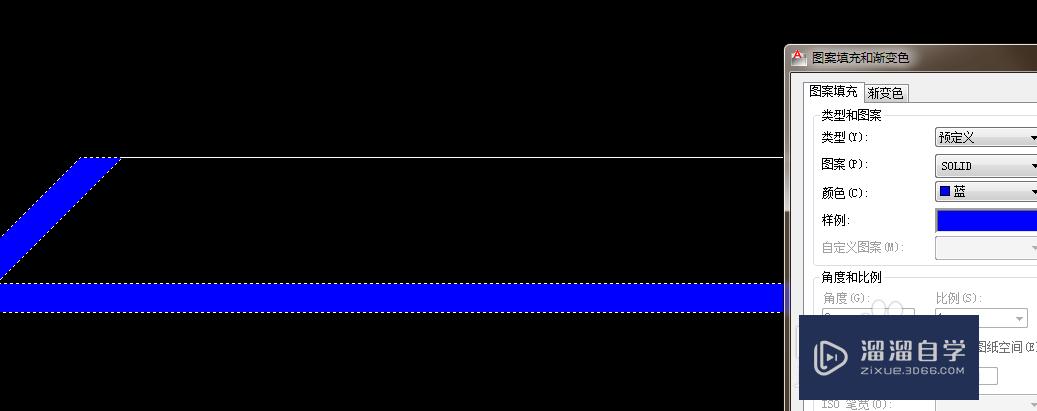
第9步
如下所示,输入el,回车,激活椭圆命令,画一个椭圆,大小随意。
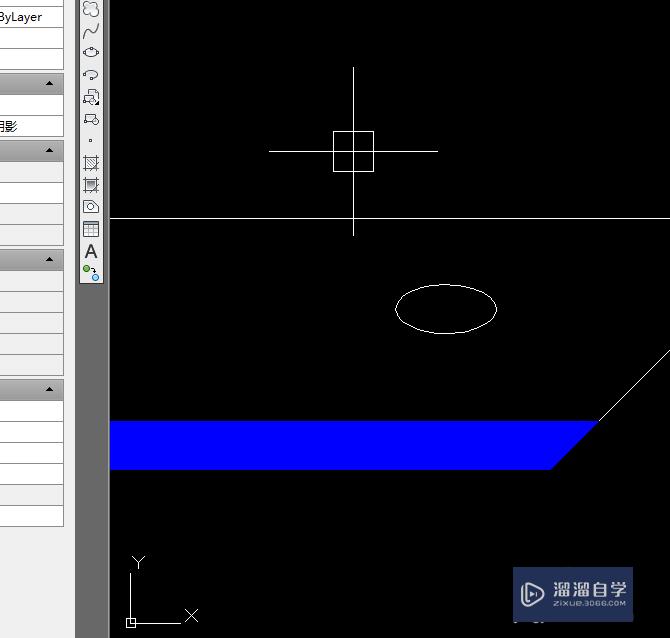
第10步
如下所示,输入h,回车,激活填充命令,点击“添加拾取点”,在椭圆外单击一点,回车,设置样例为纯白色,确定,!!!!!至此,这个美工刀片的图形就画好了。
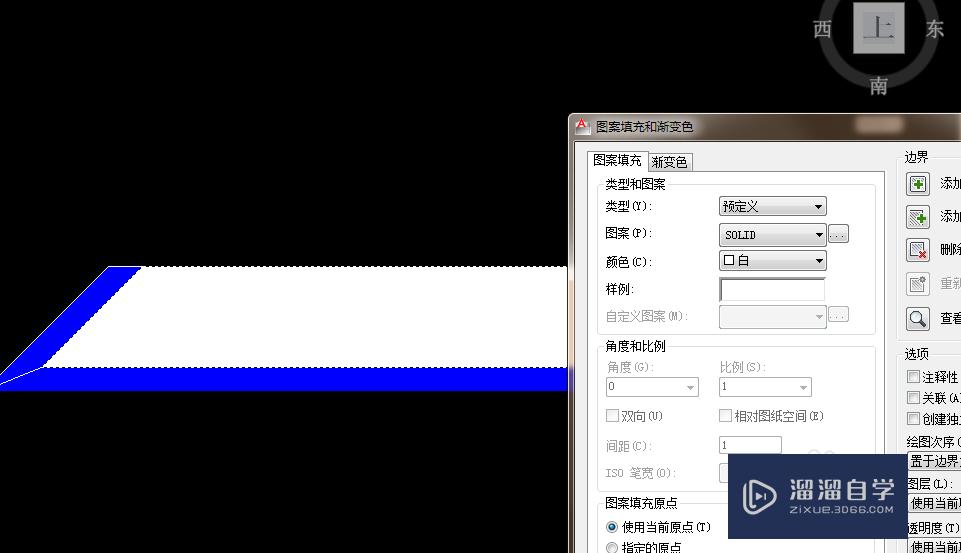
温馨提示
以上就是关于“AutoCAD如何画美工刀片?”全部内容了,小编已经全部分享给大家了,还不会的小伙伴们可要用心学习哦!虽然刚开始接触CAD软件的时候会遇到很多不懂以及棘手的问题,但只要沉下心来先把基础打好,后续的学习过程就会顺利很多了。想要熟练的掌握现在赶紧打开自己的电脑进行实操吧!最后,希望以上的操作步骤对大家有所帮助。
特别声明:以上文章内容来源于互联网收集整理,不得将文章内容用于商业用途,如有关于作品内容、版权或其它问题请与溜溜客服联系。