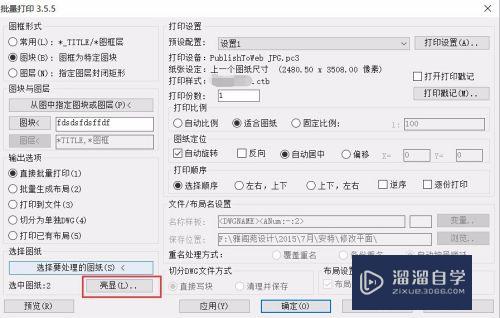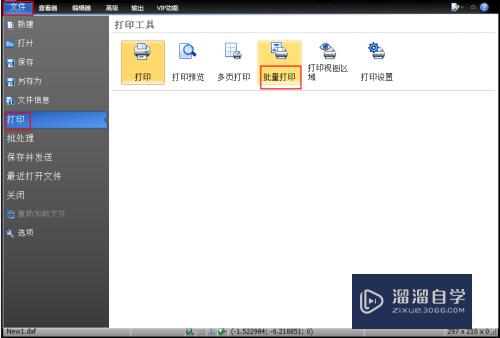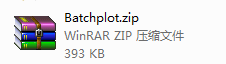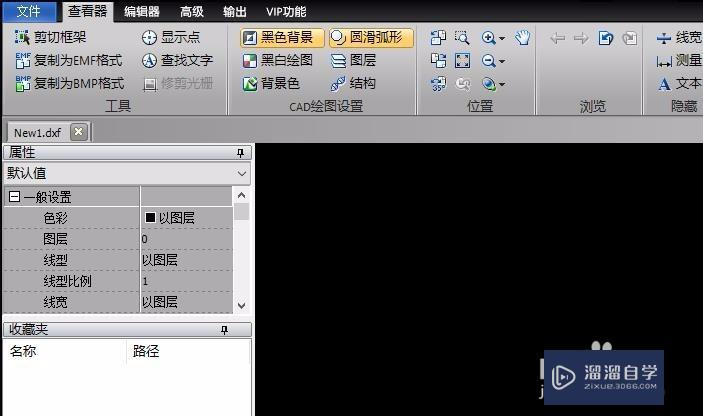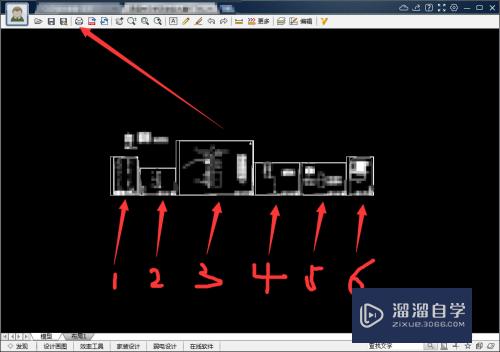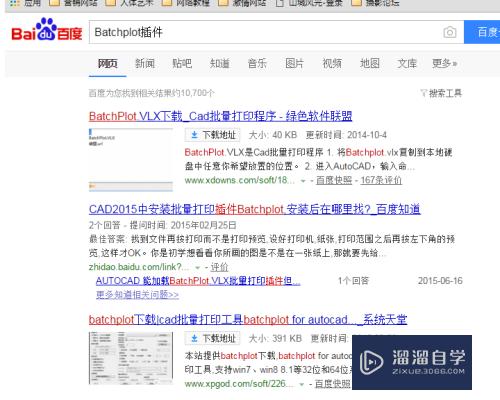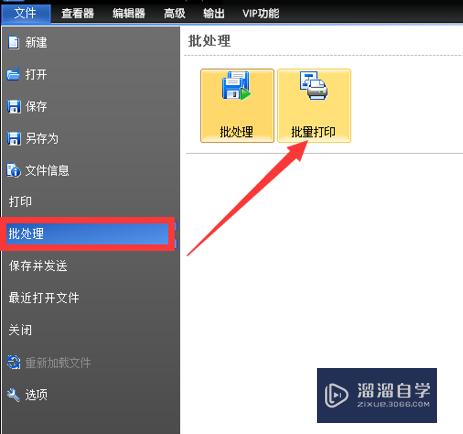CAD批量打印图纸方法
溜溜自学CAD基础入门教程,CAD进阶高级教程,施工图,工艺材料,软装预算等课程 ,感兴趣的点击了解详情>>为您推荐相关课程
更多课程>>大家好,我是小溜,在工程制图中,往往有大量的图纸需要打印。可能是一个DWg文件里有多张图纸,或是多张图纸分散于多个DWg文件。常规的打印方法是,逐个手工框选打印,操作单调且费时费力。 那么有没有更好的方法呢?下面小溜我就给大家分享一个,CAD批量打印图纸方法,希望能帮助到大家,感兴趣的小伙伴可以关注了解下。
想要更深入的了解“CAD”可以点击免费试听溜溜自学网课程>>
工具/软件
电脑型号:联想(lenovo)天逸510s; 系统版本:Windows10; 软件版本:CAD2007、批量打图精灵
方法/步骤
第1步
到互联网下载CAD批量打图精灵 到电脑,运行“setup.exe”,按步骤安装。需注意以下几点:1). 对Win7、Win10等操作系统可能需要以管理员身份运行安装程序。2). 若您之前没有安装“PDFfactory”虚拟打印机,则安装过程中会提示是否需要安装该打印机,这里我们选择“是”。
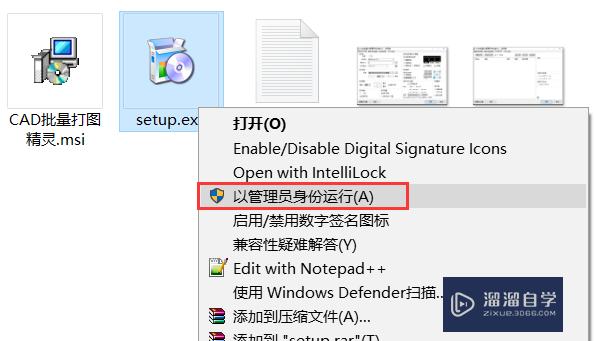
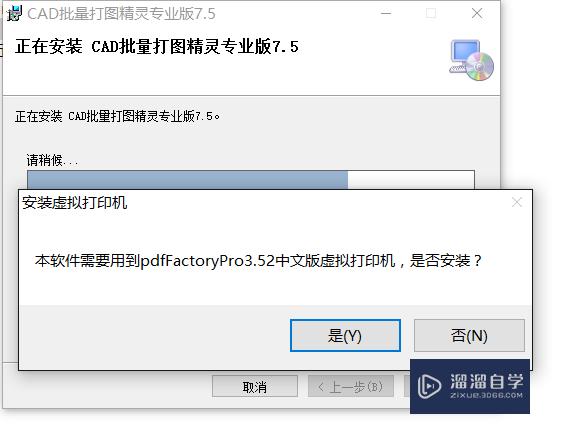
第2步
使用AutoCAD打开图纸(若在第一步安装前CAD已打开,请关闭CAD重新打开),输入qp命令,打开CAD批量打图精灵。这里我们选择“PDFfactory Pro”打印机,纸张大小选“a3”,使用默认的“aCAD.ctb”打印样式。
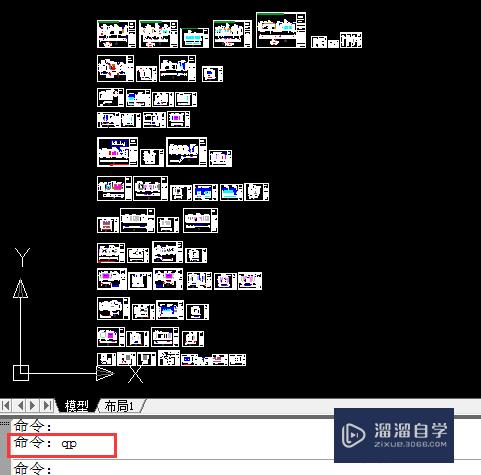
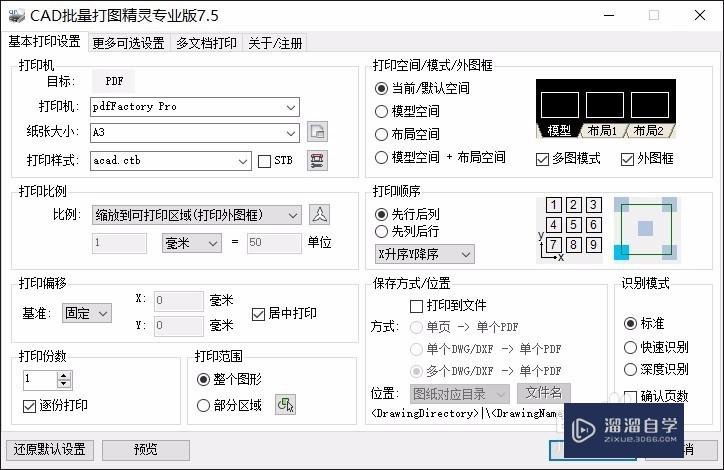
第3步
这里我们打印范围选择“部分区域”,并勾选“确认页数”,单击“部分区打印”,然后在图中框选所需打印图纸所在的区域,单击鼠标右键或回车。
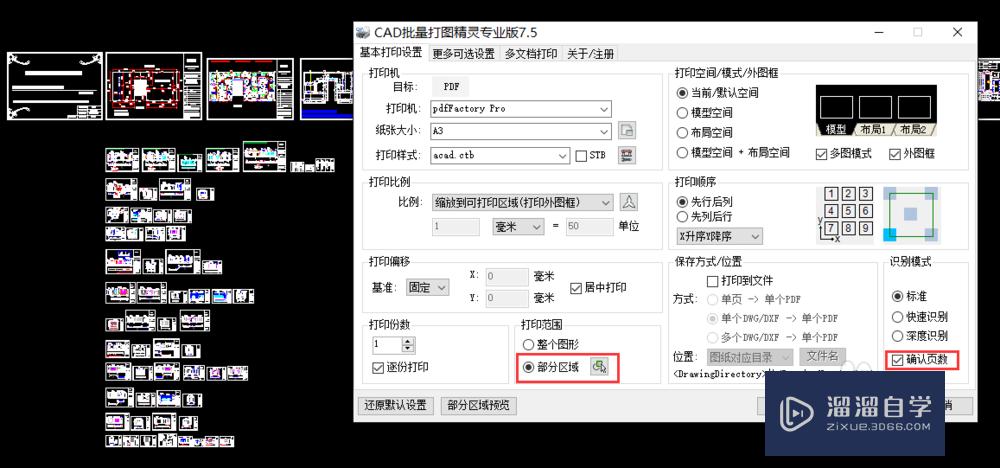
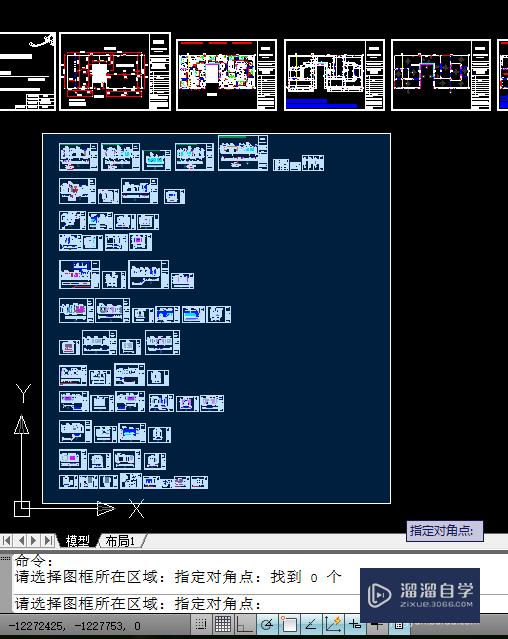
第4步
提示检测到的图框数目,单击“是”,即可开始打印。另外,打印过程中也可以单击“取消作业”随时取消。
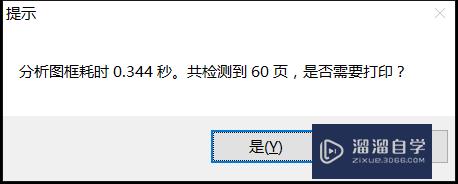
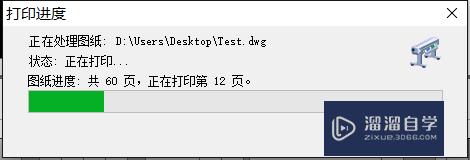
第5步
使用虚拟打印机打印完成后您还可以:1).预览打印后的图纸2). 保存为PDF文件3). 发送到真实打印机打印
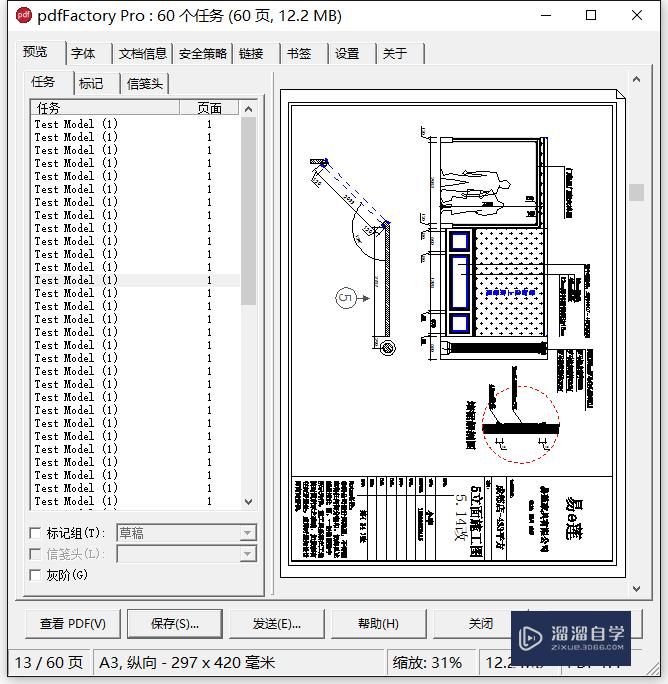
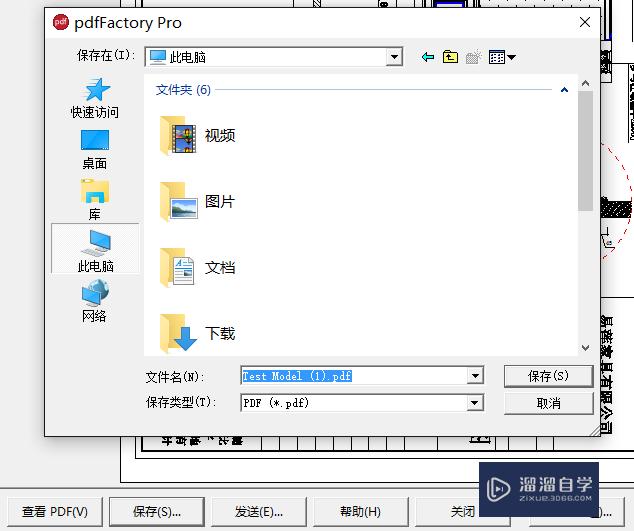
温馨提示
以上就是关于“CAD批量打印图纸方法”全部内容了,小编已经全部分享给大家了,还不会的小伙伴们可要用心学习哦!虽然刚开始接触CAD软件的时候会遇到很多不懂以及棘手的问题,但只要沉下心来先把基础打好,后续的学习过程就会顺利很多了。想要熟练的掌握现在赶紧打开自己的电脑进行实操吧!最后,希望以上的操作步骤对大家有所帮助。
CAD零基础进阶自学宝典
 张老师
5041人在学
基础入门
张老师
5041人在学
基础入门
特别声明:以上文章内容来源于互联网收集整理,不得将文章内容用于商业用途,如有关于作品内容、版权或其它问题请与溜溜客服联系。