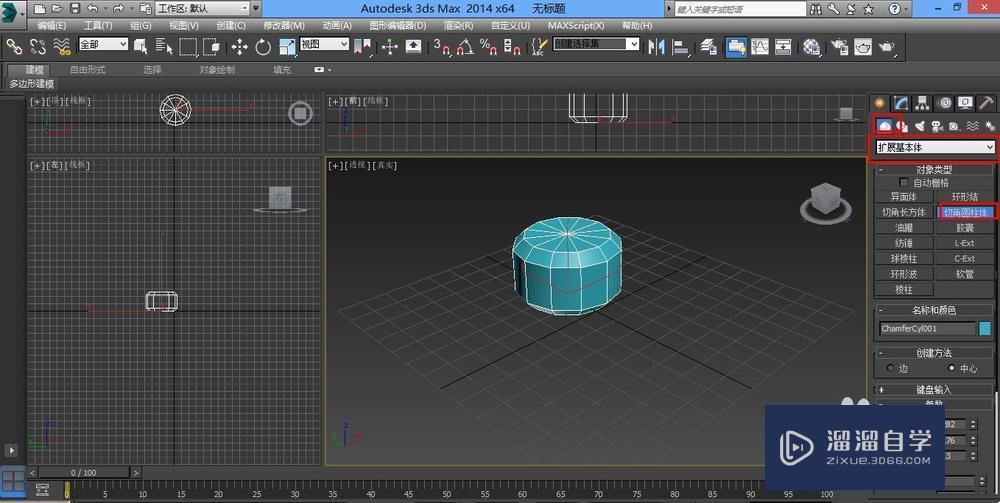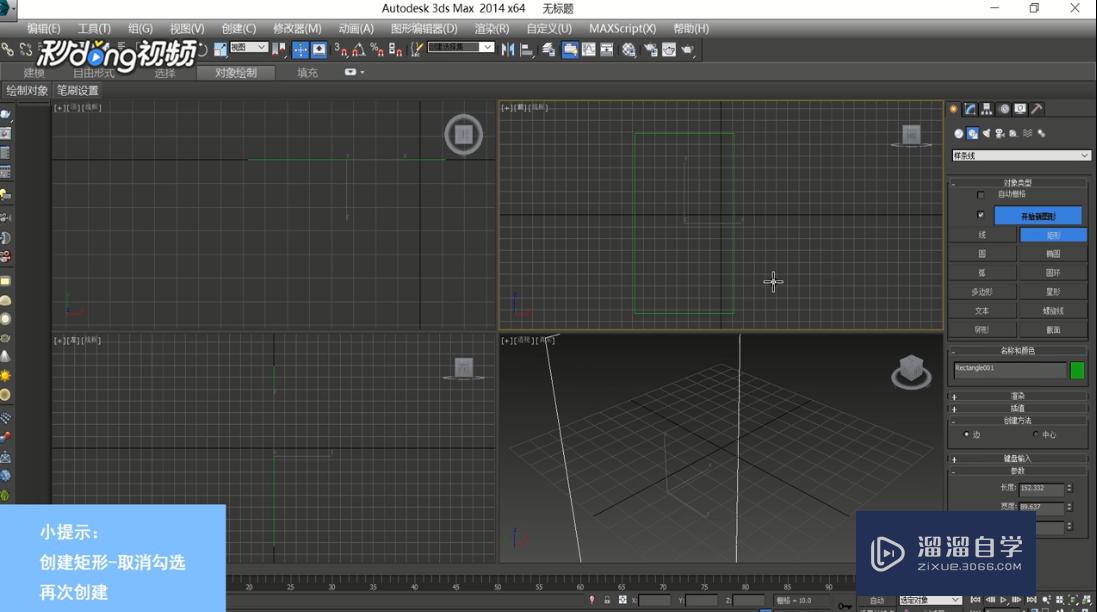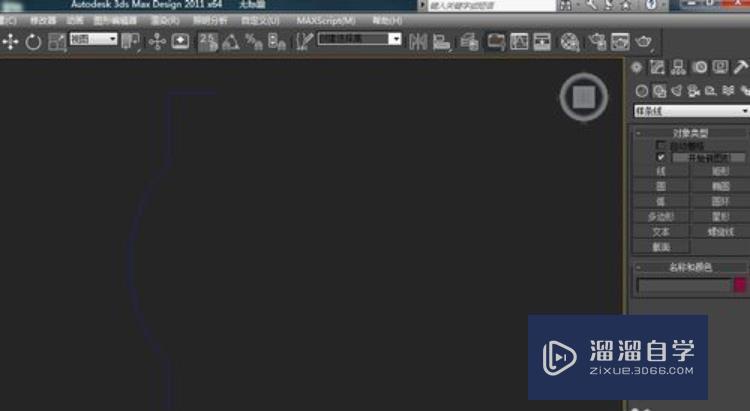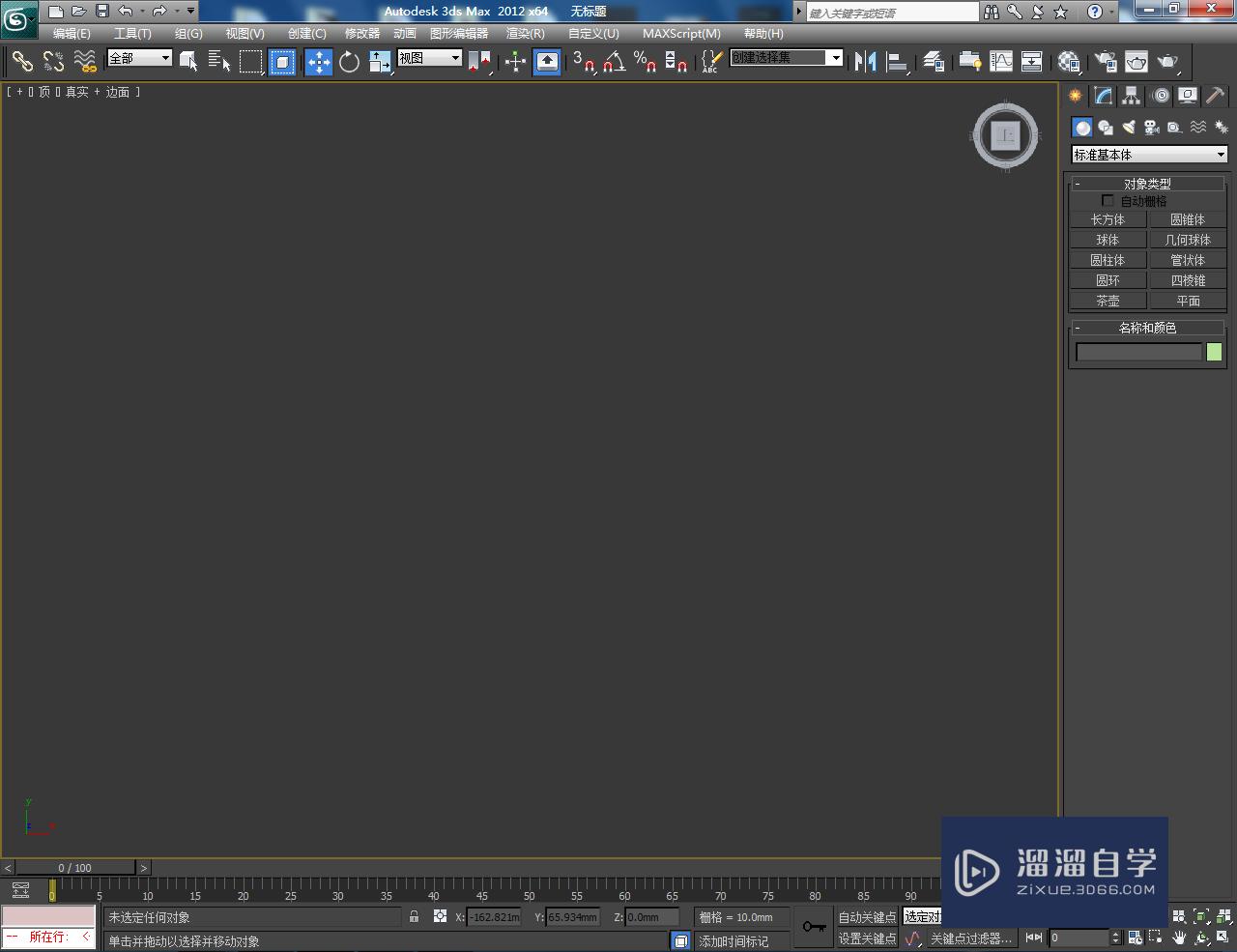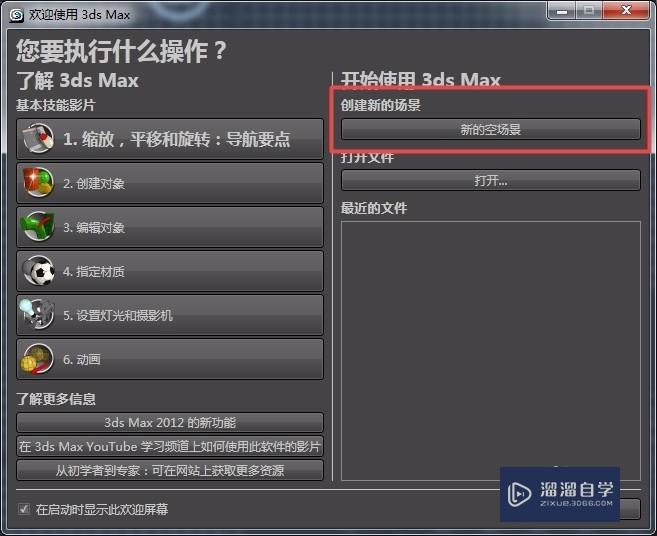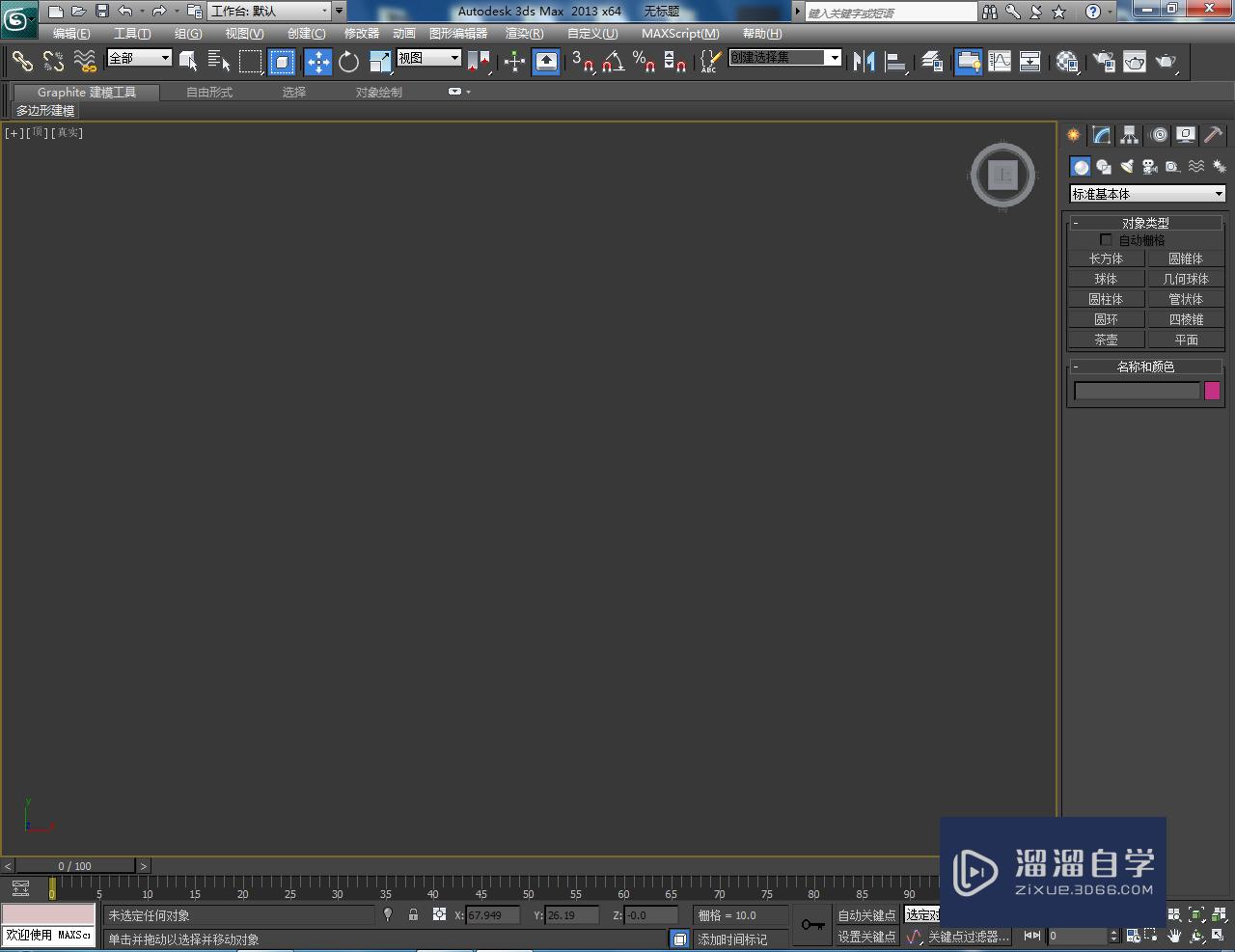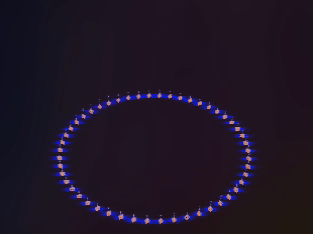3DMax如何制作简易弧形长廊?
溜溜自学专注室内设计,平面设计,视频剪辑,建筑动画和软件入门基础教程,新手实现快速入门与成长?去看一下 >>为您推荐相关课程
更多课程>>大家好,我是小溜。3DSMax是一款目前比较专业的三维建模软件,在这个软件中有许多强大的功能供我们进行使用。许多行业的建模师都在使用软件进行建模,那么3DMax如何制作简易弧形长廊呢?一些学习建筑设计的朋友可能经常会需要制作长廊,那么你可以参考下面的教程。
想要更深入的了解“3DMax”可以点击免费试听溜溜自学网课程>>
工具/软件
电脑型号:联想(lenovo)天逸510s; 系统版本:Windows7; 软件版本:3DMax9
方法/步骤
第1步
首先在创建面板下选择样条线,然后选择弧线。在顶视图中画一个弧段
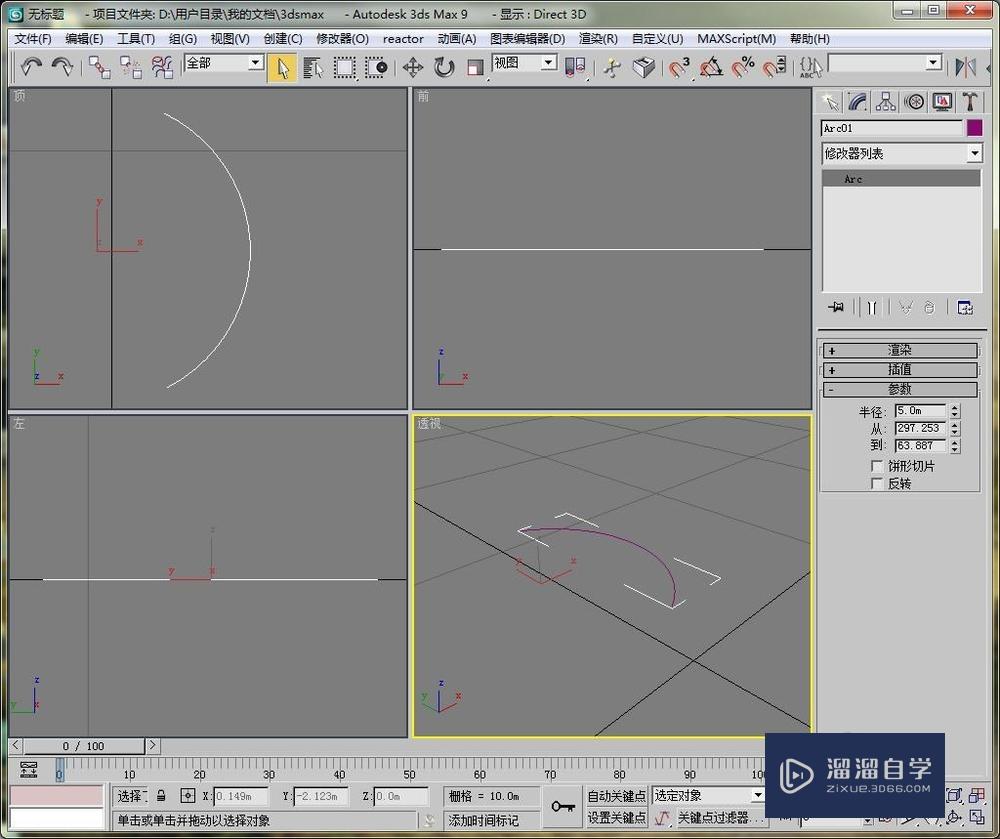
第2步
弧段半径等根据需要设置。右击该弧线,将其转换成可编辑样条线
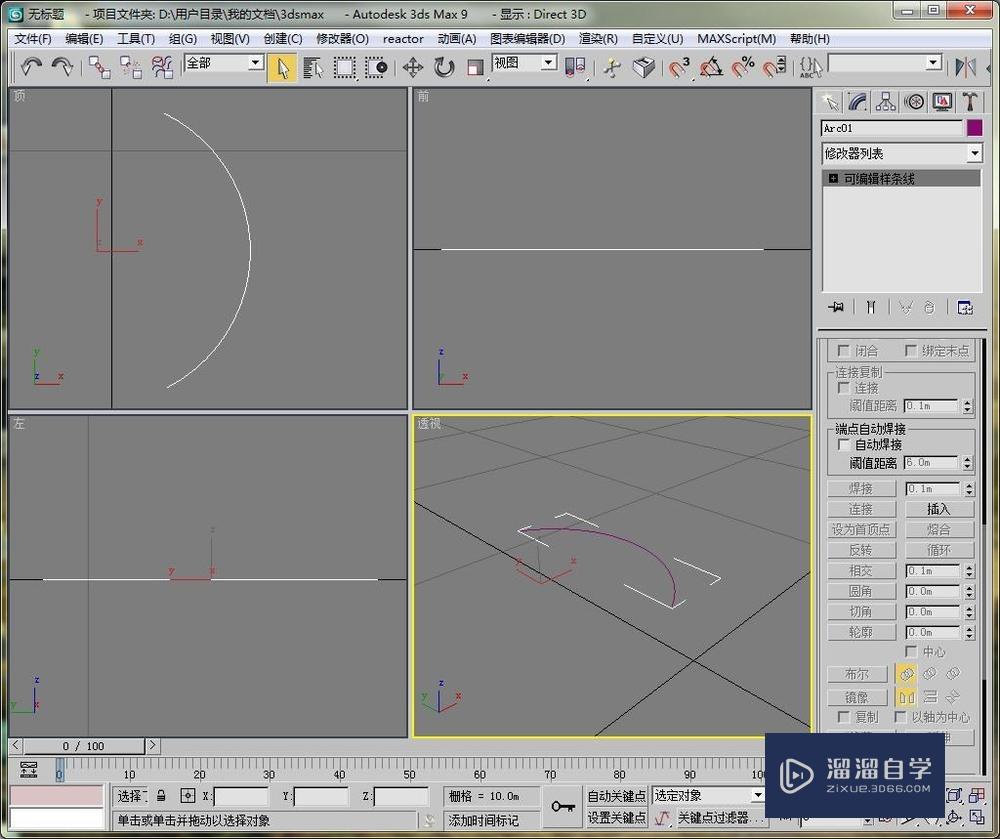
第3步
选择可编辑样条线下的样条线,在轮廓里选择移动的轮廓值

第4步
这样就可以形成一个闭合的半弧状

第5步
给这个弧形 添加一个倒角修改器

第6步
在倒角下方的参数里设置三个级别的高度及轮廓

第7步
然后回到创建面板,创建圆柱体作为柱子。

第8步
复制一个圆柱,将参数设置小一点。然后将这两个圆柱体成组

第9步
复制柱子,放在下方的圆弧上方。

第10步
然后在做一个相同的圆弧,或者将下方的圆弧复制上去,删掉倒角修改器

第11步
给这个圆弧加载一个挤出修改器,设置一个挤出高度

第12步
然后在前视图里画一个矩形,做好就是梁。

第13步
将矩形转换成可编辑样条线,改变一下矩形的形状。

第14步
再给它加载一个挤出修改器,挤出一定的高度。

第15步
在顶视图中利用旋转工具给它旋转到一个合适的角度

第16步
再次利用复制、旋转工具将上方的梁放好。

第17步
最后的效果如下。这样一个简单的长廊就做好了。

3DMax2018+Vray室内外设计全套教程
 徐飞老师
3.1万人在学
基础入门
徐飞老师
3.1万人在学
基础入门
特别声明:以上文章内容来源于互联网收集整理,不得将文章内容用于商业用途,如有关于作品内容、版权或其它问题请与溜溜客服联系。