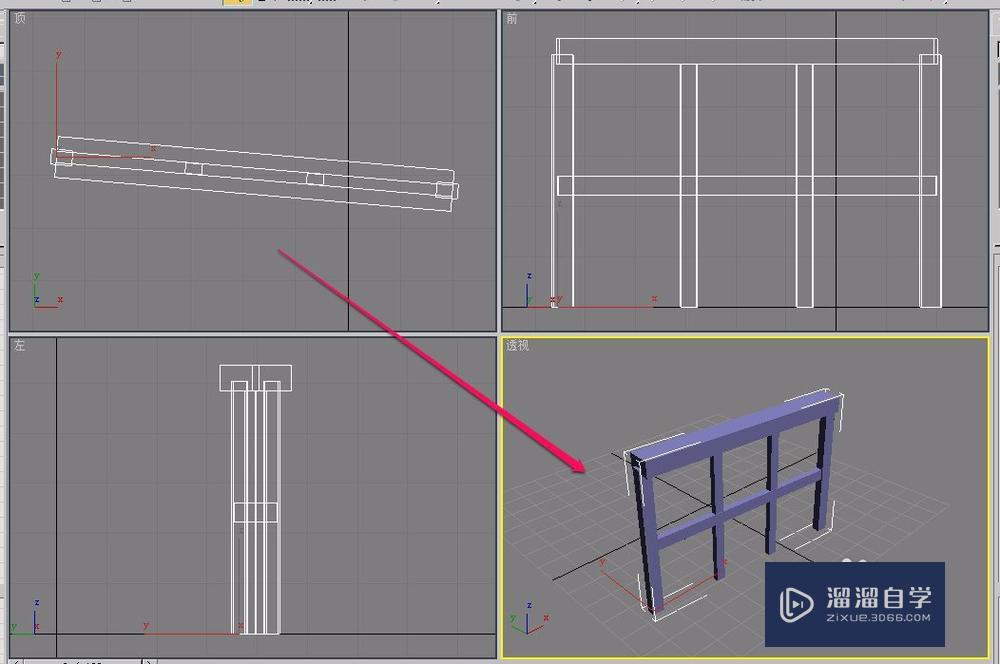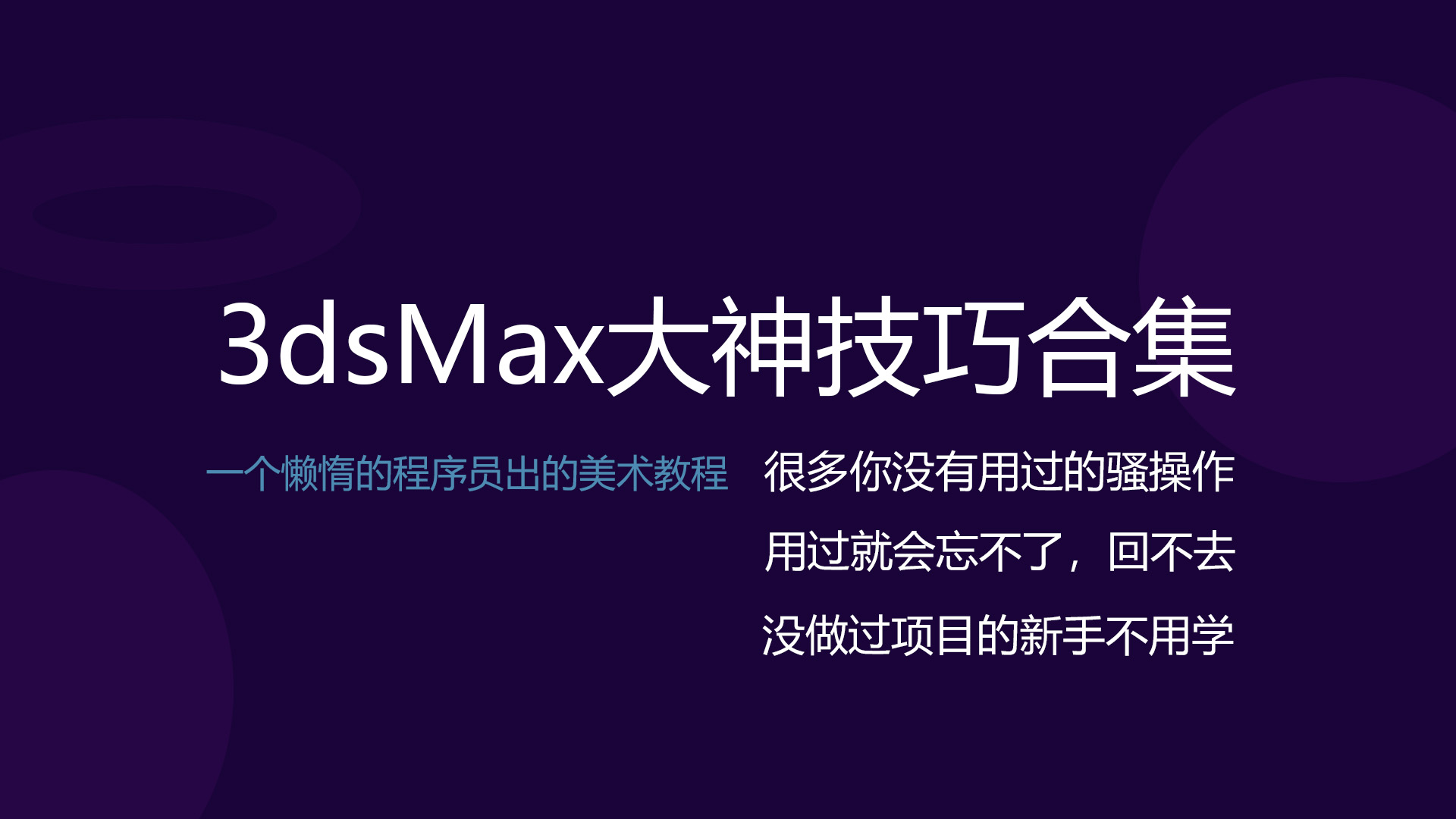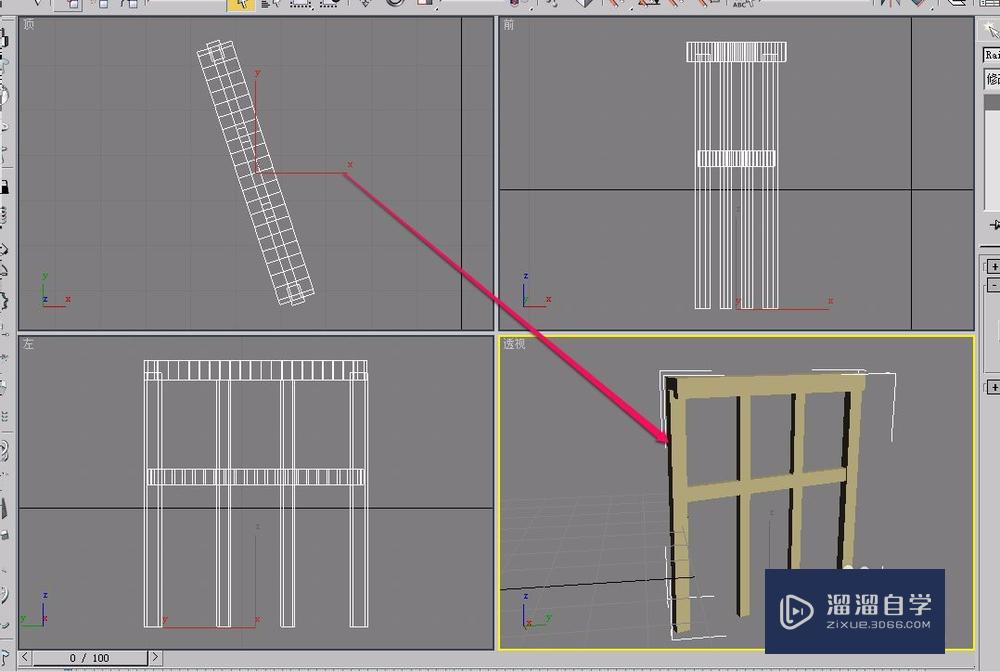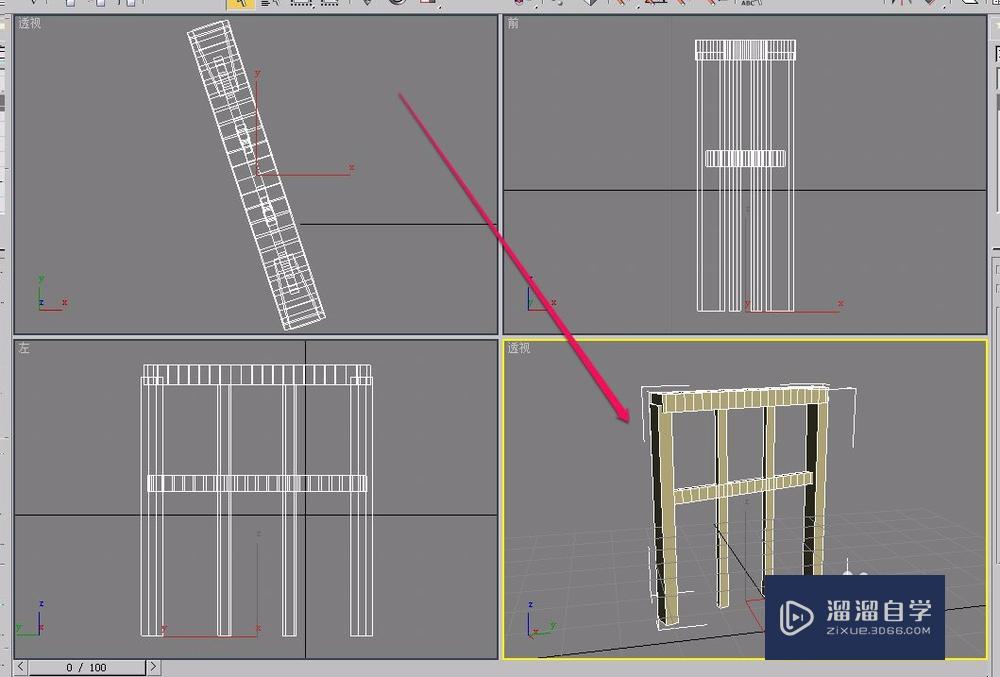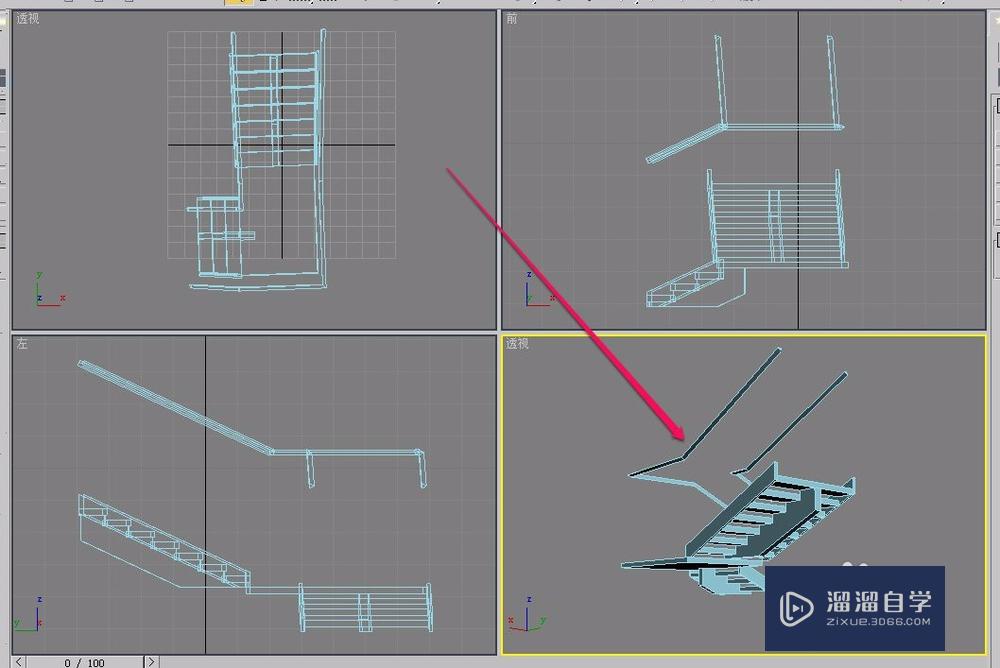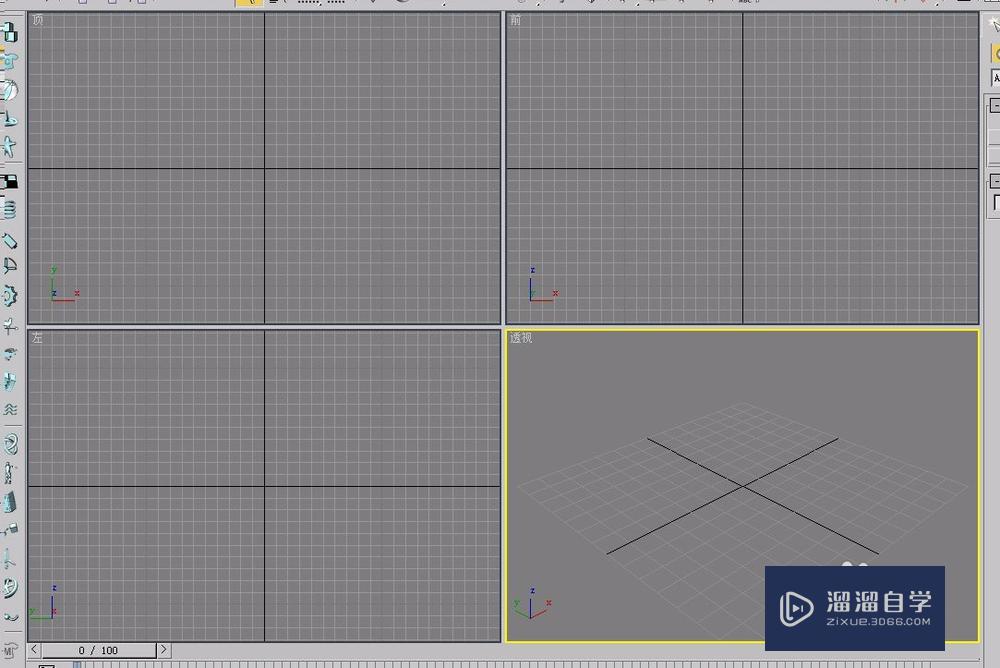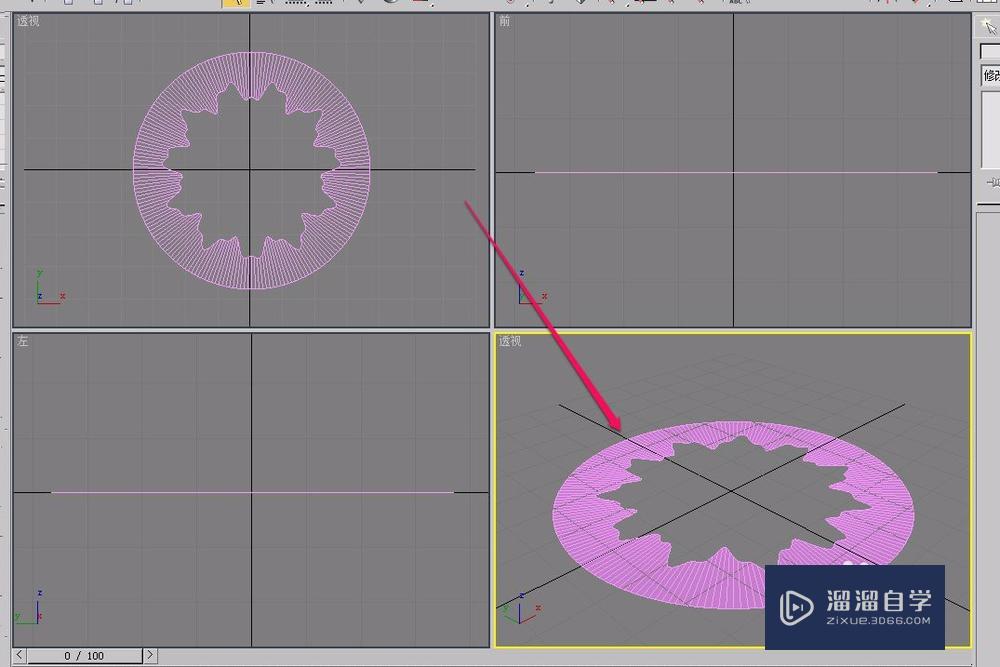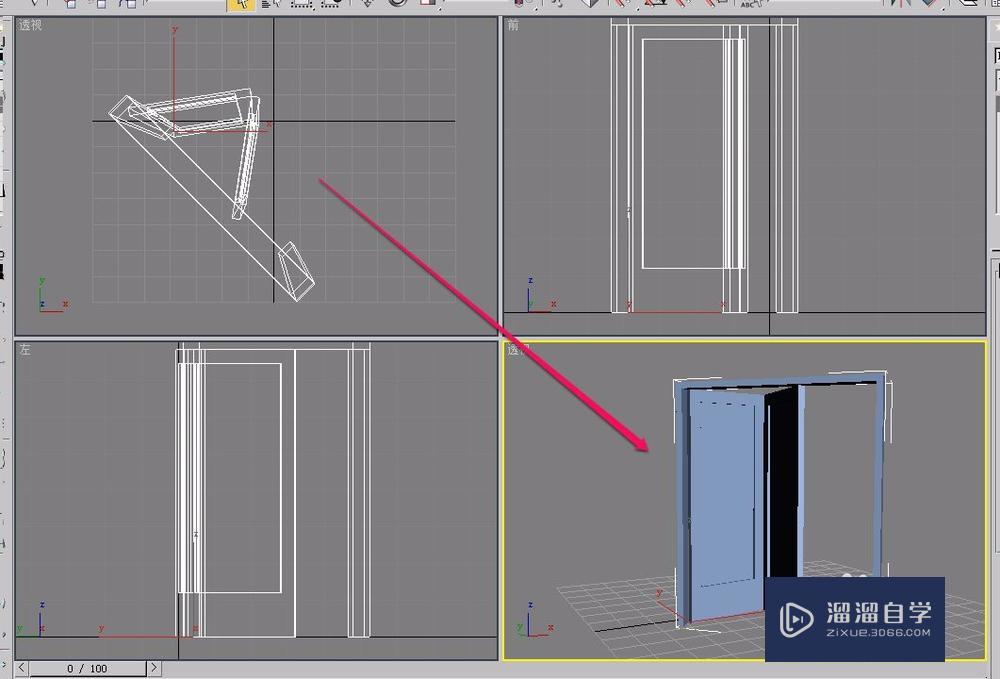3DsMax AEc栏杆之卷展栏综合应用
《AE零基础影视后期制作教程》由15年实战经验丰富的讲师制作,帮助你从小白变大佬。为您推荐相关课程
更多课程>>大家好,我是小溜,在3DMax中,综合使用“栏杆”的各个卷展栏,可以制作出非常漂亮的栏杆,但是有部分的小伙伴不知道该如何操作,那么下面小溜我就带大家了解一下,3DsMax AEc栏杆之卷展栏综合应用,希望能帮助到大家,感兴趣的小伙伴可以关注了解下。
想要更深入的了解“AE”可以点击免费试听溜溜自学网课程>>
工具/软件
电脑型号:联想(lenovo)天逸510s; 系统版本:Windows7; 软件版本:3DsMax9
方法/步骤
第1步
打开3Ds Max软件,新建一个空白文档。

第2步
打开“创建”选项卡,选择“几何体”项。

第3步
打开“对象类型”卷展栏,单击“栏杆”按钮。
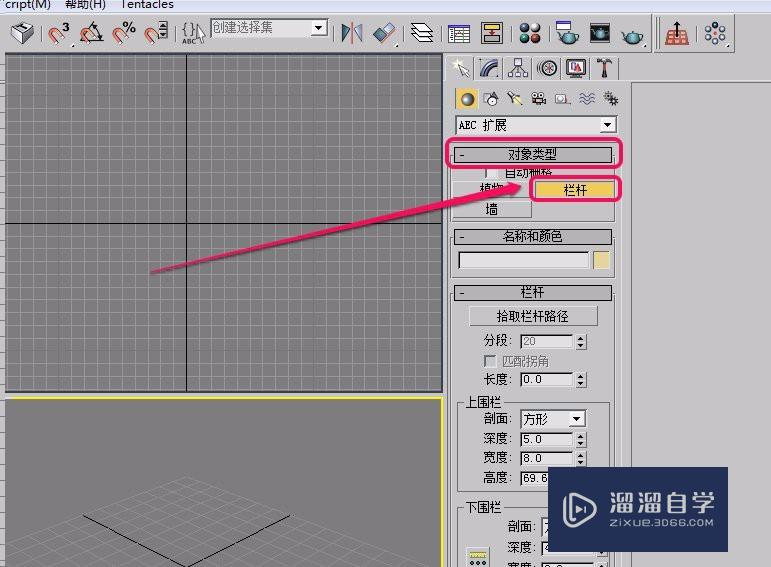
第4步
在“透视”视图中创建一个栏杆。
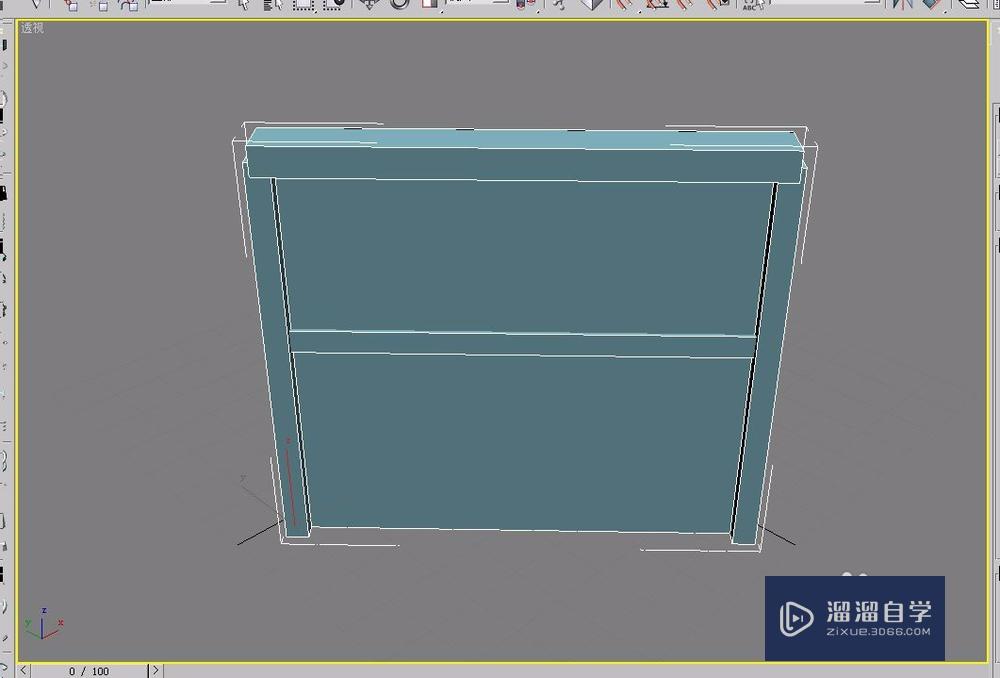
第5步
在视图中绘制一条曲线,作为栏杆的拾取路径。

第6步
让栏杆拾取曲线路径以后,栏杆的外形发生了很大变化。接下来将“分段”值更改为 100 ,让栏杆更适应路径。
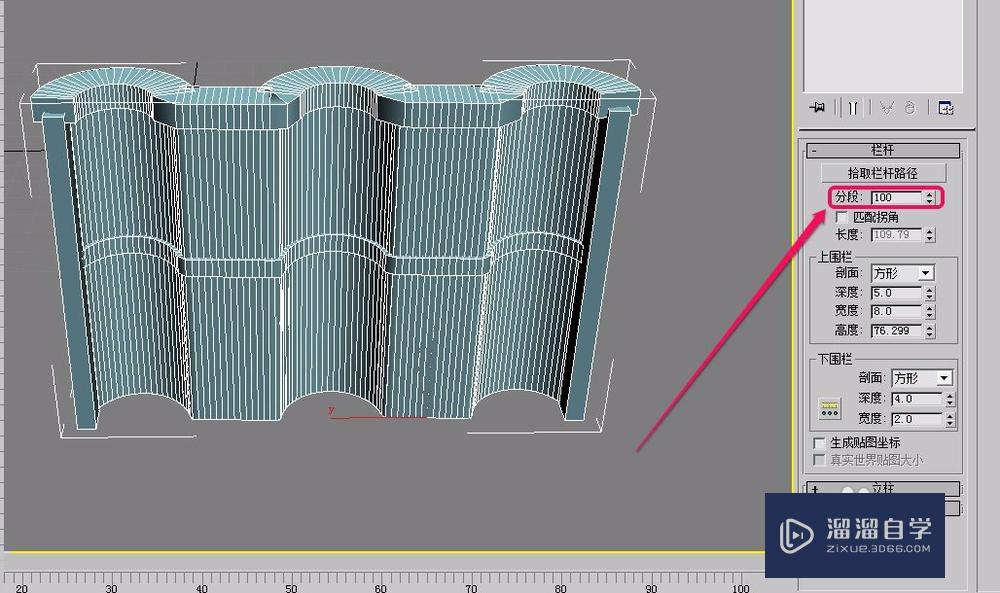
第7步
适当更改“上围栏”和“下围栏”以及“下围栏间距”的值。

第8步
接下来更改“立柱”和“立柱间距”相关参数。

第9步
下面,我们修改“栅栏”卷展栏中的“实体填充”参数。
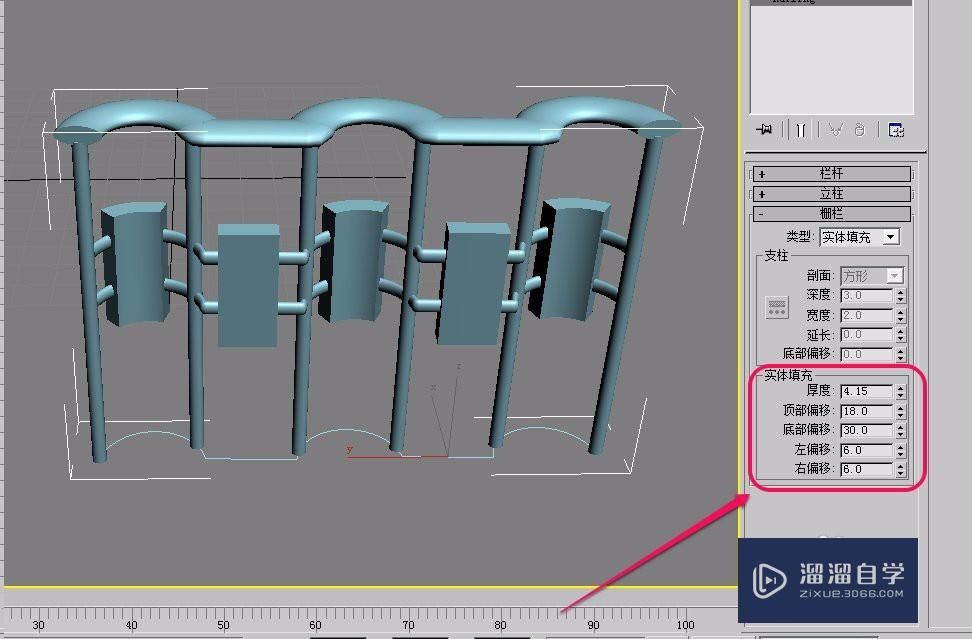
第10步
这时,一个漂亮的栏杆就制作完成了。下图是栏杆的渲染图。
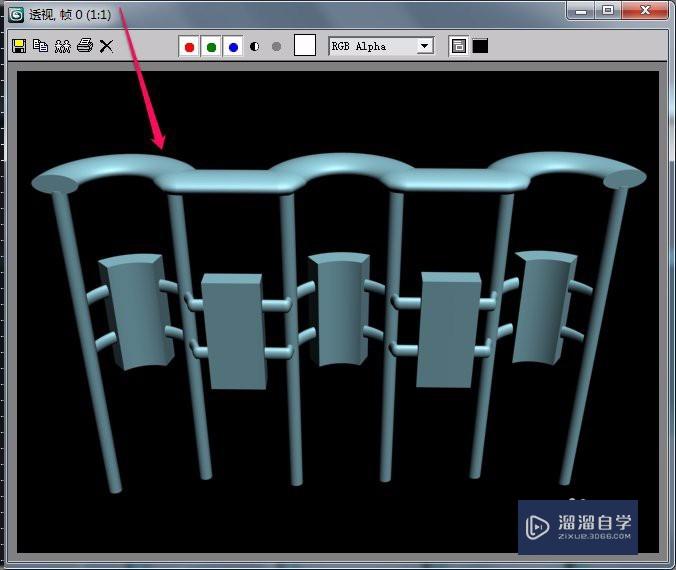

温馨提示
以上就是关于“3DsMax AEc栏杆之卷展栏综合应用”全部内容了,小编已经全部分享给大家了,还不会的小伙伴们可要用心学习哦!虽然刚开始接触3Ds Max软件的时候会遇到很多不懂以及棘手的问题,但只要沉下心来先把基础打好,后续的学习过程就会顺利很多了。想要熟练的掌握现在赶紧打开自己的电脑进行实操吧!最后,希望以上的操作步骤对大家有所帮助。
全套AE零基础入门到高级中文高清影视后期教程
 爱知趣教育
2万人在学
基础入门
爱知趣教育
2万人在学
基础入门
特别声明:以上文章内容来源于互联网收集整理,不得将文章内容用于商业用途,如有关于作品内容、版权或其它问题请与溜溜客服联系。
限时免费学 更多>>
相关视频 更多>>
相关问答推荐 更多>>
- 3DSMax '变形'卷展栏 找不到 浏览:223
- 3DSMax修改面板没有渲染卷展栏怎么弄? 浏览:228
- 3DSMax “修改”命令面板中的“渲染”卷展栏在哪里? 浏览:192
- 3D Max渲染卷展栏在哪里? 浏览:710
- 3DSMax渲染卷展栏中的“在渲染中启用”和“在视口中启用”有什么用? 浏览:607
- 3DMax的卷展栏里的附加命令在哪? 浏览:477
- 3DMax中变形卷展栏如何打开? 浏览:205
- 3DMax卷展栏边上显示不全怎么办? 浏览:243
- 3DSMax中,为什么我的顶点编辑卷展栏中只有“编辑多边形”按钮?而没有“编辑顶点”? 浏览:94
- 3DSMax中散布中《拾取分布对象》卷展栏下的参考、复制、实例几项有啥作用? 浏览:77