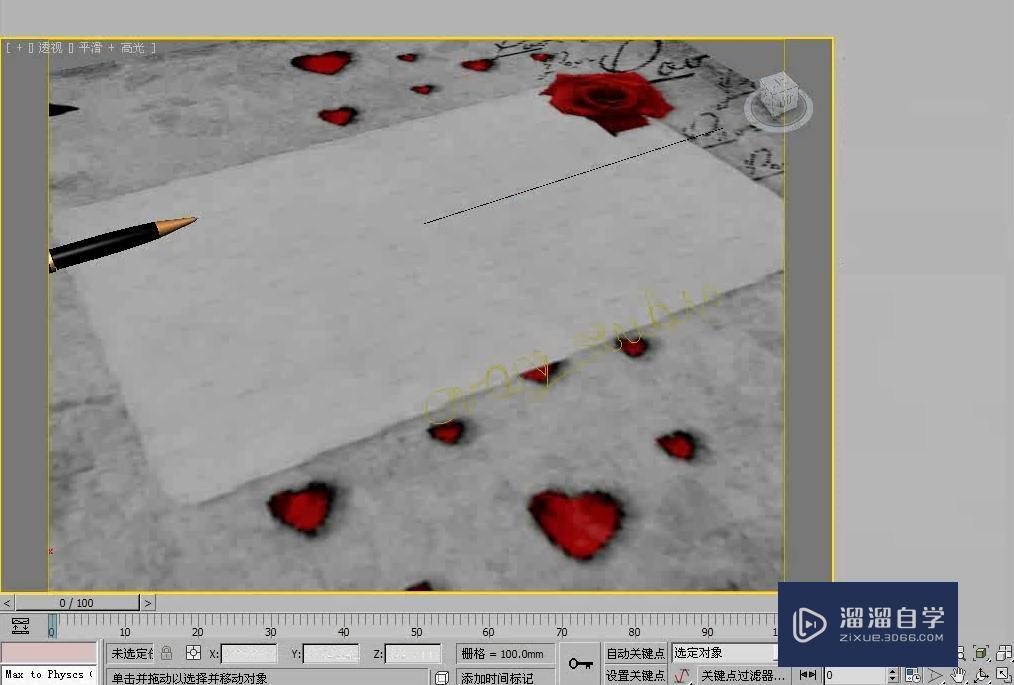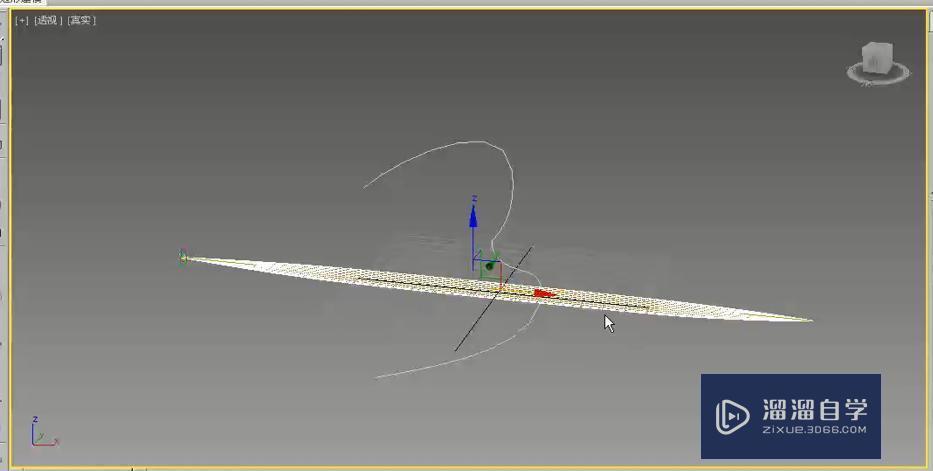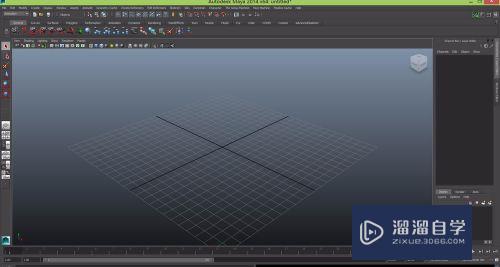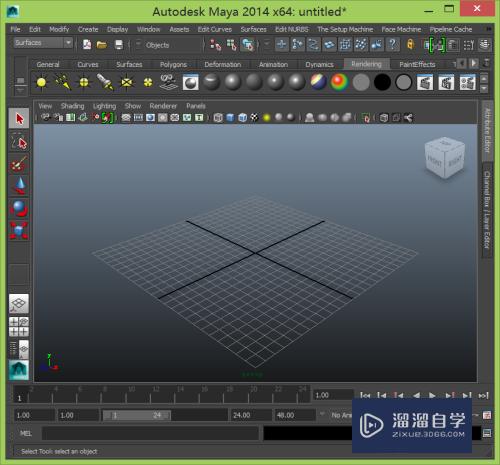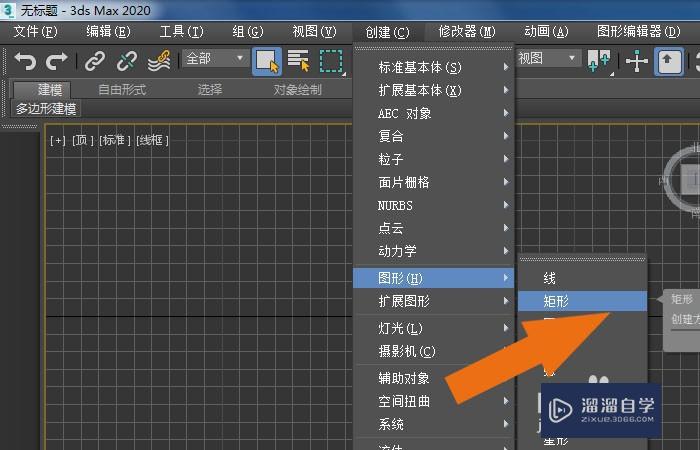3DMax2020软件中怎样制作路径变形动画?
溜溜自学专注室内设计,平面设计,视频剪辑,建筑动画和软件入门基础教程,新手实现快速入门与成长?去看一下 >>为您推荐相关课程
更多课程>>大家好,我是小溜,在制作3D模型的教学中,可以使用3DMax2020软件来制作3D模型。可以从简单的模型开始学习制作。有时需要制作路径变形动画。那么,3DMax2020软件中怎样制作路径变形动画呢?小溜这里给大家分享一下,3DMax2020软件中制作路径变形动画的方法,希望能帮助到大家,感兴趣的小伙伴可以关注了解下。
想要更深入的了解“3DMax”可以点击免费试听溜溜自学网课程>>
工具/软件
电脑型号:联想(lenovo)天逸510s; 系统版本:Windows10; 软件版本:3DMax2020
方法/步骤
第1步
在桌面上,鼠标左键双击打开3DMax2020软件,鼠标左键单击菜单【创建】下的【圆柱体】,如下图所示。

第2步
然后,在透视图中,绘制出圆柱体模型,并单击修改面板,如下图所示。
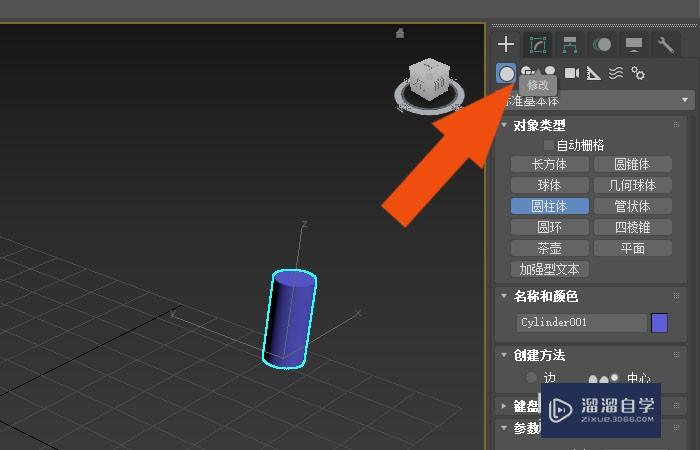
第3步
接着,在【修改面板】中,修改圆柱体模型的参数,如下图所示。
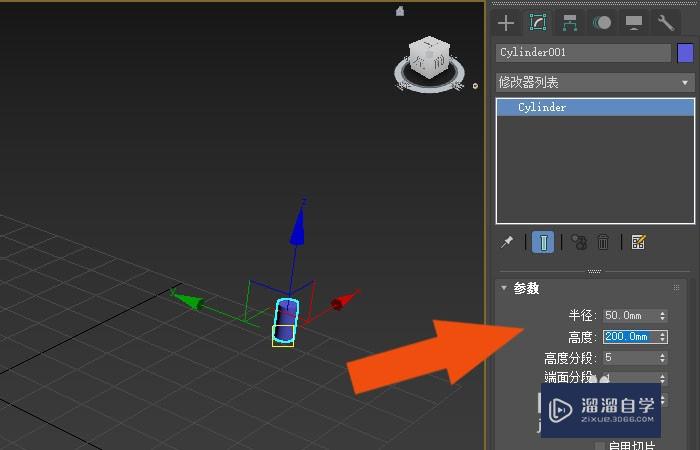
第4步
然后,选择直线按钮,在透视图中,绘制出折线图形,如下图所示。
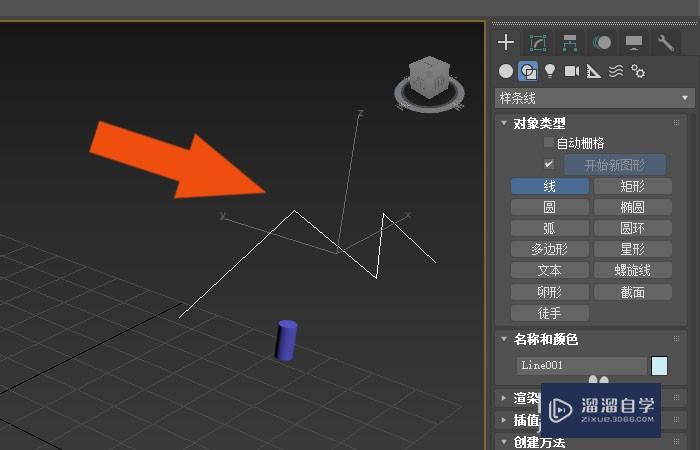
第5步
接着,在透视图中,选择圆柱体模型,并添加路径变形命令,如下图所示。
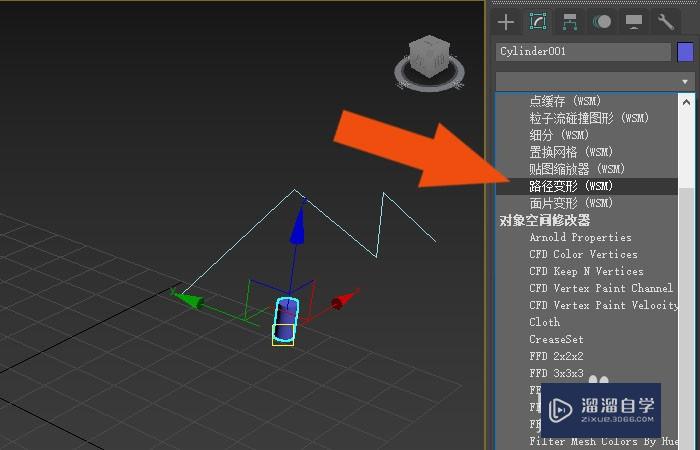
第6步
然后,在路径变形面板中,鼠标左键单击【选择路径】按钮,如下图所示。
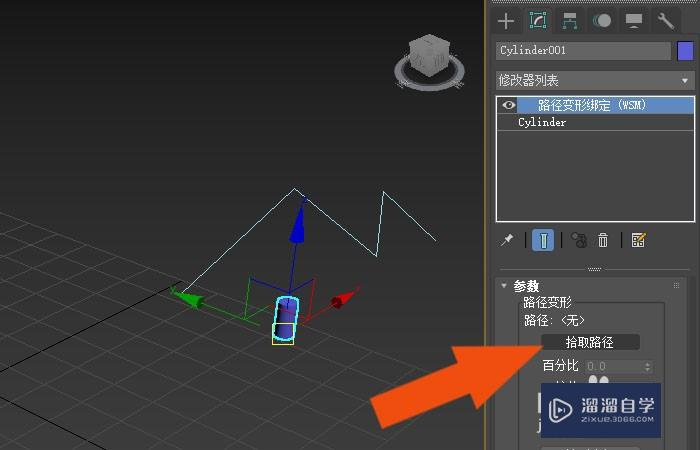
第7步
接着,在路径变形面板中,鼠标左键单击【转到路径】按钮,如下图所示。
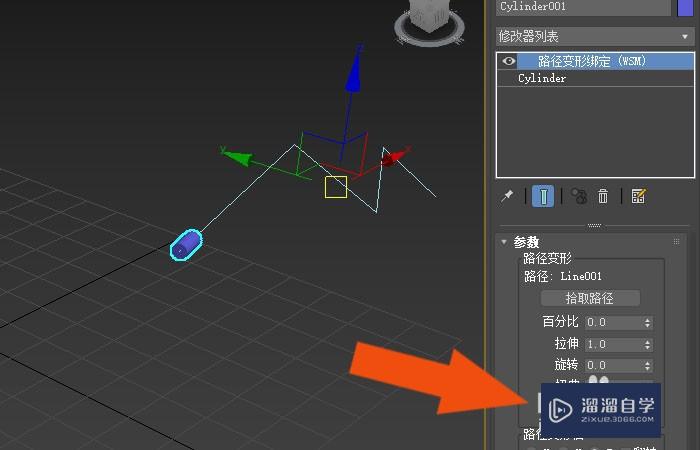
第8步
然后,在【动画面板】中,鼠标左键单击【关键帧】按钮,如下图所示。
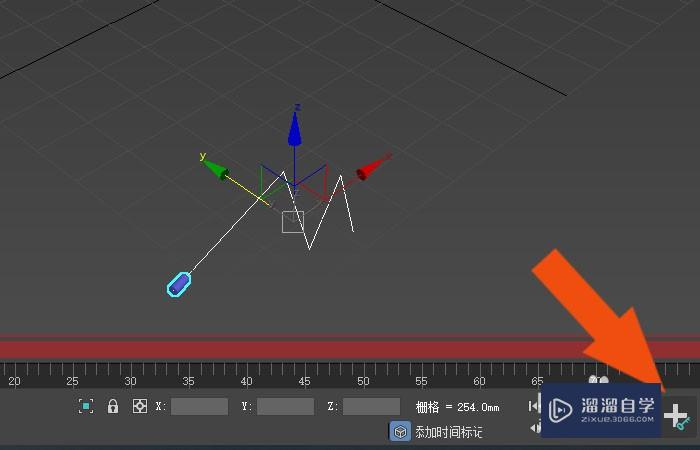
第9步
接着,鼠标左键选择圆柱体模型,修改模型的长度,如下图所示。
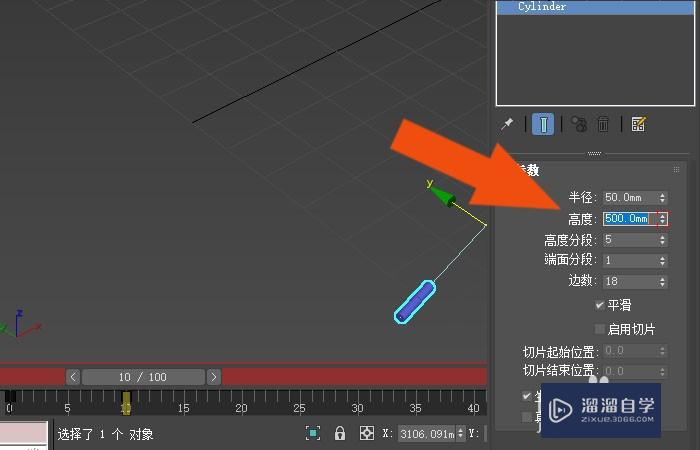
第10步
最后,在【动画面板】中,鼠标左键单击【播放】按钮,就可以看到路径变形动画的效果了,如下图所示。通过这样的步骤和方法,就学会了在3DMax2020软件中学会制作路径变形动画了。
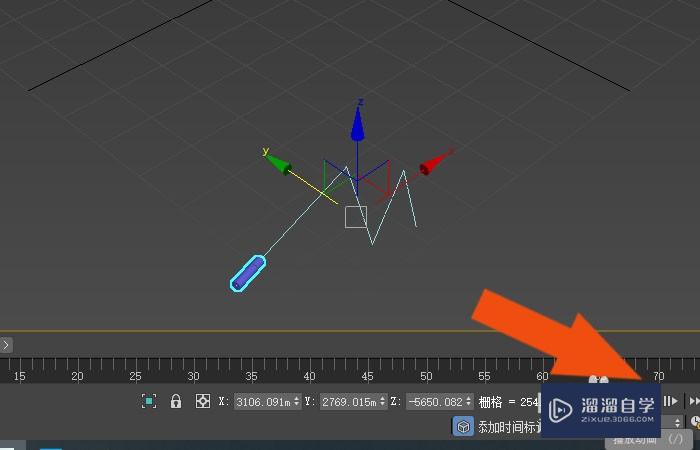
温馨提示
以上就是关于“3DMax2020软件中怎样制作路径变形动画?”全部内容了,小编已经全部分享给大家了,还不会的小伙伴们可要用心学习哦!虽然刚开始接触3DMax软件的时候会遇到很多不懂以及棘手的问题,但只要沉下心来先把基础打好,后续的学习过程就会顺利很多了。想要熟练的掌握现在赶紧打开自己的电脑进行实操吧!最后,希望以上的操作步骤对大家有所帮助。
3DMax2018+Vray室内外设计全套教程
 徐飞老师
3.1万人在学
基础入门
徐飞老师
3.1万人在学
基础入门
特别声明:以上文章内容来源于互联网收集整理,不得将文章内容用于商业用途,如有关于作品内容、版权或其它问题请与溜溜客服联系。