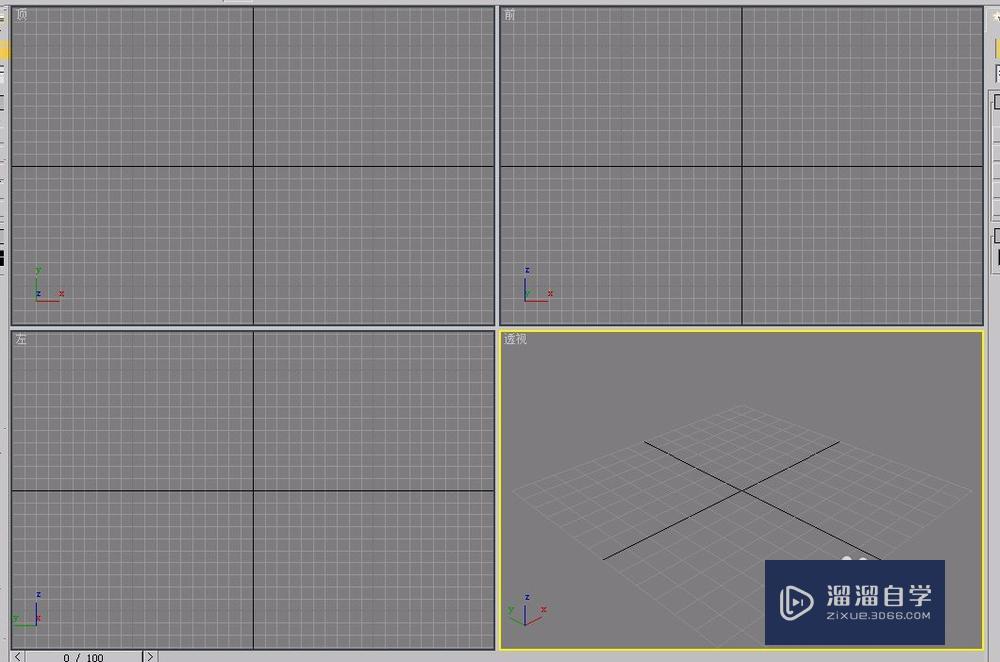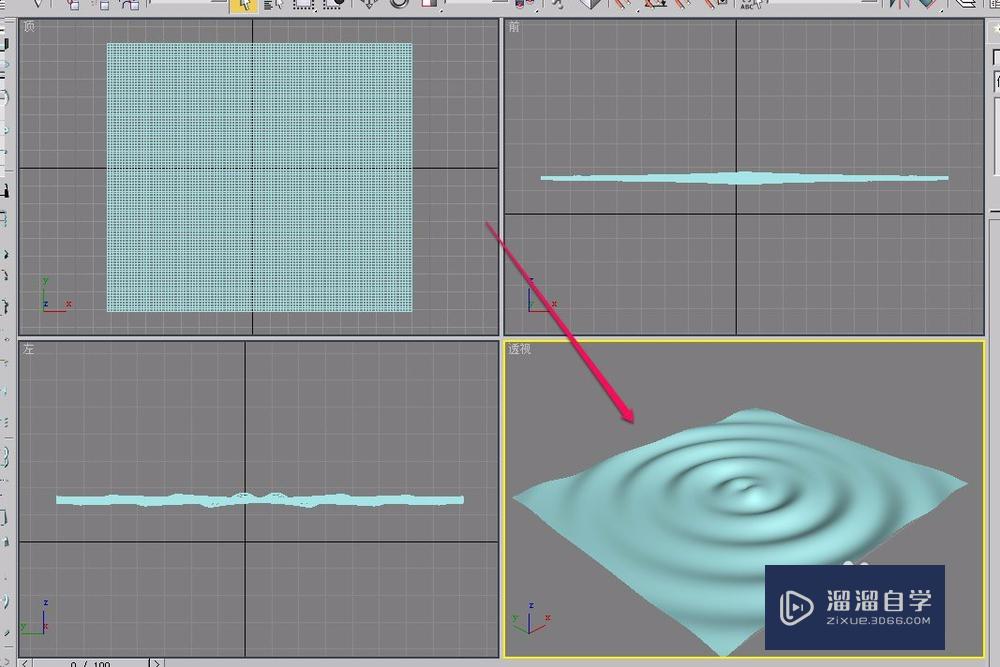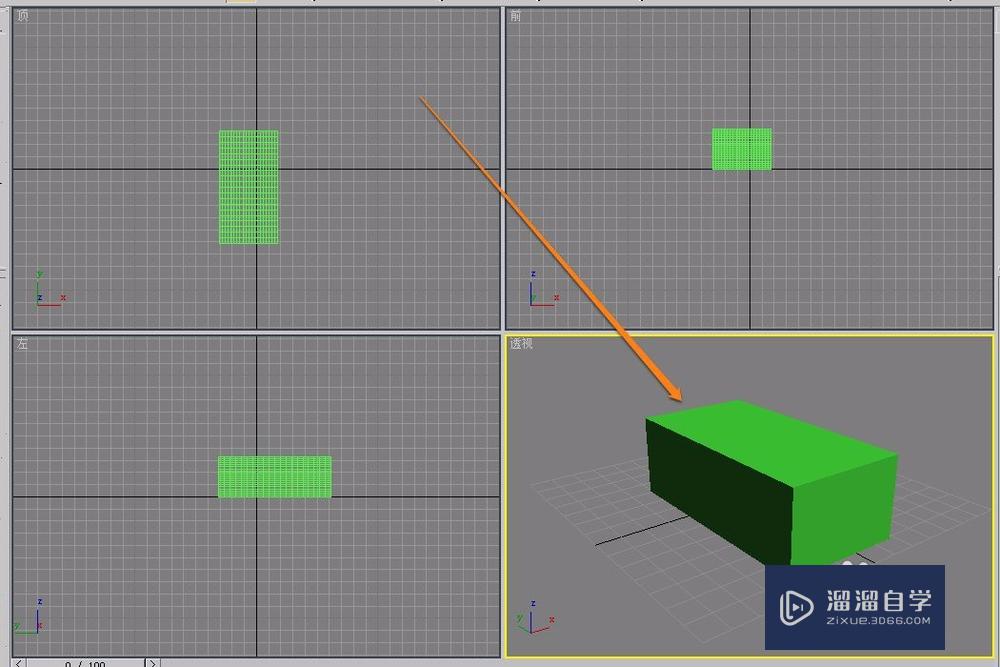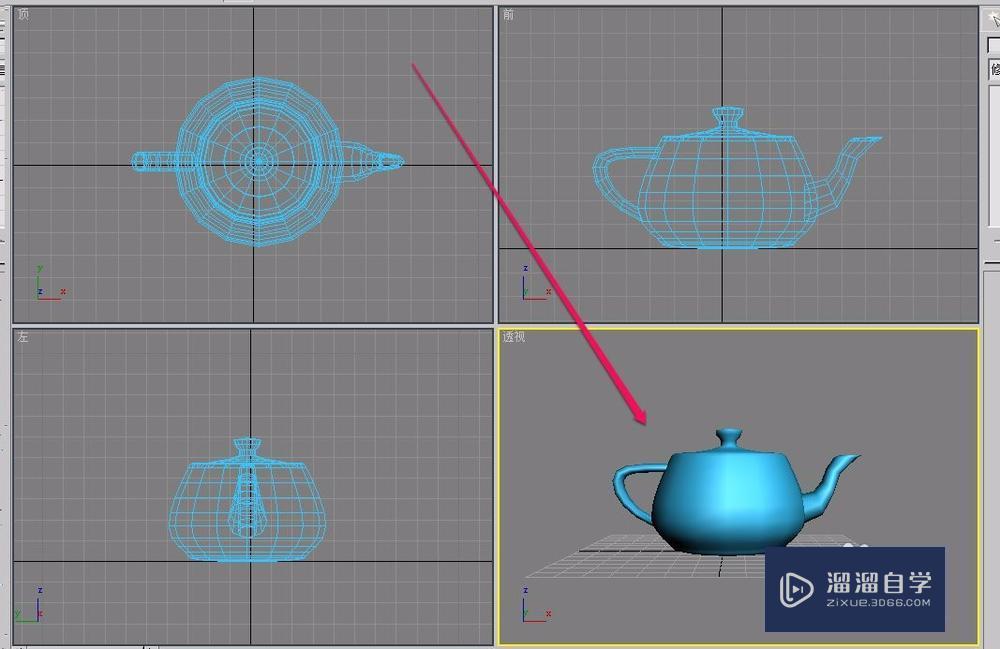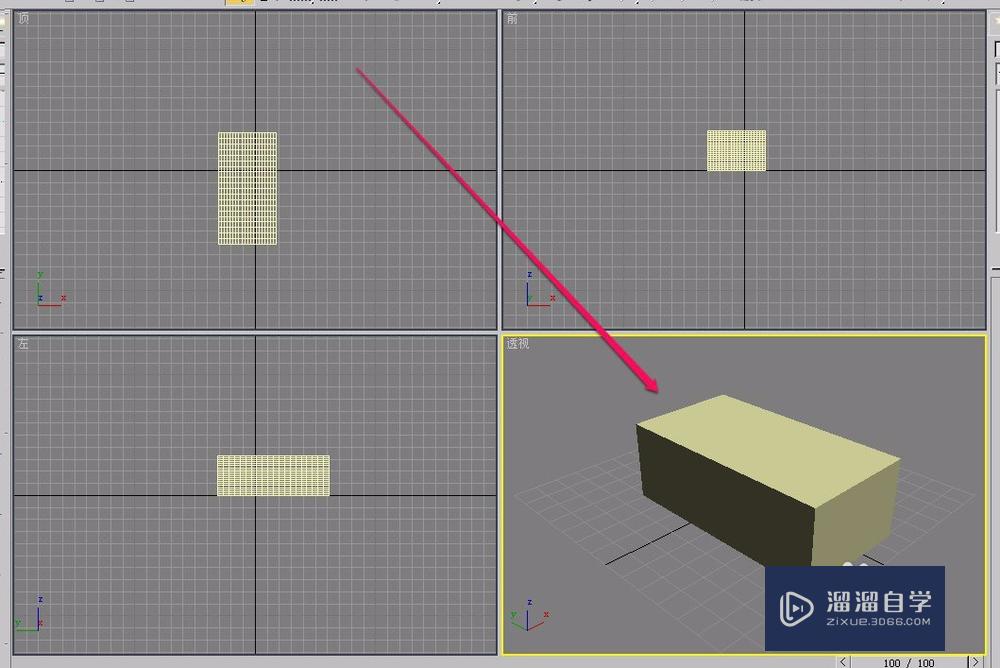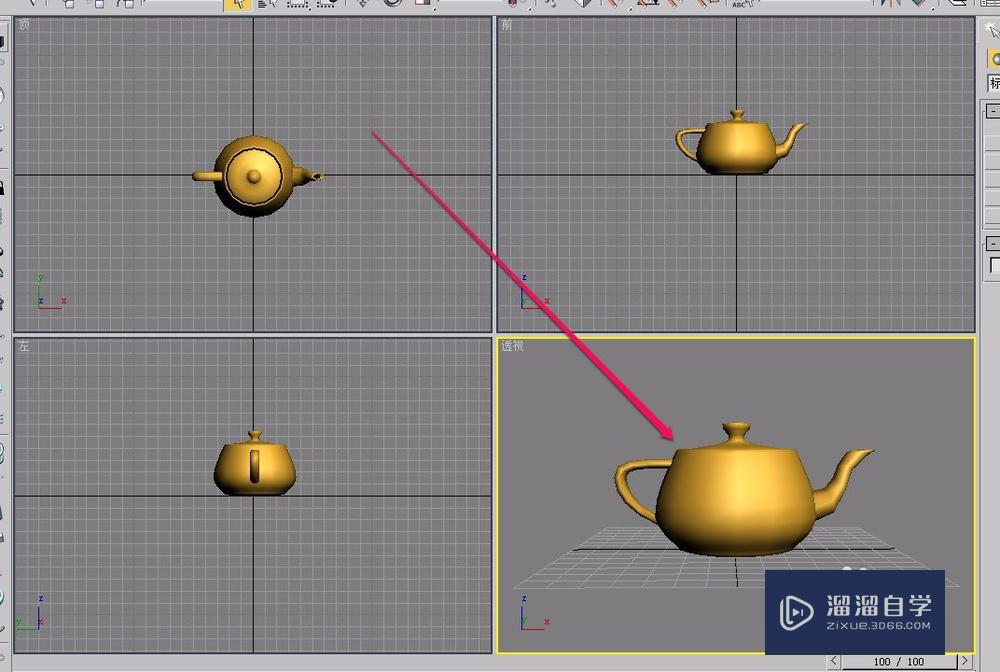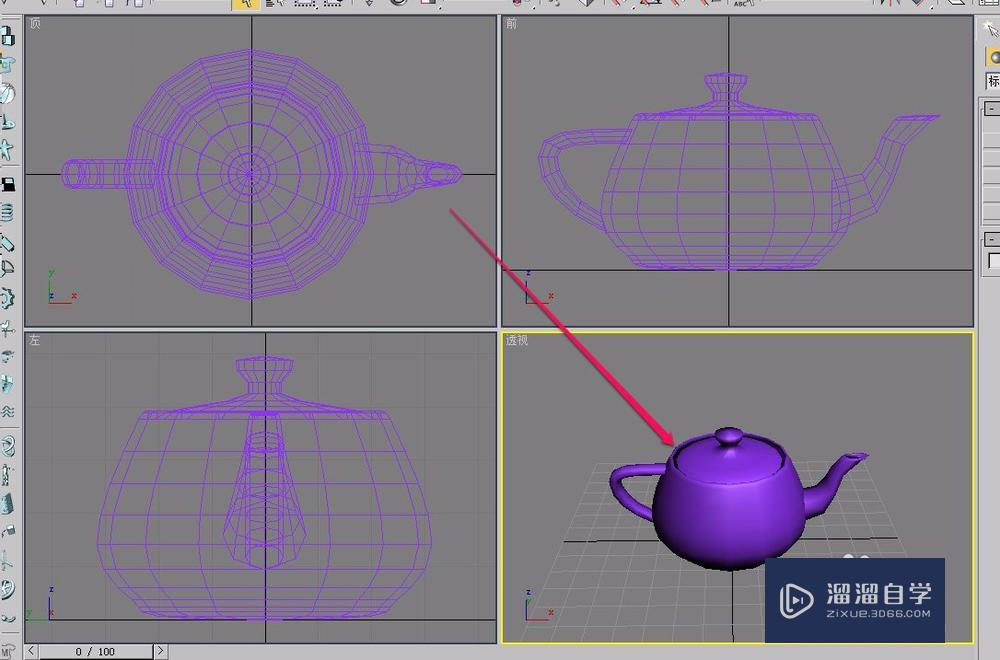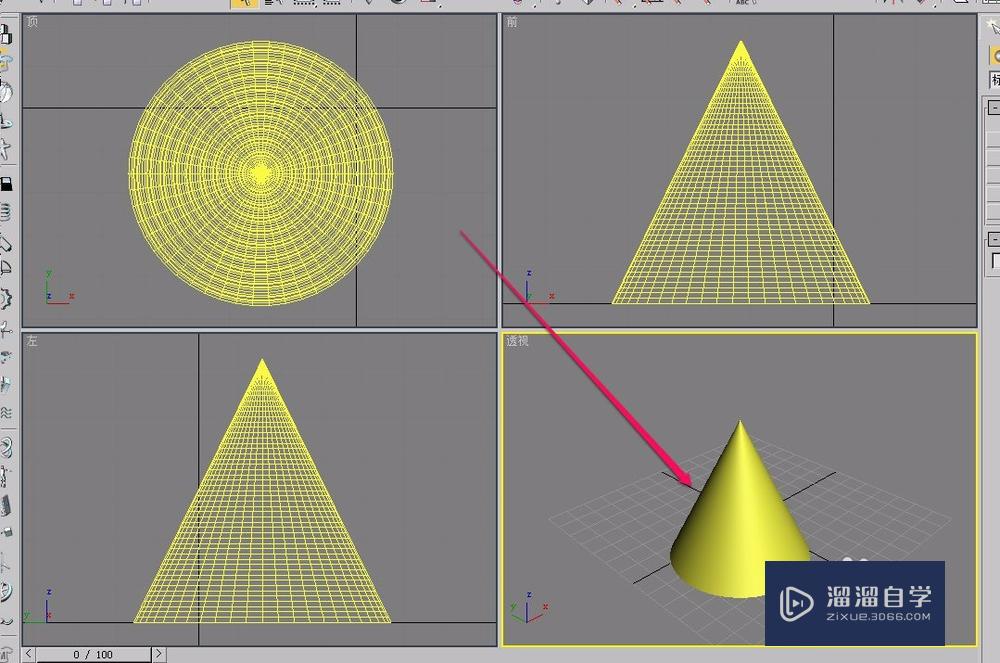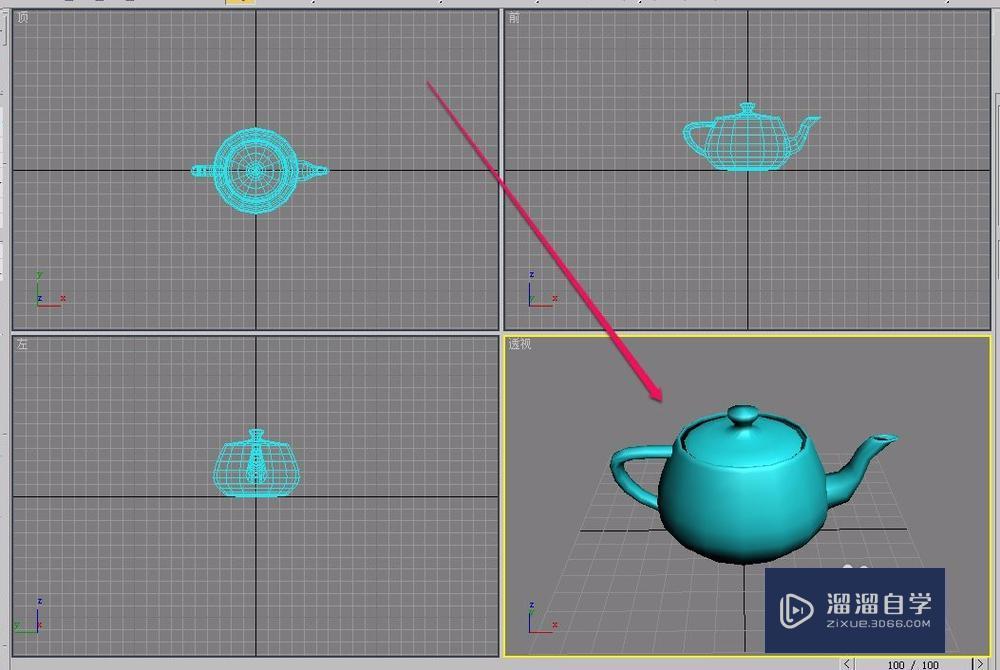3DsMax参数化变形器之涟漪动画的制作教程
充值自学贵族,可以享受300+优质的课程资源,在这里等你来学习!!为您推荐相关课程
更多课程>>大家好,我是小溜,相信有很多小伙伴在使用3DMax的时候会遇到很多还未学习到的模型、动画等制作技巧,比如3DsMax参数化变形器之涟漪动画,那么今天本文内容主要以3DsMax9版本为例,给大家分享3DsMax参数化变形器之涟漪动画的制作教程,希望本文对大家有帮助,感兴趣的小伙伴可以关注了解下。
溜溜自学全站800+免费视频教程,点击免费试学设计课程>>
工具/软件
电脑型号:联想(lenovo)天逸510s; 系统版本:Windows7; 软件版本:3DsMax9
方法/步骤
第1步
打开3Ds Max软件,创建一个平面,并且应用“涟漪”变形器。
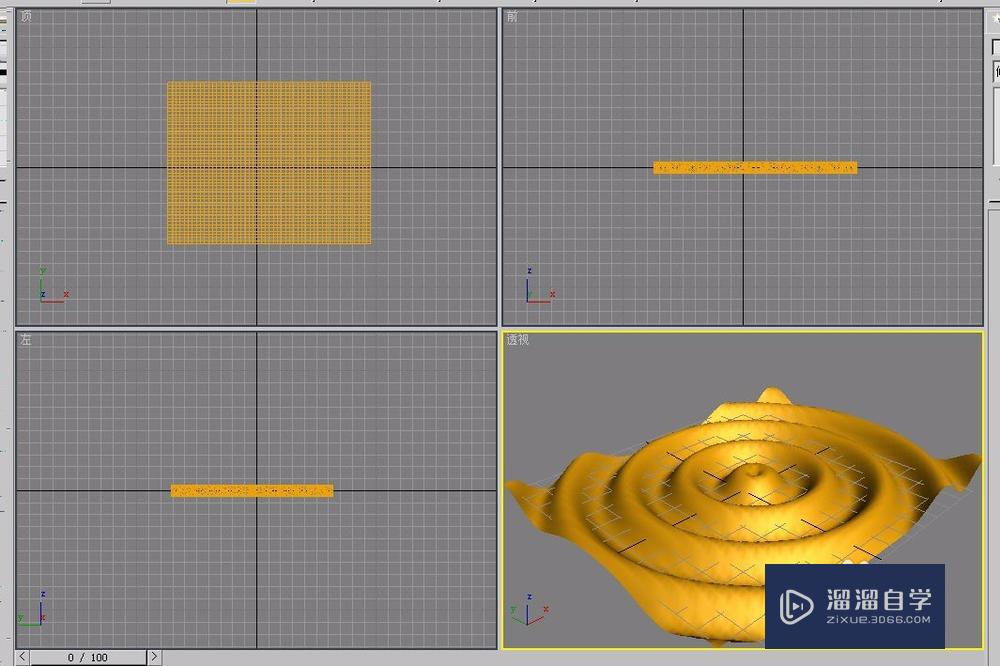
第2步
单击“设置关键点”按钮,将时间轴上的第 0 帧设置成关键帧。
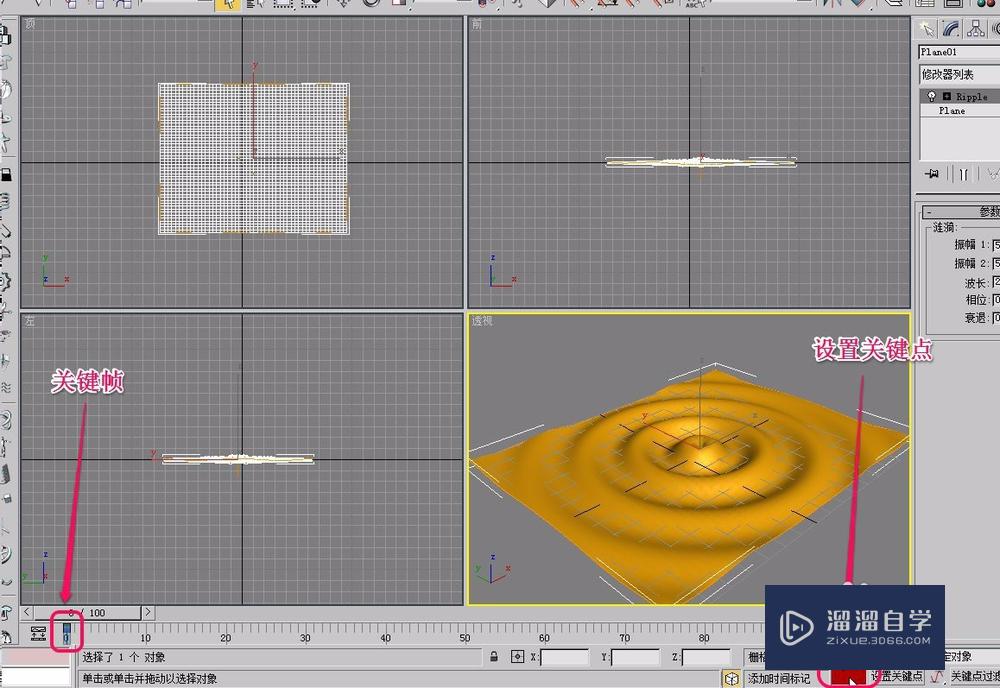
第3步
选中平面,打开“修改”选项卡。
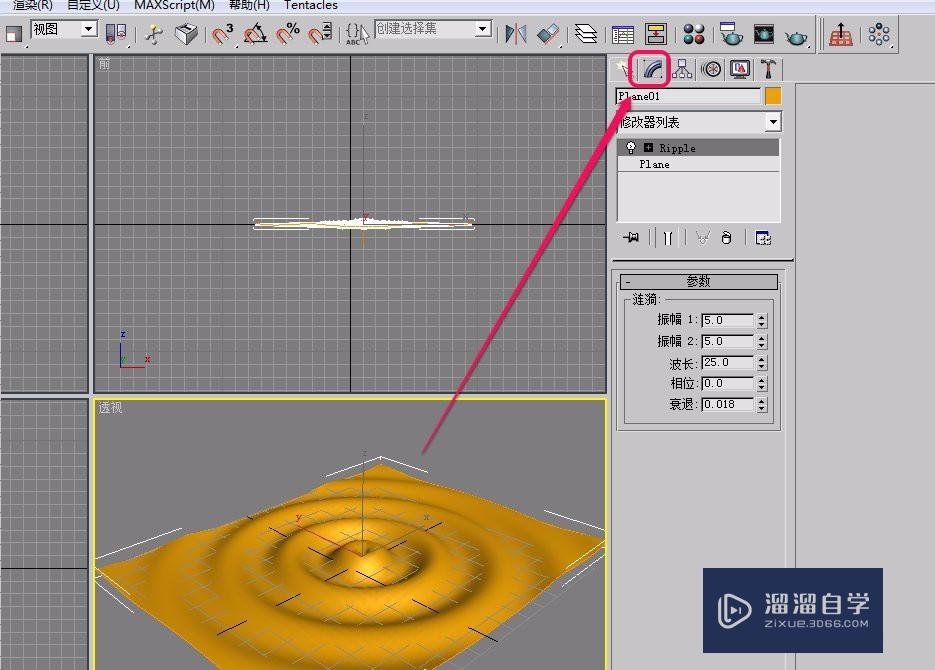
第4步
将“参数”卷展栏中的“衰退”值设置为 0.018
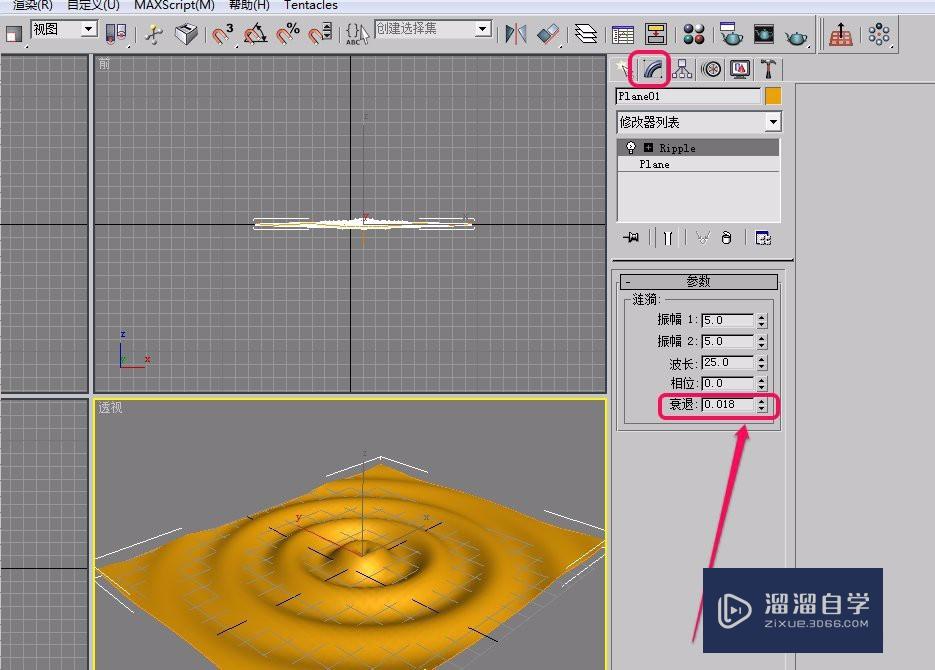
第5步
单击“自动关键点”按钮。
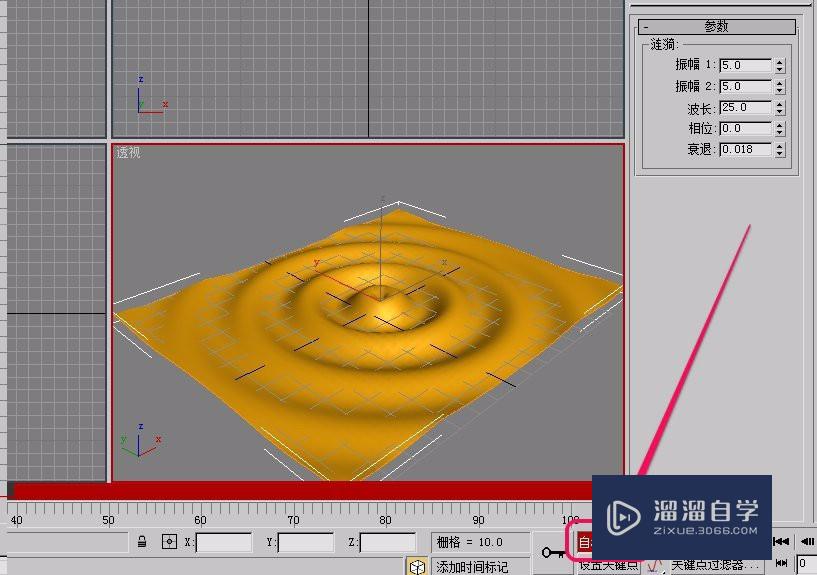
第6步
使用鼠标拖动时间轴滑块到第 100 帧位置。
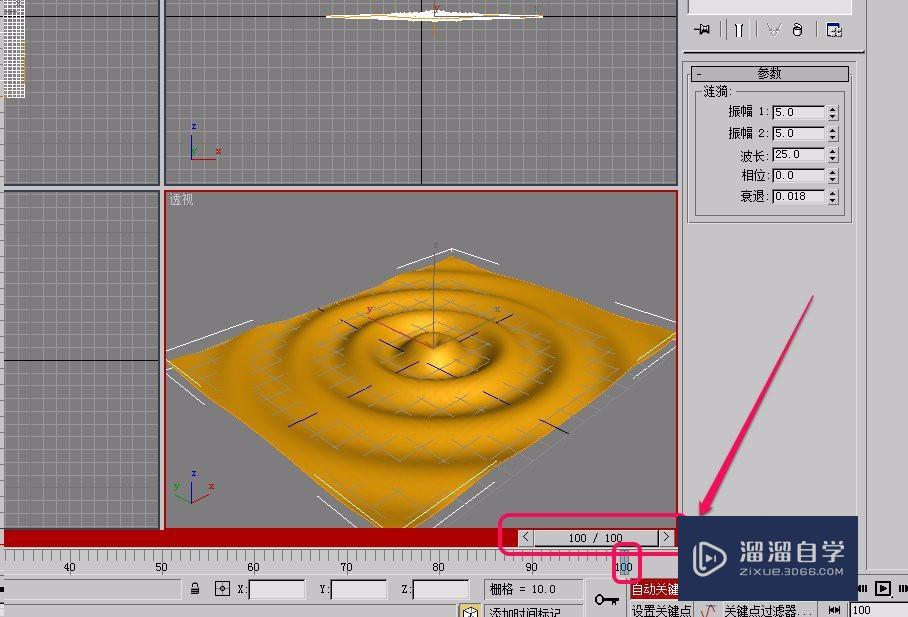
第7步
设置“相位”值为 4.0
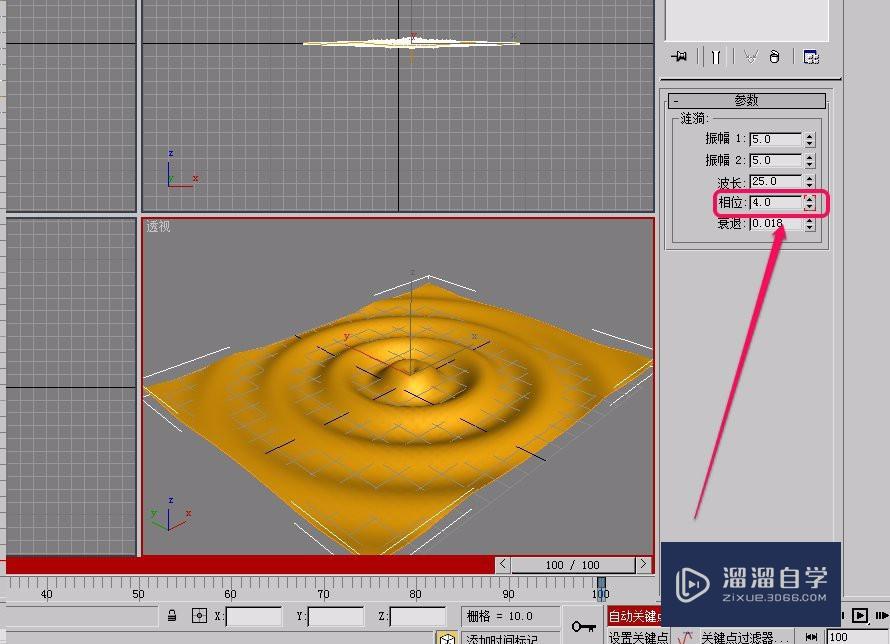
第8步
取消选择“自动关键点”按钮,此时,第 100 帧被制作成了关键帧。这样,通过播放,就可以欣赏动画效果了。
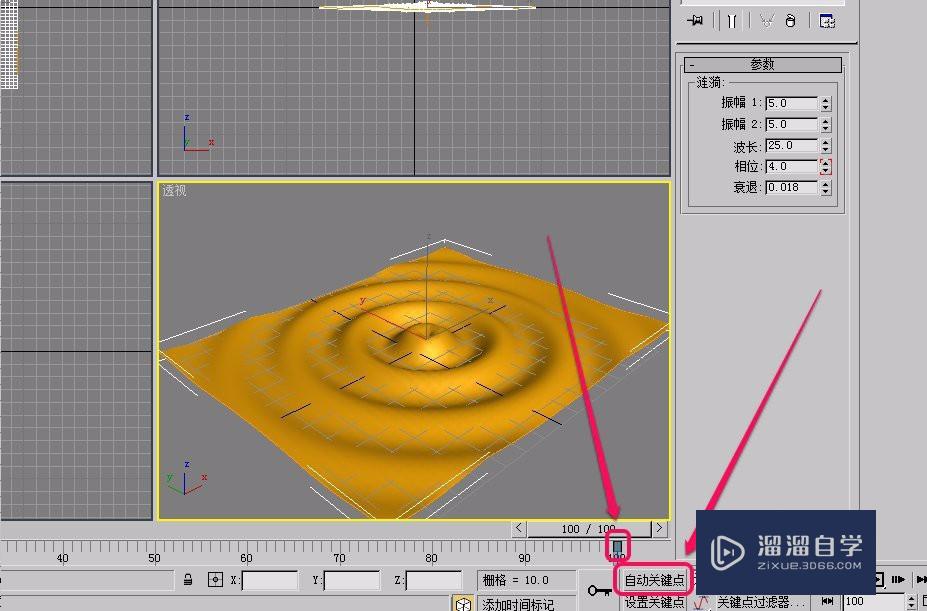
温馨提示
以上就是关于“3DsMax参数化变形器之涟漪动画的制作教程”全部内容了,小编已经全部分享给大家了,还不会的小伙伴们可要用心学习哦!虽然刚开始接触3Ds Max软件的时候会遇到很多不懂以及棘手的问题,但只要沉下心来先把基础打好,后续的学习过程就会顺利很多了。想要熟练的掌握现在赶紧打开自己的电脑进行实操吧!最后,希望以上的操作步骤对大家有所帮助。
3DMax2016+VRay3.6零基础建模快速上手教程
 大伟
3.51万人在学
基础入门
大伟
3.51万人在学
基础入门
特别声明:以上文章内容来源于互联网收集整理,不得将文章内容用于商业用途,如有关于作品内容、版权或其它问题请与溜溜客服联系。