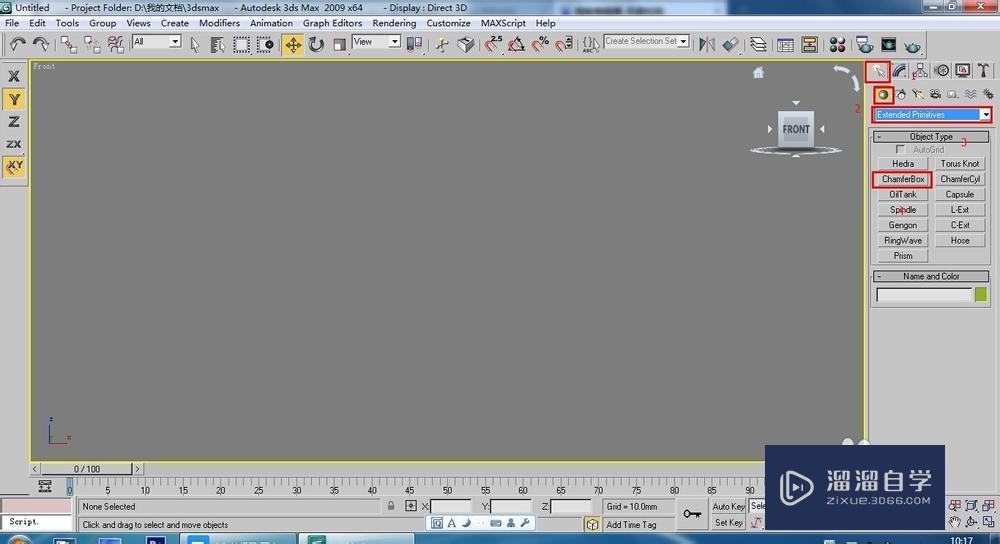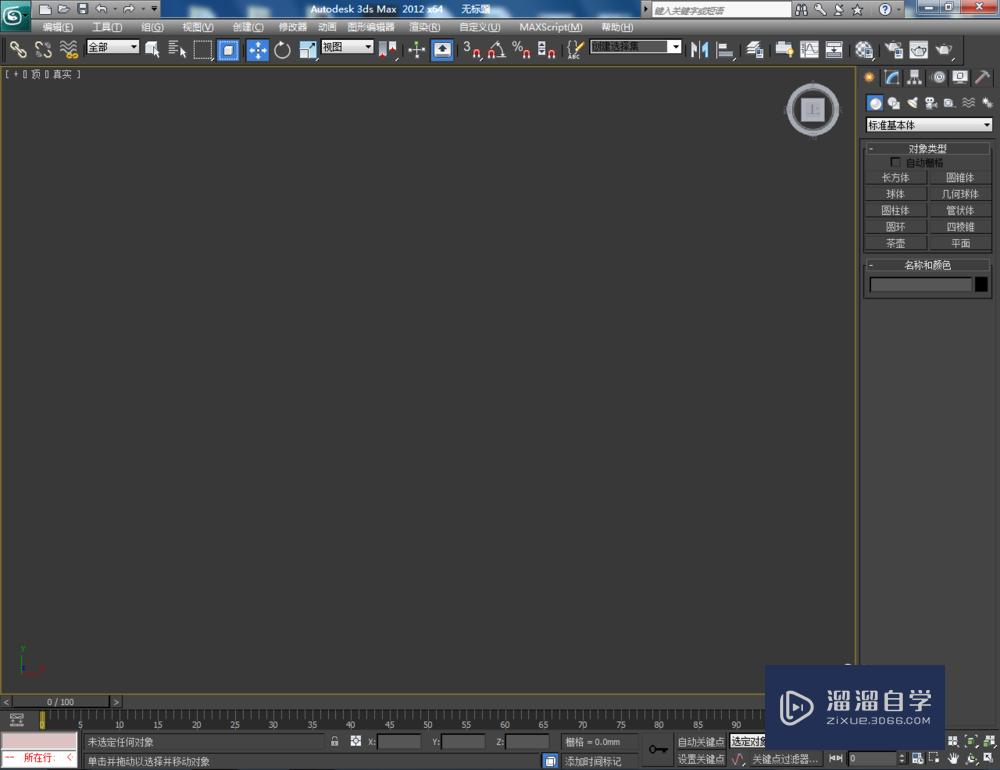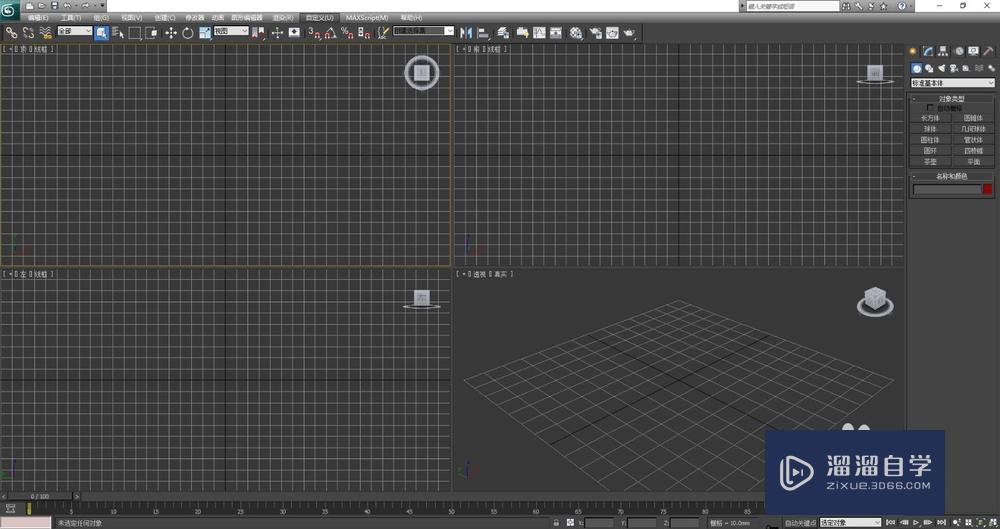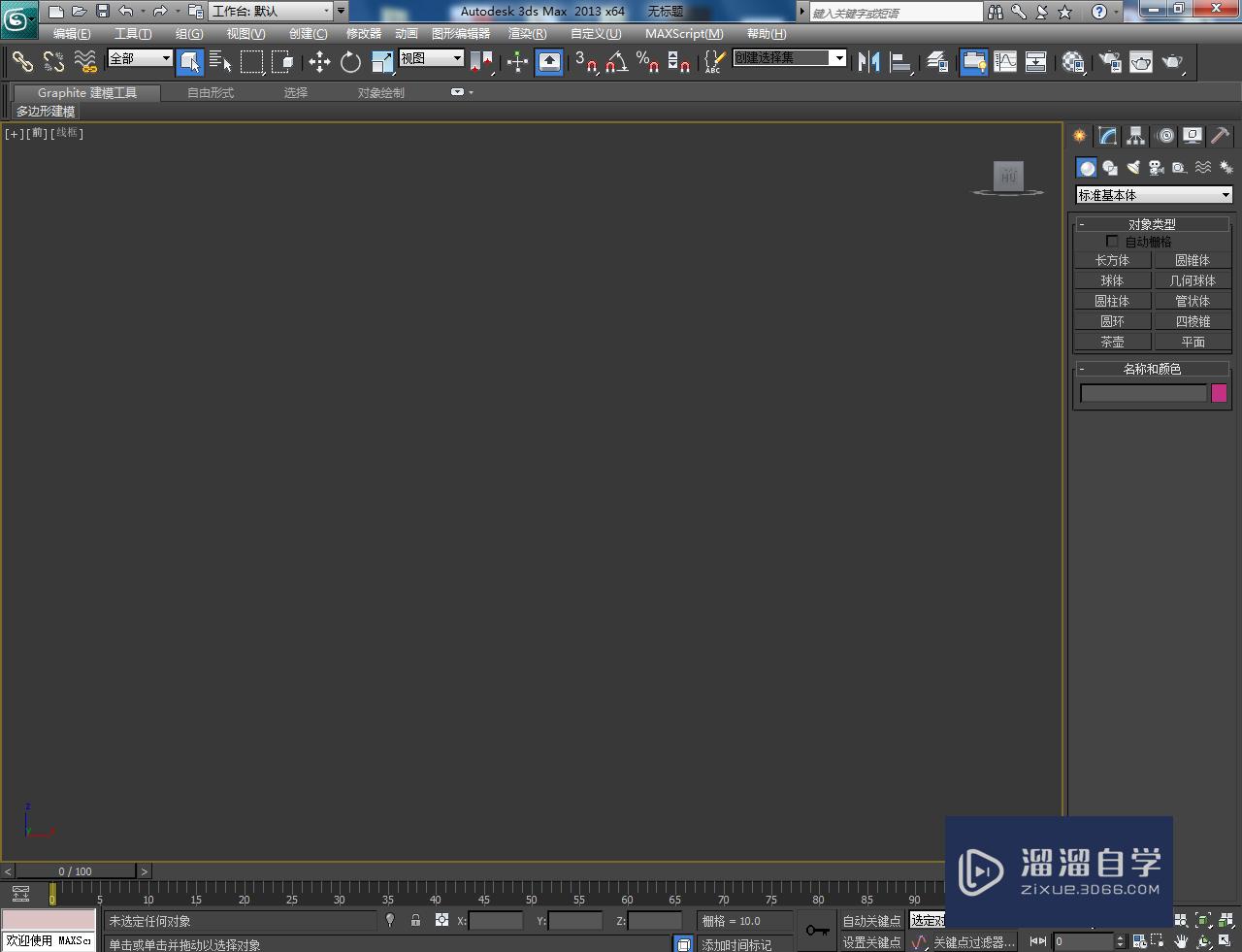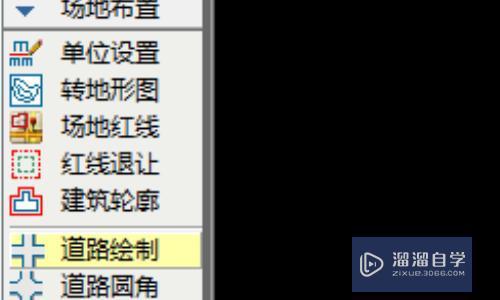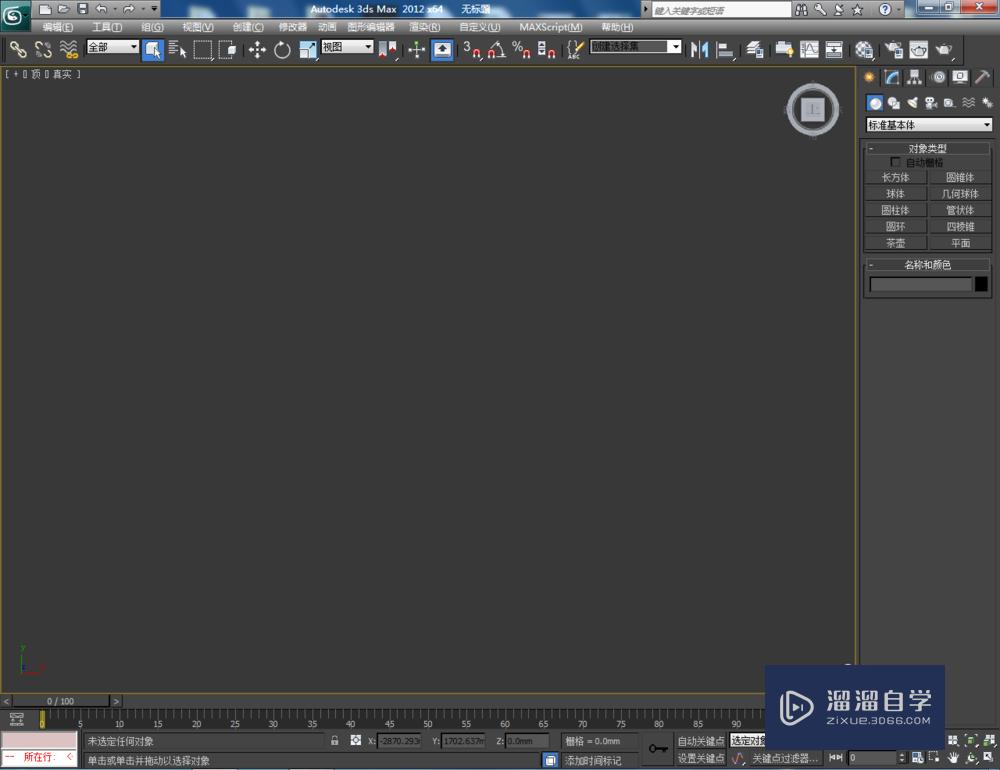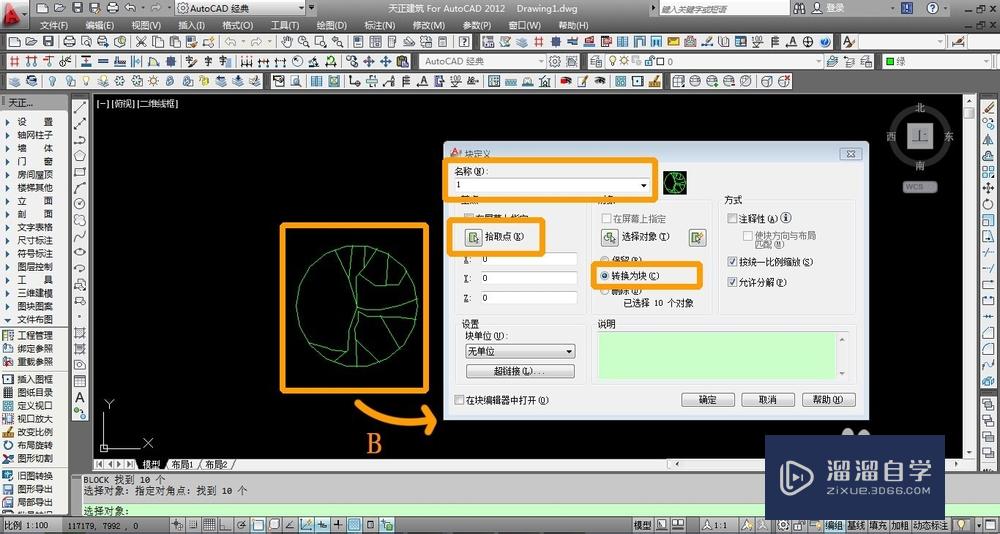CAD、3DMax如何制作芝麻灰花岗岩路缘石模型?
溜溜自学专注室内设计,平面设计,视频剪辑,建筑动画和软件入门基础教程,新手实现快速入门与成长?去看一下 >>为您推荐相关课程
更多课程>>大家好,我是小溜。3DSMax是一款目前比较专业的三维建模软件,在这个软件中有许多强大的功能供我们进行使用。但有时候我们也需要借助CAD软件来协助,再组合成一个完整的模型。那么CAD、3DMax如何制作芝麻灰花岗岩路缘石模型呢?为了帮助大家更好的上手,下面的教程分享给大家。
想要更深入的了解“3DMax”可以点击免费试听溜溜自学网课程>>
工具/软件
电脑型号:联想(lenovo)天逸510s; 系统版本:Windows7; 软件版本:CAD2007
方法/步骤
第1步
打开CAD操作界面,新建一个工作面,根据实际尺寸,利用l、c、tr等命令画出路缘石截面,然后选择路缘石的线条,输入w命令保存。




第2步
打开3D操作界面,导入刚保存的文件,点击确定即可。

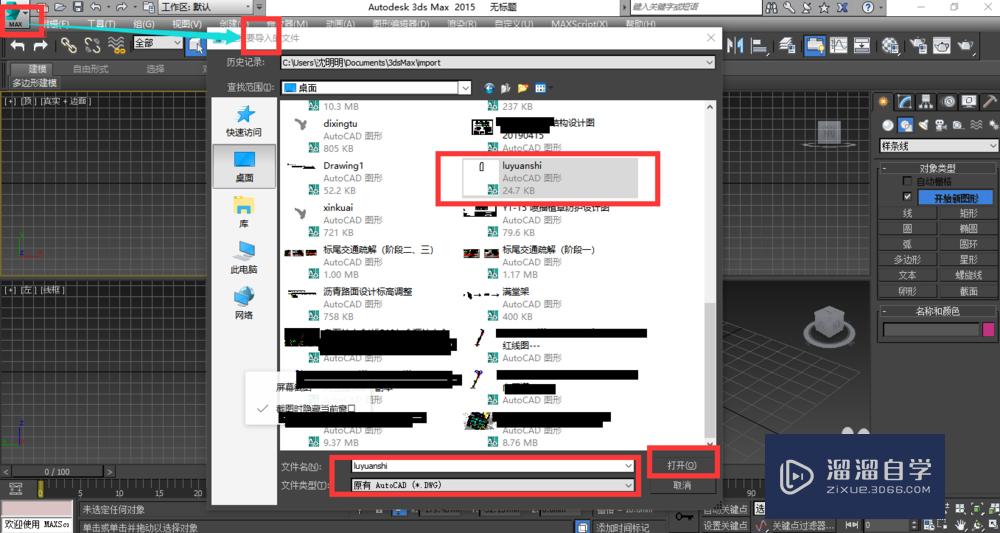

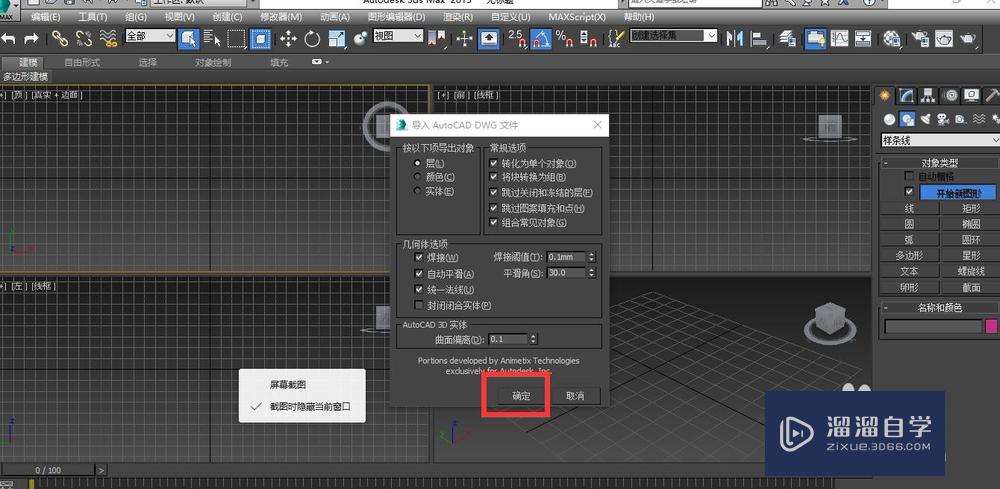

第3步
导入成功后,选择左视图,将对象顺时针旋转90°。选择对象,然后在修改面板中,修改器列表中,选择“挤出”命令,尺寸调整为500mm。这个时候的立体模型基本已建立好,但是还需赋予对象相应的材质。


第4步
点击材质编辑器,然后将自己收集的材质贴图,或网络上搜索花岗岩贴图,直接拖入材质球上,接下拿,选择对象,并将材质赋予到对象。
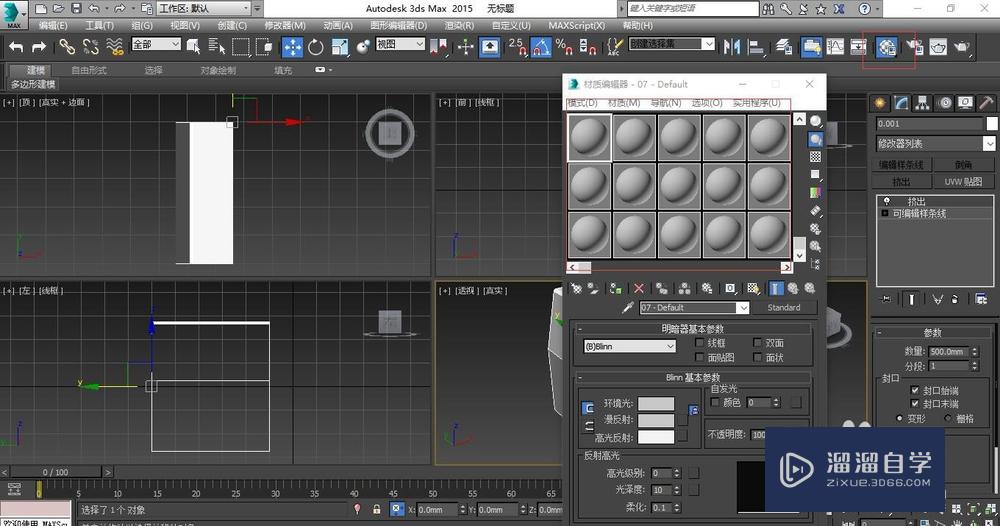


第5步
修改面板中,修改器列表中找到uvw贴图,参数板中,贴图选择长方体,尺寸默认为模型尺寸。

第6步
最后,点击渲染,一个简易的路缘石模型就出来了。

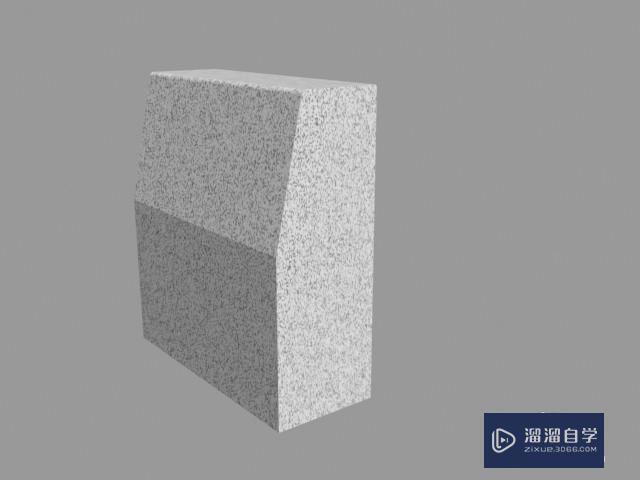
3DMax2018+Vray室内外设计全套教程
 徐飞老师
3.1万人在学
基础入门
徐飞老师
3.1万人在学
基础入门
特别声明:以上文章内容来源于互联网收集整理,不得将文章内容用于商业用途,如有关于作品内容、版权或其它问题请与溜溜客服联系。