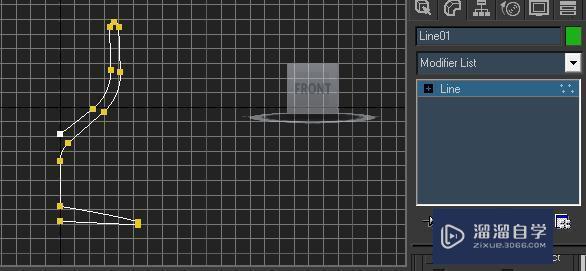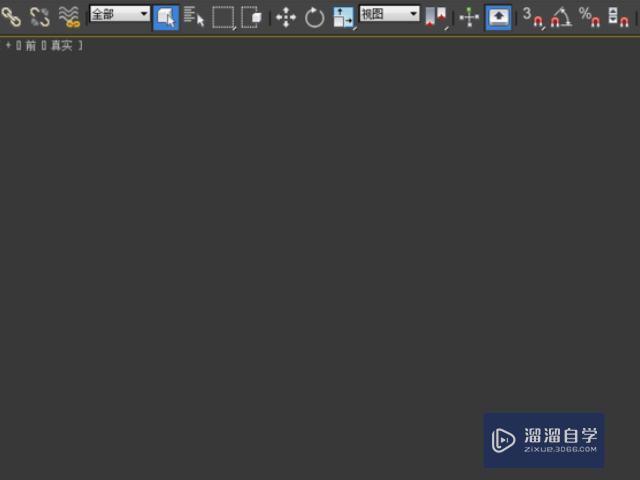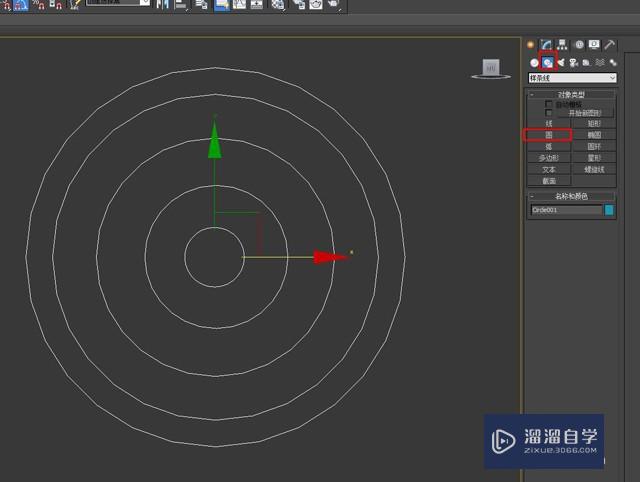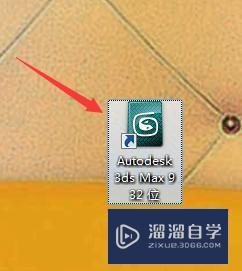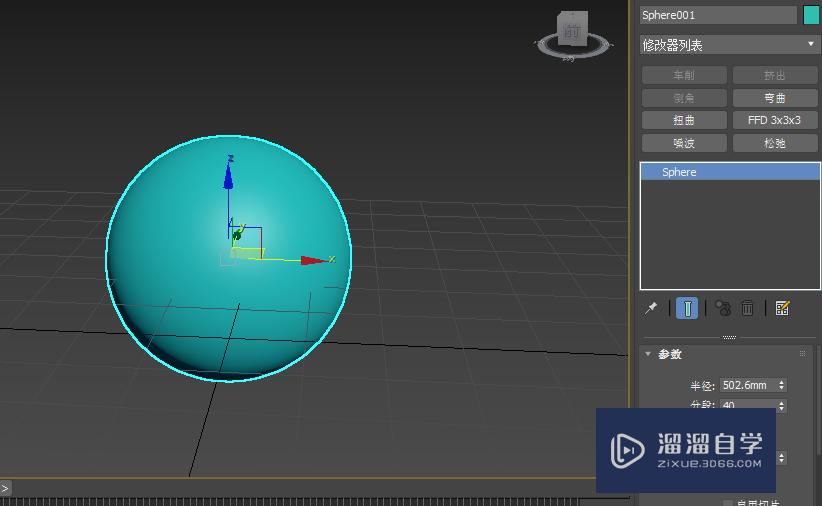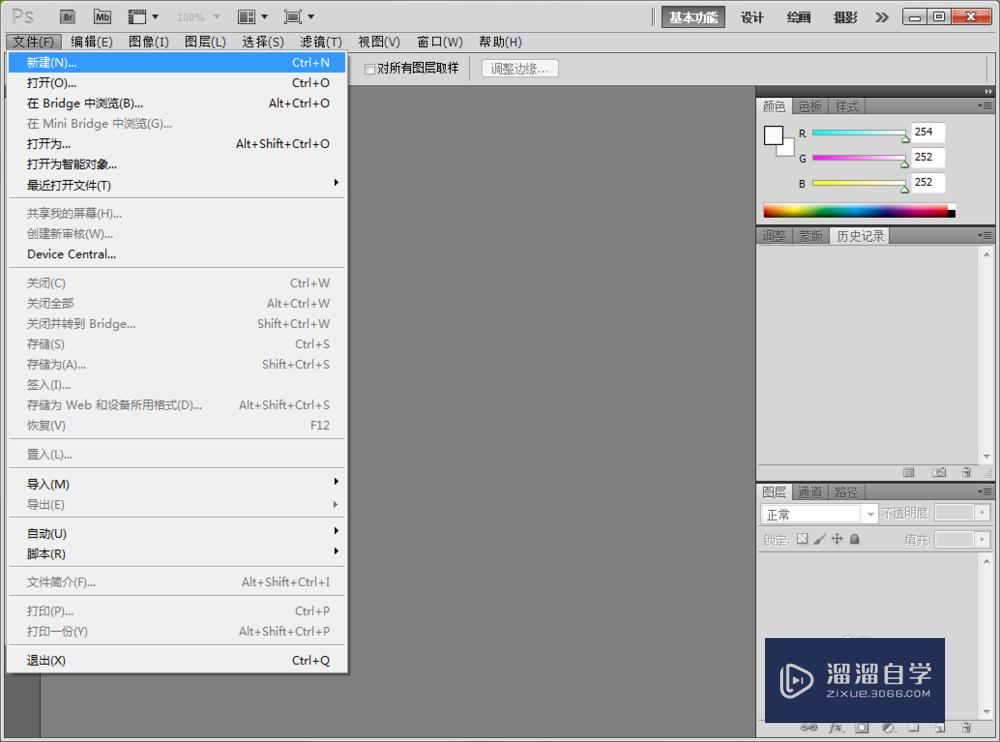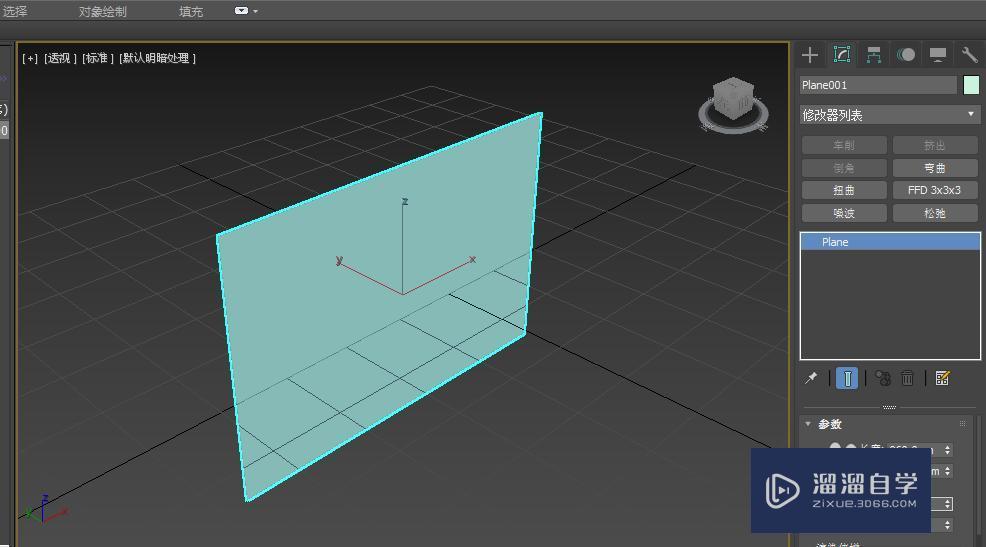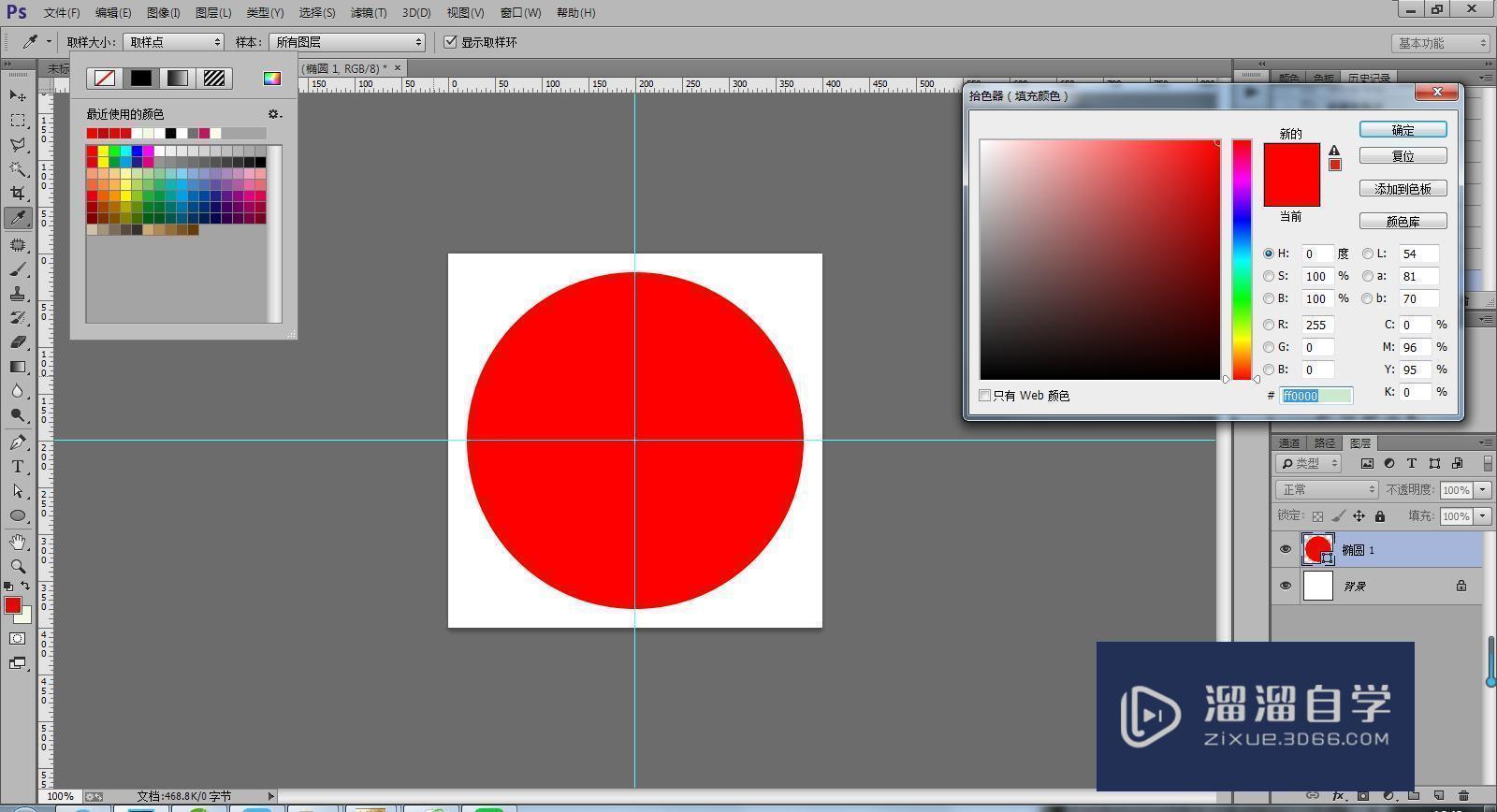怎样用3DMax绘制一个靠垫?
溜溜自学专注室内设计,平面设计,视频剪辑,建筑动画和软件入门基础教程,新手实现快速入门与成长?去看一下 >>为您推荐相关课程
更多课程>>大家好,我是小溜,相信有部分小伙伴对于3DMax的,网络平滑命令不是很了解。那么今天小溜我就给大家分享,创建一个长方体设置合理的参数,使用“网格平滑”命令制作一个靠垫。希望能让大家了解到该工具命令,感兴趣的小伙伴可以关注了解下。
想要更深入的了解“3DMax”可以点击免费试听溜溜自学网课程>>
工具/软件
电脑型号:联想(lenovo)天逸510s; 系统版本:Windows7; 软件版本:3DMax2016
方法/步骤
第1步
打开3DMax软件界面
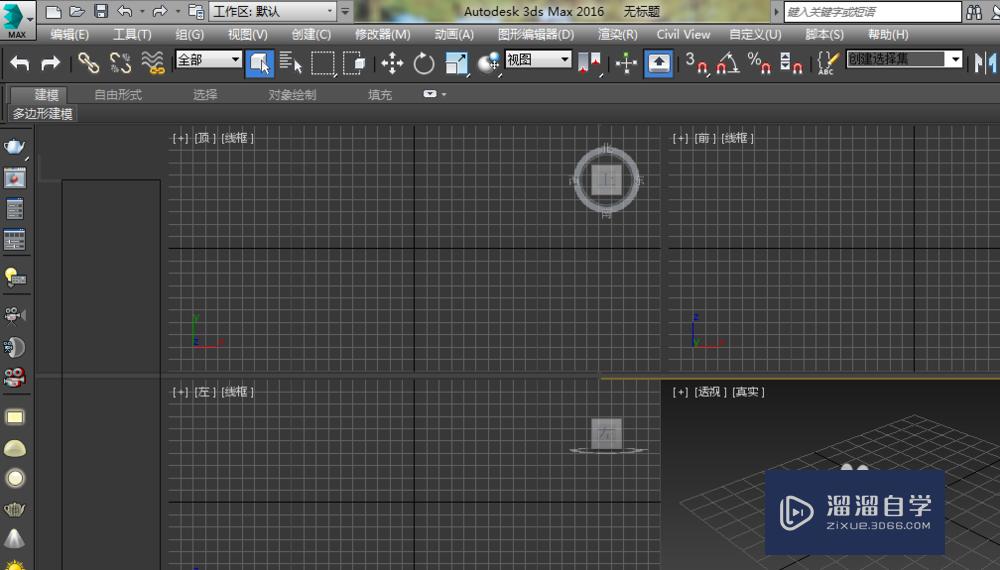
第2步
点击“前视图”使用快捷键“alt+w”放大前视图
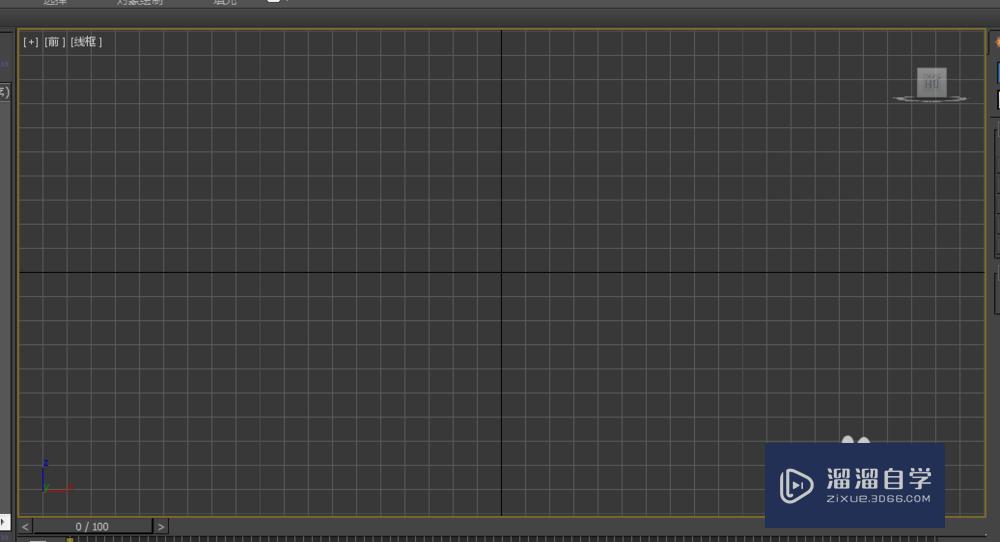
第3步
在“前视图”画一个长方体
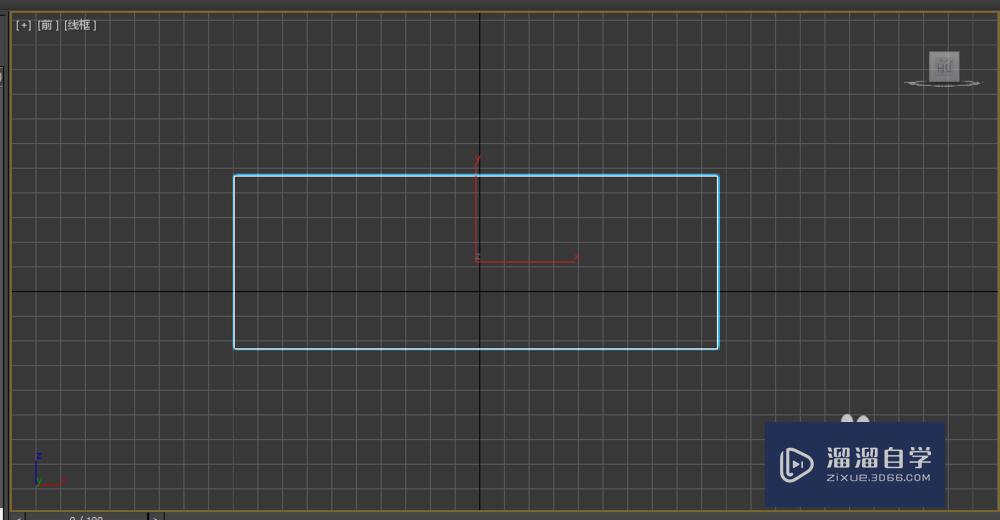
第4步
长方体的参数设置

第5步
完成长方体的参数设置
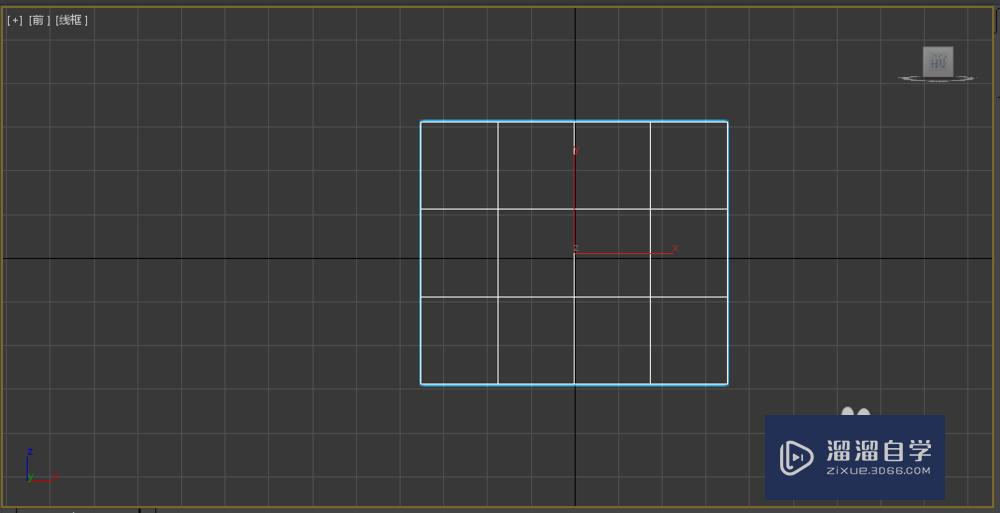
第6步
在修改命令面板中选择“网格平滑”命令。将“迭代次数”设置为1,激活顶点按钮
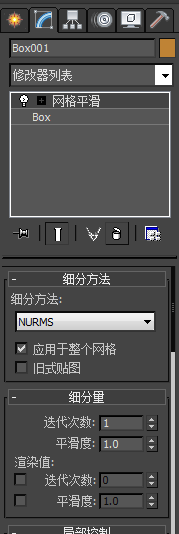
第7步
在“前视图”选择四周的顶点
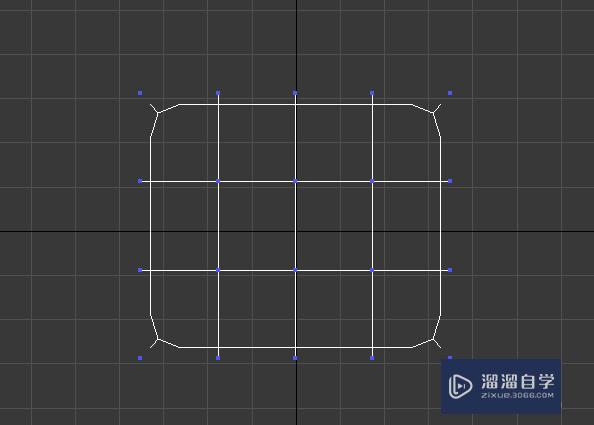
第8步
进入“顶视图”查看
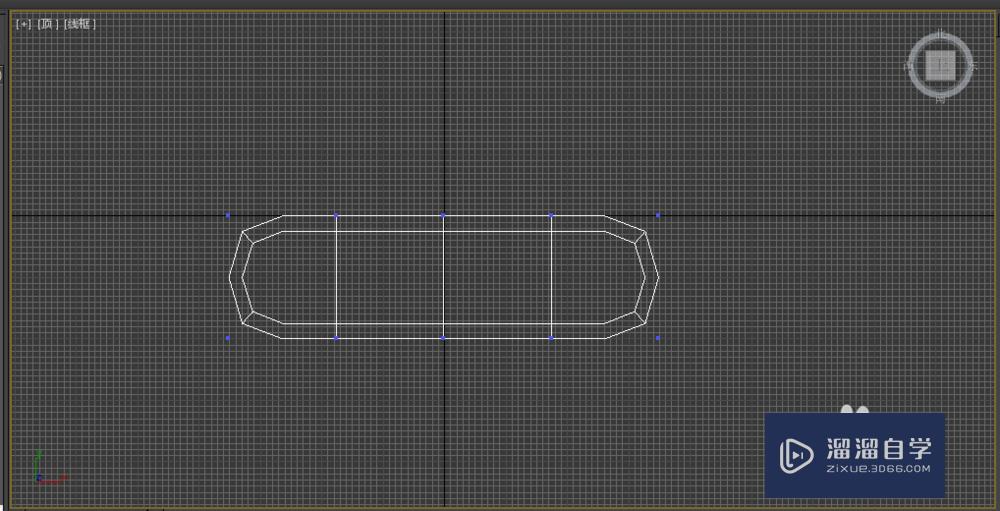
第9步
在“顶视图”用工具栏的缩放沿y轴往下托
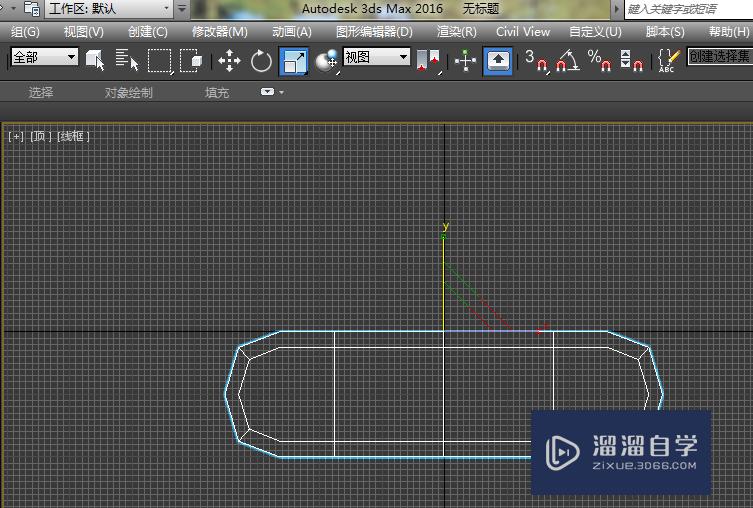
第10步
在整个页面查看
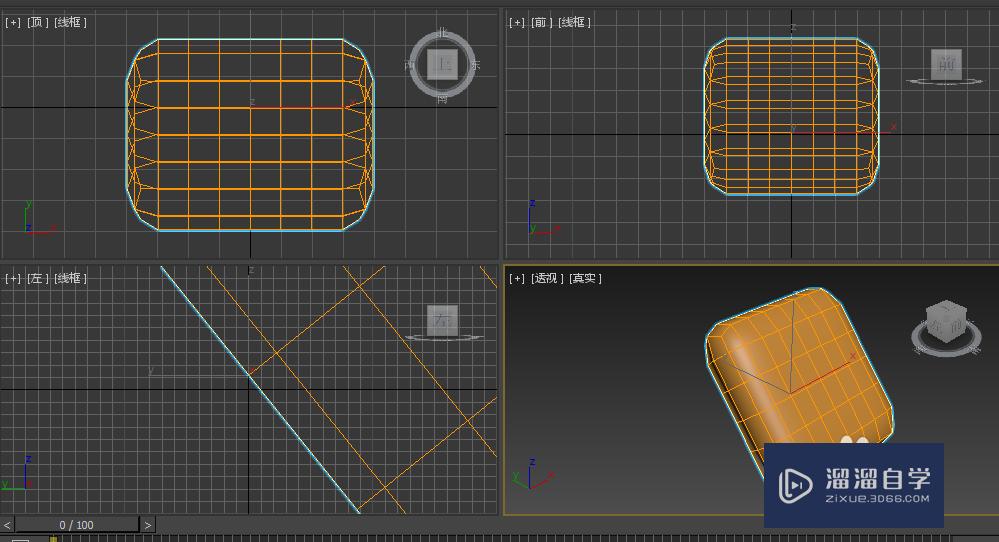
第11步
完成靠垫制作,在透视图中看效果。
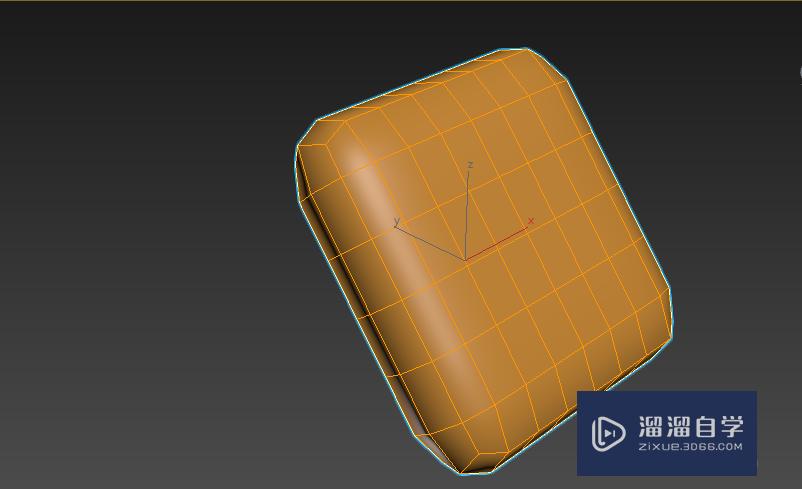
温馨提示
以上就是关于“怎样用3DMax绘制一个靠垫?”全部内容了,小编已经全部分享给大家了,还不会的小伙伴们可要用心学习哦!虽然刚开始接触3DMax软件的时候会遇到很多不懂以及棘手的问题,但只要沉下心来先把基础打好,后续的学习过程就会顺利很多了。想要熟练的掌握现在赶紧打开自己的电脑进行实操吧!最后,希望以上的操作步骤对大家有所帮助。
3DMax2018+Vray室内外设计全套教程
 徐飞老师
3.1万人在学
基础入门
徐飞老师
3.1万人在学
基础入门
特别声明:以上文章内容来源于互联网收集整理,不得将文章内容用于商业用途,如有关于作品内容、版权或其它问题请与溜溜客服联系。