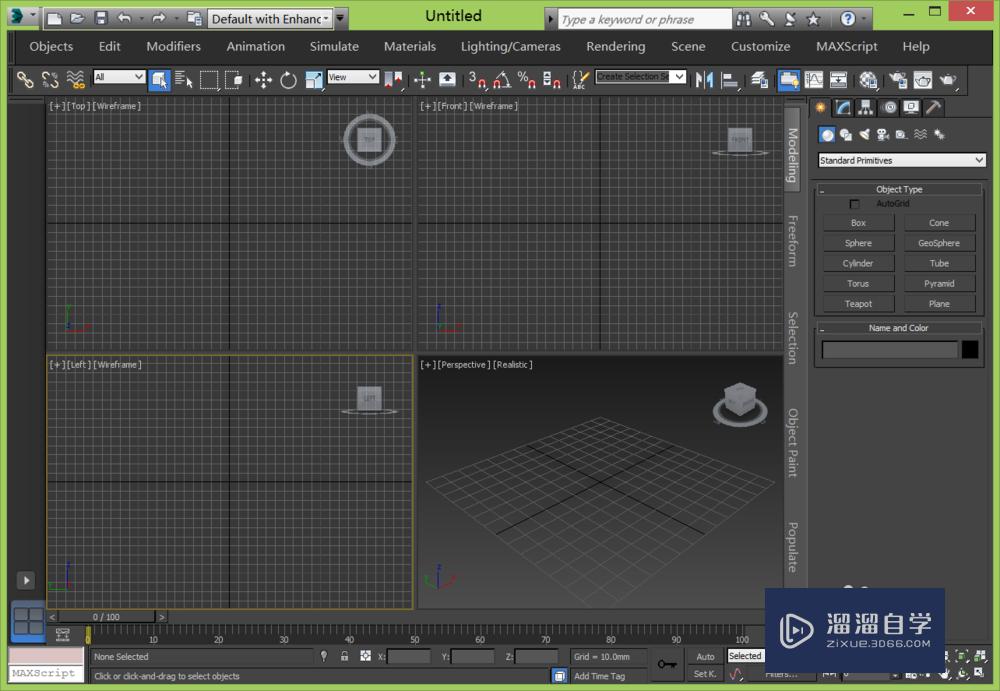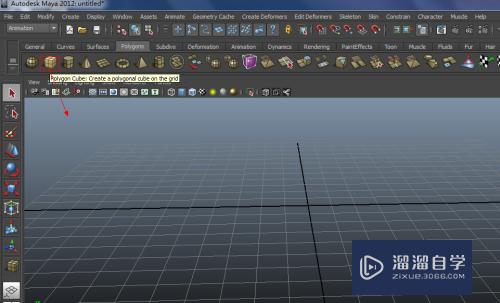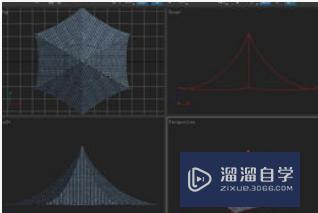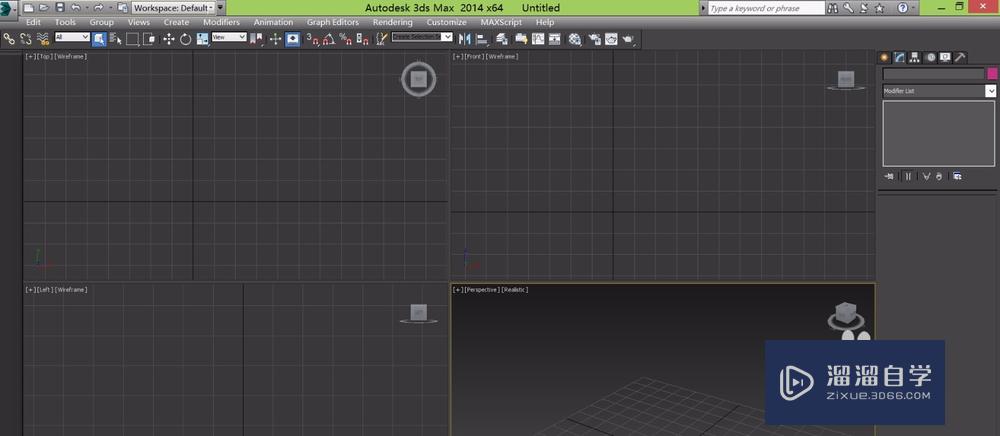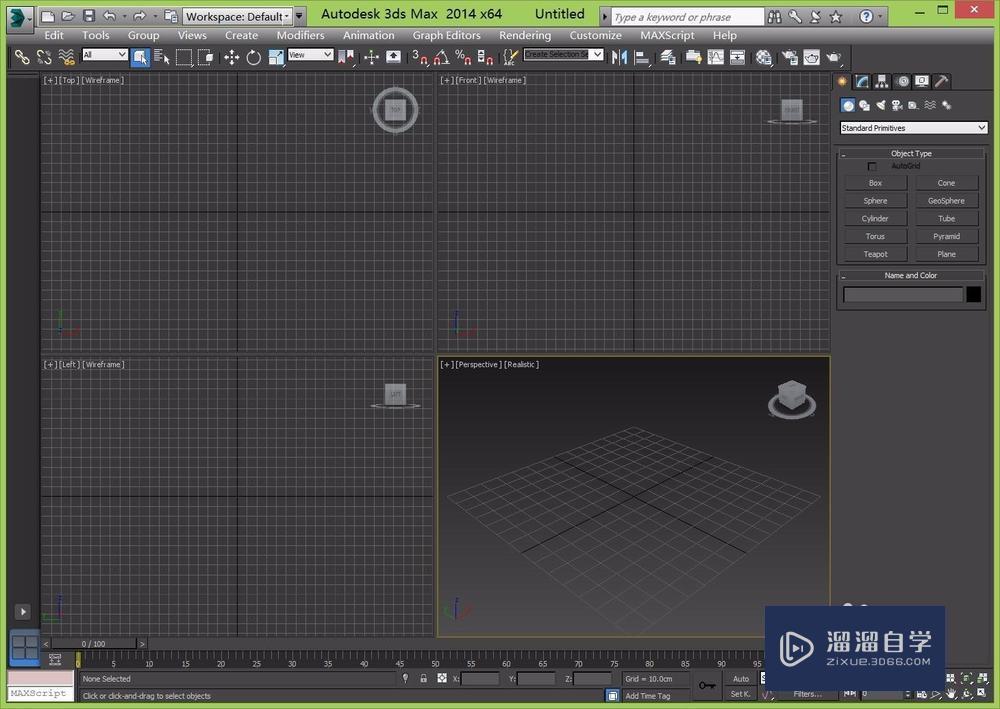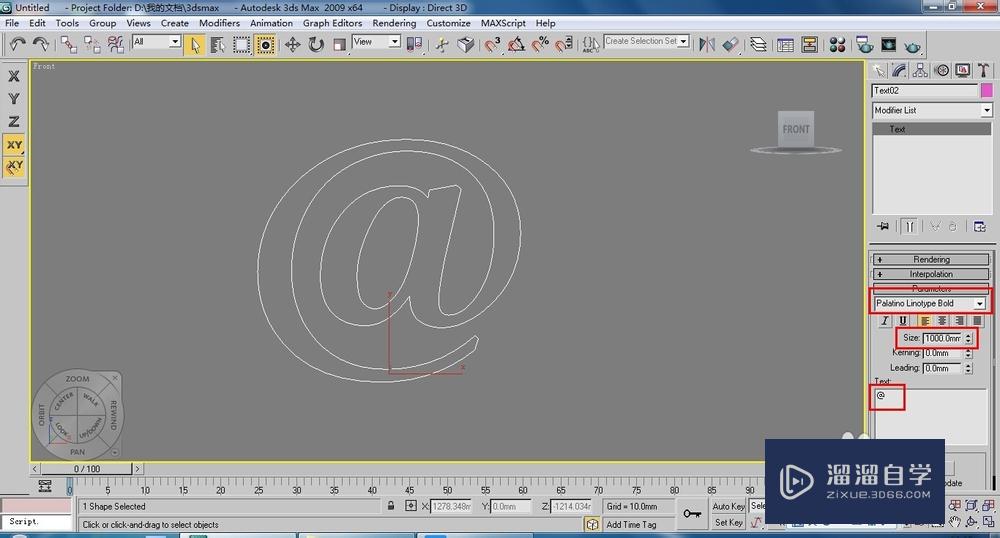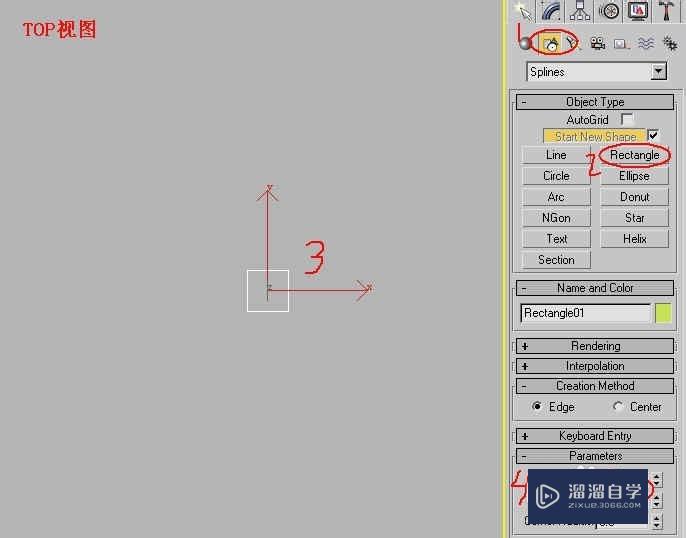3DSMax怎么制作椅子模型?
溜溜自学专注室内设计,平面设计,视频剪辑,建筑动画和软件入门基础教程,新手实现快速入门与成长?去看一下 >>为您推荐相关课程
更多课程>>大家好,我是小溜,相信有很多小伙伴在使用3DMax的时候会遇到很多还未尝试制作过的模型,比如3DsMax怎么制作椅子模型?那么今天本文内容主要以3DSMax2014版本为例,给大家演示3DsMax制作椅子模型的方法步骤,希望本文对大家有帮助,感兴趣的小伙伴可以关注了解下。
想要更深入的了解“3DSMax”可以点击免费试听溜溜自学网课程>>
工具/软件
电脑型号:联想(lenovo)天逸510s; 系统版本:Windows7; 软件版本:3DSMax2014
方法/步骤
第1步
打开3Ds Max这款三维制作软件,进入3Ds Max的操作界面,如图所示:
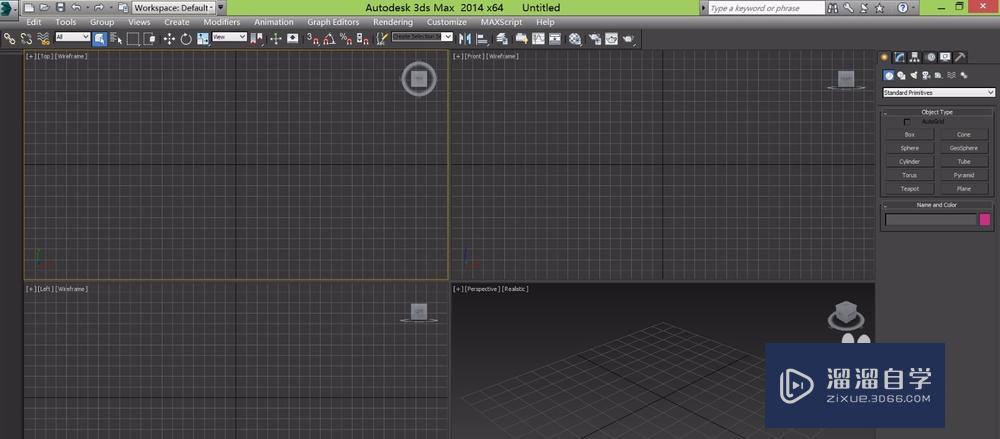
第2步
在CReate选项下找到geometry选项,在geometry里找到box命令,如图所示:
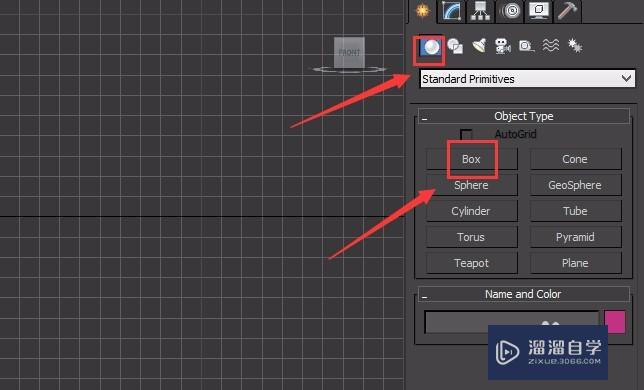
第3步
点击box命令,在前视图绘制一个box物体,并在modify下修改器参数,如图所示:
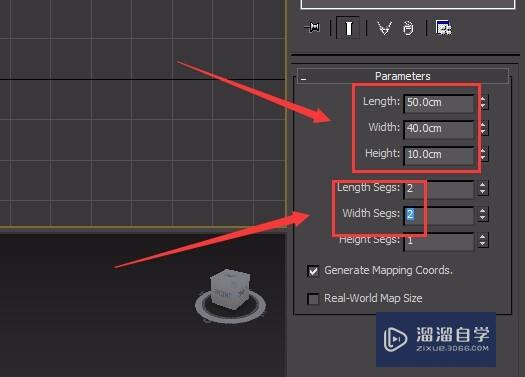
第4步
选择这个修改后的box物体,单击鼠标右键在弹出的右键菜单里选择convert to editable mesh选项,如图所示:
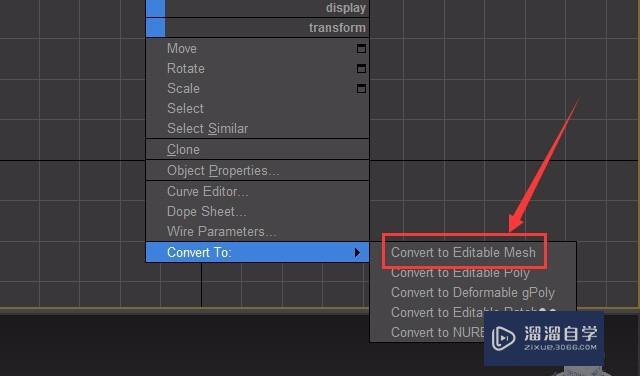
第5步
按下键盘上的数字4键进入多边形层级,在透视图里选择两个侧面,找到下面的extrude选项,设置其值为5,如图所示:
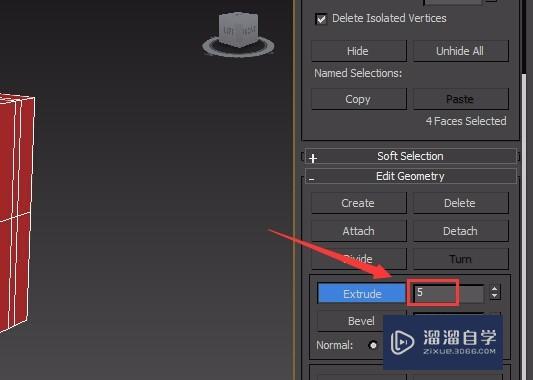
第6步
重复第5步的操作,将上下两个面也挤出来,将下面的多挤出一次,如图所示:
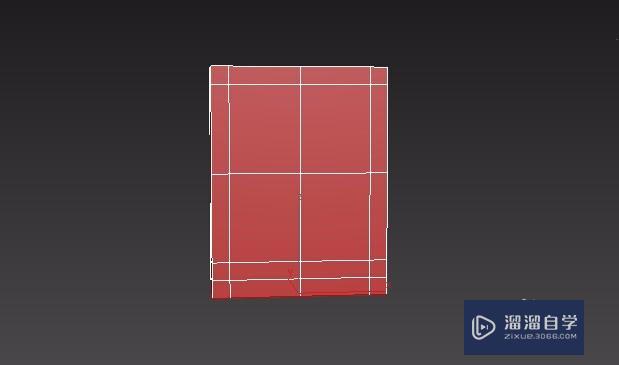
第7步
在透视图里选择下面进出的面进行进出三次操作,第一次挤出5,第二次挤出50,第三次挤出5,最后的样子如图所示:

第8步
选择整个物体,在smooth group下选择1,将这个物体进行一级光滑操作,如图所示:
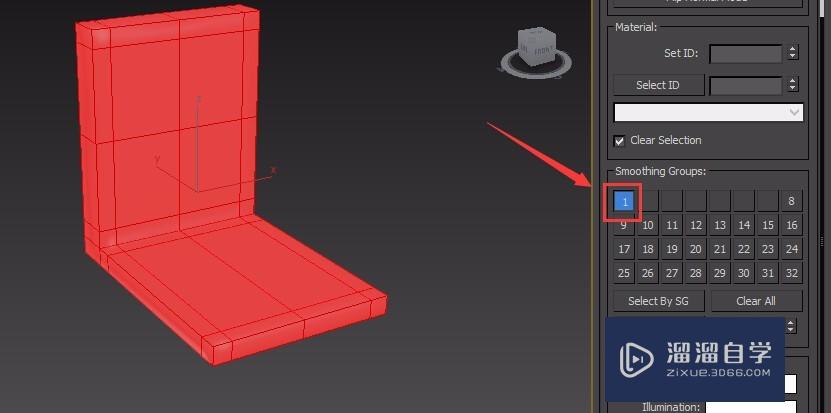
第9步
按下键盘上的数字1键,进入点子层级设置这个物体的形状,最后形状如图所示:

第10步
再次找到box命令,在顶视图里创建一个5x5x5的立方体,其段数为1,如图所示:
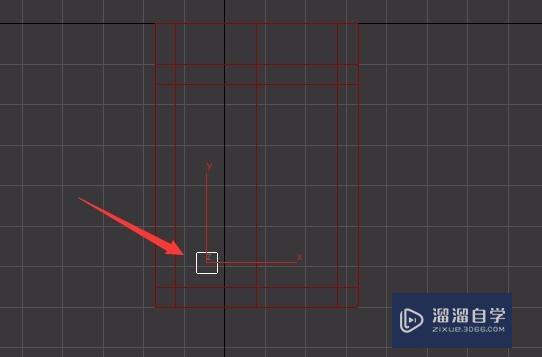
第11步
选择创建的box,单击鼠标右键选择convert to editable mesh,按下数字4键,进入多边形层级,在透视图里选择下面的一个面,找到bevel命令,设置其值为5,依次进行bevel操作10次,椅子腿就制作好了,如图所示:
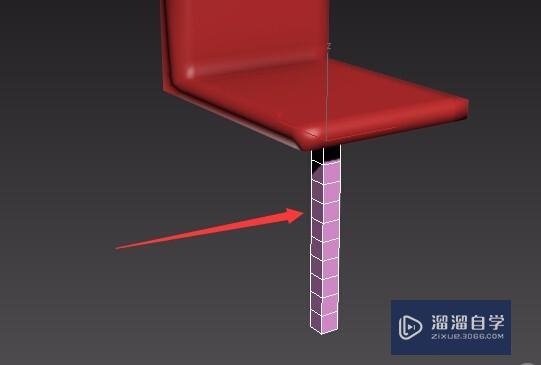
第12步
选择制作好的腿,给其添加一个bend修改器,并设置其参数如图所示:
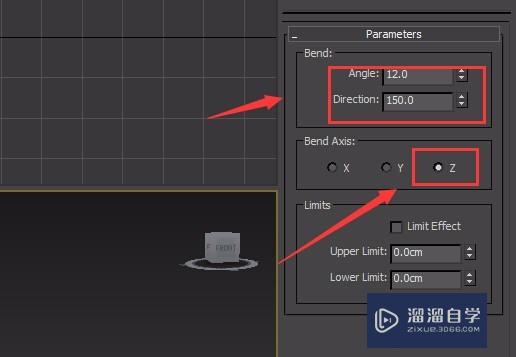
第13步
选择制作好的椅子腿,按下键盘上的shift键,复制出来三个,并调节其位置,最后的椅子模型如图所示:

温馨提示
以上就是关于“3DsMax怎么制作椅子模型?”全部内容了,小编已经全部分享给大家了,还不会的小伙伴们可要用心学习哦!虽然刚开始接触3Ds Max软件的时候会遇到很多不懂以及棘手的问题,但只要沉下心来先把基础打好,后续的学习过程就会顺利很多了。想要熟练的掌握现在赶紧打开自己的电脑进行实操吧!最后,希望以上的操作步骤对大家有所帮助。
3DMax2018+Vray室内外设计全套教程
 徐飞老师
3.1万人在学
基础入门
徐飞老师
3.1万人在学
基础入门
特别声明:以上文章内容来源于互联网收集整理,不得将文章内容用于商业用途,如有关于作品内容、版权或其它问题请与溜溜客服联系。