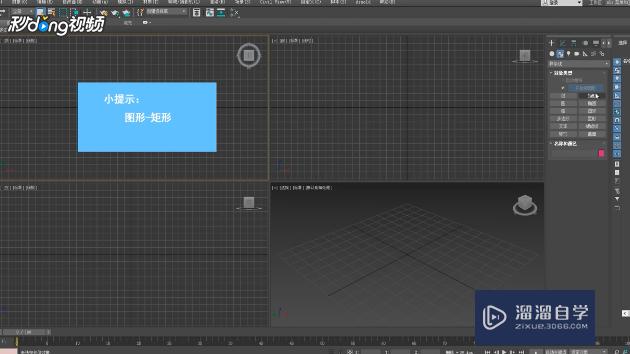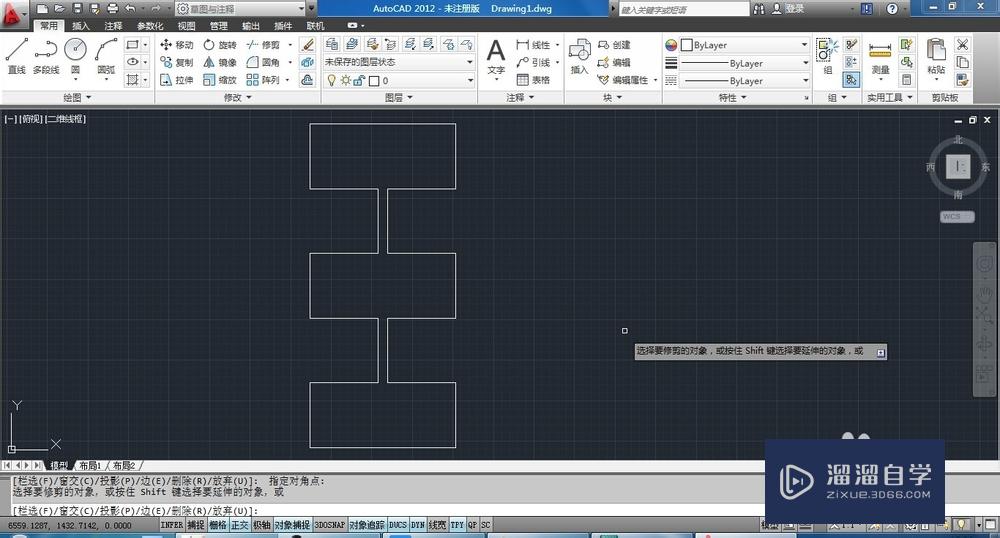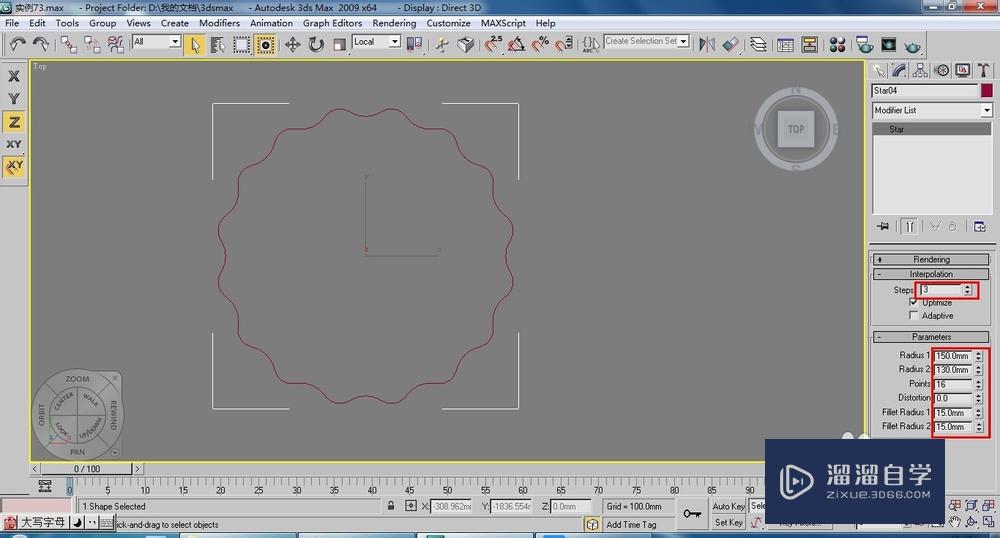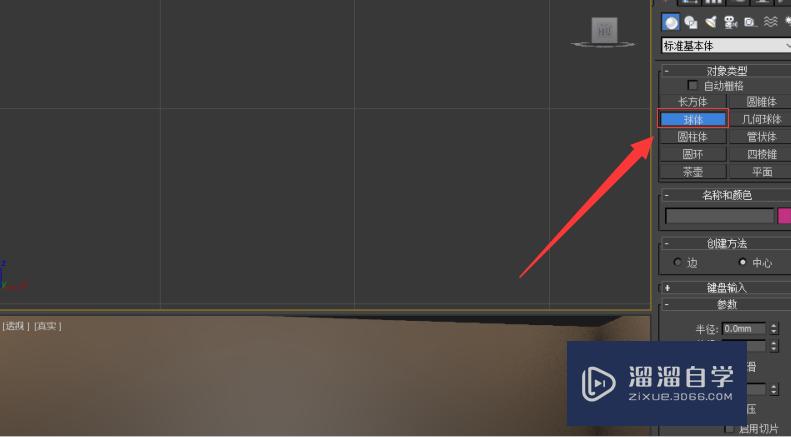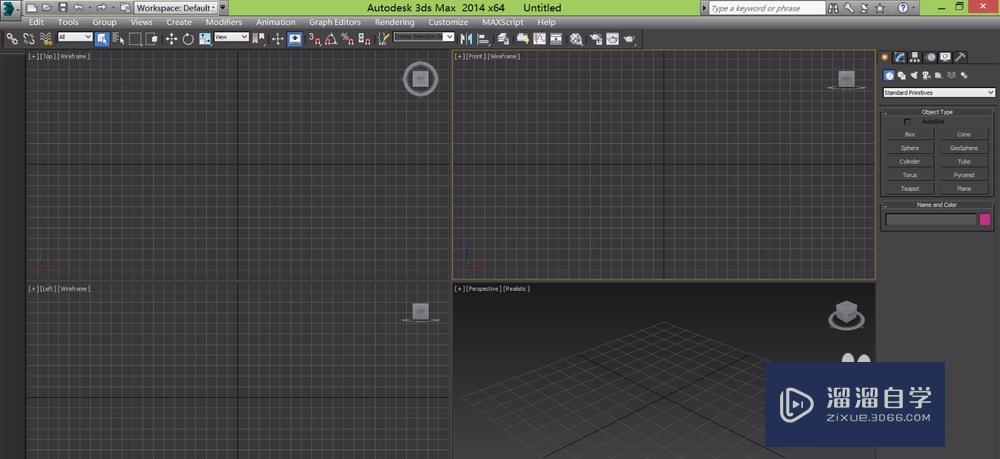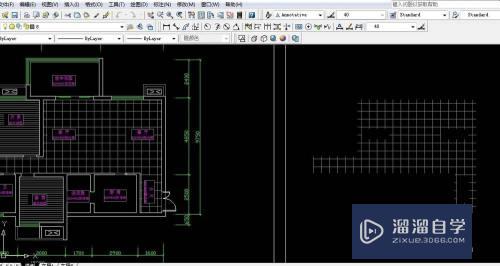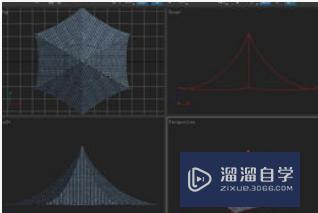3DSMax装饰架模型制作
溜溜自学专注室内设计,平面设计,视频剪辑,建筑动画和软件入门基础教程,新手实现快速入门与成长?去看一下 >>为您推荐相关课程
更多课程>>大家好,我是小溜,今天小溜给大家分享个3DsMax装饰架模型的制作实例,首先绘制一个矩形,然后使用编辑样条线进行切角,使用挤出命令生成三维物体,用线命令绘制隔板的形状,最后执行倒角命令,生成三维造型,下面就给大家分享更为详细的图文演示。
想要更深入的了解“3DSMax”可以点击免费试听溜溜自学网课程>>
工具/软件
电脑型号:联想(lenovo)天逸510s; 系统版本:Windows7; 软件版本:3DsMax2009
方法/步骤
第1步
在顶视图中绘制一个120*80的矩形。
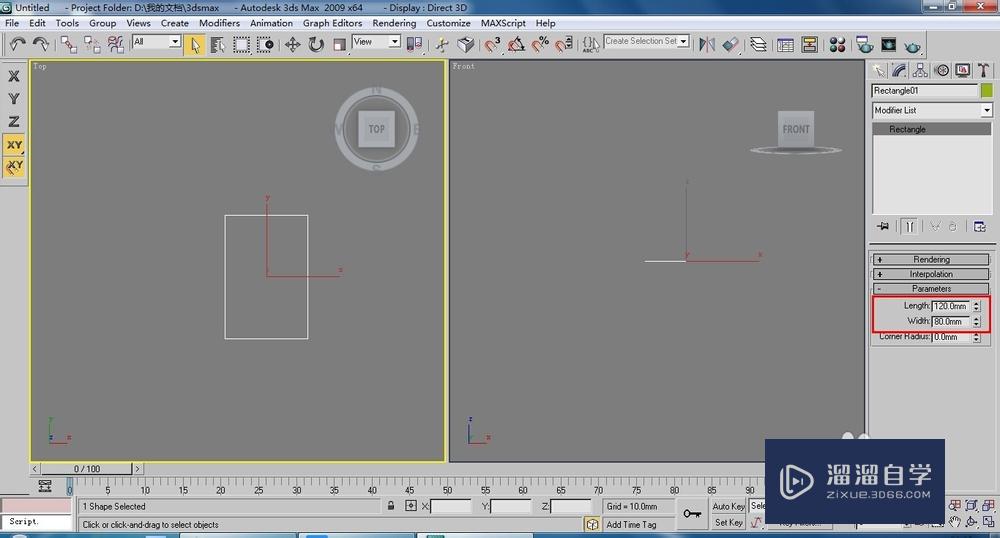
第2步
执行【edit spline】(编辑样条线)命令,按下1键,激活(顶点)层级,选择矩形的所以顶点,在【geometry】(几何体)卷展栏下【chamfer】(切角)按钮右侧的文本框中输入5,按enter键。
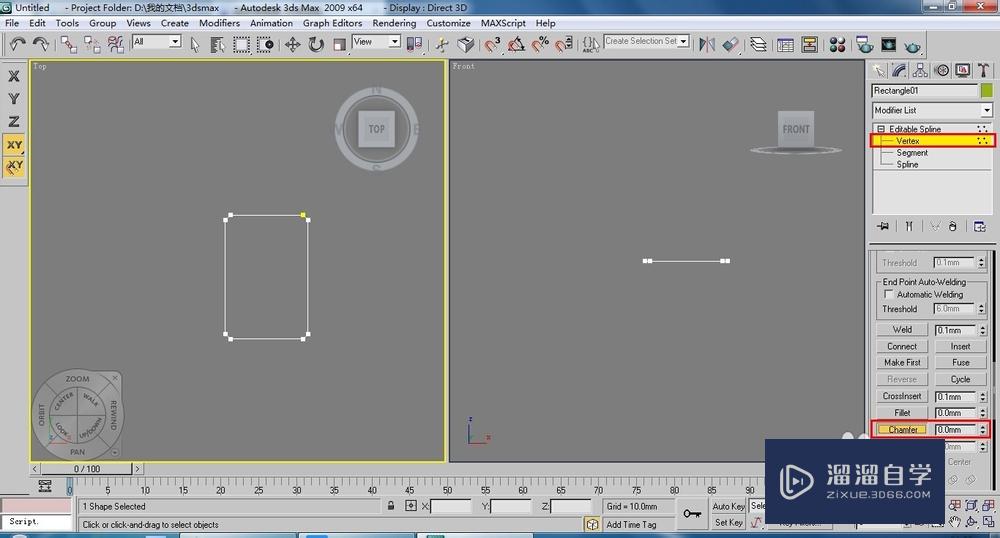
第3步
为矩形添加一个【extrude】(挤出)命令,数量设置为2600。
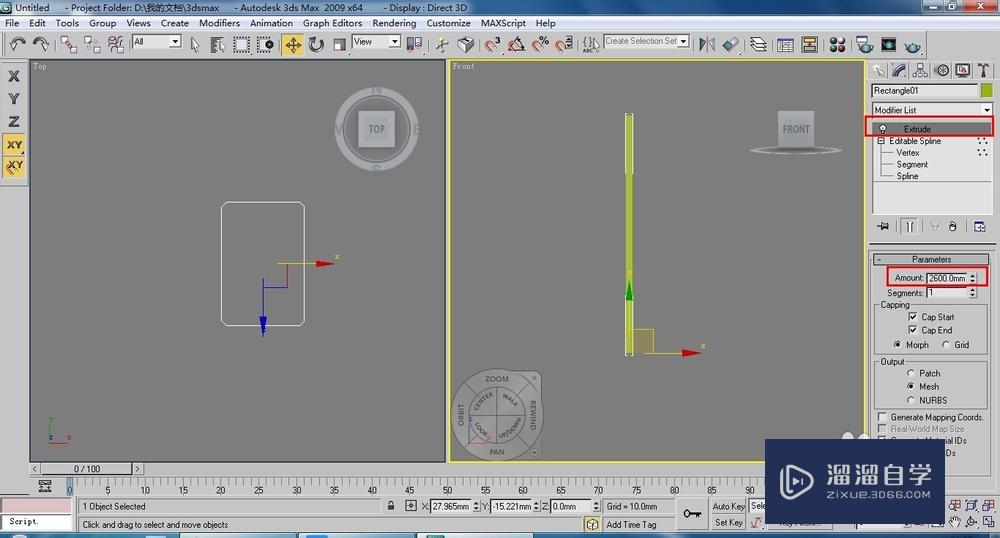
第4步
在前视图中绘制如下图所示的线形,然后设置【outline】(轮廓)为40,作为装饰架搁板。
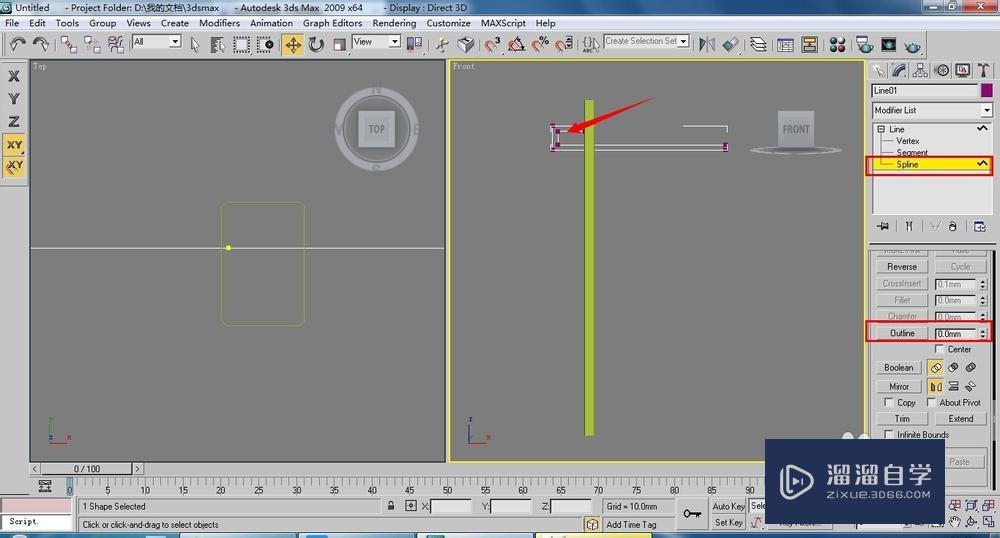
第5步
为施加轮廓的线形添加一个【bevel】(倒角)命令,调整倒角的数值,如图。
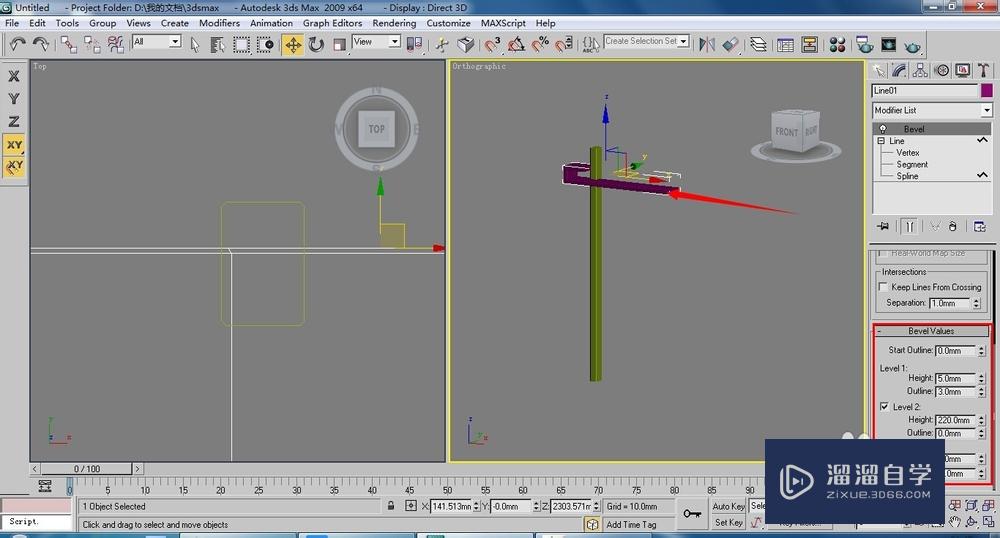
第6步
在前视图中用【mirror】(镜像)命令复制一个搁板,放在下面,然后同时选择两个,复制出一组。
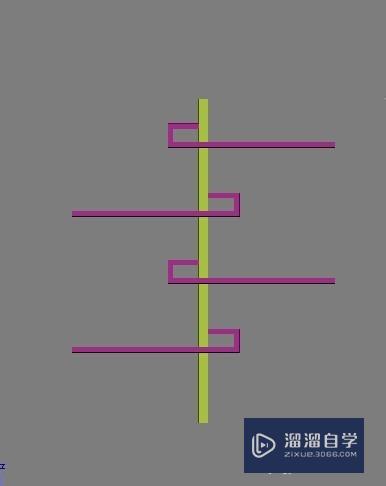
温馨提示
以上就是关于“3DsMax装饰架模型制作”全部内容了,小编已经全部分享给大家了,还不会的小伙伴们可要用心学习哦!虽然刚开始接触3Ds Max软件的时候会遇到很多不懂以及棘手的问题,但只要沉下心来先把基础打好,后续的学习过程就会顺利很多了。想要熟练的掌握现在赶紧打开自己的电脑进行实操吧!最后,希望以上的操作步骤对大家有所帮助。
3DMax2018+Vray室内外设计全套教程
 徐飞老师
3.1万人在学
基础入门
徐飞老师
3.1万人在学
基础入门
特别声明:以上文章内容来源于互联网收集整理,不得将文章内容用于商业用途,如有关于作品内容、版权或其它问题请与溜溜客服联系。