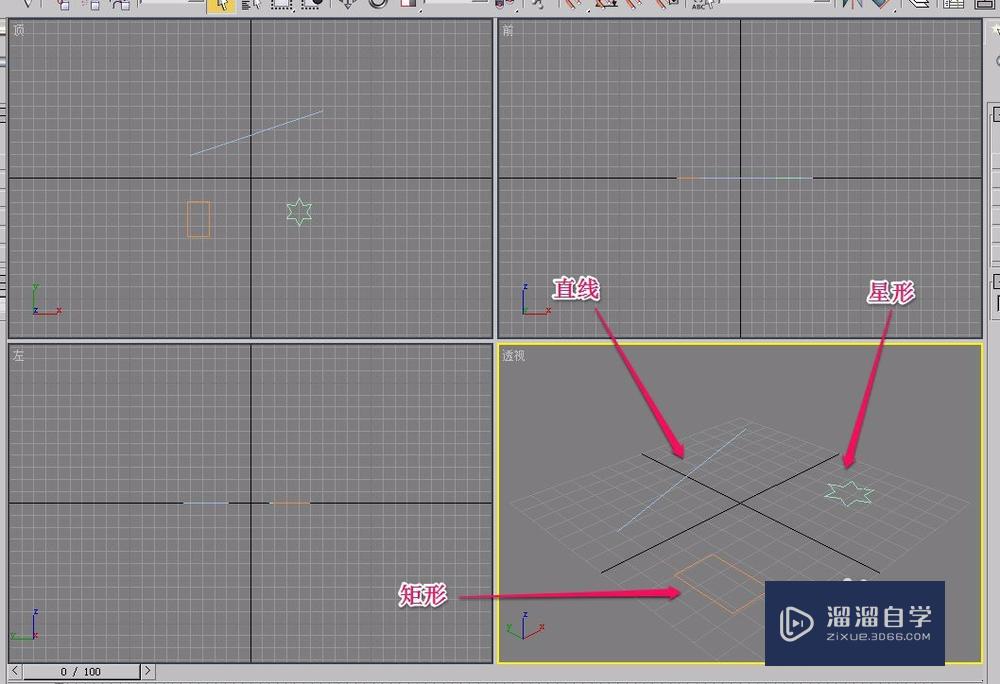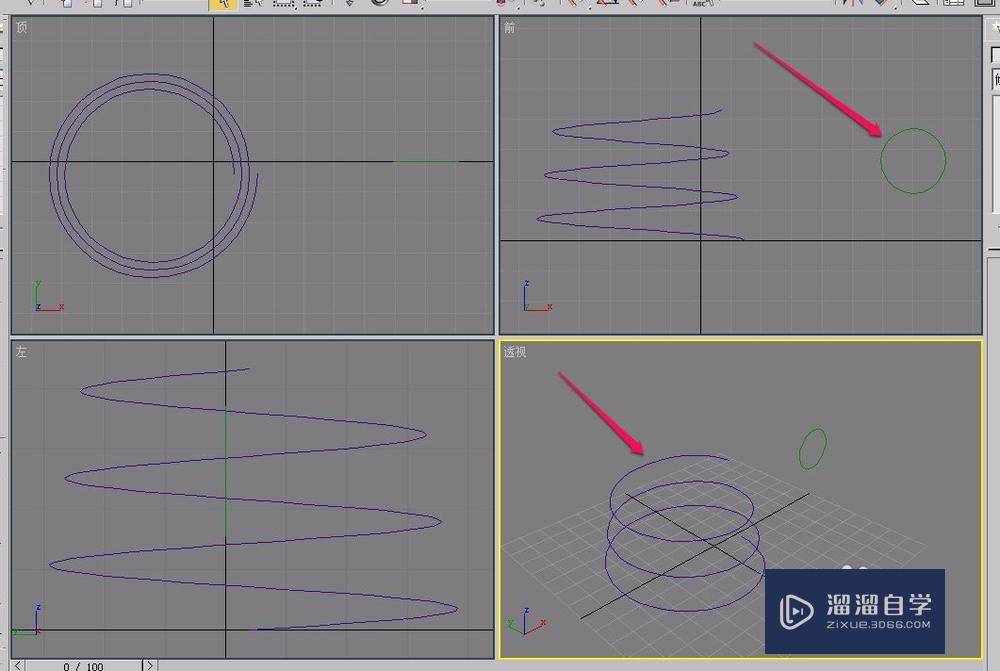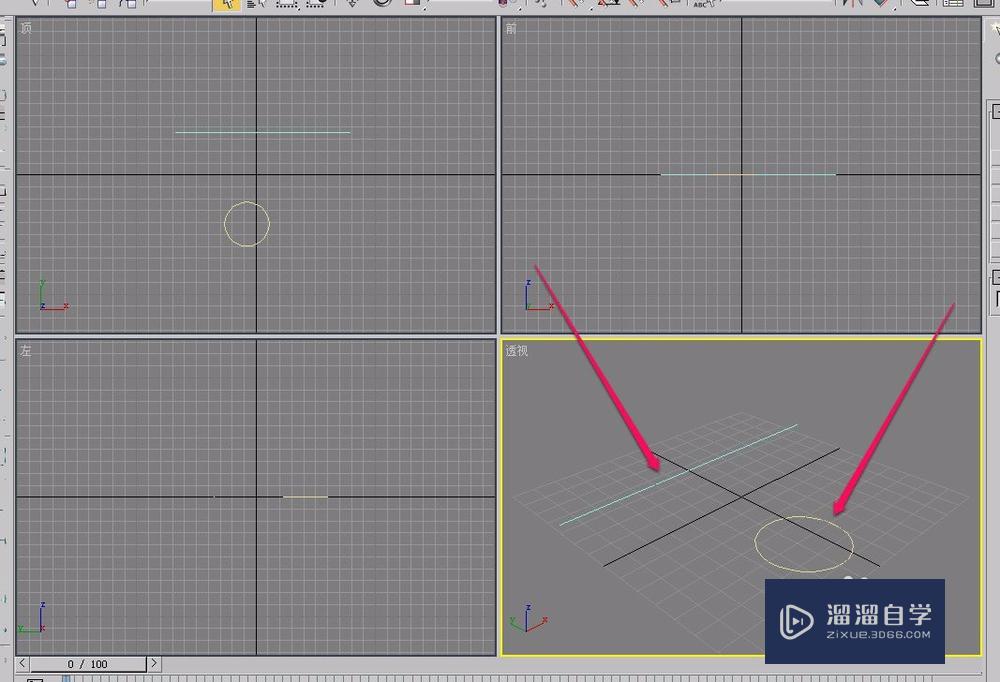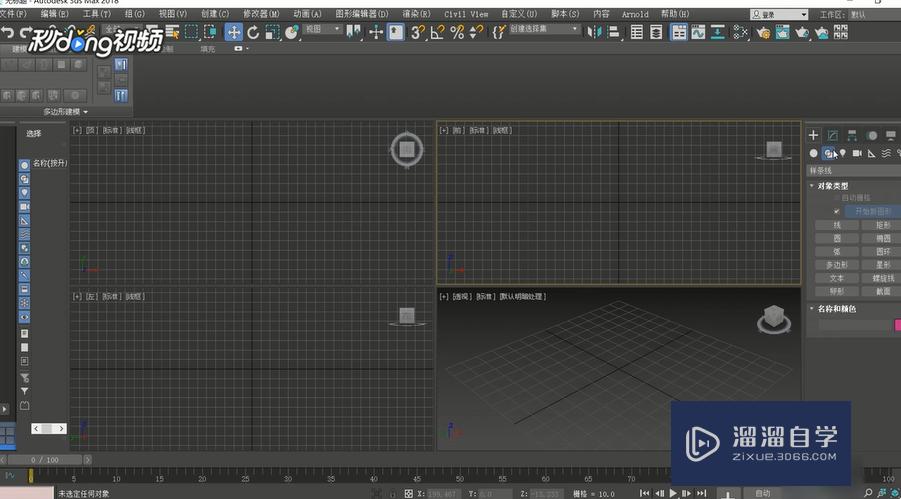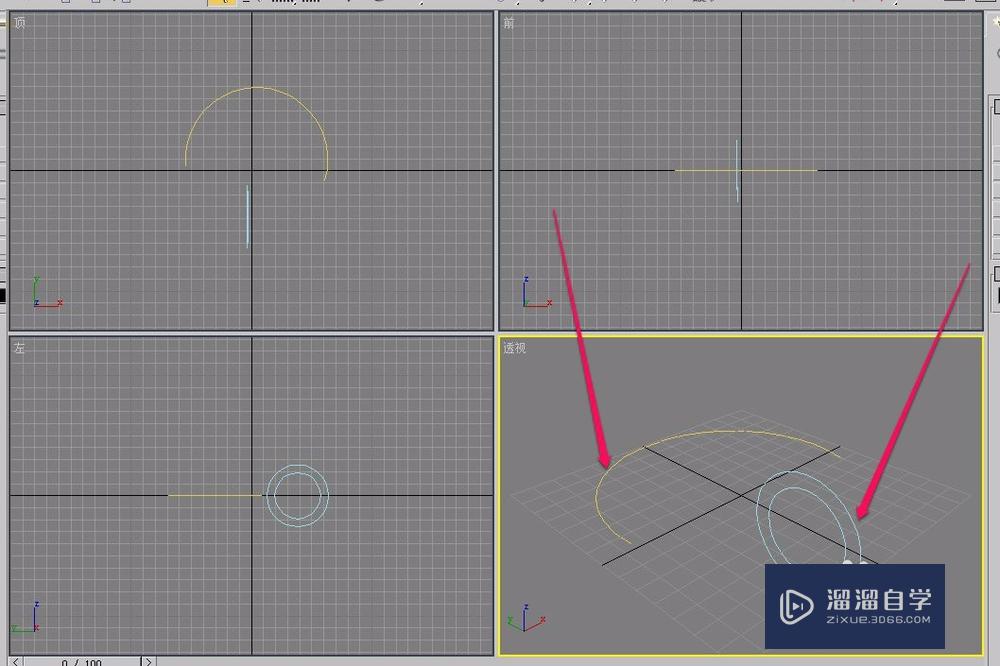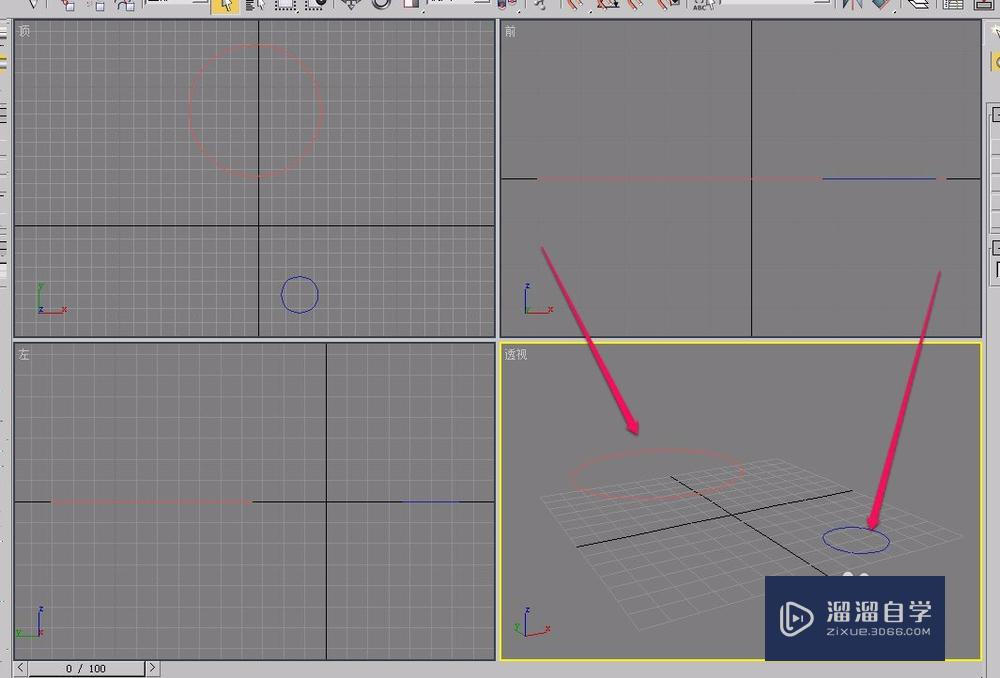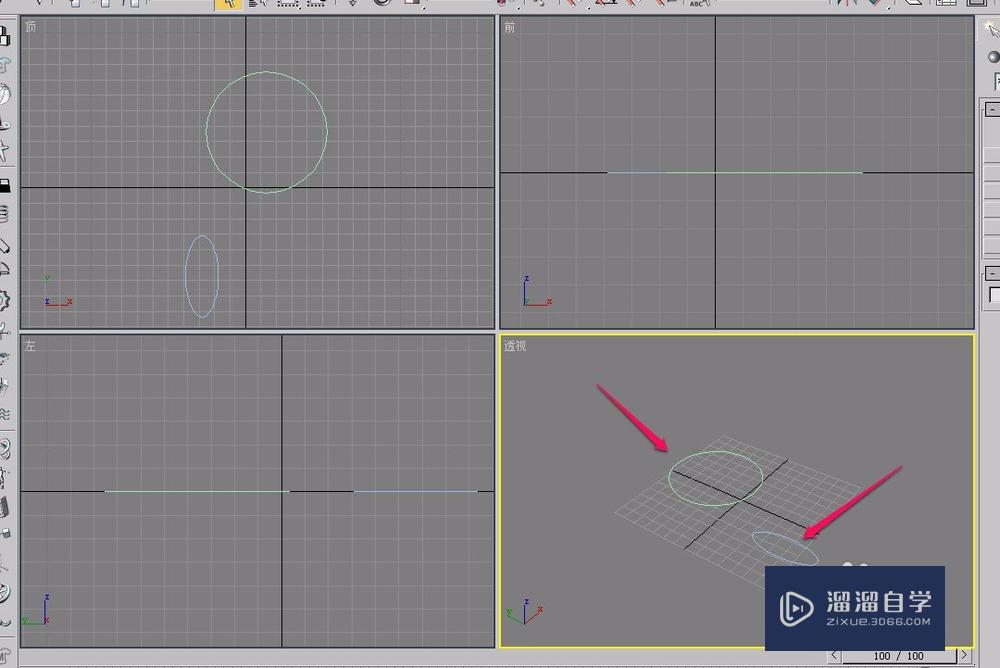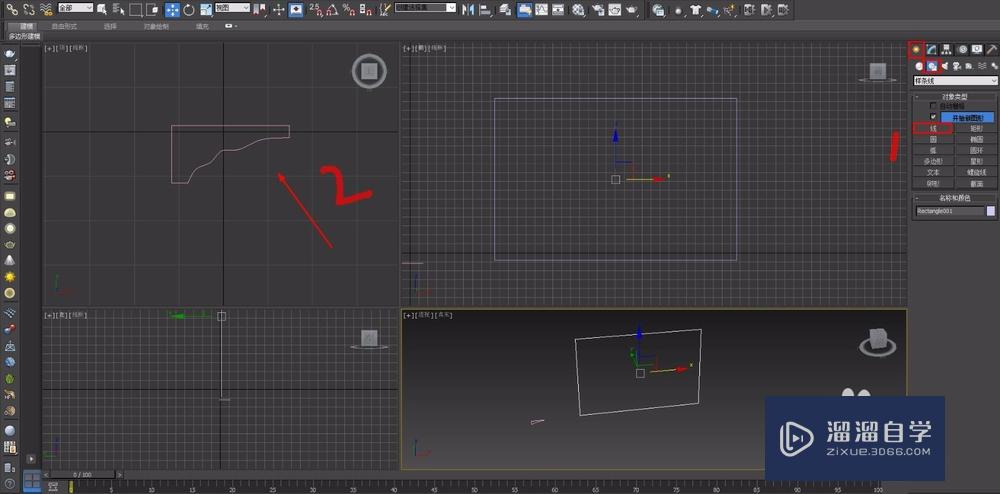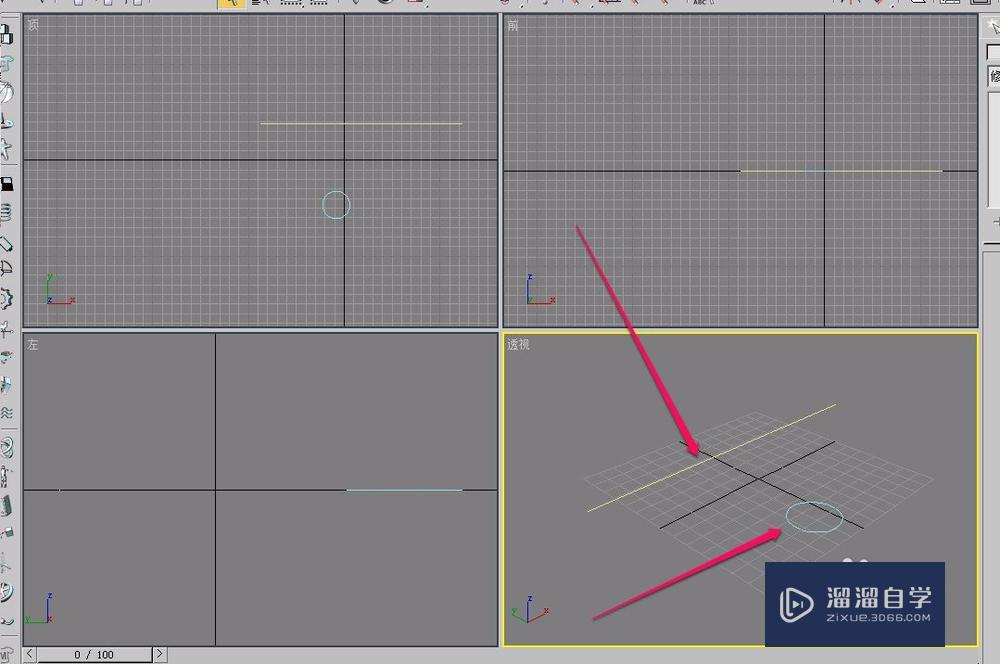3Ds Max放样制作柱子模型教程
充值自学贵族,可以享受300+优质的课程资源,在这里等你来学习!!为您推荐相关课程
更多课程>>大家好,我是小溜。3Ds Max中的工具众多,其中放样这个功能使用比较广泛,各种花瓶、圆柱等等,都可以使用放样来进行制作与加工。这对于一些建筑设计,或者室内的朋友来说需要经常用到。所以今天主要来为大家分享一下3Ds Max放样制作柱子模型教程,快来看看吧!
想要更深入的了解“3DSMax”可以点击免费试听溜溜自学网课程>>
工具/软件
电脑型号:联想(lenovo)天逸510s; 系统版本:Windows7; 软件版本:3Ds Max2012
方法/步骤
第1步
打开3Ds Max软件,新建一个大圆、一个小圆、一条直线。
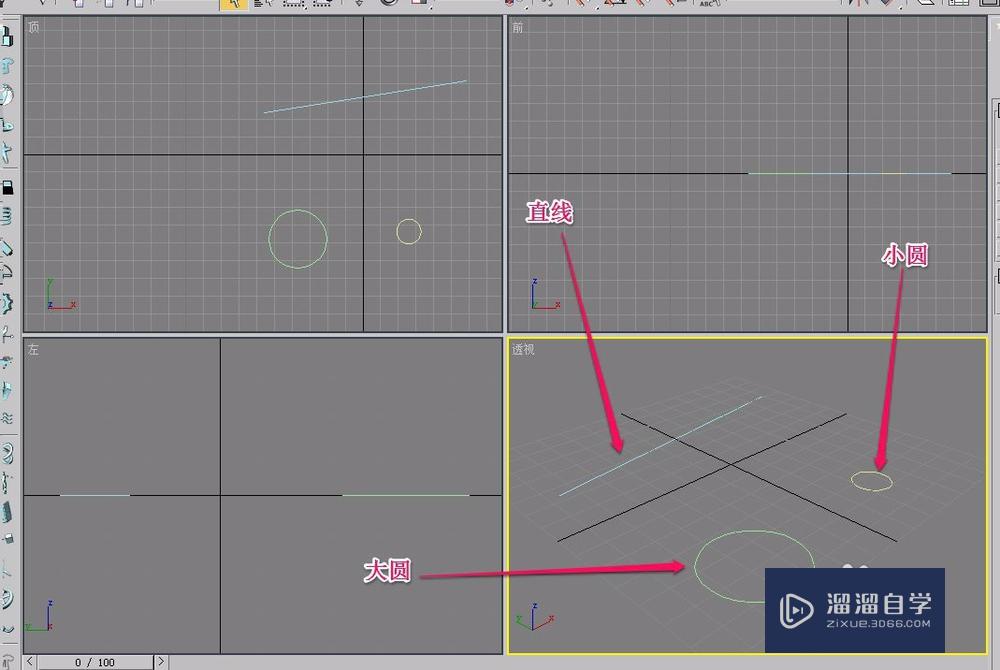
第2步
用鼠标选中直线。
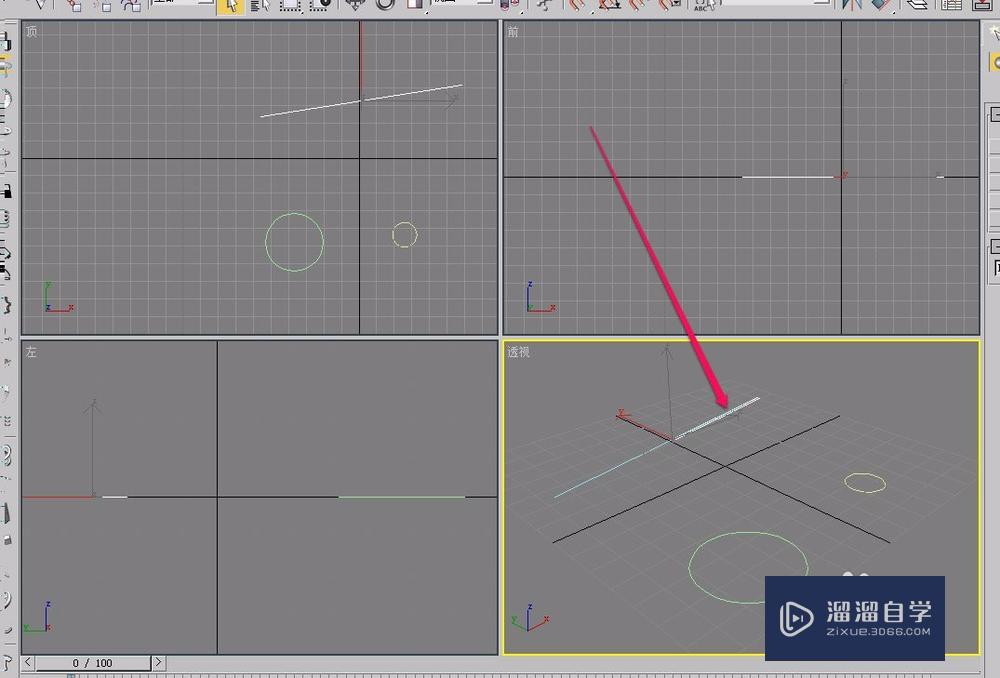
第3步
打开“创建”选项卡,选择“几何体”中下拉菜单里面的“复合对象”命令。
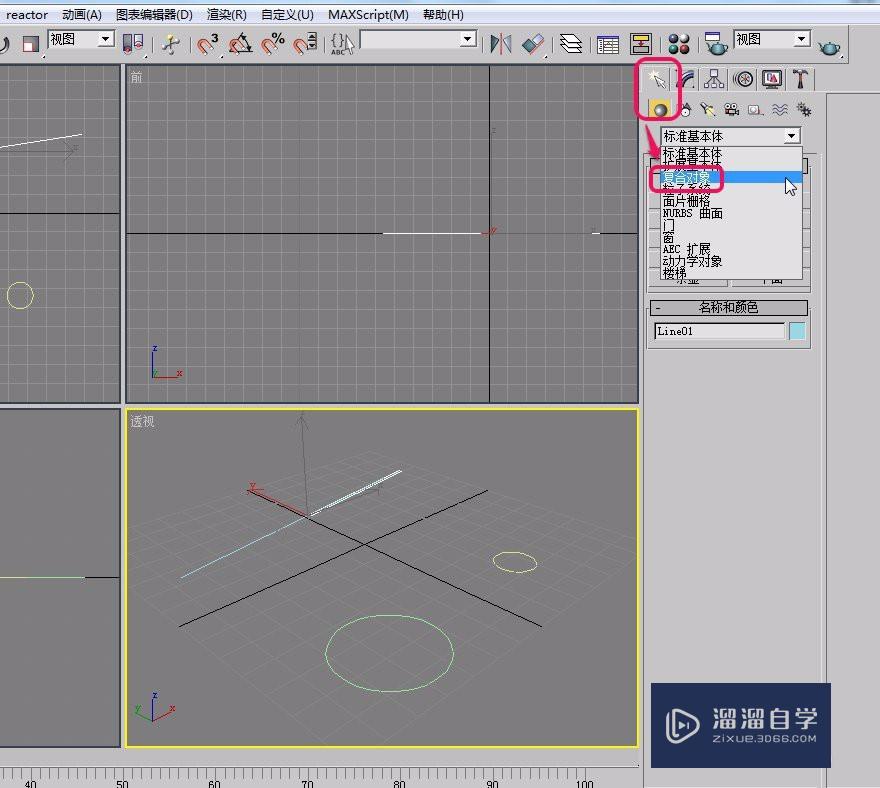
第4步
单击选择“放样”按钮。
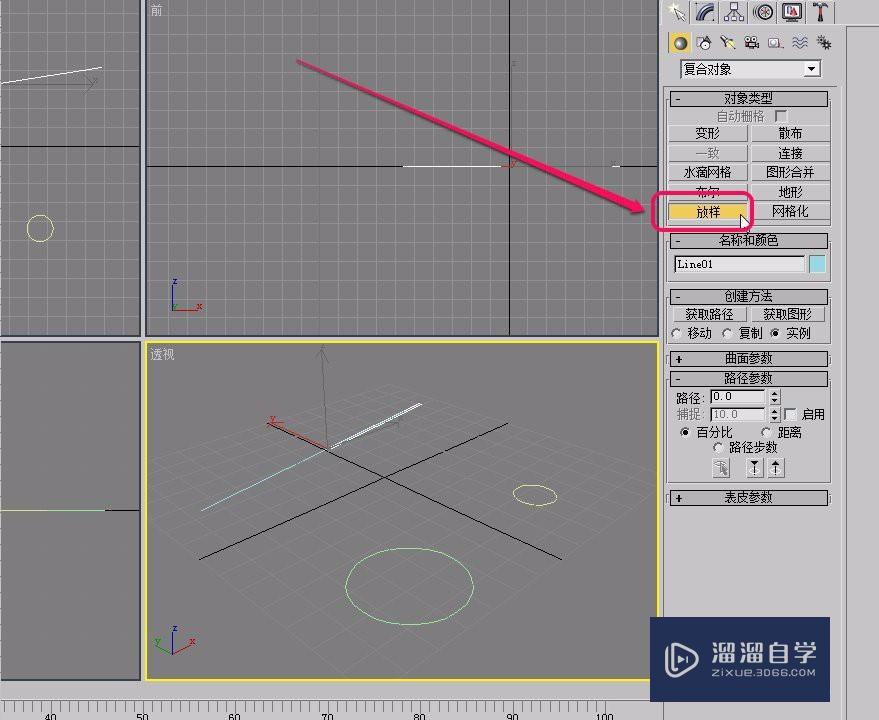
第5步
单击“获取图形”按钮。
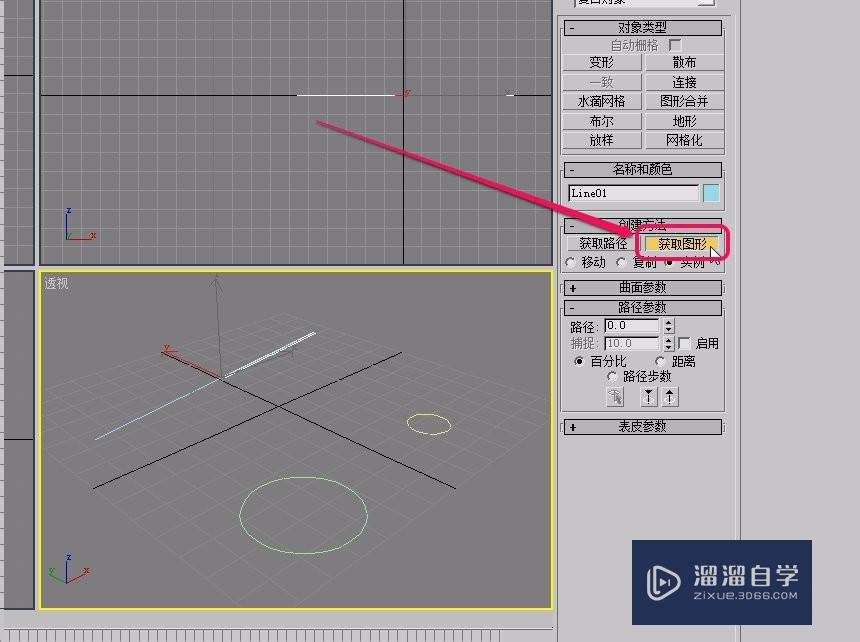
第6步
移动鼠标指针到大圆上面,当鼠标指针变成图示的形状时,单击鼠标。
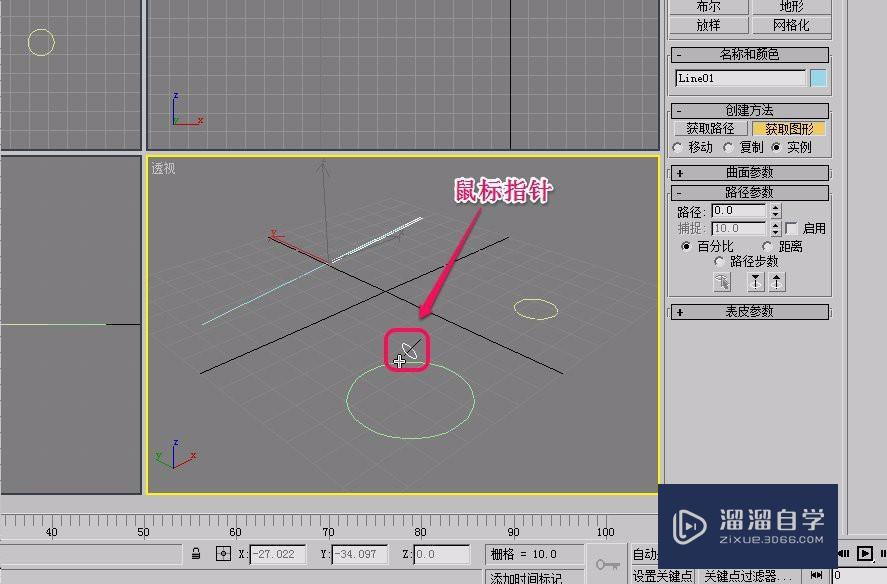
第7步
这时,出现了一个圆柱体。
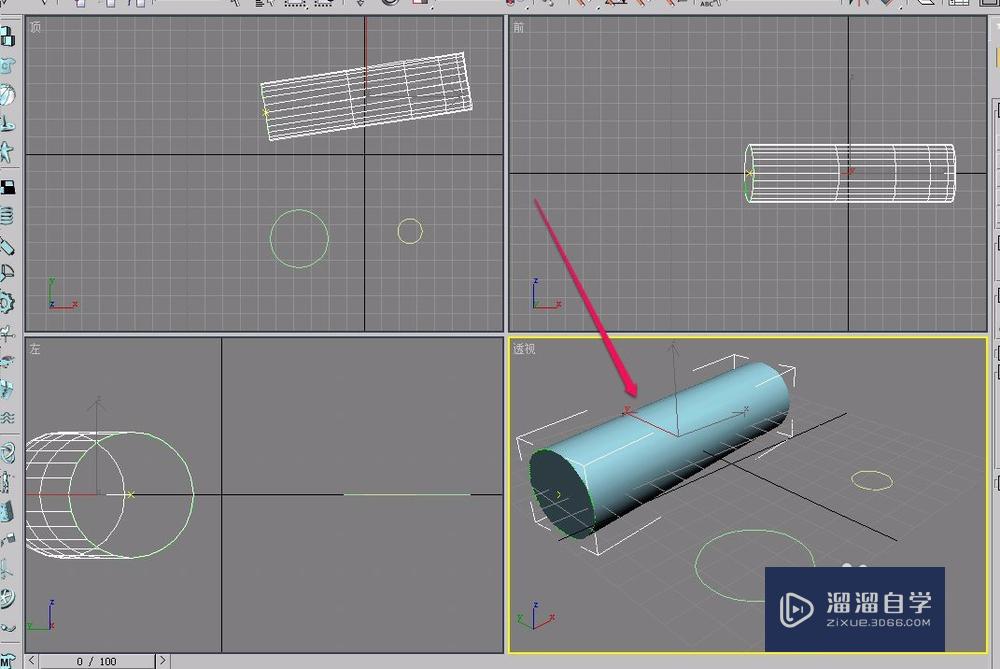
第8步
打开“修改”选项卡,将“路径”数值设置为 10.0

第9步
再次“获取图形”,这次选择小圆。
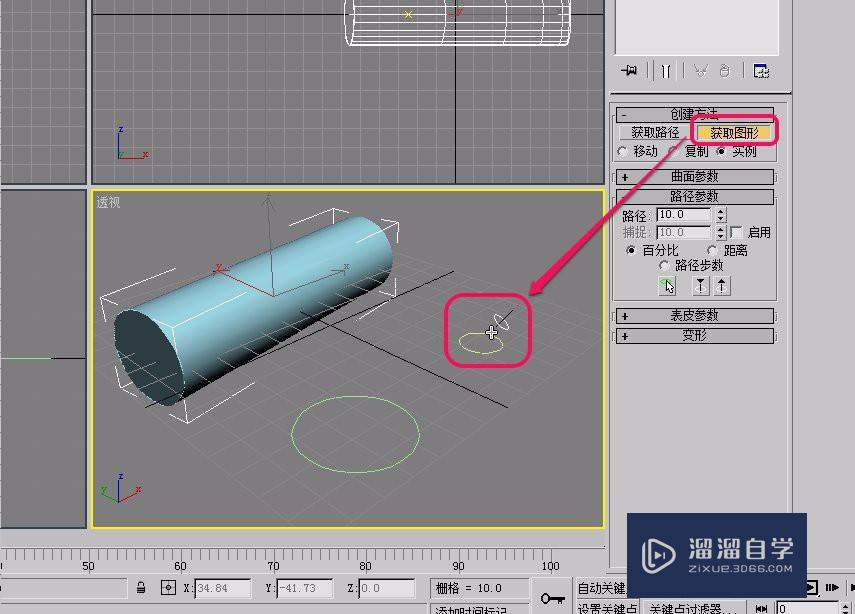
第10步
可以看到,物体出现了一段较细的部分。
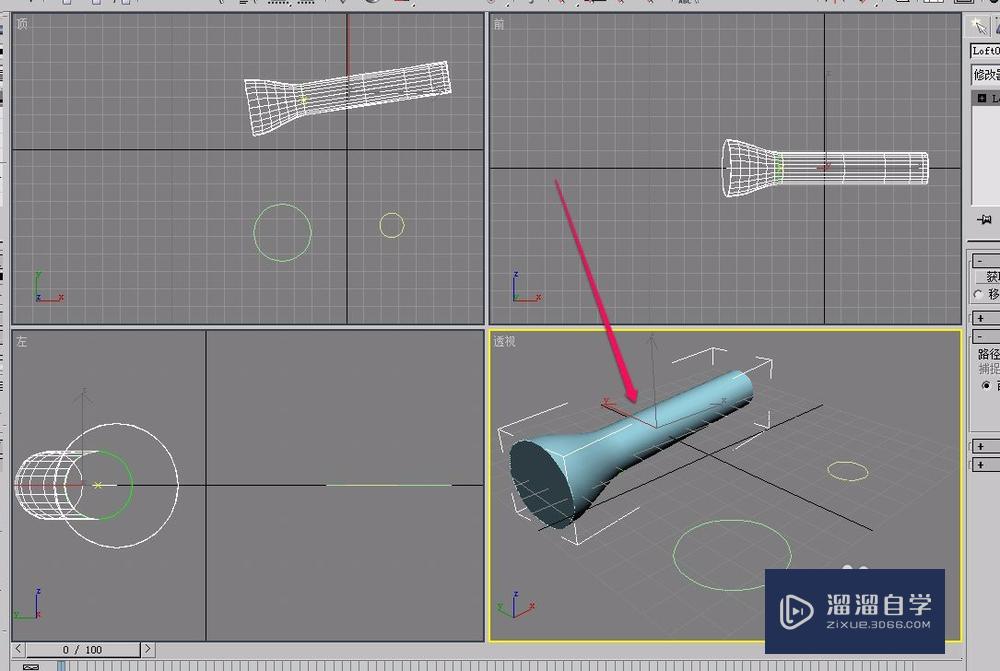
第11步
接下来,我们将“路径”数值设置为30.0 ,然后再次“获取图形”小圆。
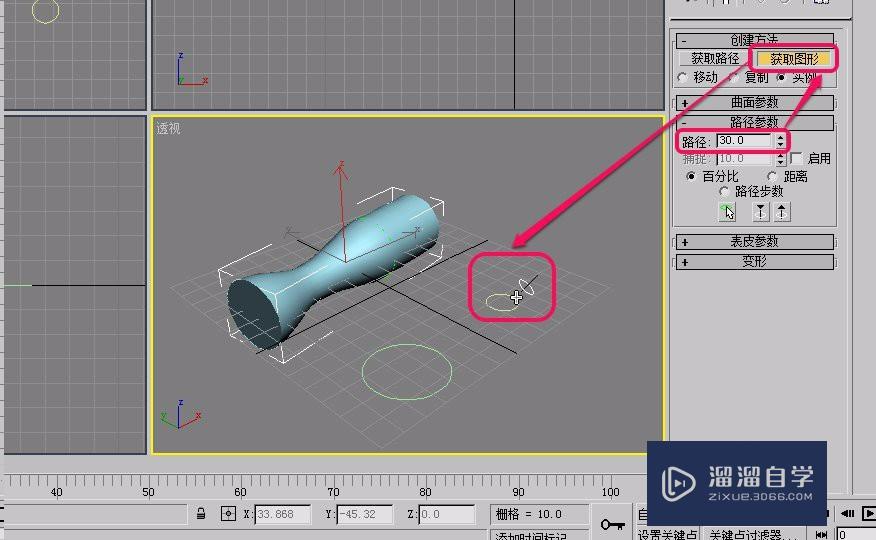
第12步
看到,物体的后半部分延续了较细的部分。我们将柱子旋转一定角度,这样,一个柱子就制作好了。
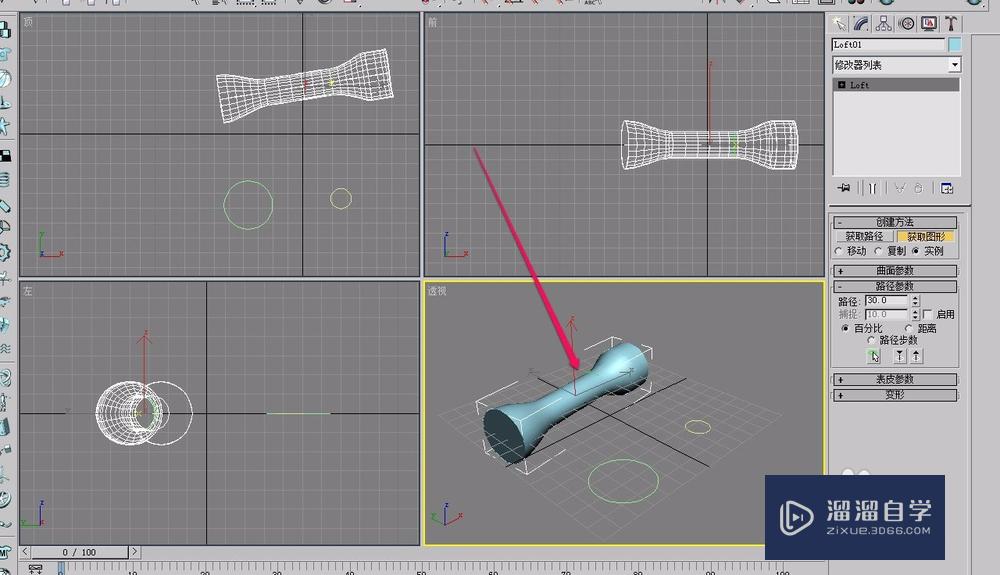
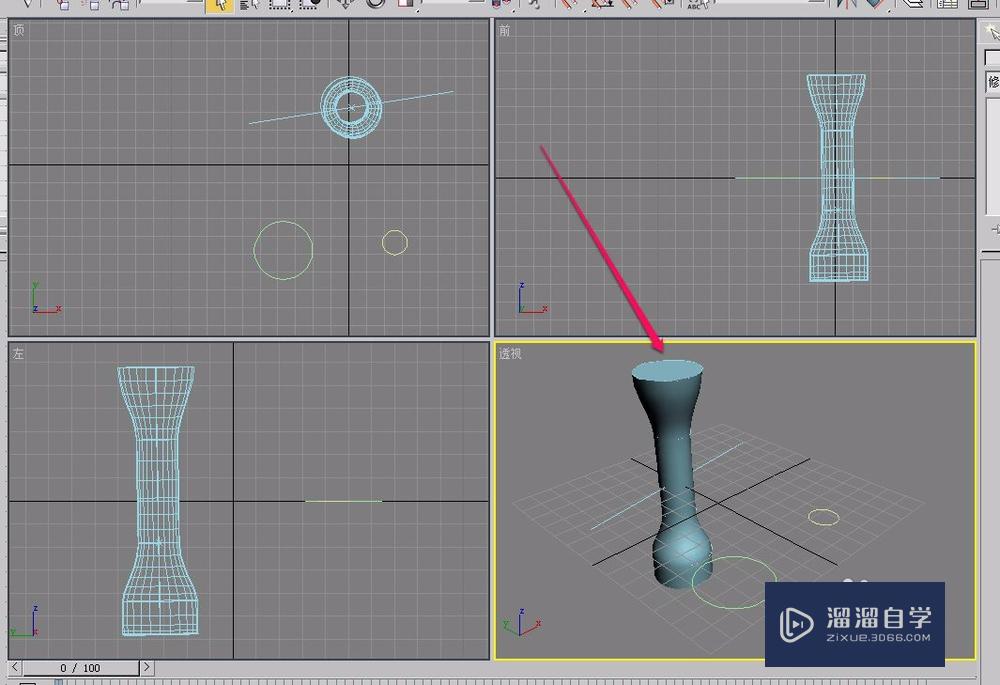
CAD施工图工艺材料色彩软装预算谈单技巧
 上海韵湖教育科技有限公司
1.95万人在学
基础入门
上海韵湖教育科技有限公司
1.95万人在学
基础入门
特别声明:以上文章内容来源于互联网收集整理,不得将文章内容用于商业用途,如有关于作品内容、版权或其它问题请与溜溜客服联系。