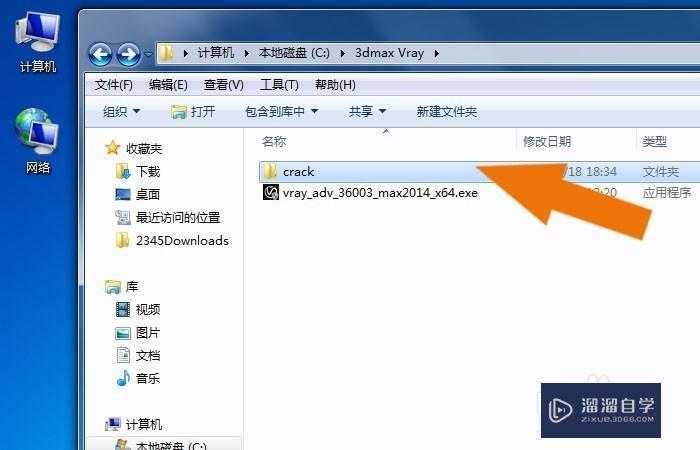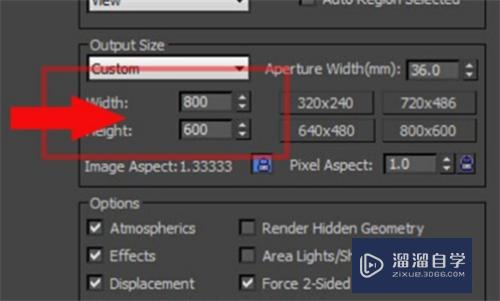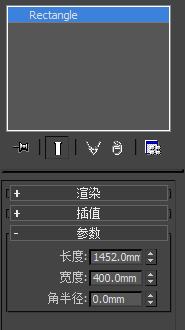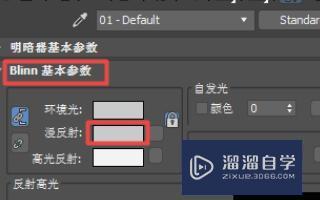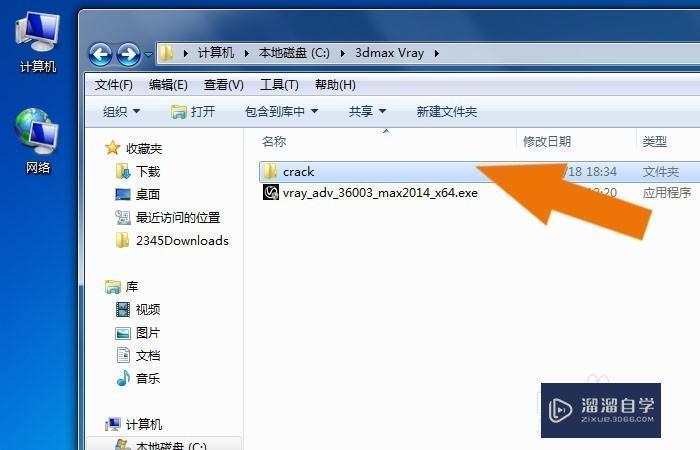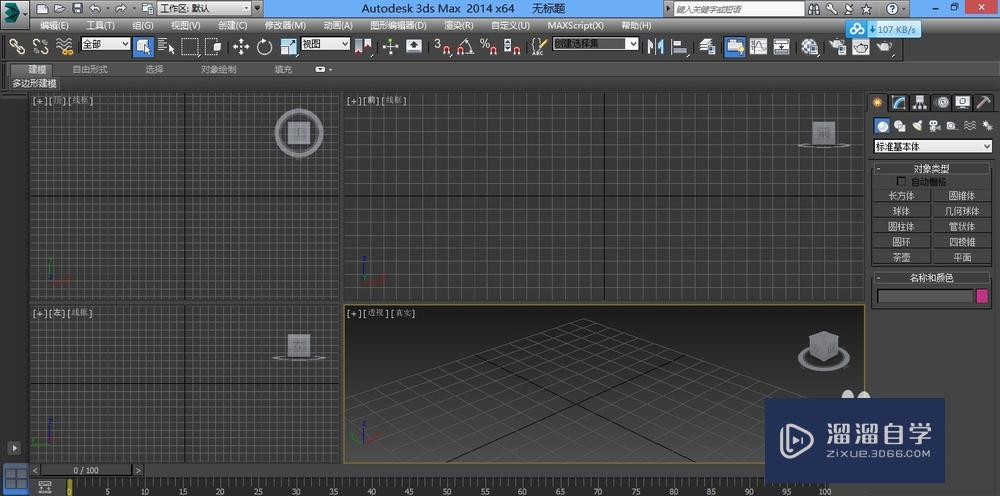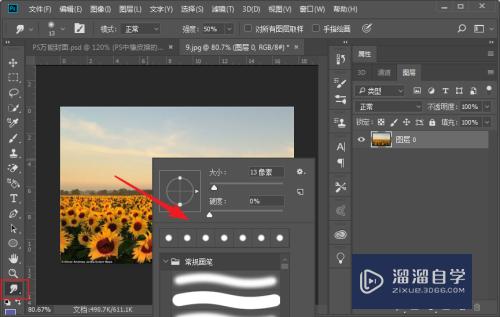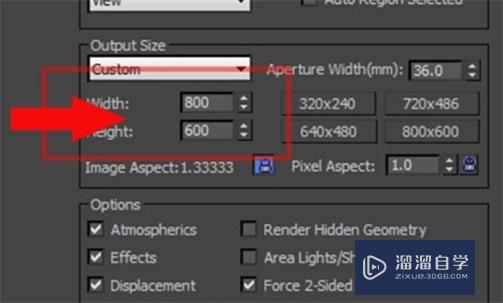3DMax中渲染器使用技巧
溜溜自学专注室内设计,平面设计,视频剪辑,建筑动画和软件入门基础教程,新手实现快速入门与成长?去看一下 >>为您推荐相关课程
更多课程>>大家好,我是小溜。在3DSMax绘制好模型之后,我们都需要给物体加材质效果,或者使用贴图又或者增加灯光效果等等。之后我们还需要进行渲染,才出效果图。但很多小白在使用渲染器的时候,经常会出现噪点或者一些物体不见的情况,可以说是对渲染使用的不熟悉,所以下面的3DMax中渲染器使用技巧,快来看看吧!
想要更深入的了解“3DMax”可以点击免费试听溜溜自学网课程>>
工具/软件
电脑型号:联想(lenovo)天逸510s; 系统版本:Windows7; 软件版本:3DMax2014
方法/步骤
第1步
打开3DSMax这款软件,进入3DSMax的操作界面,如图所示:
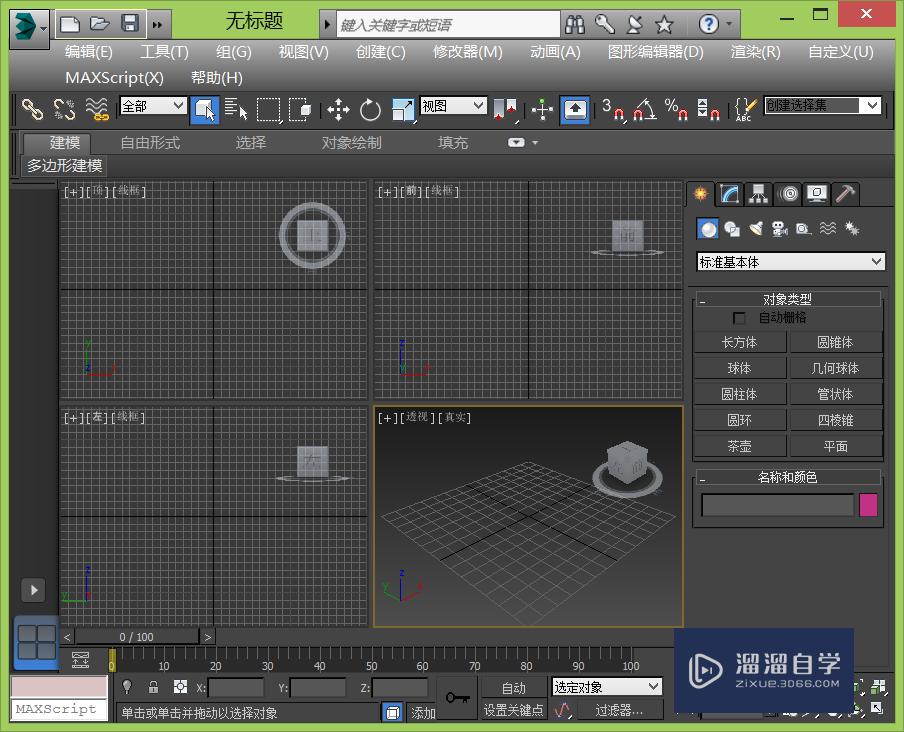
第2步
在该界面捏按下快捷键ctrl+o键,在弹出的对话框内找到我们的场景文件,如图所示:
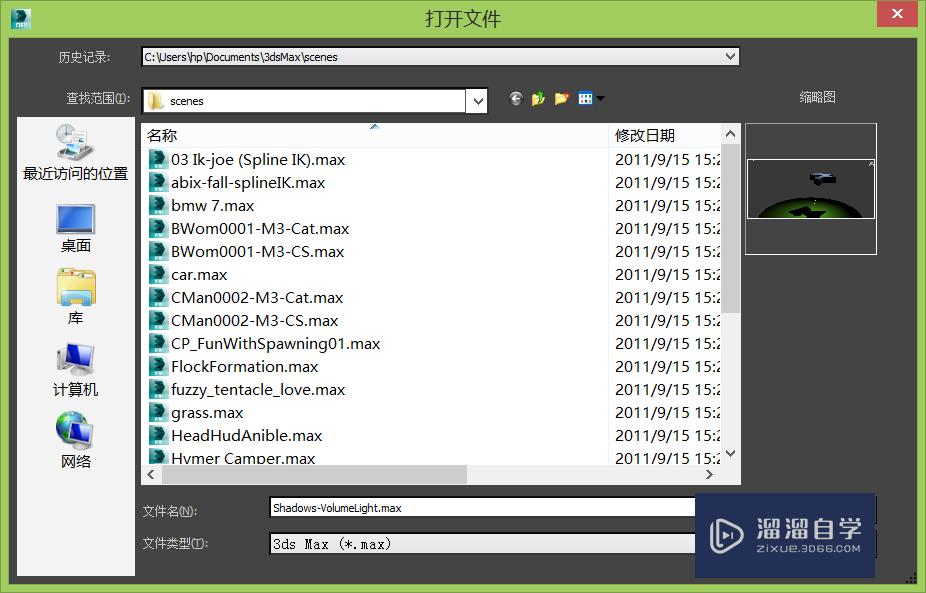
第3步
打开场景文件后,在菜单区里找到渲染设置选项,如图所示:

第4步
点击渲染设置选项,在弹出的对话框内找到公用选项,在公用选项内找到指定渲染器选项,如图所示:

第5步
在指定渲染器选项内找到渲染器选择框,如图所示:
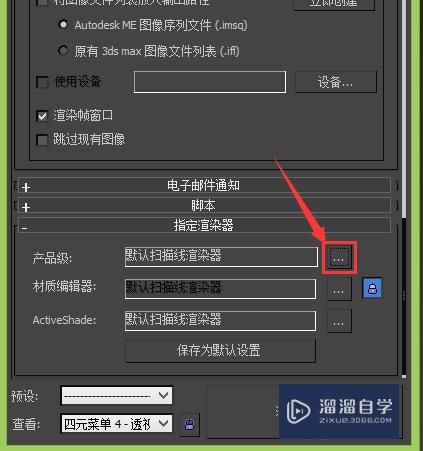
第6步
点渲染器选择框,在弹出的对话框内选择mental ray选项,如图所示:
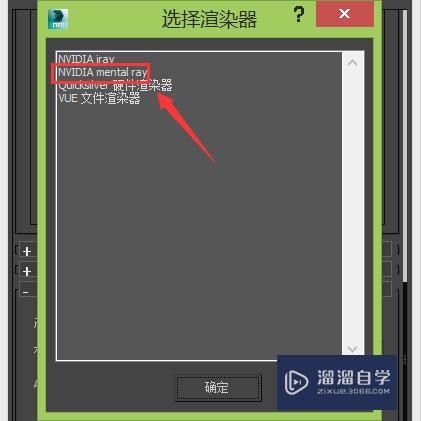
第7步
再找到输出大小选项,在其内设置宽度和高度,如图所示:

第8步
再找到高级照明选项,将高级照明勾选,如图所示:
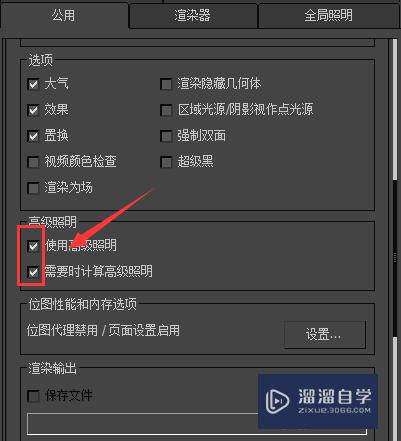
第9步
再在渲染设置里找到反射和折射选项,并设置参数如图所示:
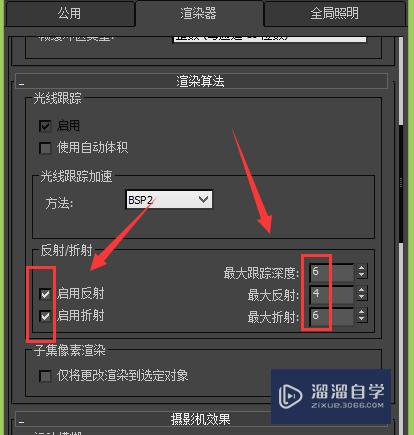
第10步
再在渲染设置里找到阴影与置换选项,在其内勾选启用阴影选项,如图所示:

第11步
设置好以后,找到渲染选项,如图所示:
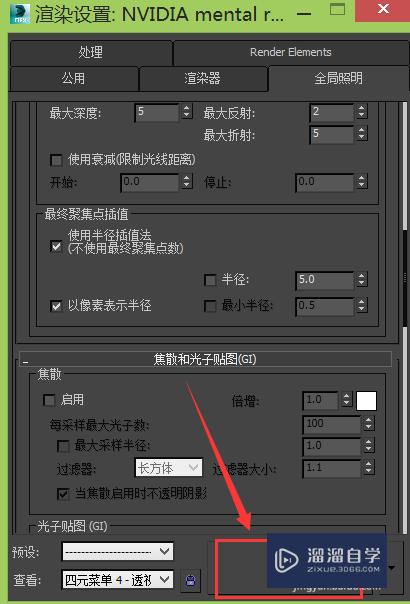
第12步
点击渲染以后,弹出渲染对话框,可以看到我们渲染后的图片效果,如图所示:

3DMax2018+Vray室内外设计全套教程
 徐飞老师
3.1万人在学
基础入门
徐飞老师
3.1万人在学
基础入门
特别声明:以上文章内容来源于互联网收集整理,不得将文章内容用于商业用途,如有关于作品内容、版权或其它问题请与溜溜客服联系。