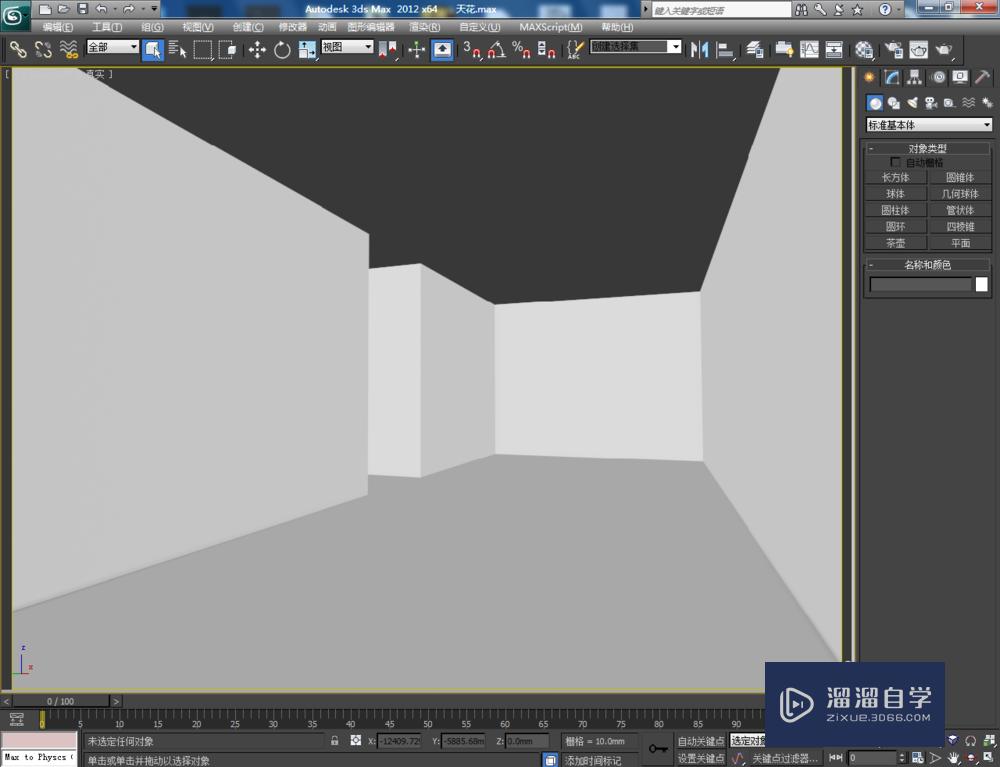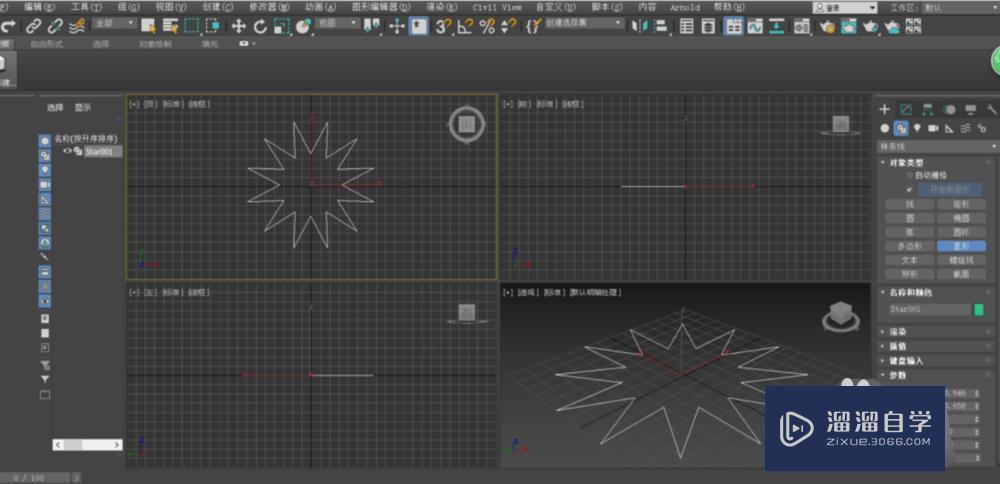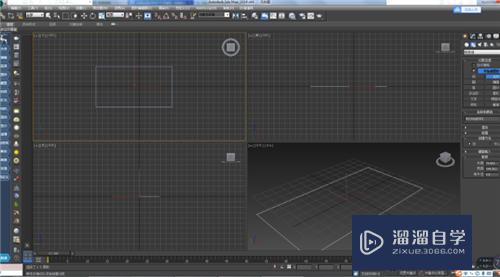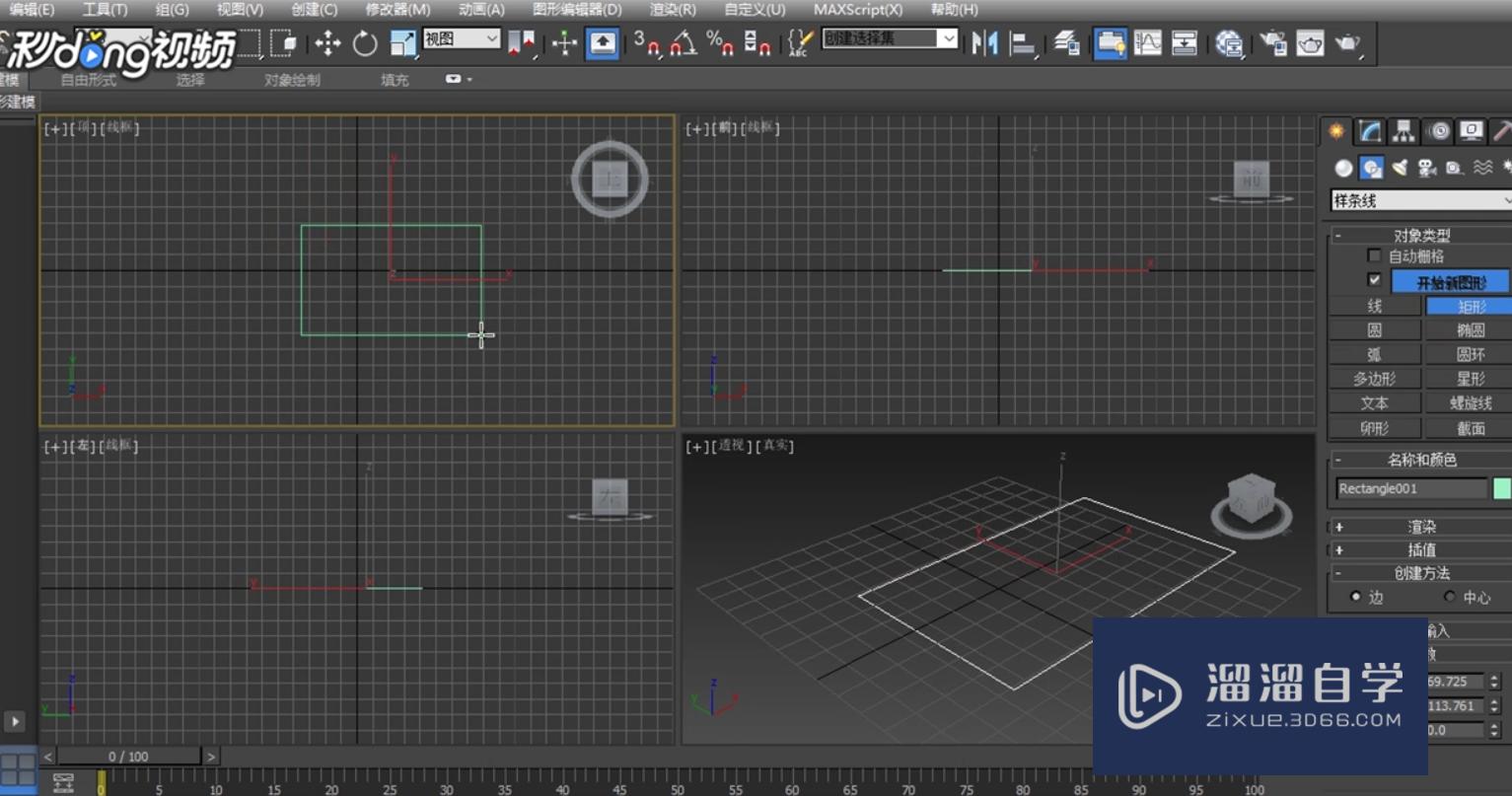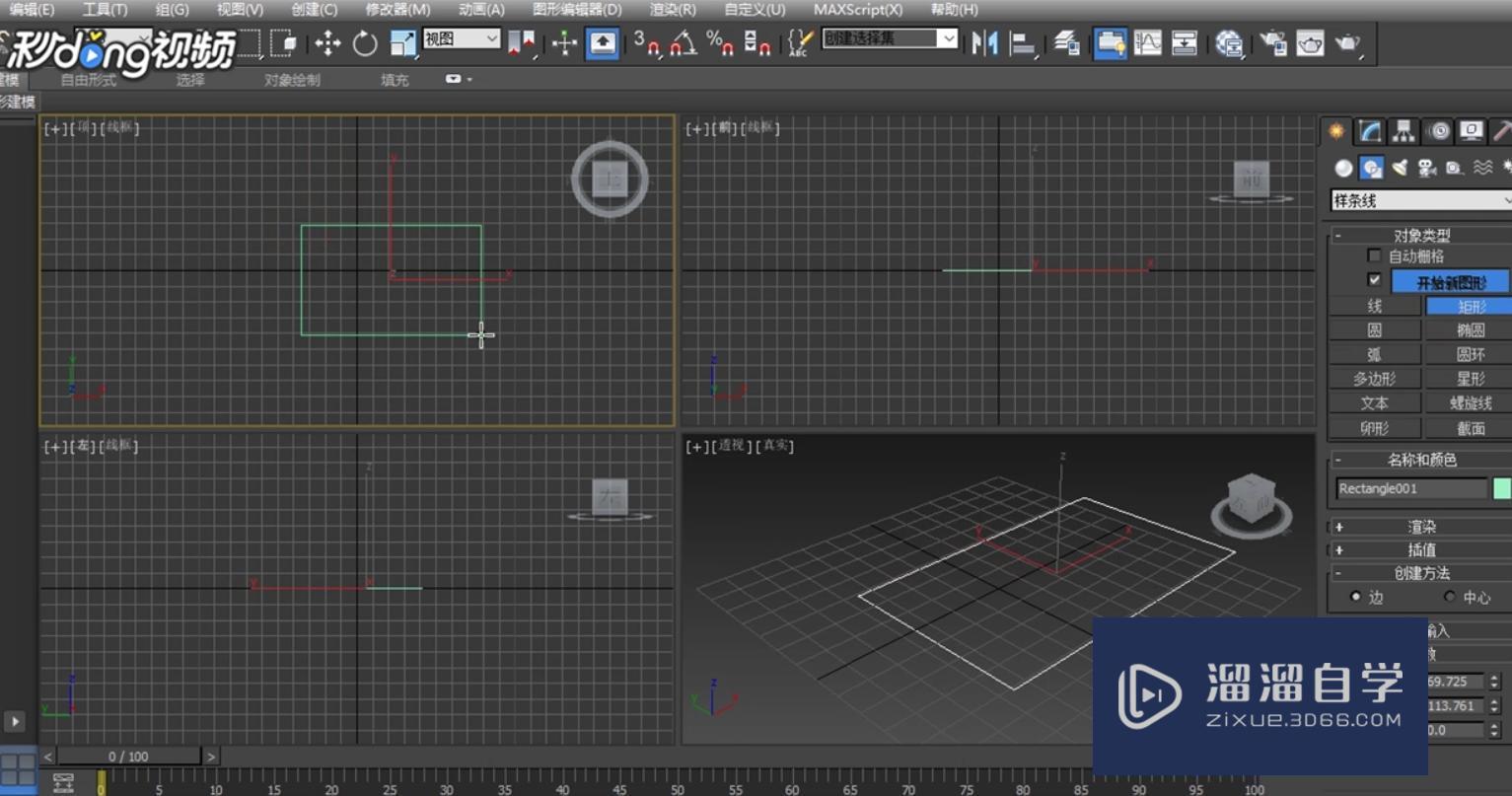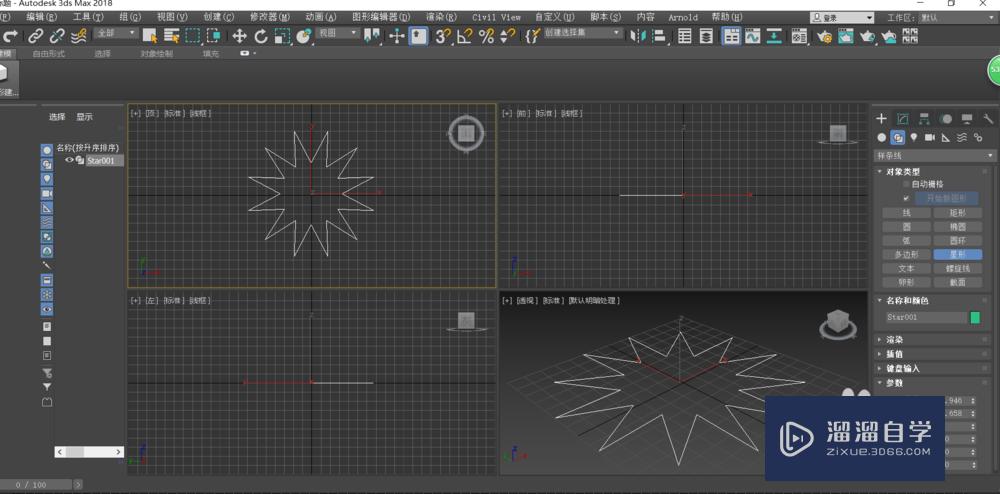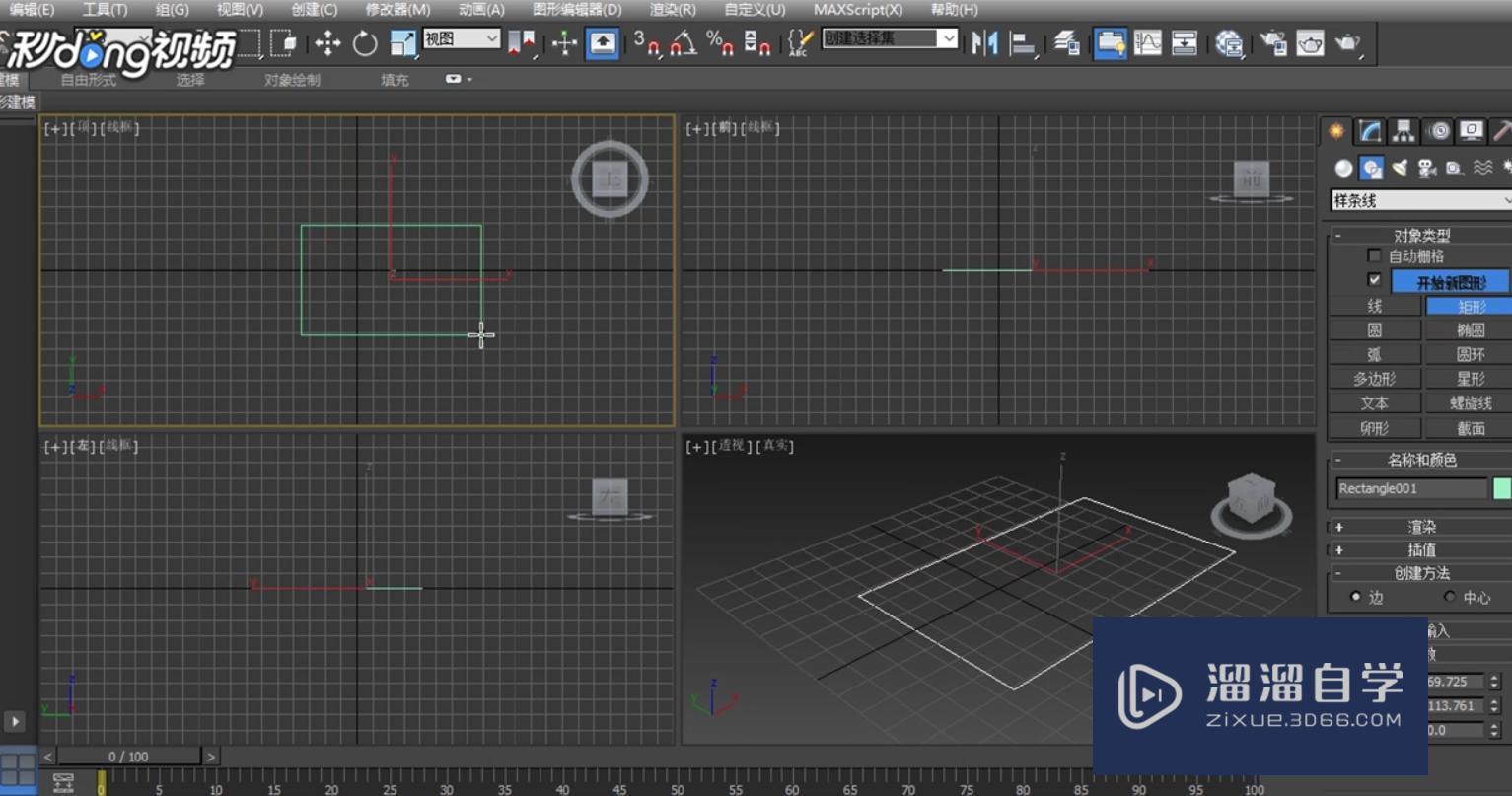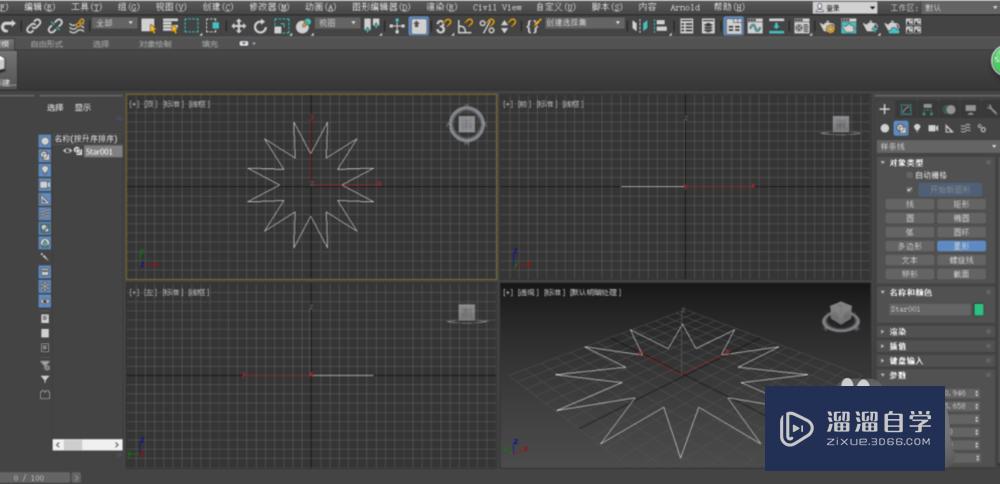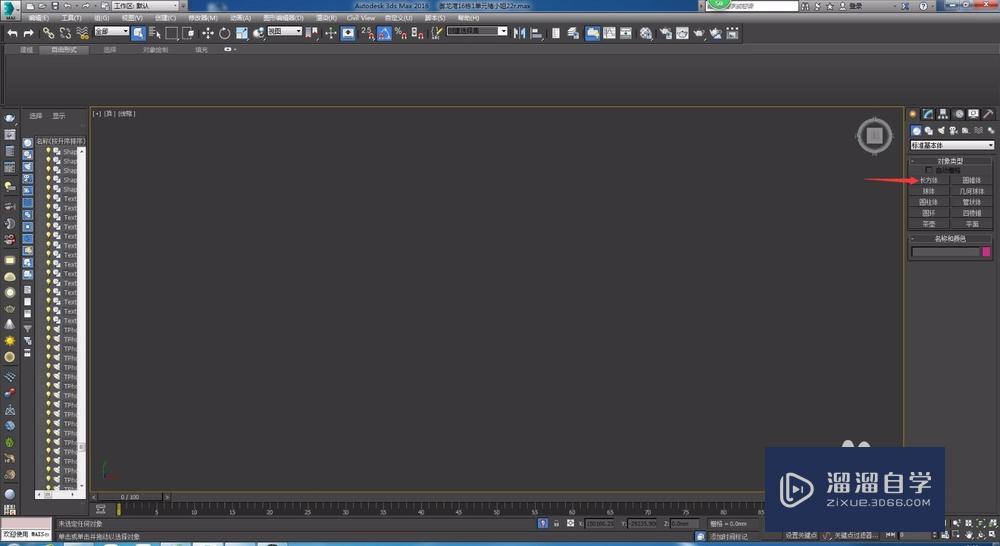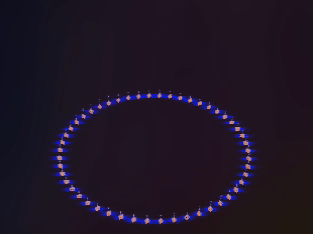3DMax如何制作吊顶模型?
溜溜自学专注室内设计,平面设计,视频剪辑,建筑动画和软件入门基础教程,新手实现快速入门与成长?去看一下 >>为您推荐相关课程
更多课程>>3DMax制作吊顶模型可分三大步:1、绘制吊顶样条线,并给400mm轮廓值,表示吊顶宽度为400mm。2、挤出100mm,表示吊顶的厚度为100mm。并将吊顶移到距离地面2100mm高处。3、删除吊顶上面(不可见的面),使其背面消隐,便于观察室内场景。下面是具体步骤。
想要更深入的了解“3DMax”可以点击免费试听溜溜自学网课程>>
工具/软件
电脑型号:联想(lenovo)天逸510s; 系统版本:WindowsXP; 软件版本:3DMax2010
方法/步骤
第1步
打开顶视图,点击右上方【创建】→【图形】→【线】。

第2步
打开【2.5维捕捉】,设置为【顶点】的捕捉方式。

第3步
从某一顶点捕捉开始绘制吊顶样条线,期间捕捉不到顶点时,按一下键盘上的[i]键。
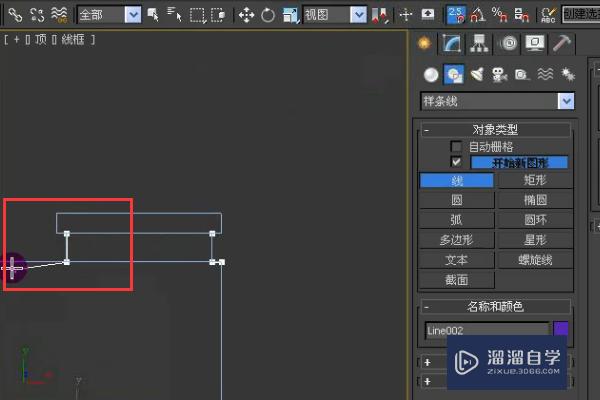
第4步
样条线绘制完成,点击【是】闭合样条线。

第5步
找到点击【修改】→线【line】→进入【样条线】层级。

第6步
找到点击【轮廓】→输入轮廓值【400】,回车。

第7步
点击线【line】→进入【顶点】层级,框选那4个不需要的点,按【delet】删除。

第8步
点击【修改】→【挤出】,输入挤出值100,分段数1。
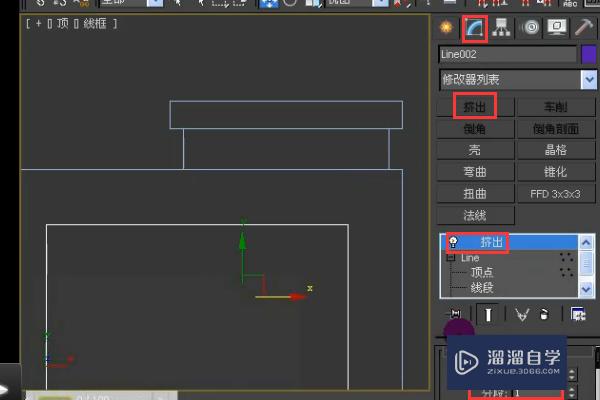
第9步
回车确定,如图所示。

第10步
按快捷键f12,弹出【移动变换输入】对话框,z轴输入2100mm,表示吊顶底面距离地面高度为2100mm。

第11步
点击选中吊顶,右键点击选中【转换为】→将其【转换为可编辑多边形】。

第12步
点击【可编辑多边形】→点击选择【多边形】层级。

第13步
选中这些面,按【delet】删除。因为这些面是紧贴着屋顶的,不可见。

第14步
右键点击吊顶,选中【对象属性】。

第15步
在弹出的页面里点击选择【背面消隐】。

第16步
这样吊顶模型就做好了

第17步
再用白色乳胶漆材质赋予吊顶模型,渲染成效果图。

温馨提示
以上就是关于“3DMax如何制作吊顶模型?”全部内容了,小编已经全部分享给大家了,还不会的小伙伴们可要用心学习哦!虽然刚开始接触3DMax软件的时候会遇到很多不懂以及棘手的问题,但只要沉下心来先把基础打好,后续的学习过程就会顺利很多了。想要熟练的掌握现在赶紧打开自己的电脑进行实操吧!最后,希望以上的操作步骤对大家有所帮助。
3DMax2018+Vray室内外设计全套教程
 徐飞老师
3.1万人在学
基础入门
徐飞老师
3.1万人在学
基础入门
特别声明:以上文章内容来源于互联网收集整理,不得将文章内容用于商业用途,如有关于作品内容、版权或其它问题请与溜溜客服联系。