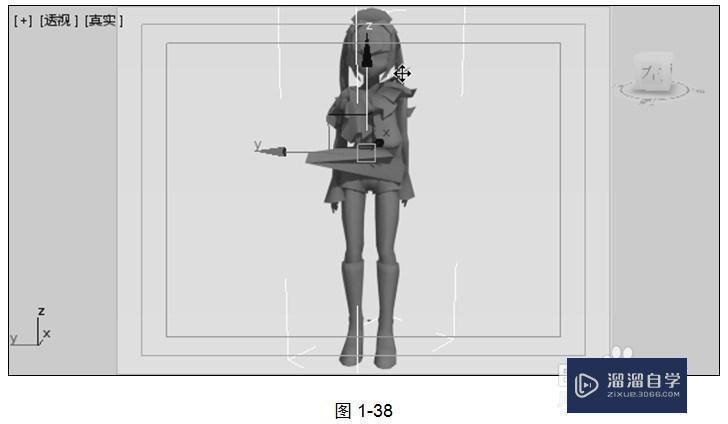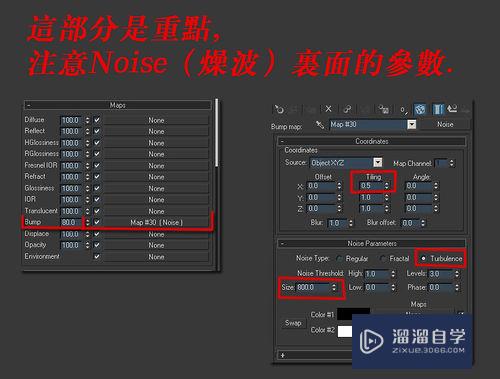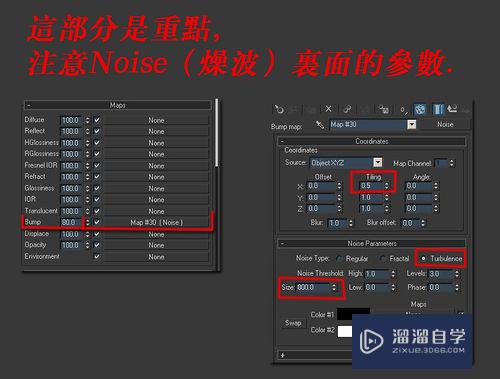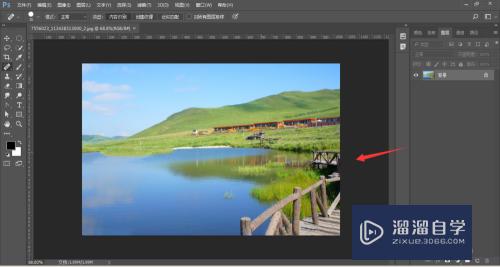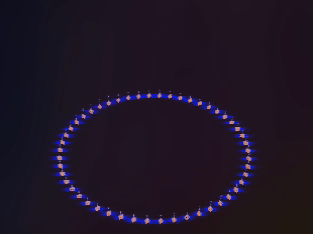3DMax制作水面材质流程解析教程
溜溜自学专注室内设计,平面设计,视频剪辑,建筑动画和软件入门基础教程,新手实现快速入门与成长?去看一下 >>为您推荐相关课程
更多课程>>今天要向朋友推荐的是3Ds Max制作水面材质流程的解析过程,喜欢的朋友跟着一起学习吧!很多人对水面材质的调节方法一筹莫展,方法很其实很简单,虽然是用VR做说明,但是同样适用于Max默认渲染器
想要更深入的了解“3DMax”可以点击免费试听溜溜自学网课程>>
工具/软件
电脑型号:联想(lenovo)天逸510s; 系统版本:Windows7; 软件版本:3DMax2009
方法/步骤
第1步
首先建立一个简单的场景,方法我就不说了,很简单,几分钟就可以制作好了。我们这次重点是3D水贴图,你们也可以制作自己习惯的场景进行学习。
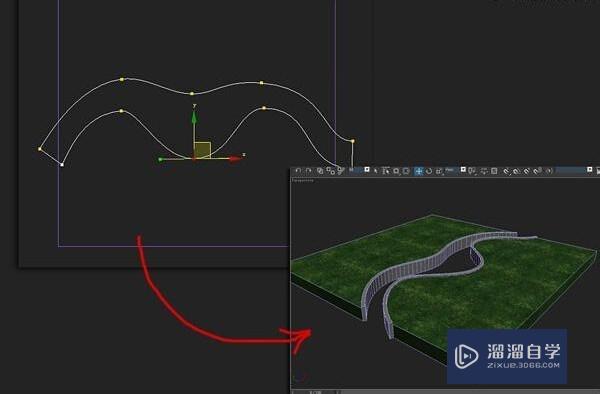
第2步
很多人做这类的东西有个习惯,非要延伸一下,比如门板,地板等等看不着背面的物体,其实大可不必,直接塌陷。将中间两条曲线编辑成封闭曲线后,直接塌陷为editable mesh,我们就用它来制作水面。
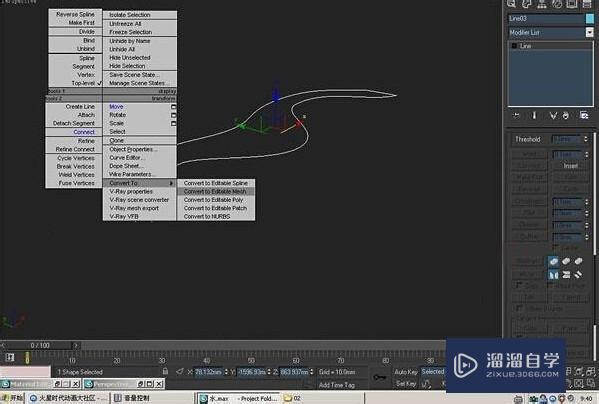
第3步
接着把他们位置摆好,付一些简单的材质,打上相机,在打一盏太阳光。这些我想稍微有些基础的朋友都不是什么难事
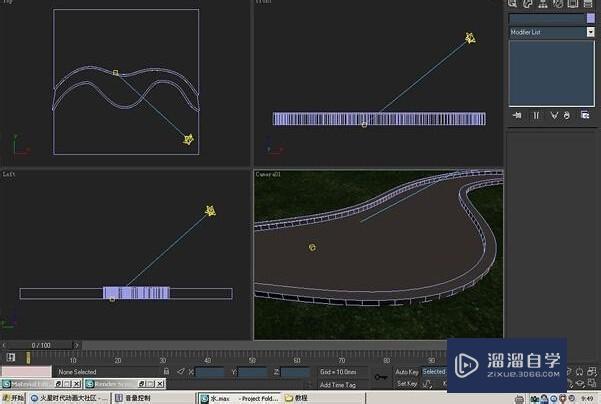
第4步
接下来重点来了,首先我们看水面材质。心细的朋友会发现我没有开透明是不是?完全没必要开,因为现实中我们在绝大部分水面上是看不到水底的是不是?所以还是不要开透明了,节约时间!maPS卷展栏,注意燥波的参数,bump的大小与noise里面size的值的大小相互配合可以达到不同水面造型的效果。这部分是重点,注意noise(燥波)里面的参数。
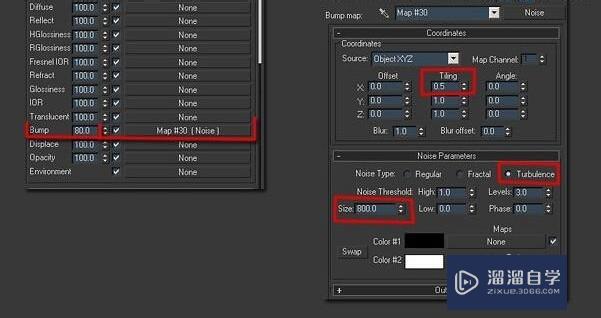
第5步
这时候调好VR的测试渲参数,试着渲染一个看看。
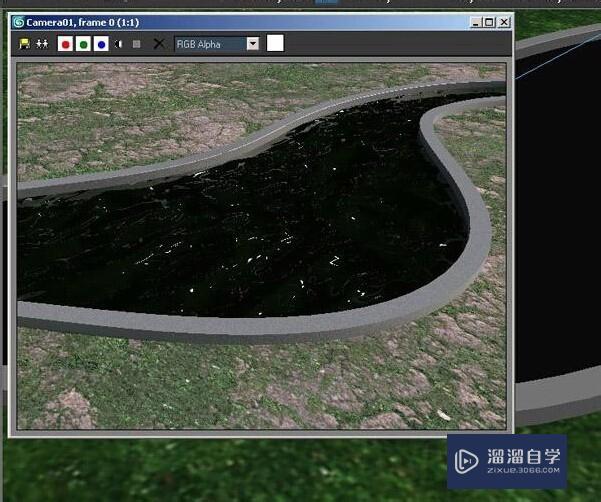
第6步
打开环境面板,(快捷键是“8”),或者在菜单栏rendering下点environment。打开后在environment map下指定一张合适的天空贴图(自己去感觉什么样的天空合适吧)。按住载入的图片拖拽到材质编辑器里一个空材质球上。在弹出的对话框里选择关联复制。同时一定要注意把环境改为“球型环境”这个很重要,不然反射效果会出问题。
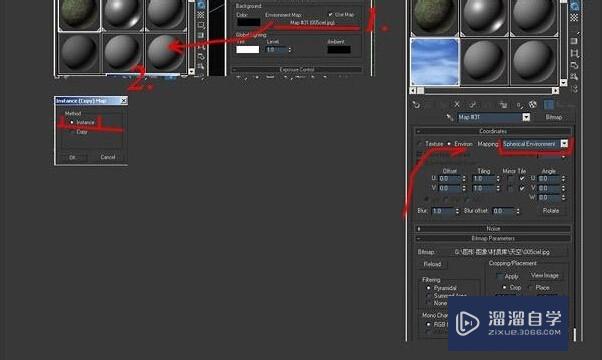
第7步
接着我们在渲染下看看吧!一汪碧水渐渐印入我们的眼帘,好想跳下去游它几游。
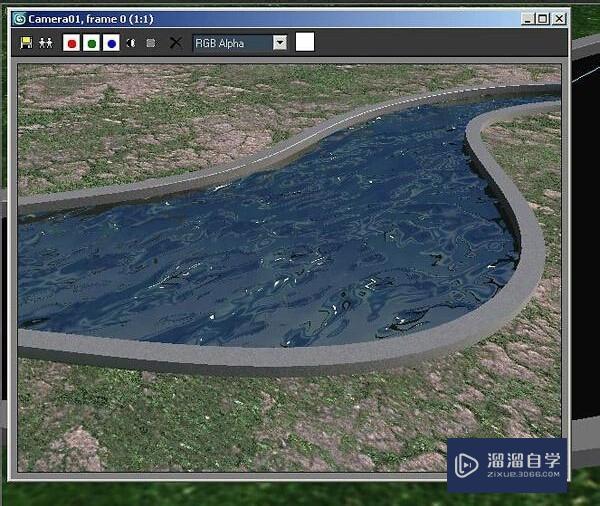
第8步
最后,你可以出图了。参数一高效果自然会更好。下图算是最终效果吧!这个方法同样适用于Max渲染器,关键就在noise的参数还有环境贴图的设置上,希望大家细心体会。

3DMax2018+Vray室内外设计全套教程
 徐飞老师
3.1万人在学
基础入门
徐飞老师
3.1万人在学
基础入门
特别声明:以上文章内容来源于互联网收集整理,不得将文章内容用于商业用途,如有关于作品内容、版权或其它问题请与溜溜客服联系。