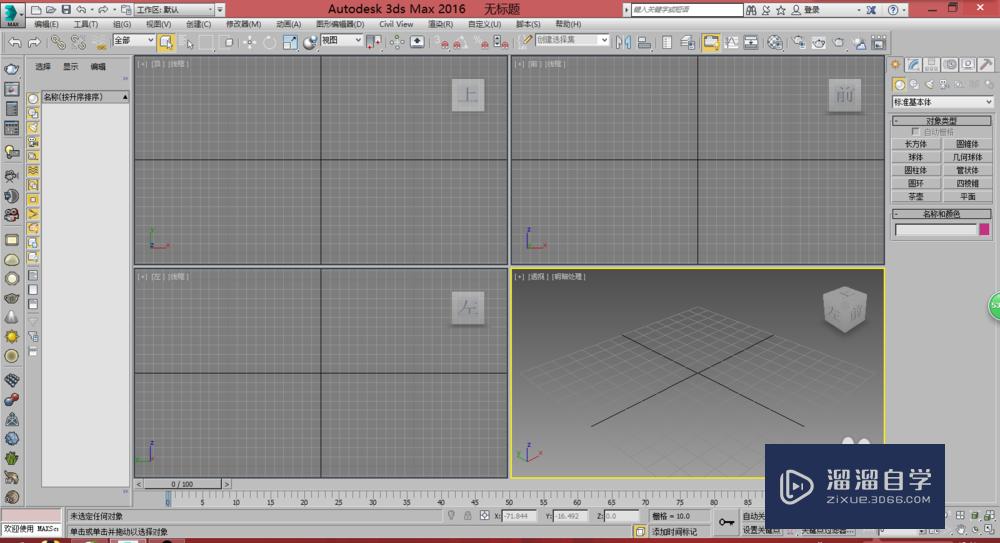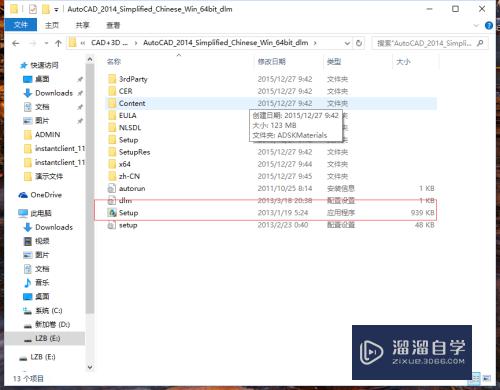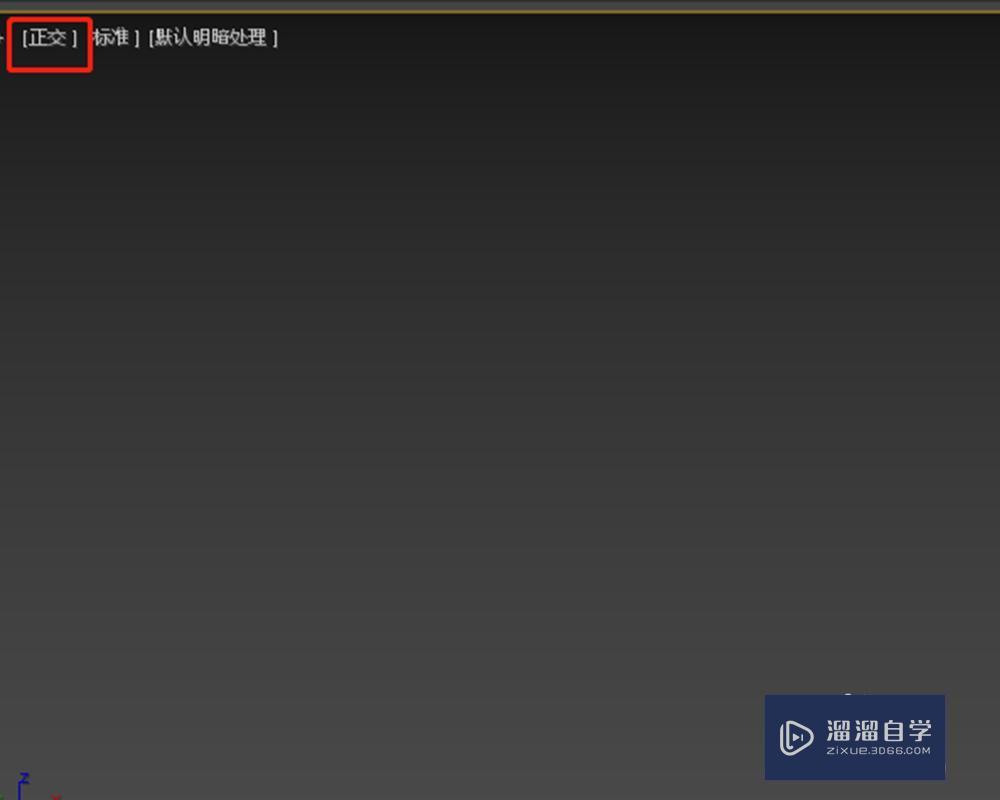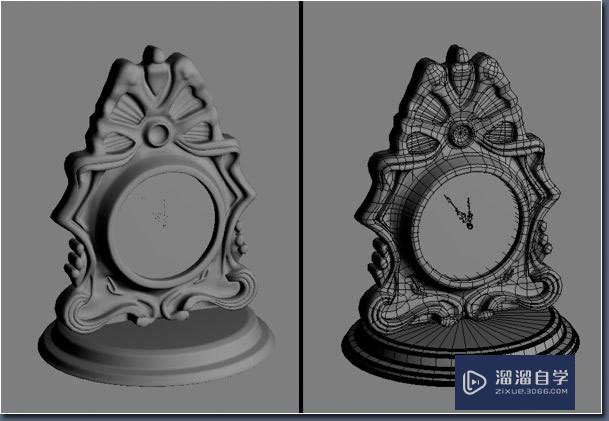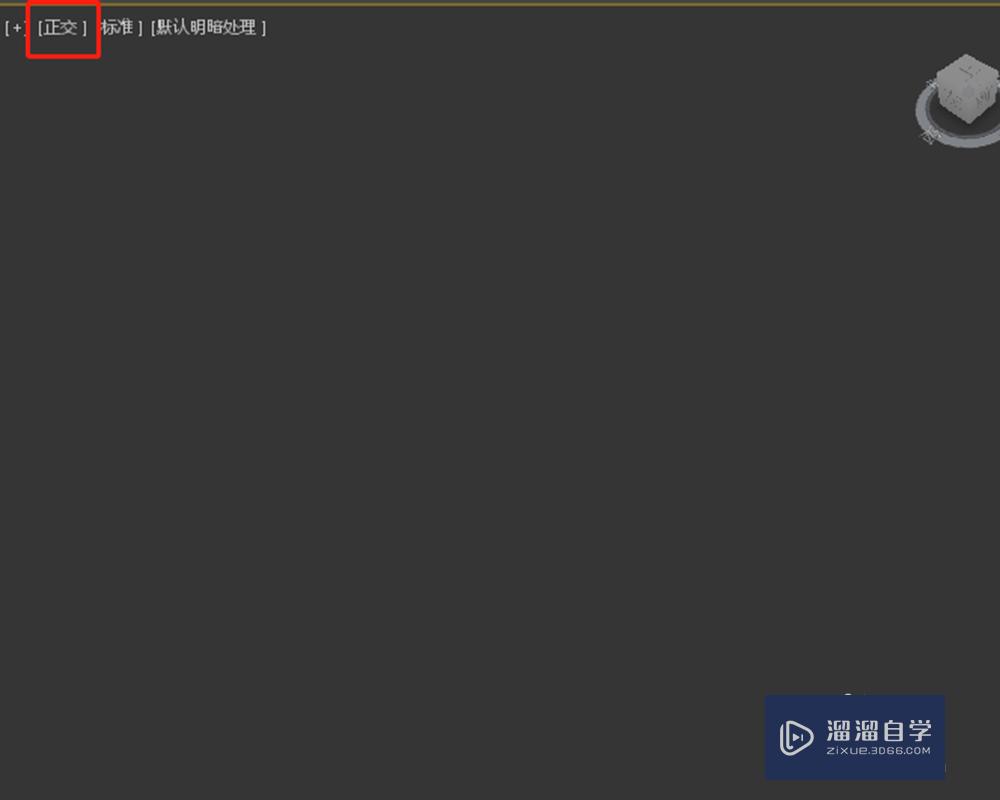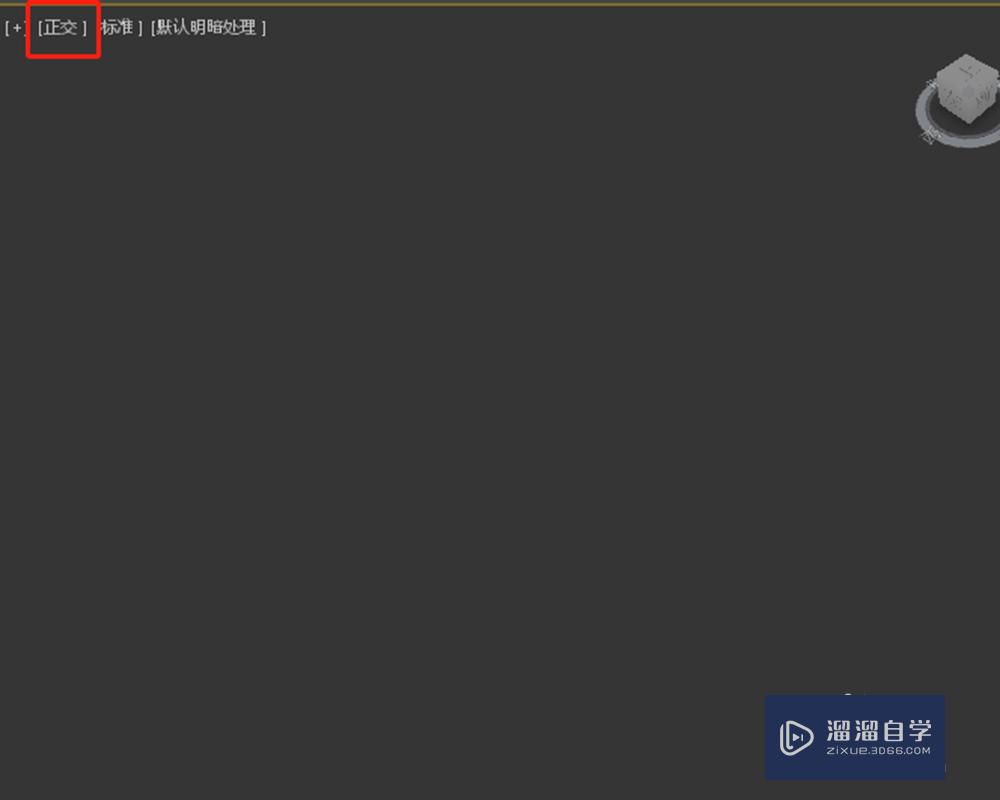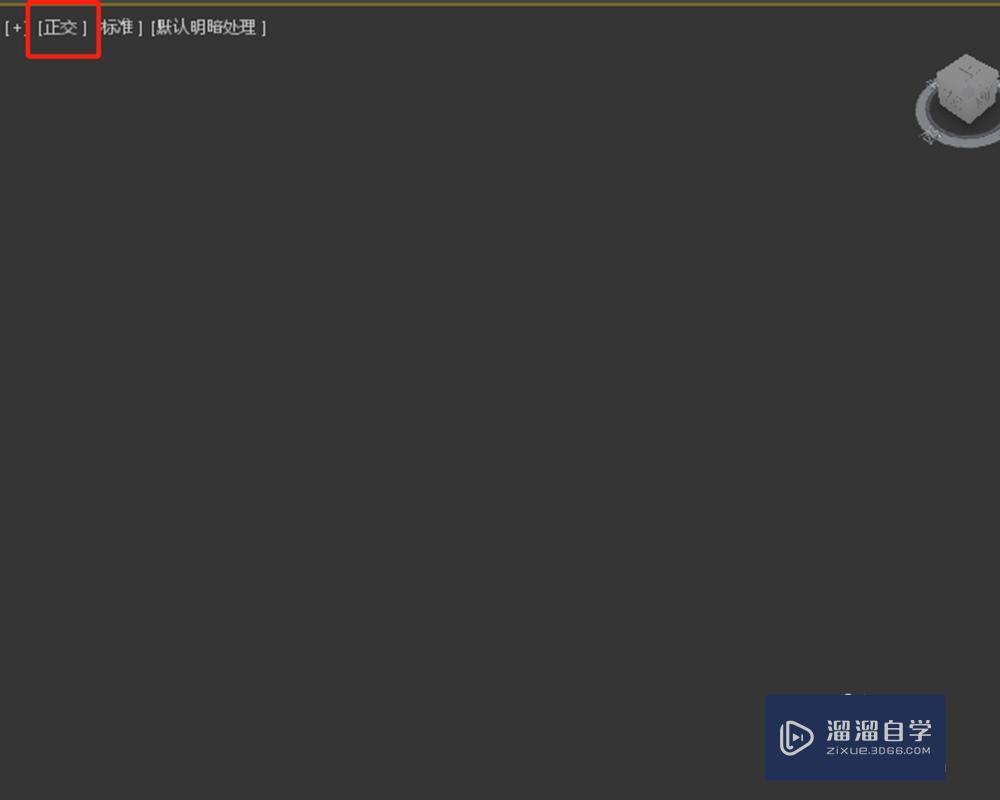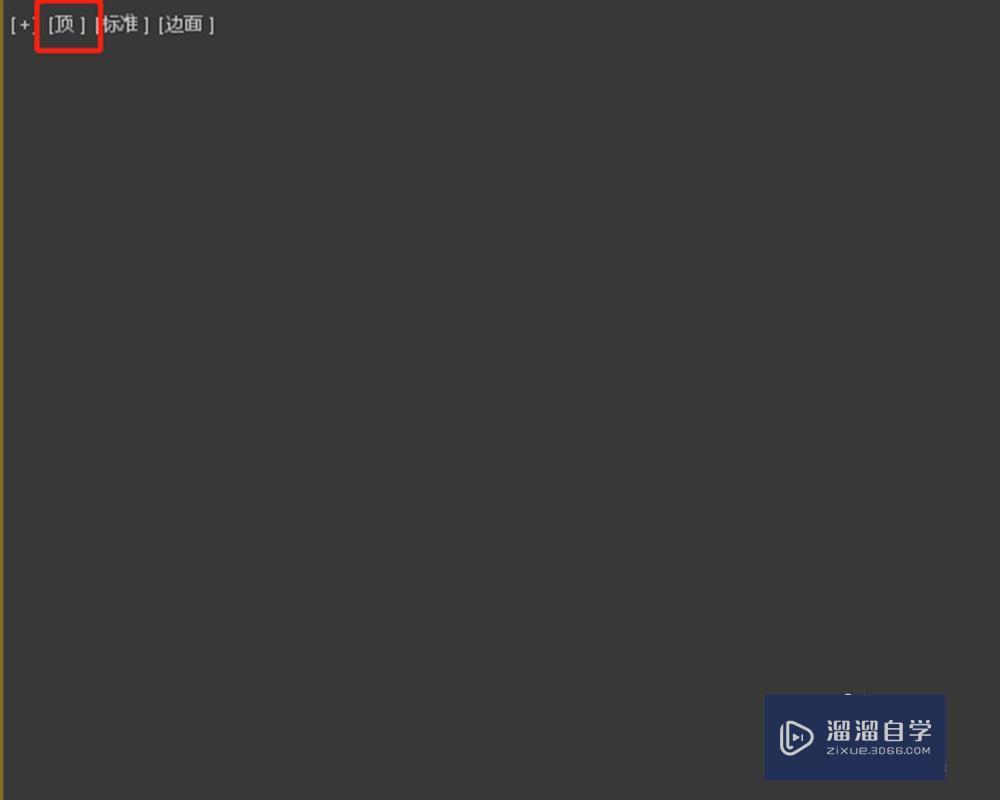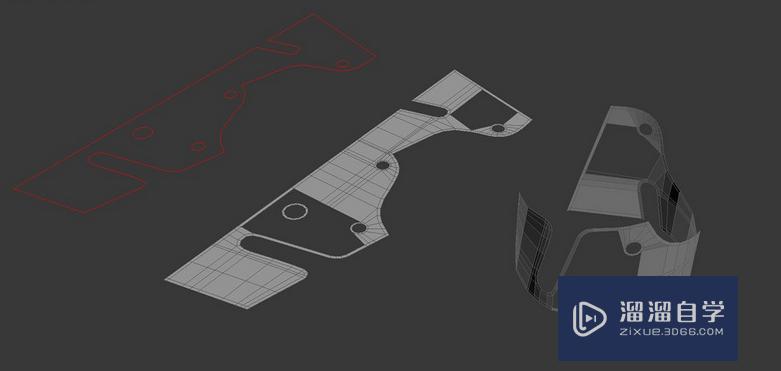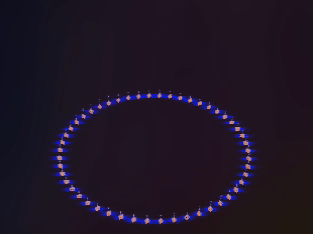3DMax创建一个完整的场景的图文教程
溜溜自学专注室内设计,平面设计,视频剪辑,建筑动画和软件入门基础教程,新手实现快速入门与成长?去看一下 >>为您推荐相关课程
更多课程>>3DMax是目前被设计师广泛使用的软件,能够制作出非常逼真的3D效果。经常被用来制作场景,但是制作单体非常的简单,经常会有初学者设计出桌椅,但是要想设计一个完整的场景就比较难了。但这项技能缺尤为重要,所以本次来为大家分享用3DMax创建一个完整的场景的图文教程。
想要更深入的了解“3DMax”可以点击免费试听溜溜自学网课程>>
工具/软件
电脑型号:联想(lenovo)天逸510s; 系统版本:Windows7; 软件版本:3DMax2014
方法/步骤
第1步
建模:场景中所有的物体都是用可编辑多边形建立的。时钟的主体是用对称修改器对可编辑多边形进行修改得到的。时钟的基座是用线切削(lathe)而成的。时钟的指针是通过闭合曲线拉伸的到的。如图:
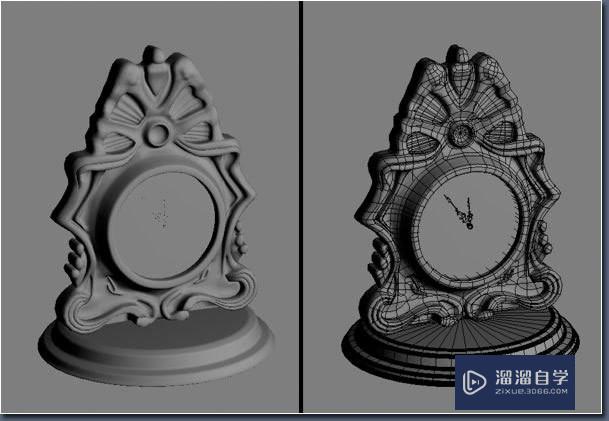
第2步
窗帘:使用一个平面然后添加一个wave修改器。然后转变为多边形,完了以后我给他添加了shell修改器来给窗帘增加厚度,最后给他加了meshsmooth(重复值=2)。如图:
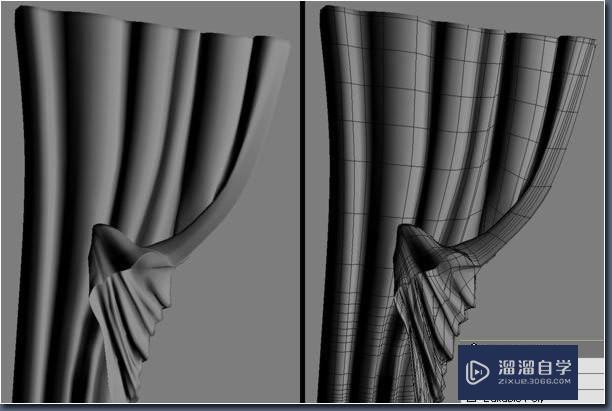
第3步
台灯:我从一个圆柱开始然后删除了其他的片段只留下一个如图,然后给他一个对称修改器,知道我得到一个新的圆住体。然后利用可编辑多边形工具和对称修改器,是台灯做的对称。灯的其他部分完全可以用类似的方法的到。如图:
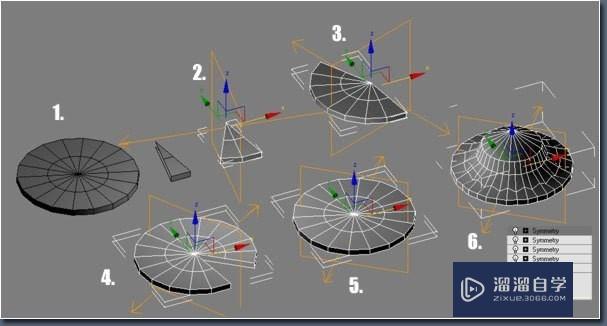
第4步
看看效果:

第5步
画框:跟台灯基座的方法一样。如图:
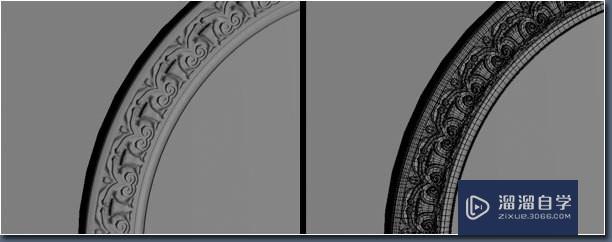
第6步
桌子:多边形编辑建模型,同时也用到了对称修改器。如图:
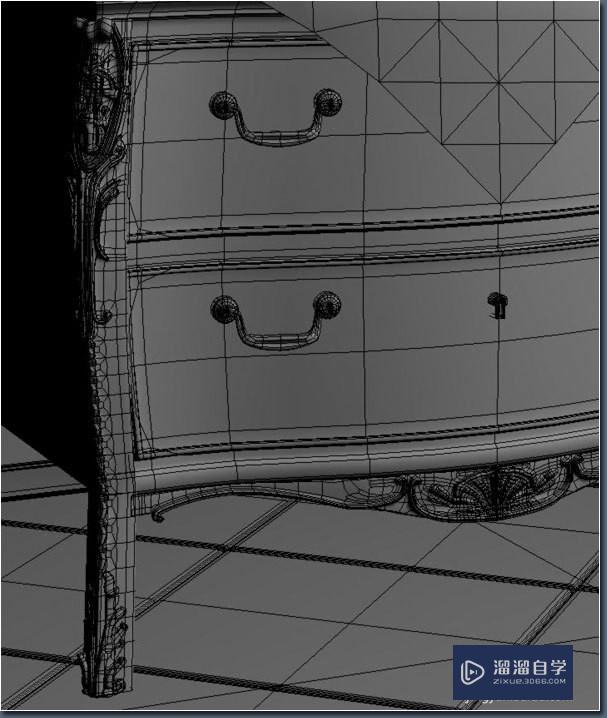
第7步
成品。

第8步
多里安人:也是通过多边形的对称修改器,还有就是永远的多边形工具cut,ring,loop,connect,extrude,bevel,insert…….所有的这些工具在Max的用户视图中可以很好的发挥他们自己的作用。当用过对称工具以后我又给整体一个edit mesh修改器来修改一些不对称的部分。还有别的方法可以达到相同的效果,比如你可以再次转变为poly,然后做不对称的部分。如图:

第9步
狗:我用了一个在google中找到的图片。当你在建模的时候有个参考图片是很重要的,当你在制作的时候它可以帮助你把握整体的比例。如图:

第10步
线框图:

第11步
完成后的场景在细分以前有377,932 个面,细分以后有1,352,065个面。
第12步
线框图:
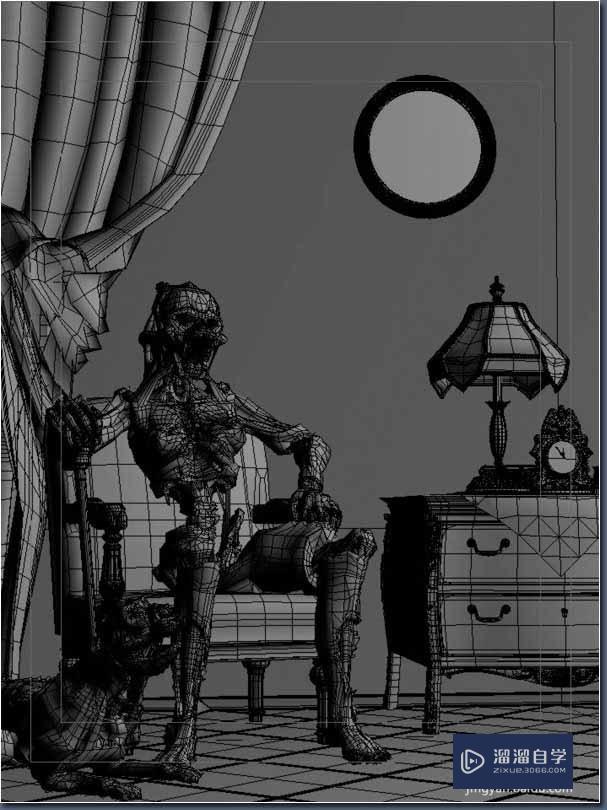
第13步
下面的图片显示了多里安人的展开坐标。在其上绘制贴图的确是很让人头疼的。记住下面的坐标没有对应他们的位置,我只不过是想把所有的展开坐标放在这儿。这上面用到了很多的平面贴图方式和圆柱贴图坐标,然后我用了贴图展开修改器对它做了修改。在textporter的帮助下我把我的uv贴图导入了Photoshop中。如图:

第14步
材质:多里安人和狗的基本纹理贴图来自一个死鸟的图片。这个照片是我很就以前拍的,我的几乎所有的朋友都说我比较反常但是我知道在某天我会用到它。别的木头或者其他材质是从网络上或者我自己的材质库中得到的。
第15步
rigging and skining:人的:
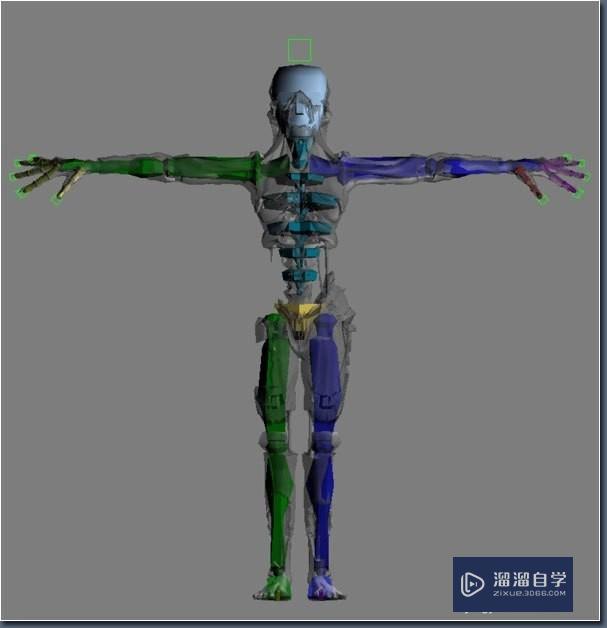
第16步
狗的:

第17步
下面是所有的测试中的三个姿势,如图:
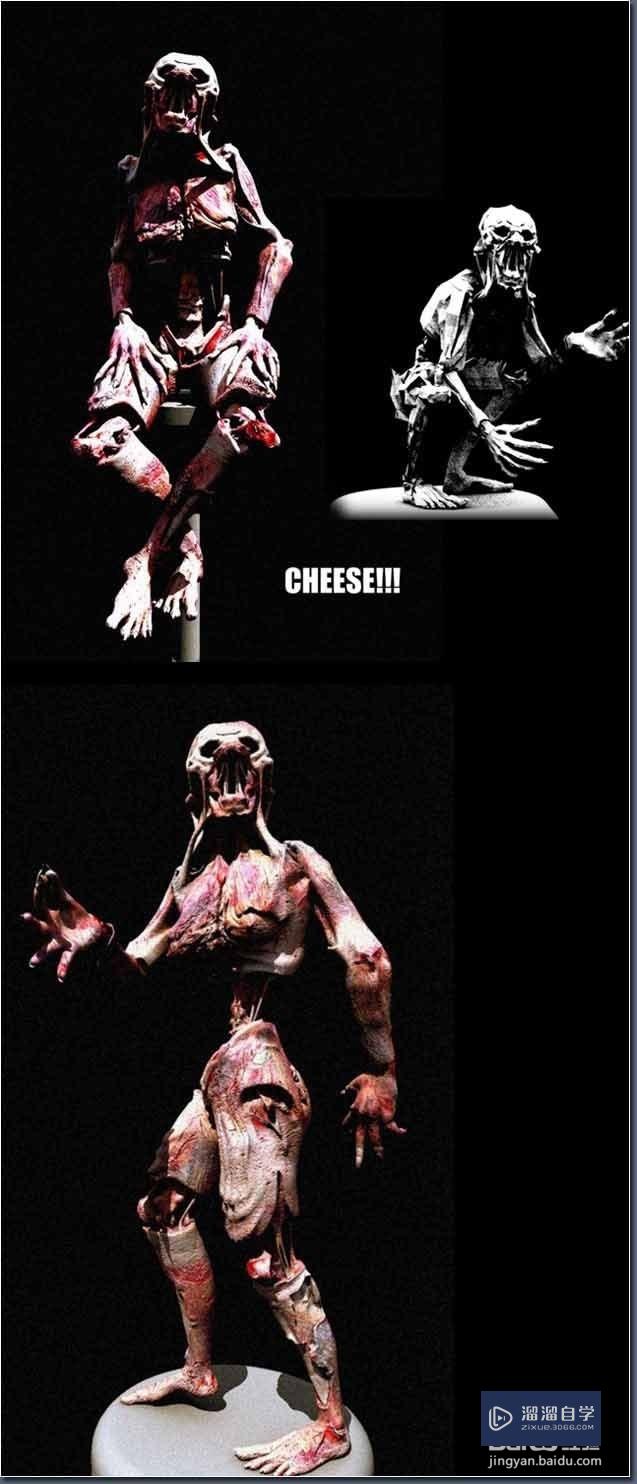
第18步
灯光:当角色完成以后呢,我们就开始考虑环境了。我在场景中增加了一些比较简单的基本的物体。开始我是先放了一些简单的物体并且打了灯光。当我对这些满意了以后我把那些比较多面的模型导入。其中的一些模型还是在灯光建立好了才导入的。从下面的图中可以看到我给了一个天光和一个从右上方射入的面阴影的矩形灯。如图:
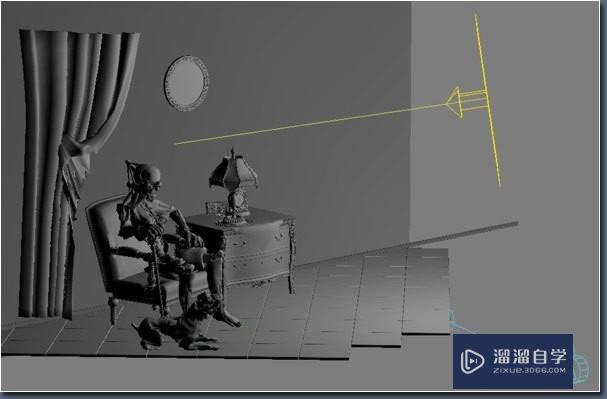
第19步
下面是我没有加材质的渲染效果:
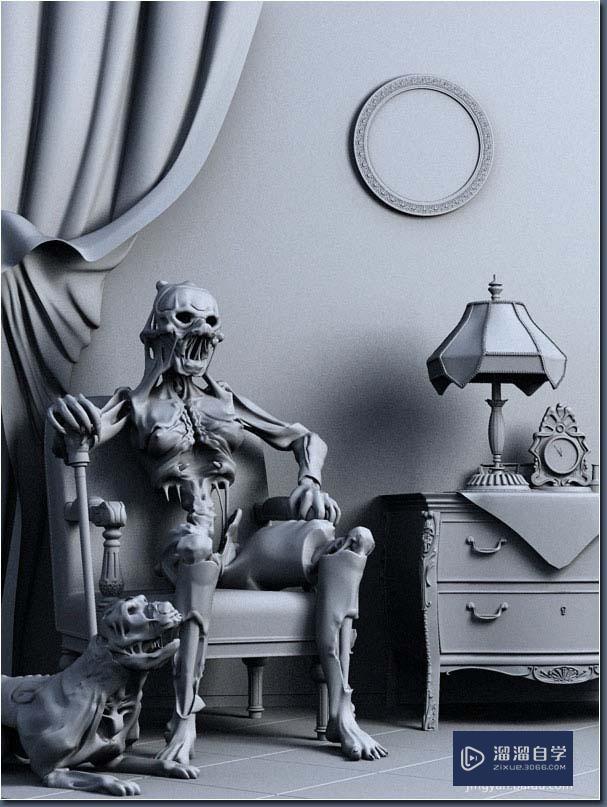
第20步
材质:所有的材质是用的final render的高级材质类型。尤其是我的大的球型的反射材质,他也是fr的高级材质,1.5的反射率还要选择fresnel。如图的设置:
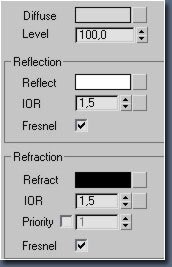
第21步
球1是用了漫反射和100自发光都为白色的标准材质。球2是跟球一样的设置不同的是他的漫反射贴图通道增加了输出,rgb level为5,标准的是1。改为5是为了让更大的球上有更好的反射效果。你从图中可以看到球2的反射要比球你的反射更件强烈。球3也是跟球2一样但是他的rgb level是10,这意味着更大的反射。
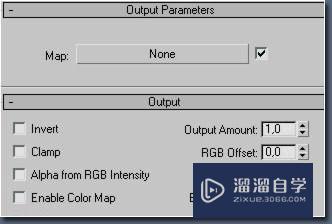
第22步
但是我为什么要做这些事情?因为在场景中我增加了一个自发光的平面,他只有在发射中看到。我喜欢用象真实世界中的发射。真实世界中没有高光只有的是发射。我知道反射需要的是更好的硬件设备,但是我在动画中我都是用它的。
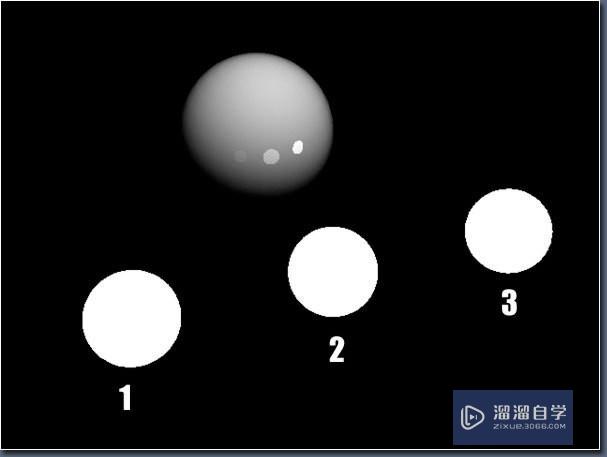
第23步
渲染:我用的是final render stage-1渲染的。
第24步
后期:你可以看到我在颜色,亮度/对比度都做了校正。作了这些改变我是想让它看起来有一种深邃,而且更加象画像的感觉。如图:

第25步
修改后:
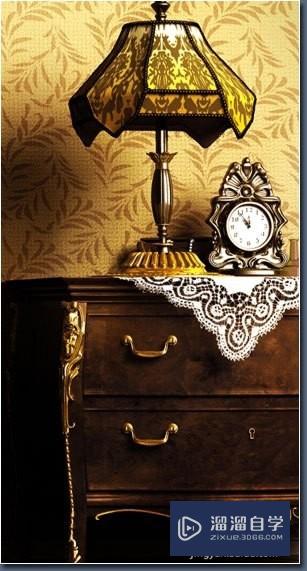
第26步
最终效果:
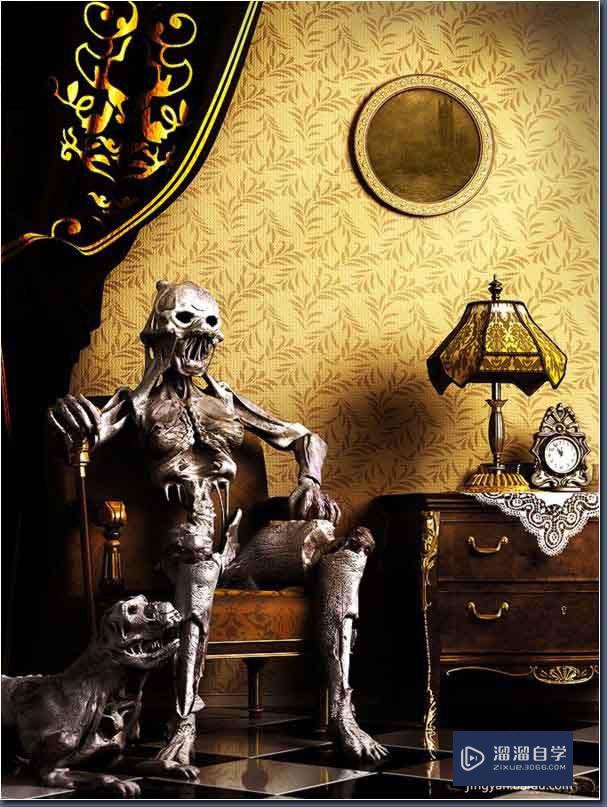
3DMax2018+Vray室内外设计全套教程
 徐飞老师
3.1万人在学
基础入门
徐飞老师
3.1万人在学
基础入门
特别声明:以上文章内容来源于互联网收集整理,不得将文章内容用于商业用途,如有关于作品内容、版权或其它问题请与溜溜客服联系。
限时免费学 更多>>
相关视频 更多>>
相关问答推荐 更多>>
- 如何用3DMax制作一个动画视频(详细图文教程)? 浏览:401
- 求一个完整的3DMax人物建模教程 谢谢! 浏览:51
- UNITY5.4为什么默认创建了一个带有天空球的场景?怎样创建一个空白的场景? 浏览:80
- Unity5.4为什么默认创建了一个带有天空球的场景?怎样创建一个空白的场景? 浏览:160
- PS教程的图文教程 浏览:105
- 3DMax毛毛地毯做成的图文教程哪里有? 浏览:125
- 3DMax鞋建模图文教程谁有? 浏览:276
- 3DMax毛毛地毯是怎么做成的图文教程? 浏览:160
- 3Dmax毛毛地毯是怎么做成的图文教程? 浏览:214
- 3DMax2011怎样添加右键工具图文教程? 浏览:177