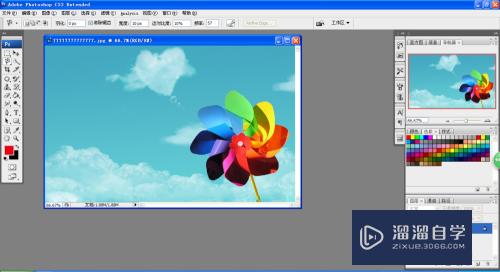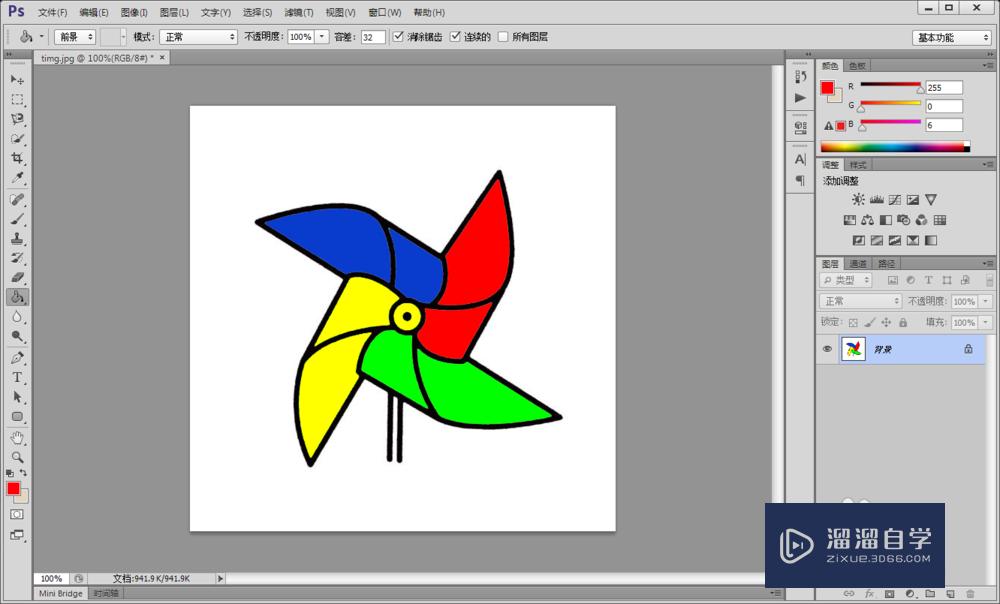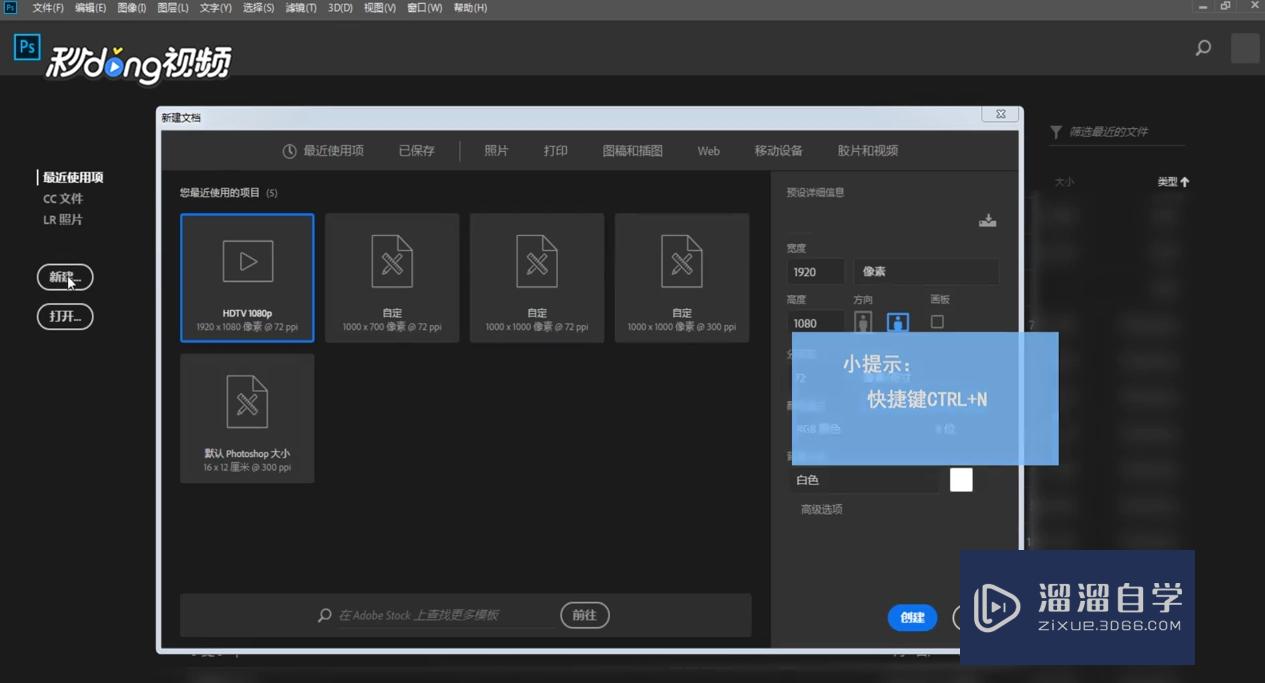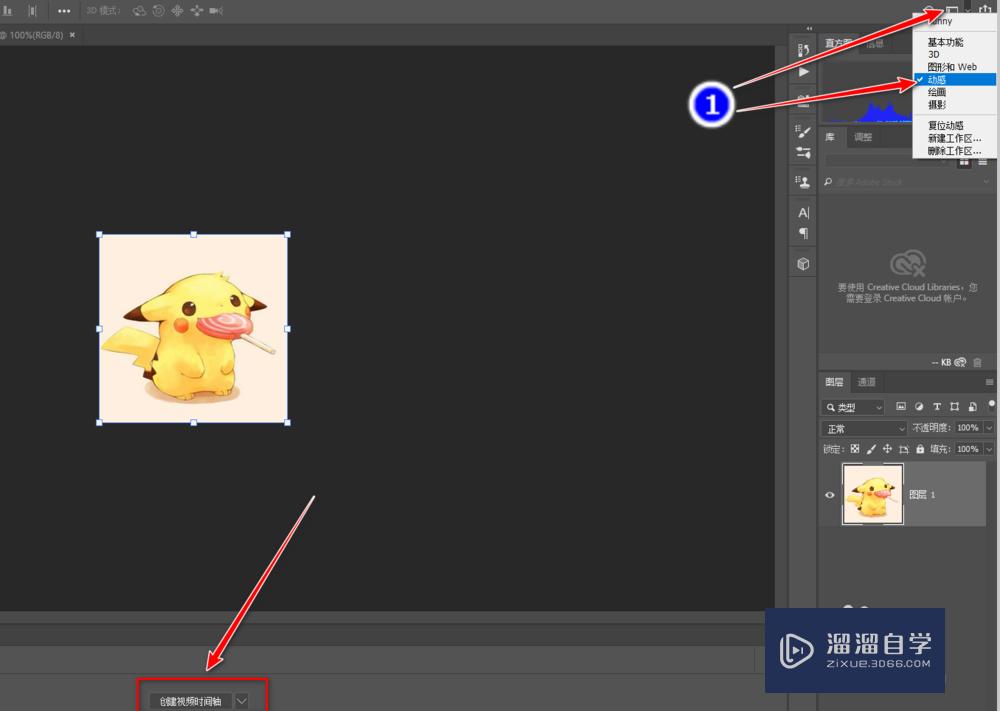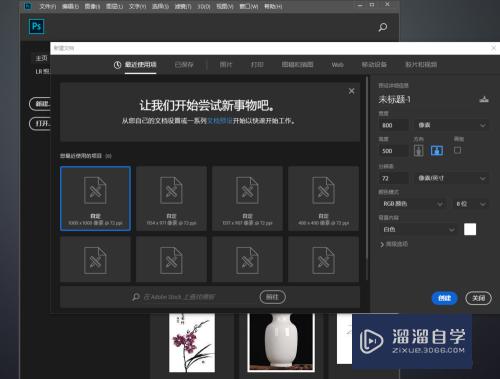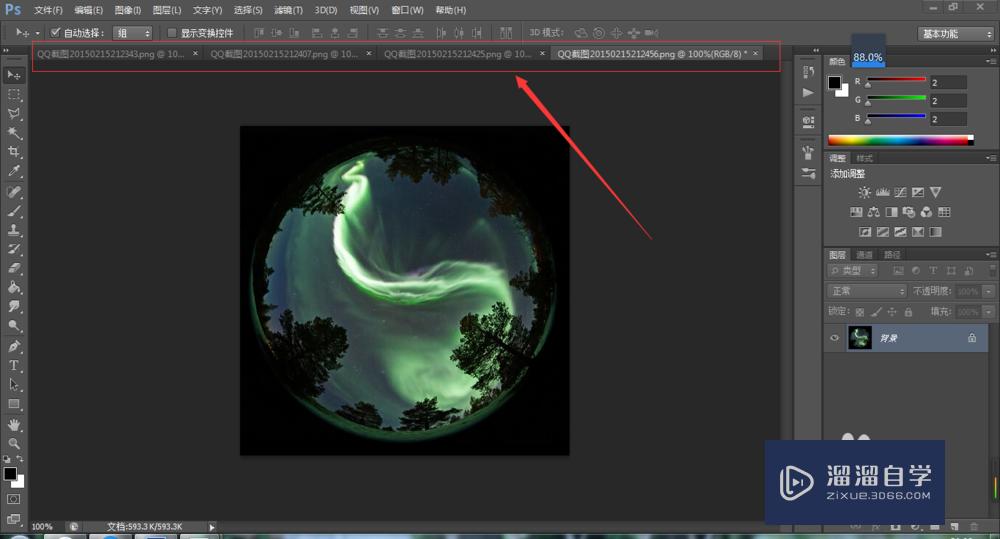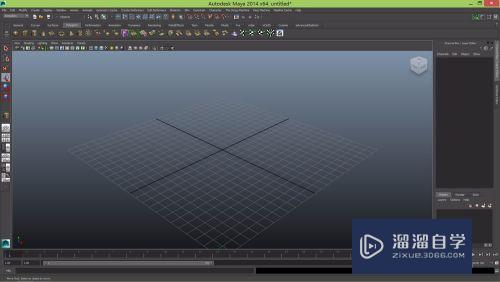Photoshop怎么制作动画视频?
溜溜自学Photoshop入门到精通全套教程,效果图,原画设计,彩平图等课程,感兴趣的快点击了解详情!!!为您推荐相关课程
更多课程>>大家好,我是小溜,在我们日常工作中使用“Photoshop软件”时会遇到各种各样的问题,不管是新手还是老手都会遇到自己不知道的问题,比如“Photoshop怎么制作动画视频?”,那么今天小编就讲解一下该问题吧!此教程共分为以下几个步骤,希望这个教程能帮助到各位小伙伴!
方法步骤如下:
1、首先打开计算机,在计算机内打开PS,在PS界面内导出一堆图片,在PS中的打开命令中选择第一张图片,然后勾选上图像序列点击打开,这样所有的图片就会按照顺序在PS中打开。
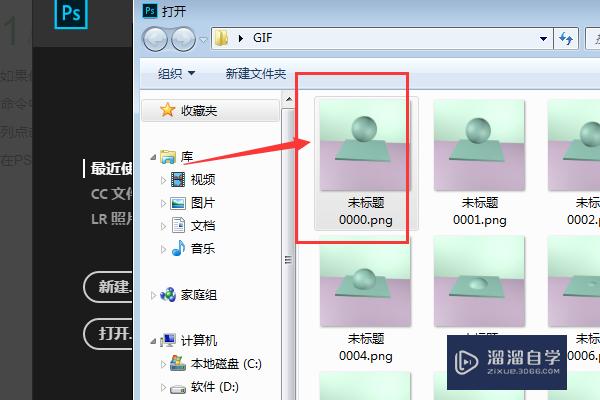
2、这样打开的图片就会显示在右侧图层面板中,显示的是一个视频组的样式。
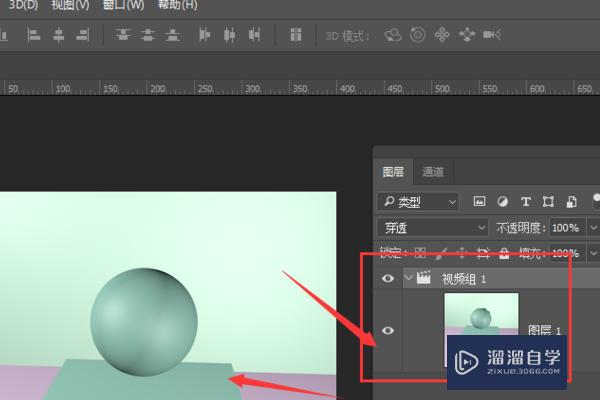
3、如果想要播放看效果,需要在窗口菜单栏下打开工作区,然后再将动感选项打开。
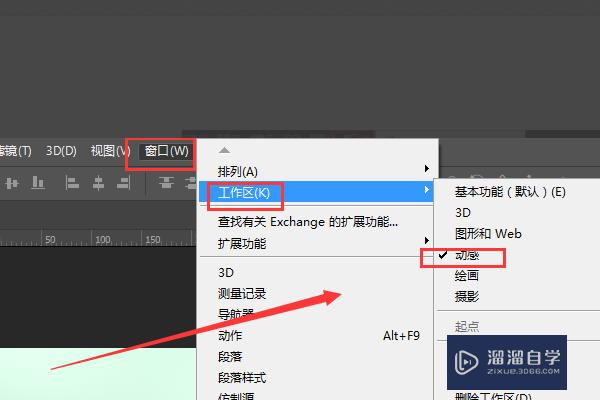
4、然后就会在下方出现时间轴选项,如果没有这个时间轴选项栏,那就在窗口菜单中打开时间轴选项,如图,这样就可以在时间轴上自由播放现在的视频效果了。
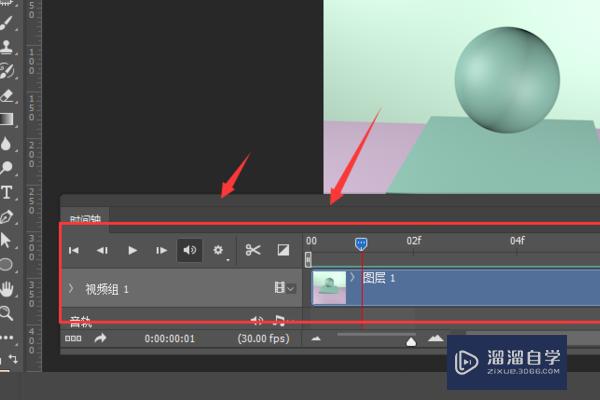
5、在想要将视频导出的时候,选择时间轴下方的渲染视频选项栏。
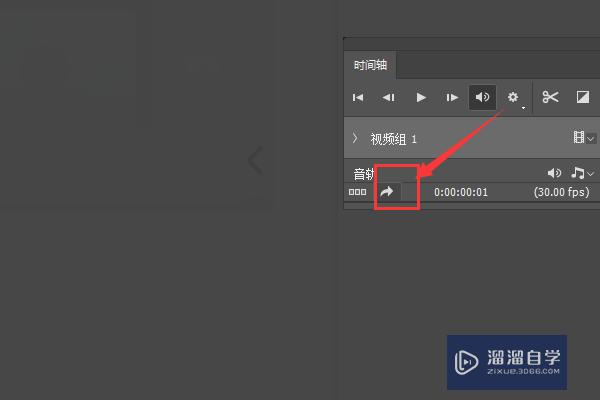
6、在跳出的选项栏中,设置导出视频的名称、导出文件位置,然后下方根据需要进行简单修改设置,可以选择视频的格式、品质等,然后渲染导出即可。
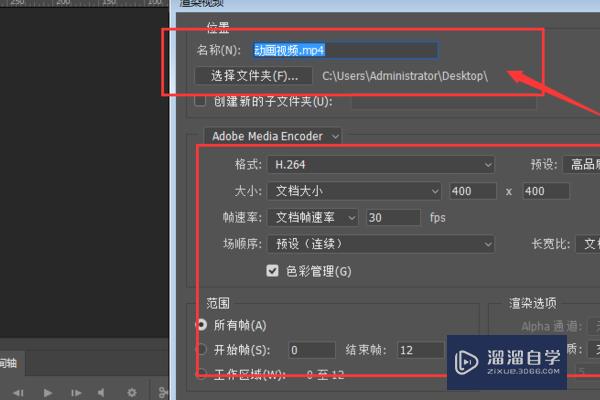
以上内容使用到的电脑型号:联想(Lenovo)天逸510S;系统版本:Windows10;软件版本:Photoshop2016。
以上就是“Photoshop怎么制作动画视频?”的全部内容了。小伙伴们可要用心学习哦!虽然刚开始接触Photoshop软件的时候会遇到很多不懂以及棘手的问题,但只要沉下心来先把基础打好,后续的学习过程就会顺利很多了。
如果小伙伴们还有其他关于Photoshop软件的问题,也可以来向小溜咨询哦!最后,如果你觉得文章有用就请点赞或者评论吧!希望小编今天所介绍的内容能够为你带来有用的帮助!
Photoshop2020平面设计全套课
 上海韵湖教育科技有限公司
2.6万人在学
基础入门
上海韵湖教育科技有限公司
2.6万人在学
基础入门
特别声明:以上文章内容来源于互联网收集整理,不得将文章内容用于商业用途,如有关于作品内容、版权或其它问题请与溜溜客服联系。