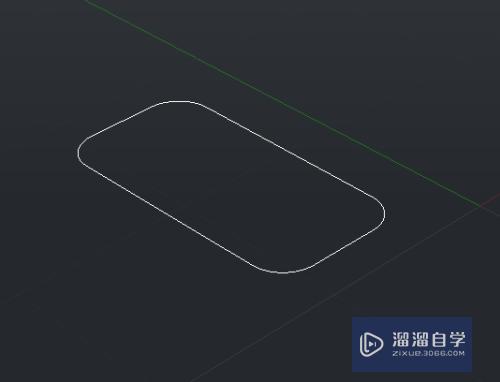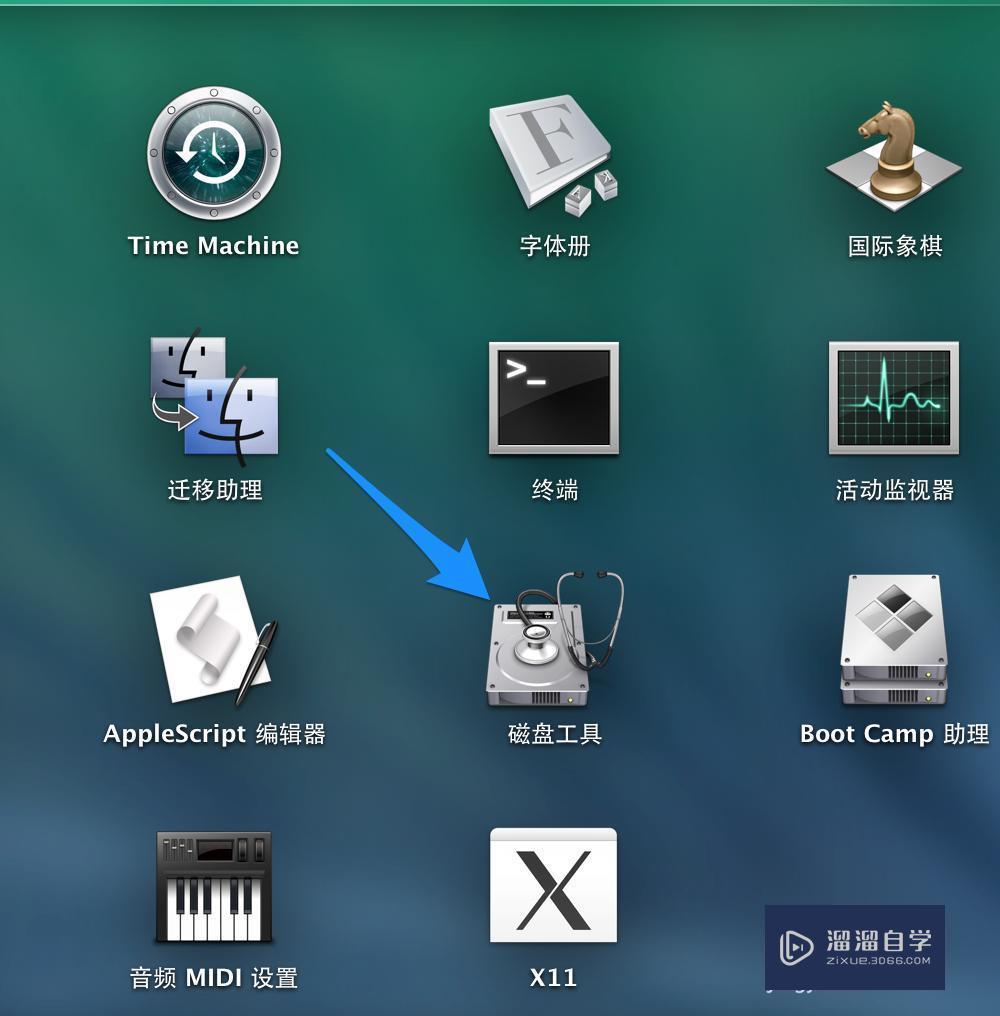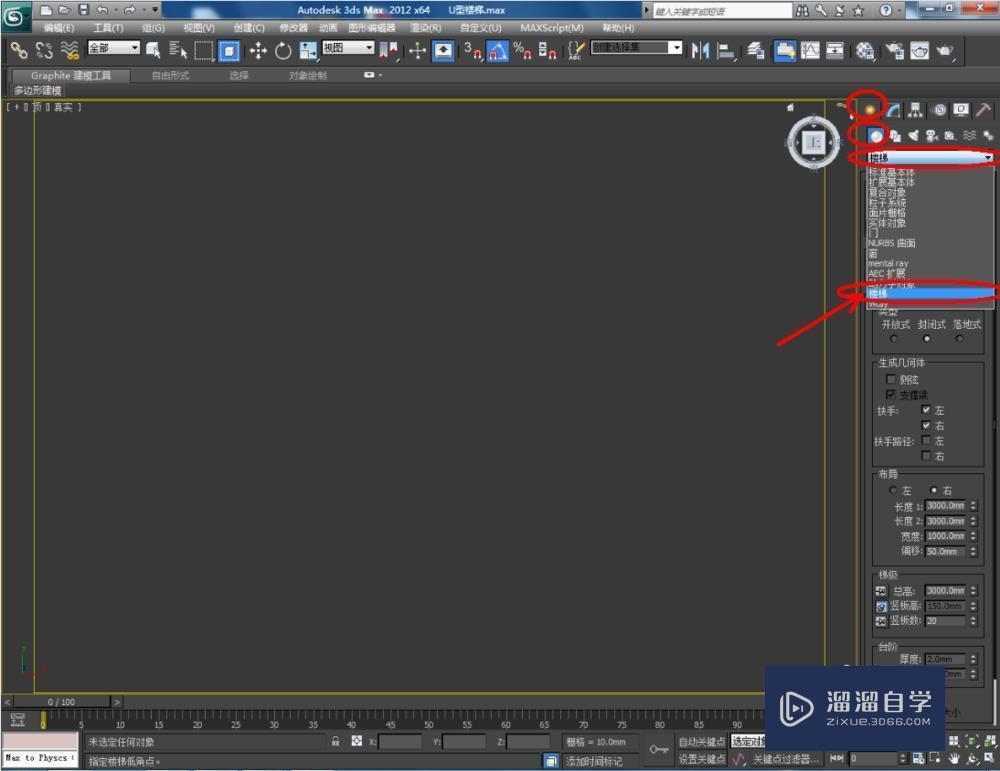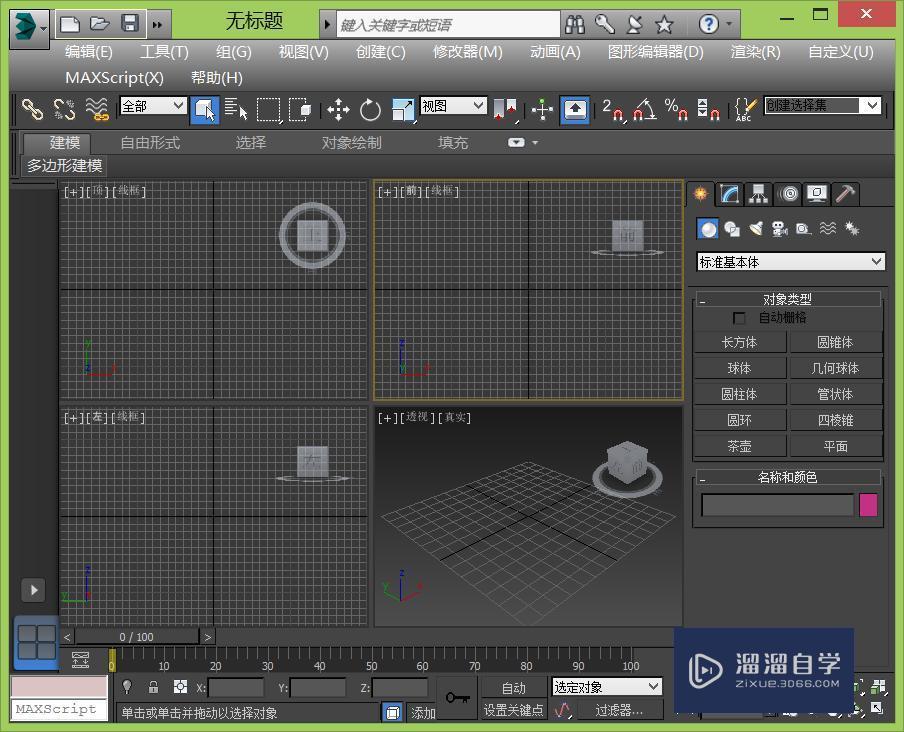3DMax多边形建模制作u盘教程
溜溜自学专注室内设计,平面设计,视频剪辑,建筑动画和软件入门基础教程,新手实现快速入门与成长?去看一下 >>为您推荐相关课程
更多课程>>大家好,我是小溜。今天为大家讲解多边形建模制作u盘。
我们看一下最终渲染的效果。

我们可以看到这个模型类似于一个长方体,它的制作难度主要有两个部分,第一部分是u盘上面的这个镂空的圆,然后第二个难点它底部有有一个插槽的凹陷的效果,并且还是一种光滑的质感,主要有这样几个属性。
单击创建,在顶视图中拖动,创建一个长方体,然后在x、y、z三个位置单击右键,单击修改,分别设置长、宽、高数值,并且长度、宽度、高度分段数值。
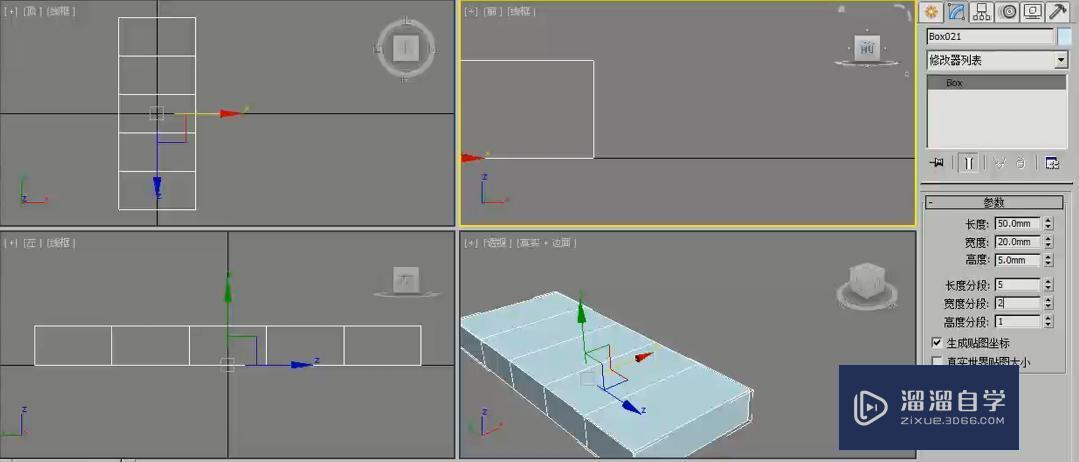
单击右键将它转化为可编辑多边形。

接着进入到编辑级别,然后在视图中选择几条边,按住ctrl键进行加选,选择之后,沿z轴向下进行移动,产生了u盘斜坡的效果。
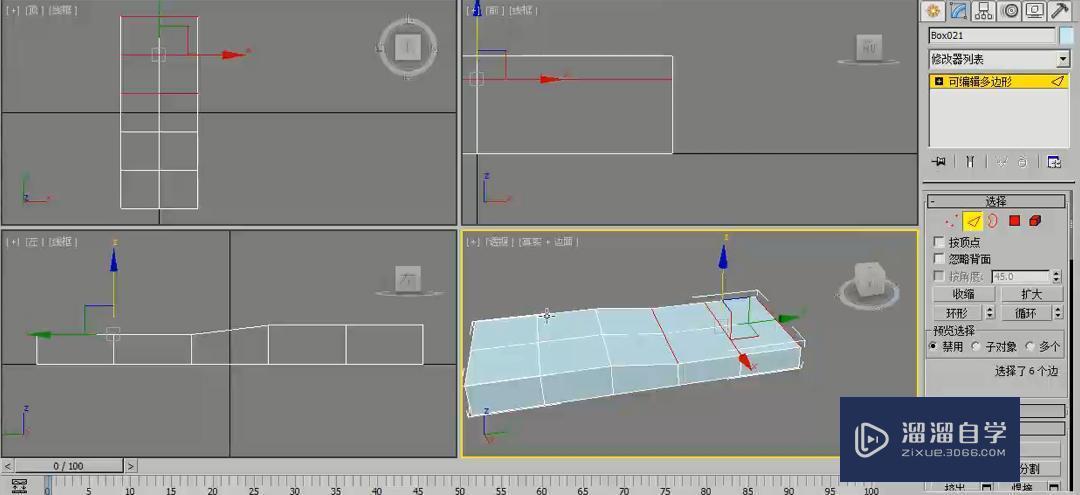
这个调整完成以后,我们接着进入到顶点级别,选择上下的两个相对的顶点。
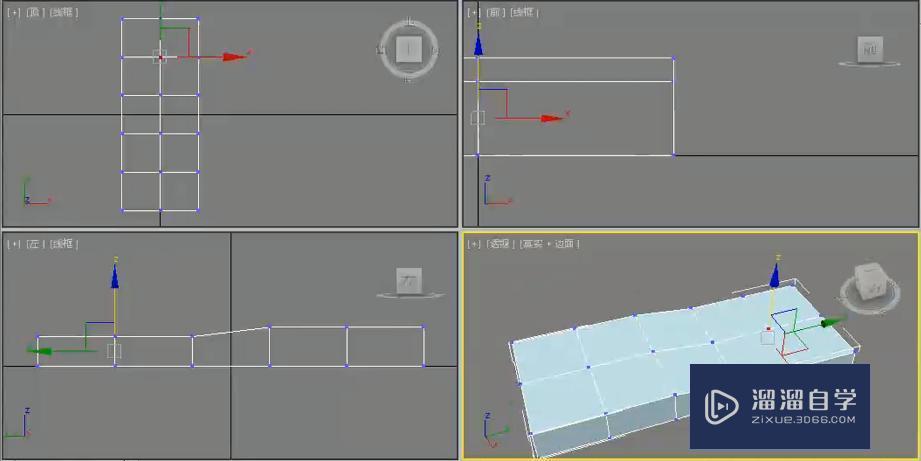
然后使用切角后面的设置按钮,单击这个按钮。
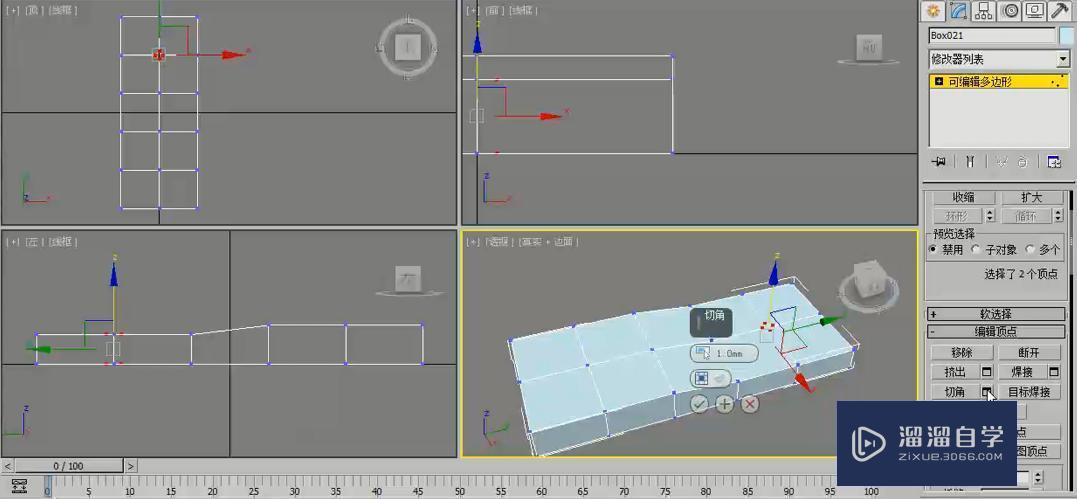
此时将一个顶点切分为了四个顶点。从而产生了一个多边形的效果,设置它的切角量为8。
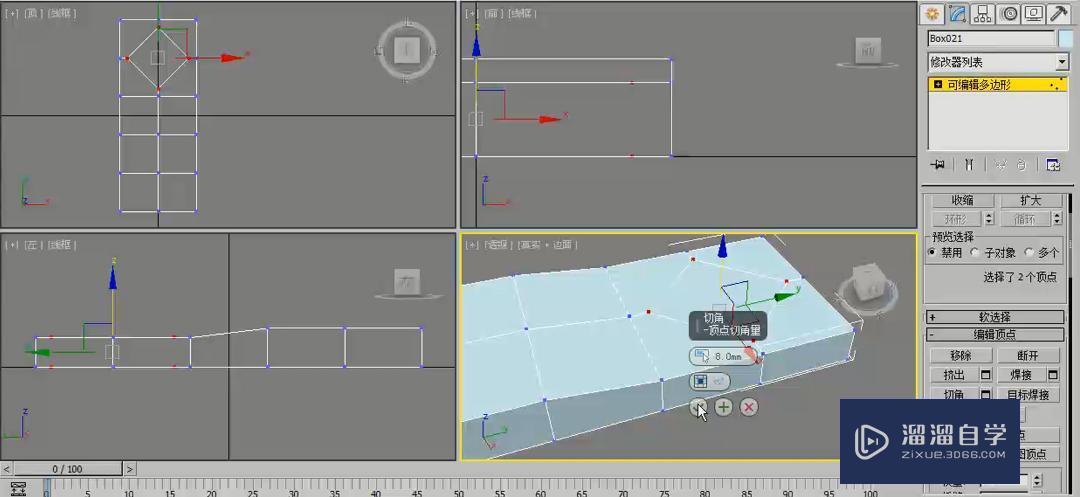
单击确定,然后我们选择多边形级别,我么可以按快捷键4,选择上下相对于的两个多边形。
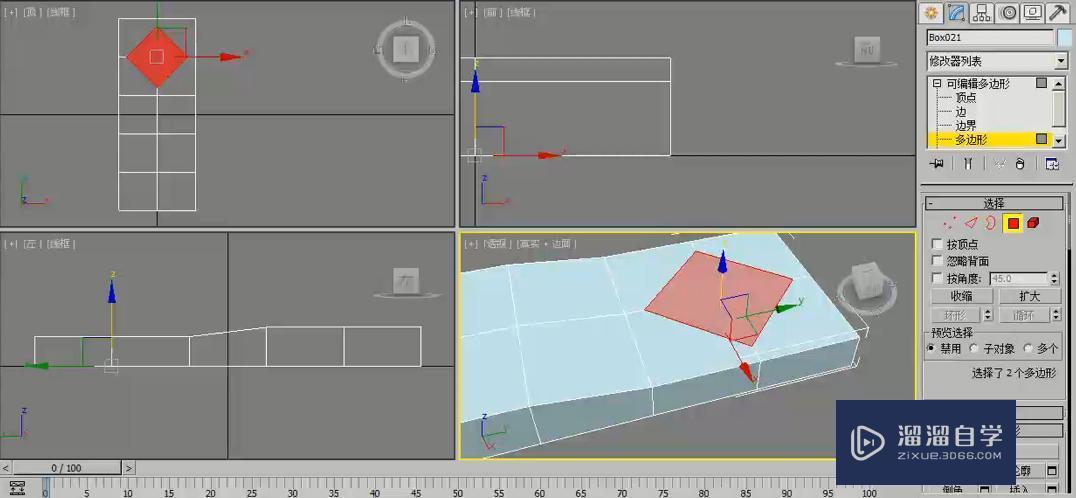
选择以后,我们要单击修改中的桥按钮。
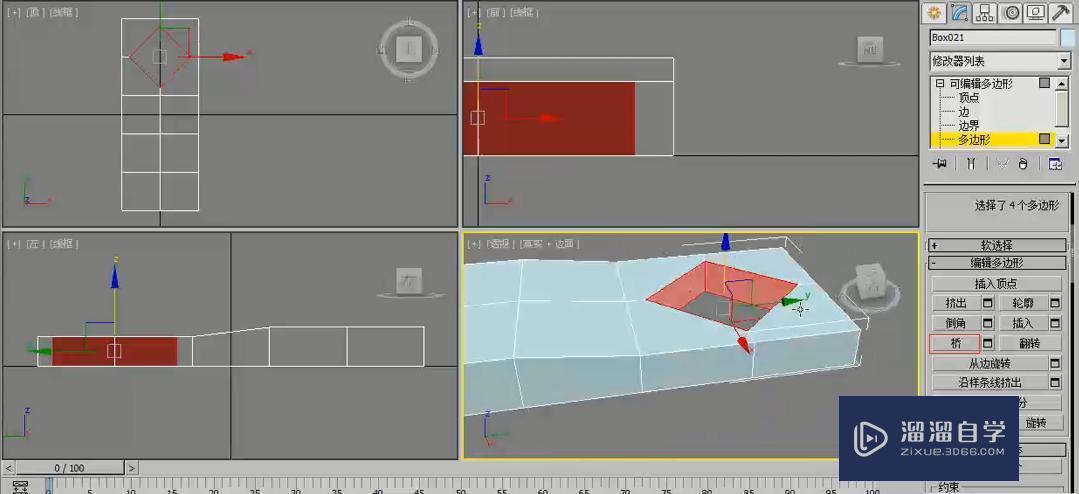
单击以后会发现刚才相对于的两个多边形已经被掏空了,出现了一个完全镂空的效果。
然后制作另外一侧凹陷的效果,选择下面两个多边形。
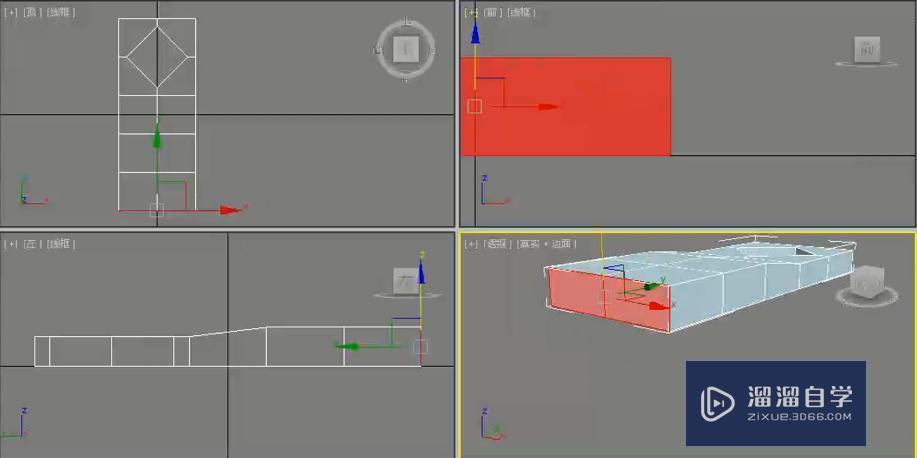
单击插入后面的设置按钮,并且设置插入的数量为1。
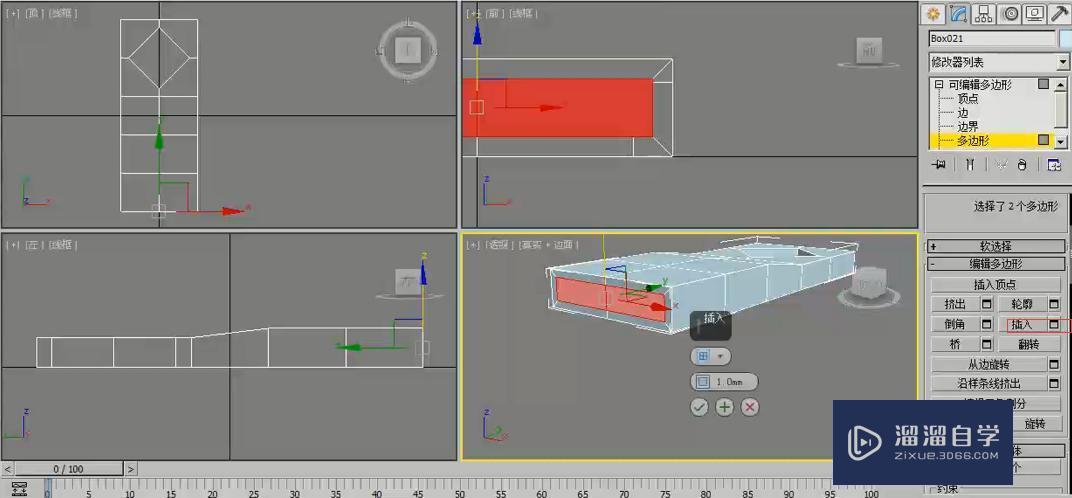
单击确定,这个时候需要向内进行挤出,所以我们可以单击后面的挤出按钮,设置挤出的高度为-19。
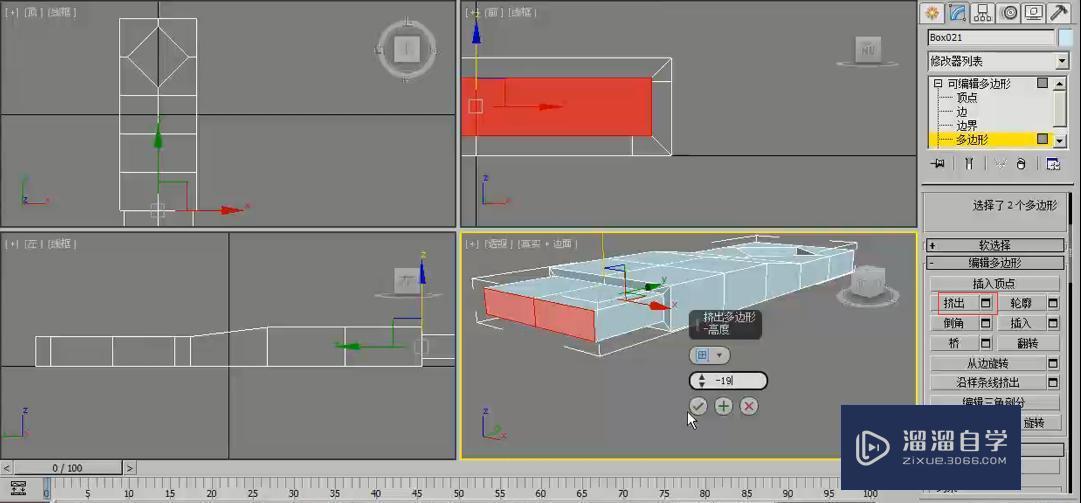
单击确定。
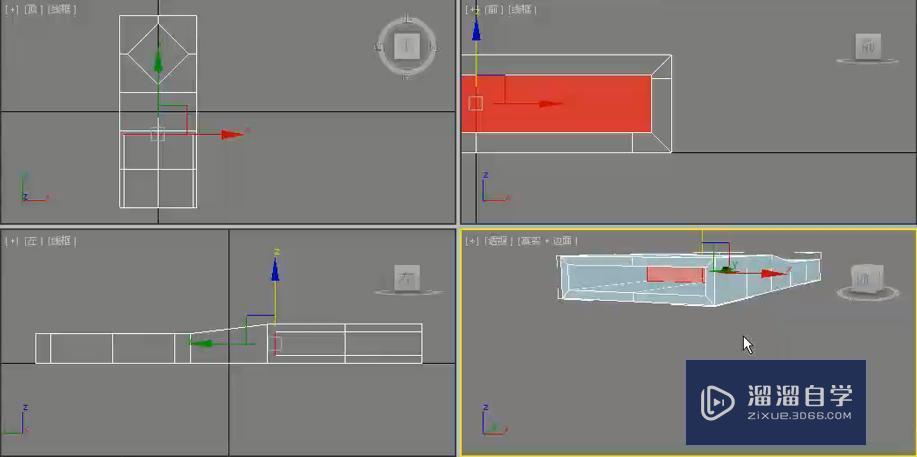
此时已经产生了相对挤出的效果。我们可以按f3来查看此时的效果。
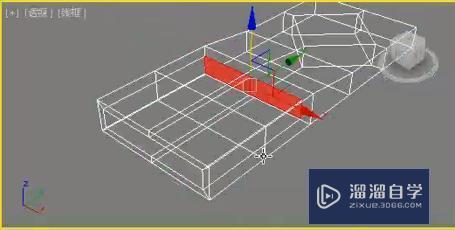
这个时候我们需要将顶部做的圆滑一些,进入到边级别,选择两条边,单击切角后面的设置按钮。

设置它的切角量,在这里把切角设置为8mm,连接的分段数为3。
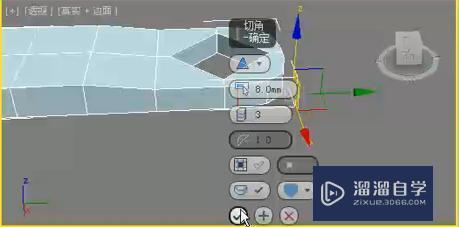
单击确定。
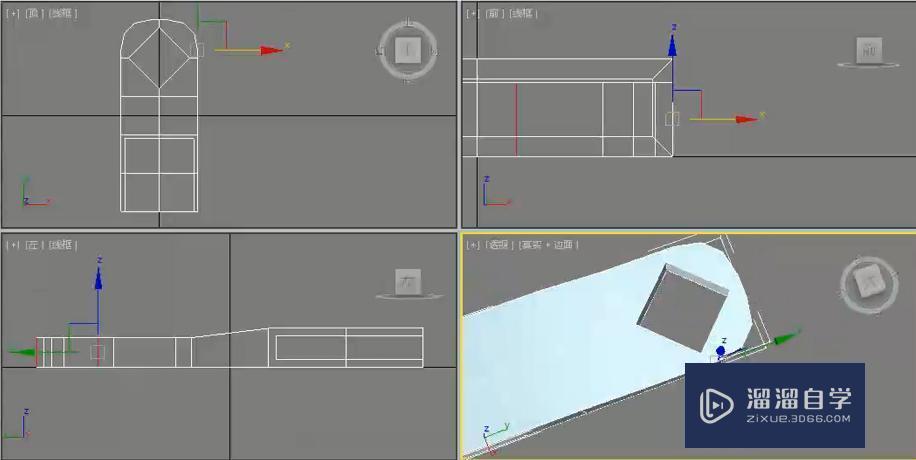
现在可以看到u盘顶部的部分由尖锐变的略微有些光滑,虽然不是特别光滑,到最后我们还可以用添加修改器的方法让它变得更加光滑。所以在这里,尽量不要将模型设置的过多,因为这是没有必要的。
接着我们需要网格平滑前的操作,在之前我们要选择相应的一些边为它进行切角,我们选择模型外轮廓的一些边,单击循环工具,这个步骤比较繁琐,需要我们仔细的进行选择。
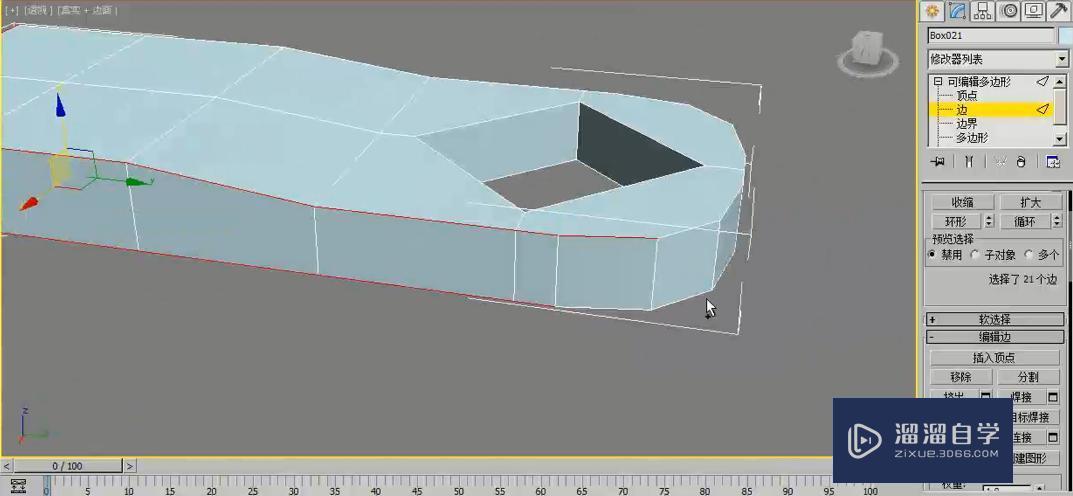
特别容易误选和漏选或者多选相应的级别。在选择完成以后,一定要检查一下,我们选择的边对不对,有没有漏的或者多的。然后对于我们倾斜的边,我们不需要,按住alt键排除掉就可以了。
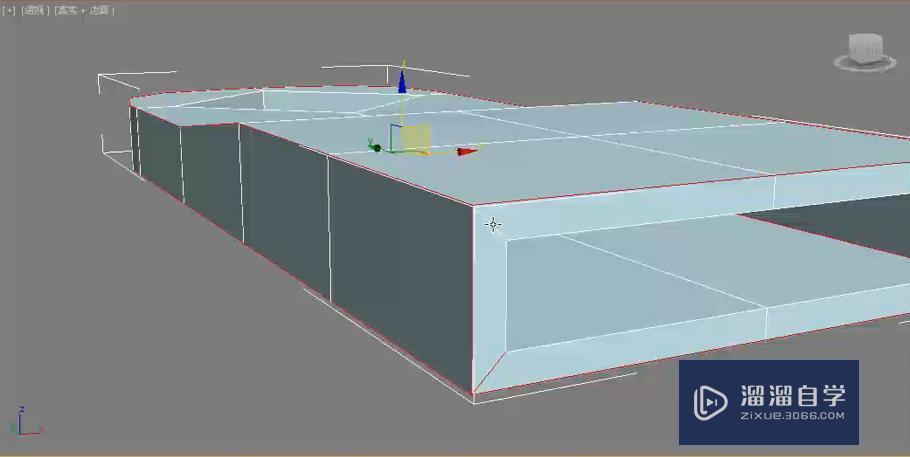
然后里侧的边也要进行选择。
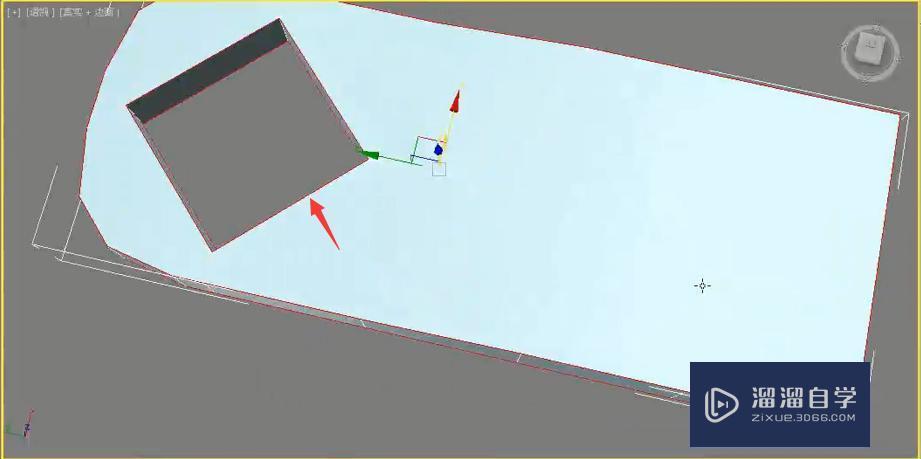
它里侧的边也要进行选择。
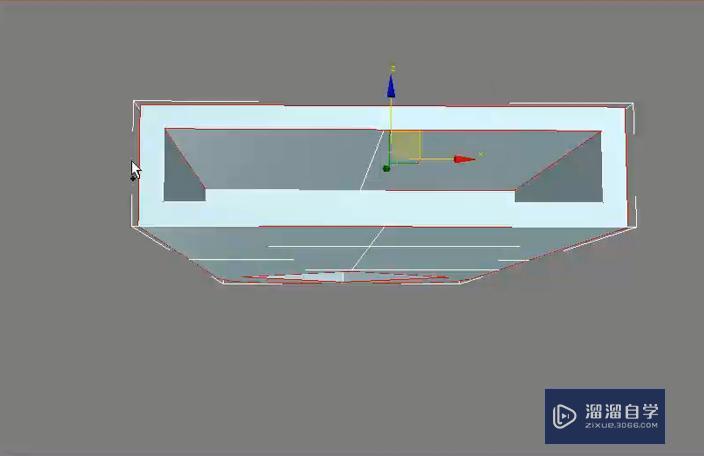
按住ctrl键进行加选,都选择之后,,我们可以按住f3进行查看,
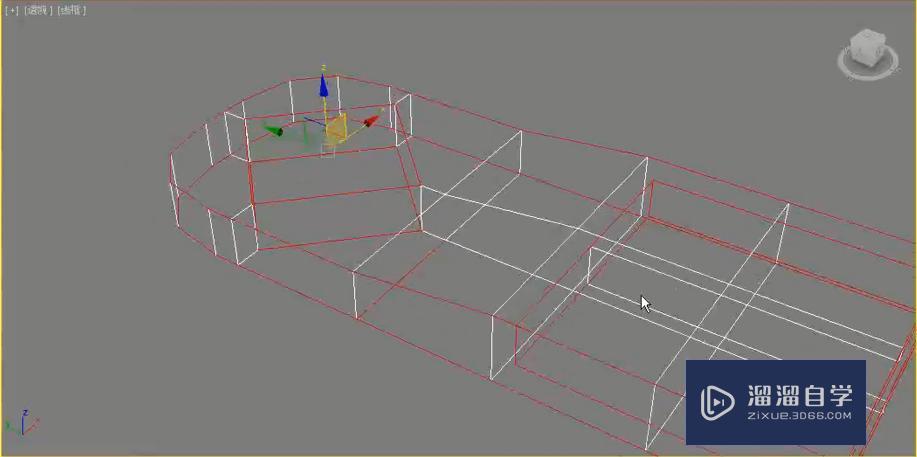
看一下有没有选择错的地方,多选了就按住alt键排除掉。选择都正确了,我们可以按住切角后面的按钮,设置切角的数值为0.1,切角的分段为1就可以了。
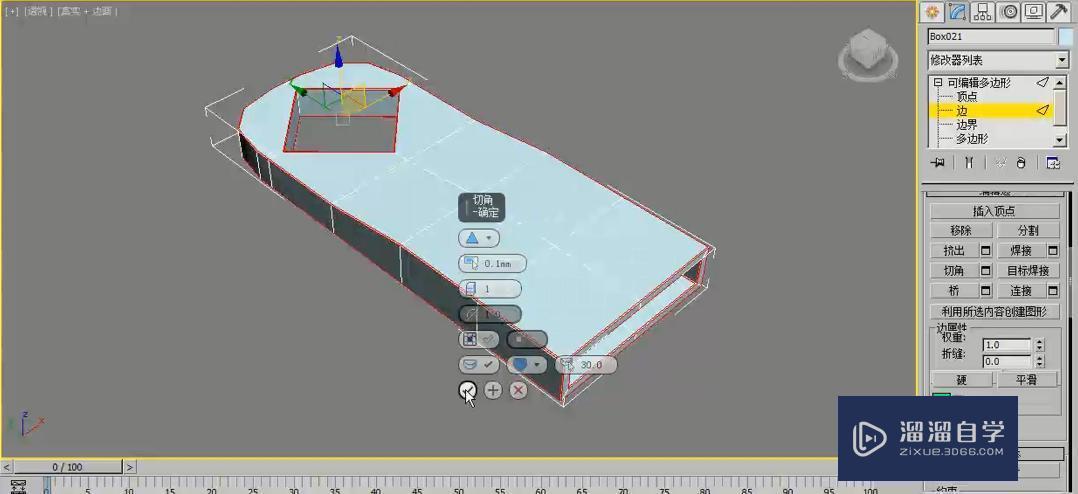
单击确定。
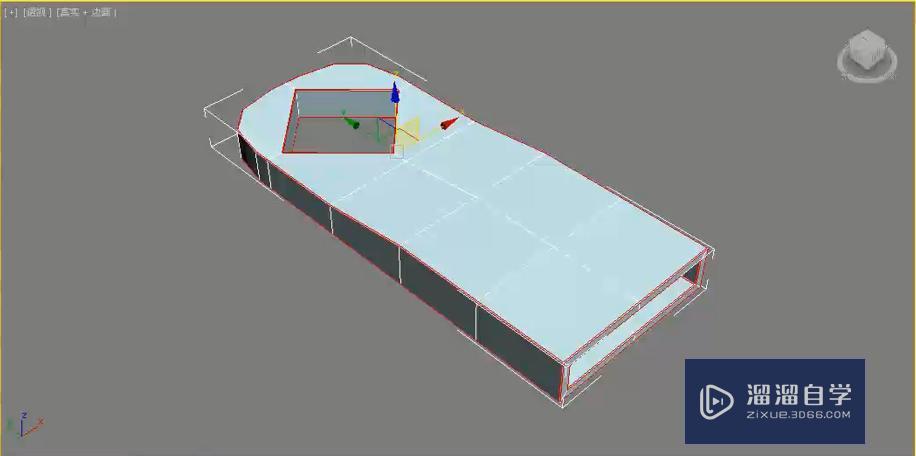
然后取消掉边,为它添加一个网格平滑修改器,然后设置迭代次数设置为3。

这样最终的模型就制作完成了。

出现了非常光滑的效果。
那么今天呢,就给大家分享到这里,如果你觉得文章对你有帮助,希望将网站分享给你的朋友。感谢大家支持!
3DMax2018+Vray室内外设计全套教程
 徐飞老师
3.1万人在学
基础入门
徐飞老师
3.1万人在学
基础入门
特别声明:以上文章内容来源于互联网收集整理,不得将文章内容用于商业用途,如有关于作品内容、版权或其它问题请与溜溜客服联系。