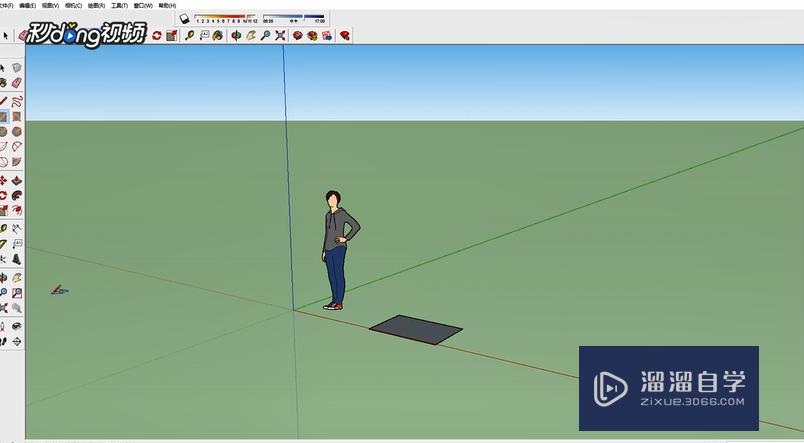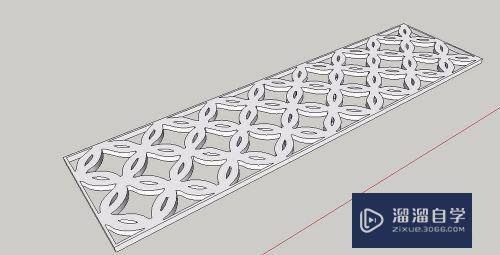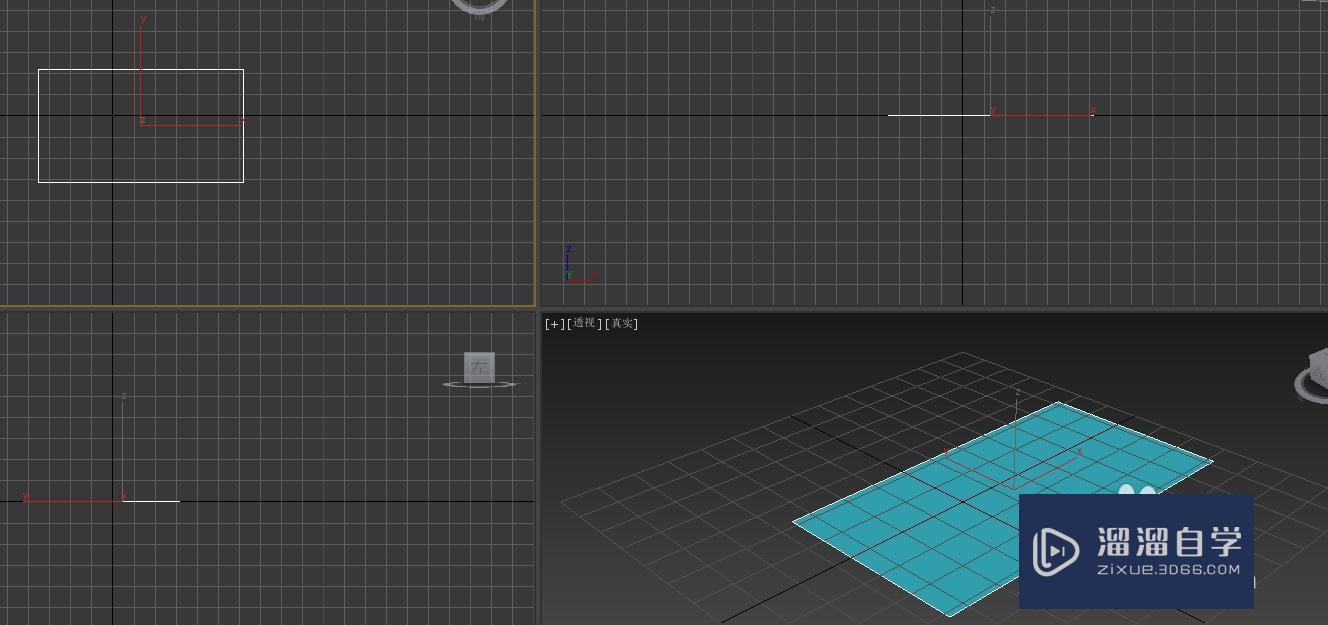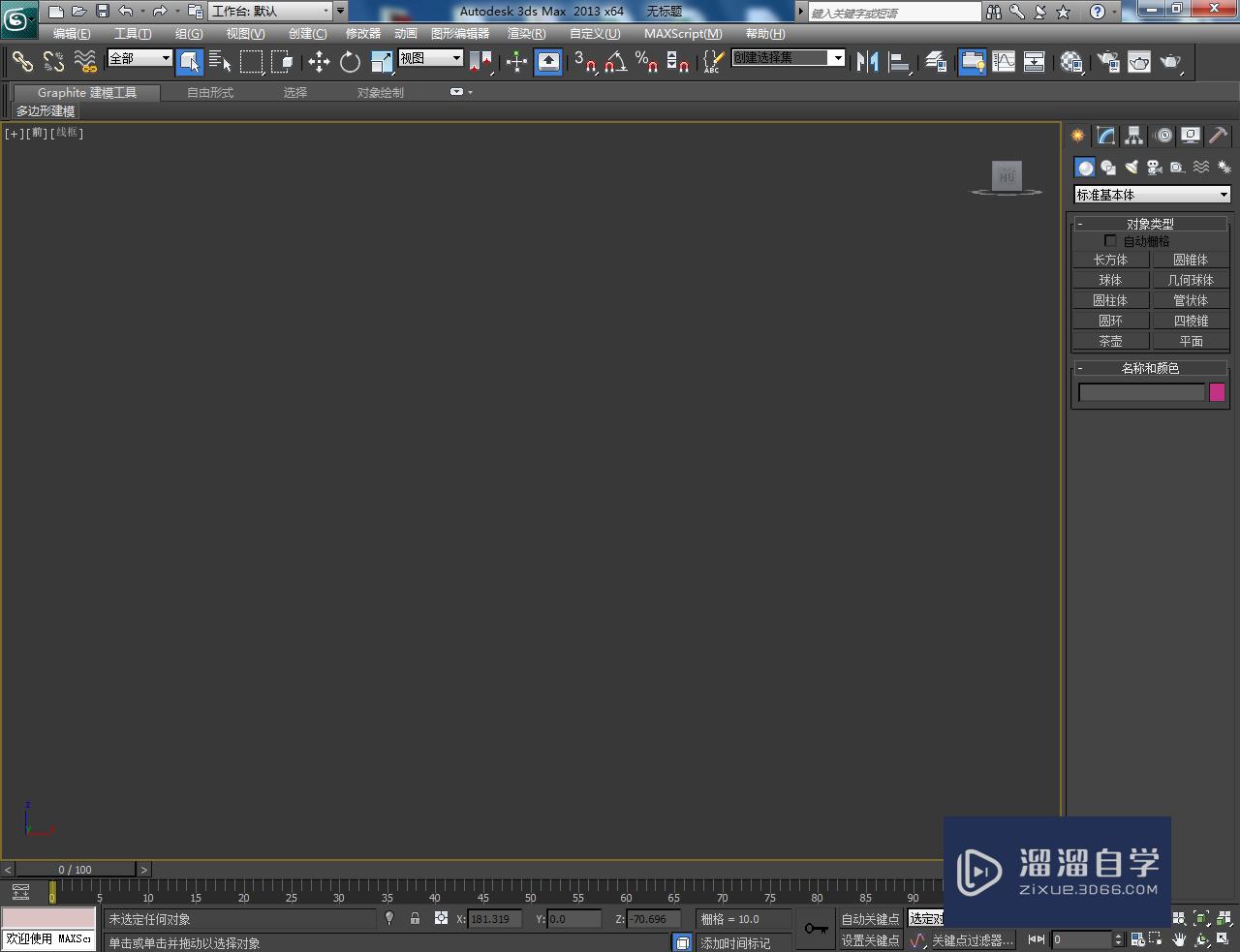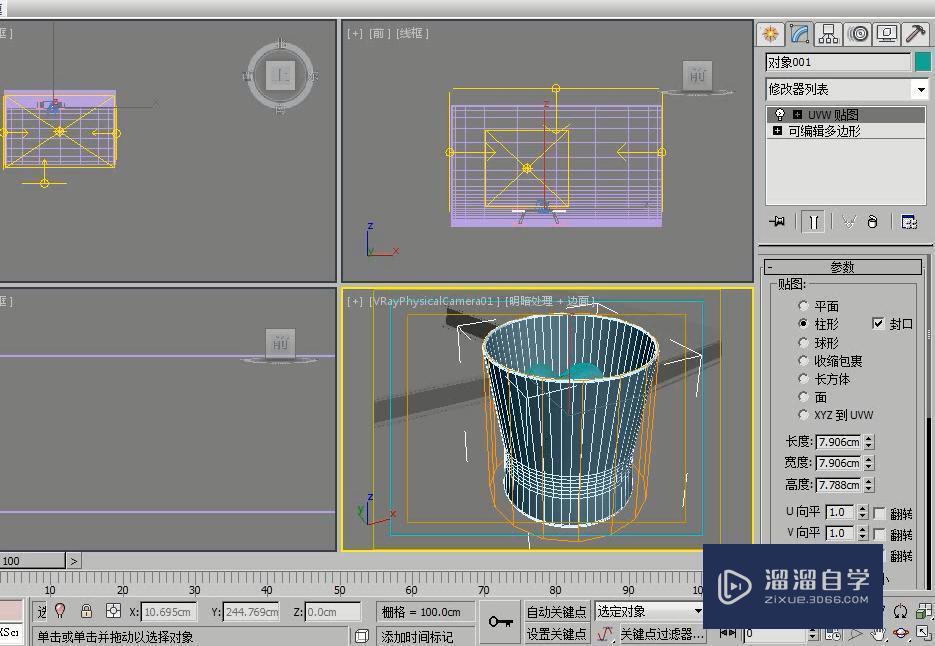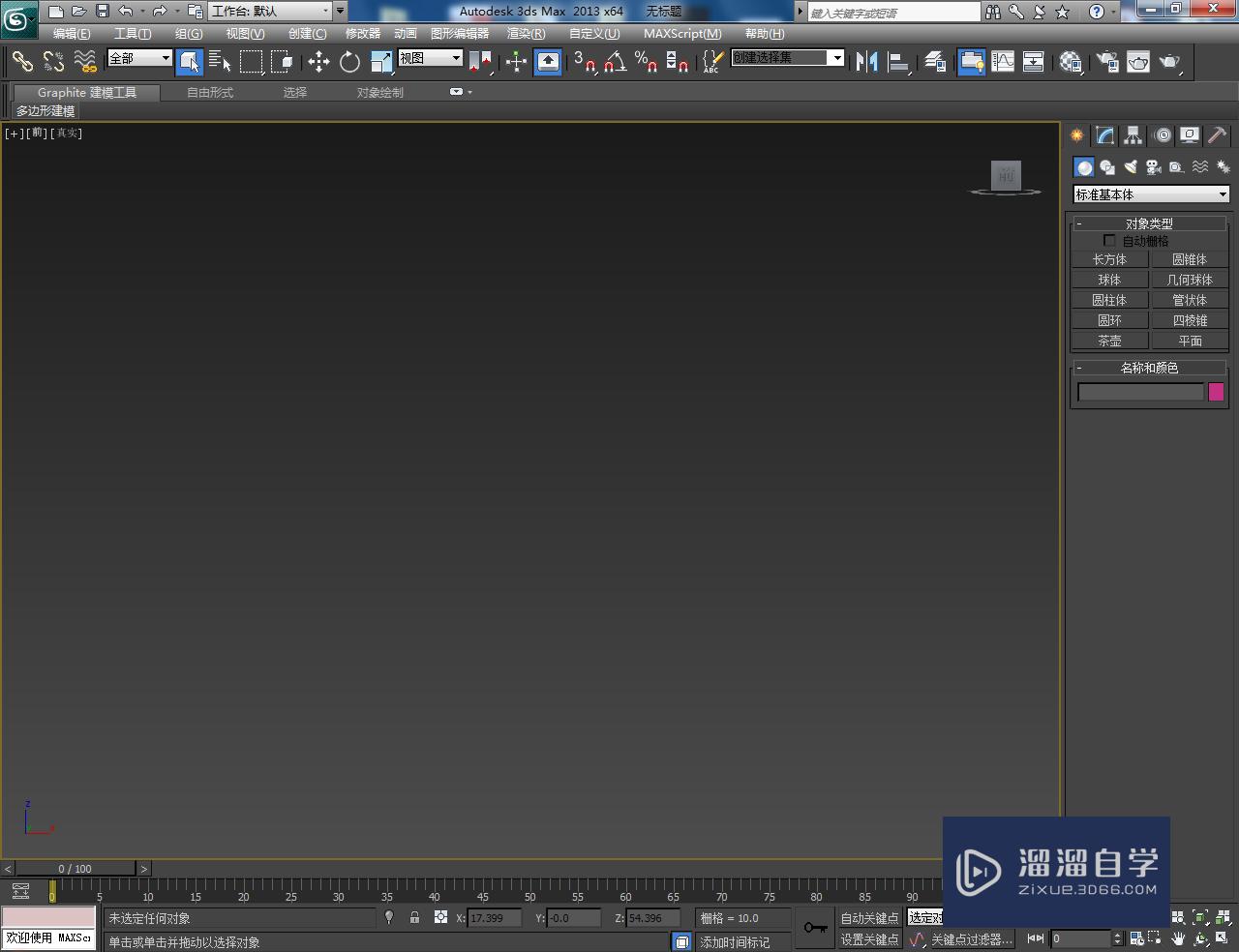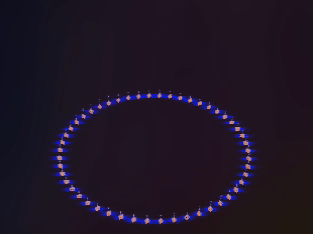3DMax制作镂空雕花轮廓教程
溜溜自学专注室内设计,平面设计,视频剪辑,建筑动画和软件入门基础教程,新手实现快速入门与成长?去看一下 >>为您推荐相关课程
更多课程>>大家好,我是小溜。今天我来为大家讲解一下如何利用3DMax制作出镂空雕花轮廓。
镂空雕花在室内设计中比较常用,例如下图中的镂空雕花就起到一个隔断的作用,同时它还可以起到一个装饰的作用。因为镂空雕花是通透的效果,不会影响采光情况。

对于这样的图片我们可以在百度中进行搜索,我们选择屏风矢量图进行搜索。我们可以对这些图片进行保存,作为我们创建模型的一个素材。
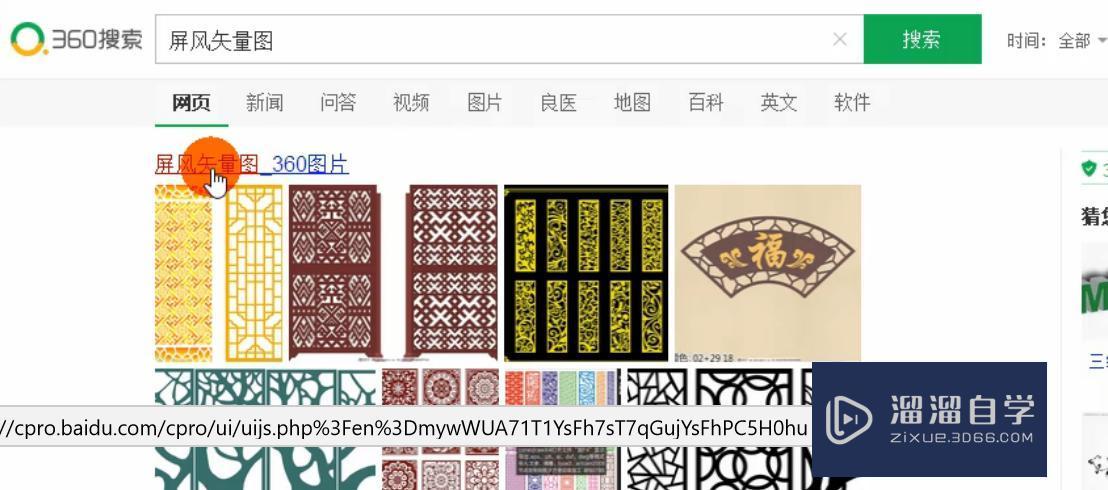
我们选择这样的一张素材插入到PS中,使用容棒工具,将容差的数值设置为30。
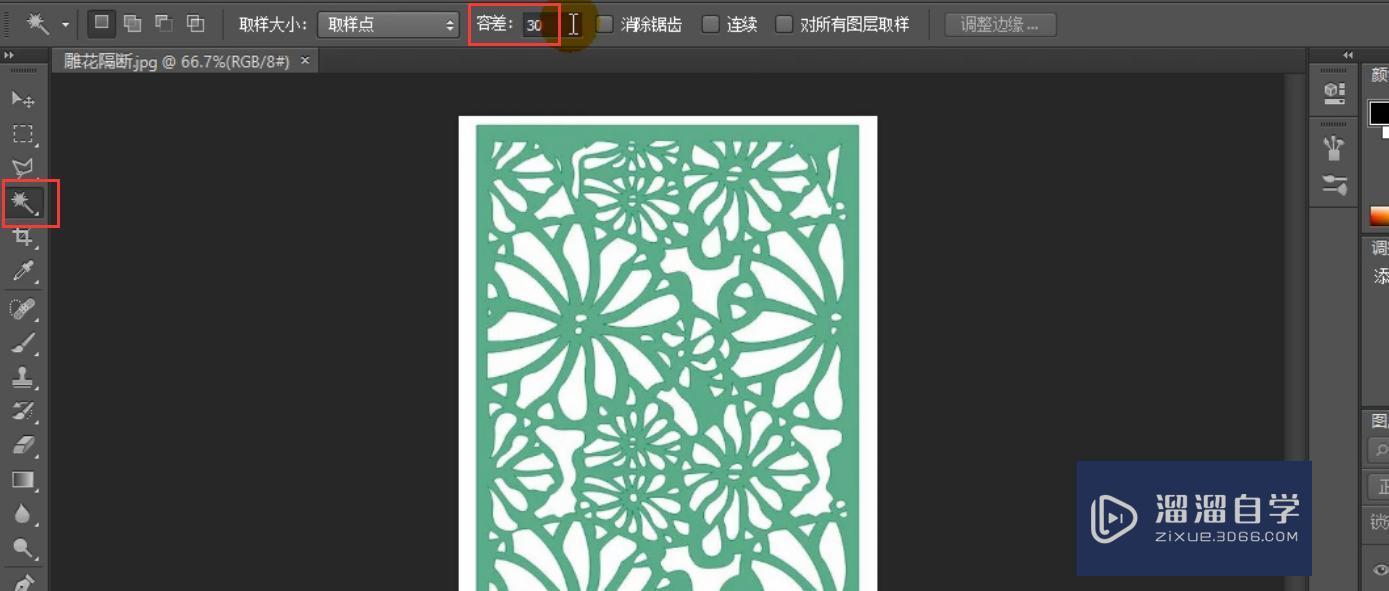
然后选择周边白色的地方,单击选择,选择反向,并选择里面的图形。
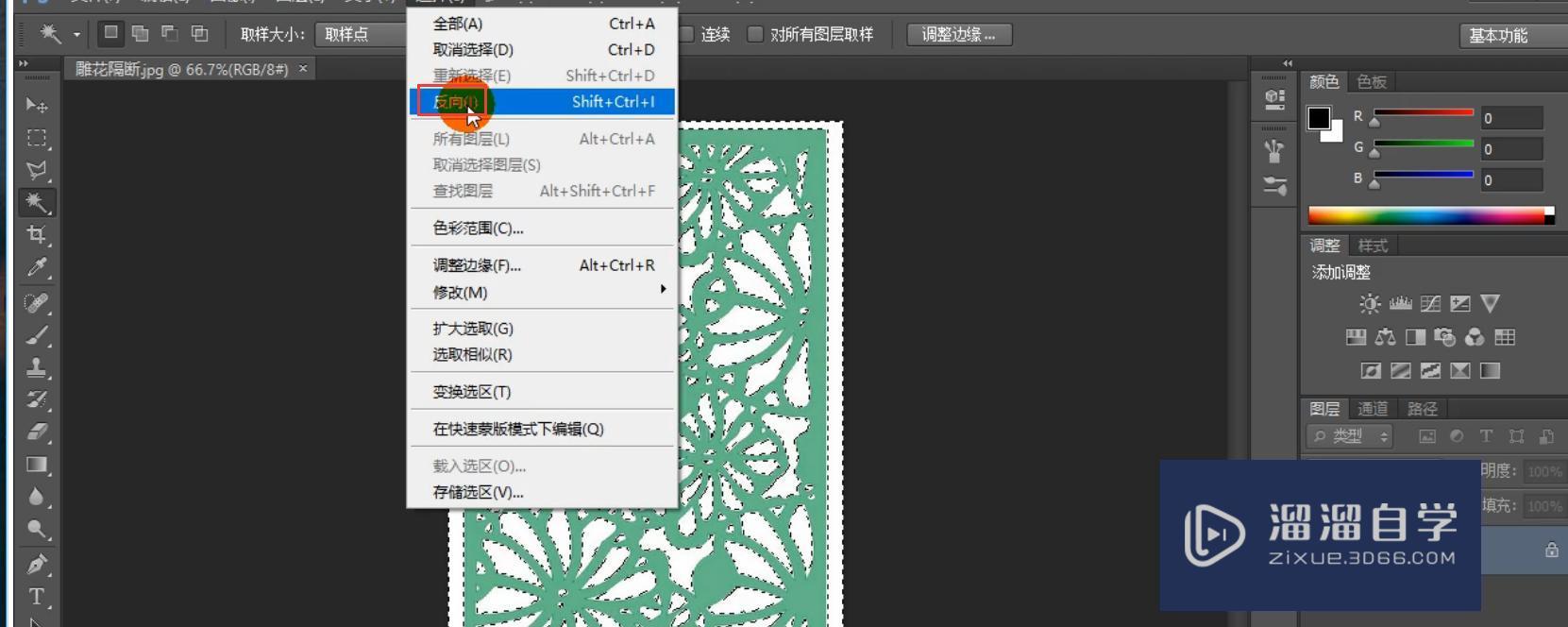
然后我们单击路径,选择从选区中选择路径。
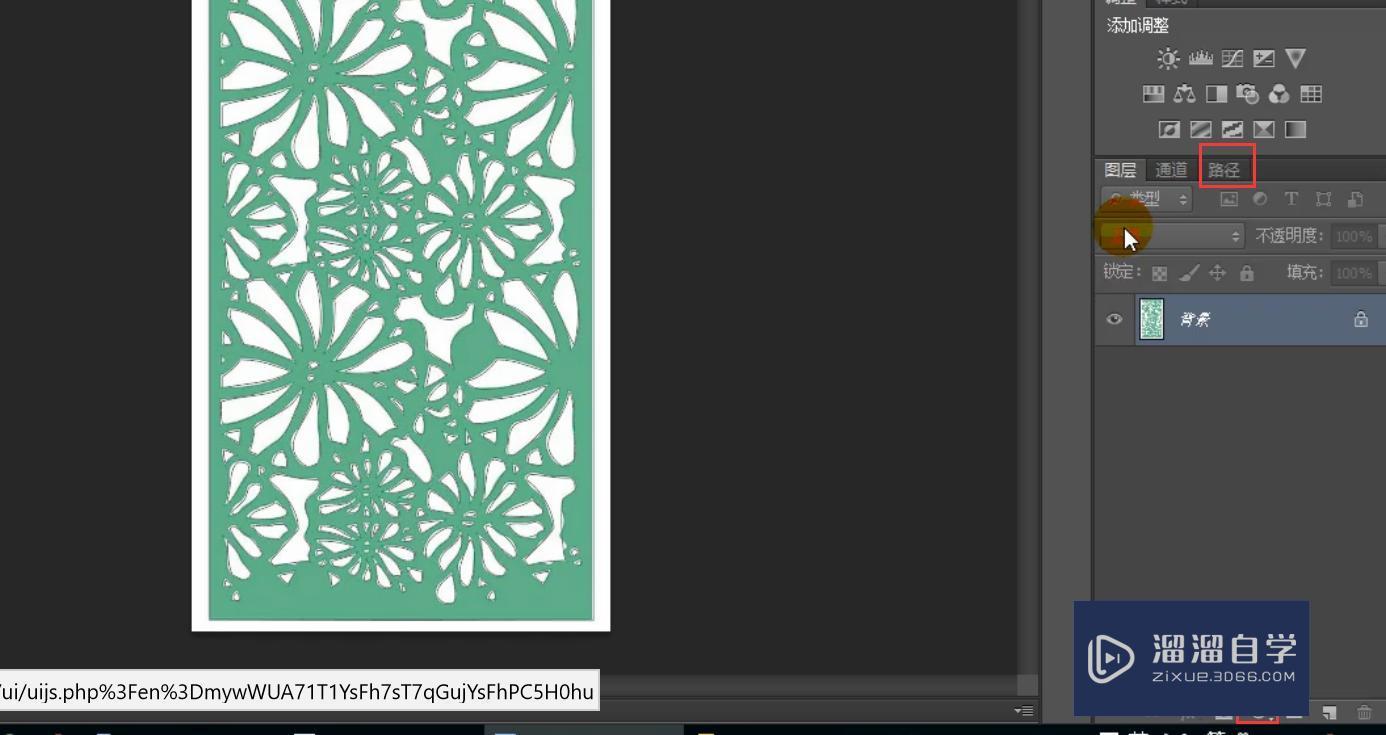
选择图层,选择场景中的素材,将它设置为图层,在弹出的对话框中设置名称为图层,单击确定。
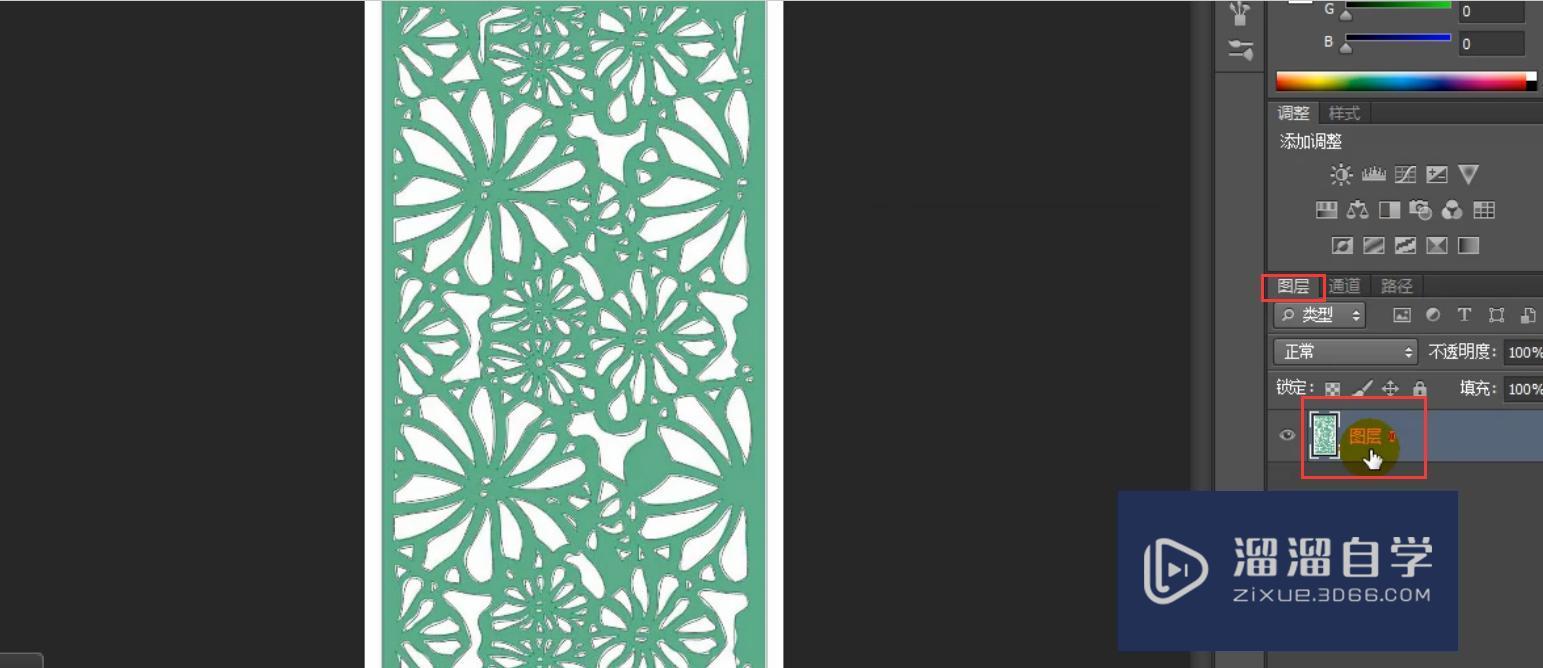
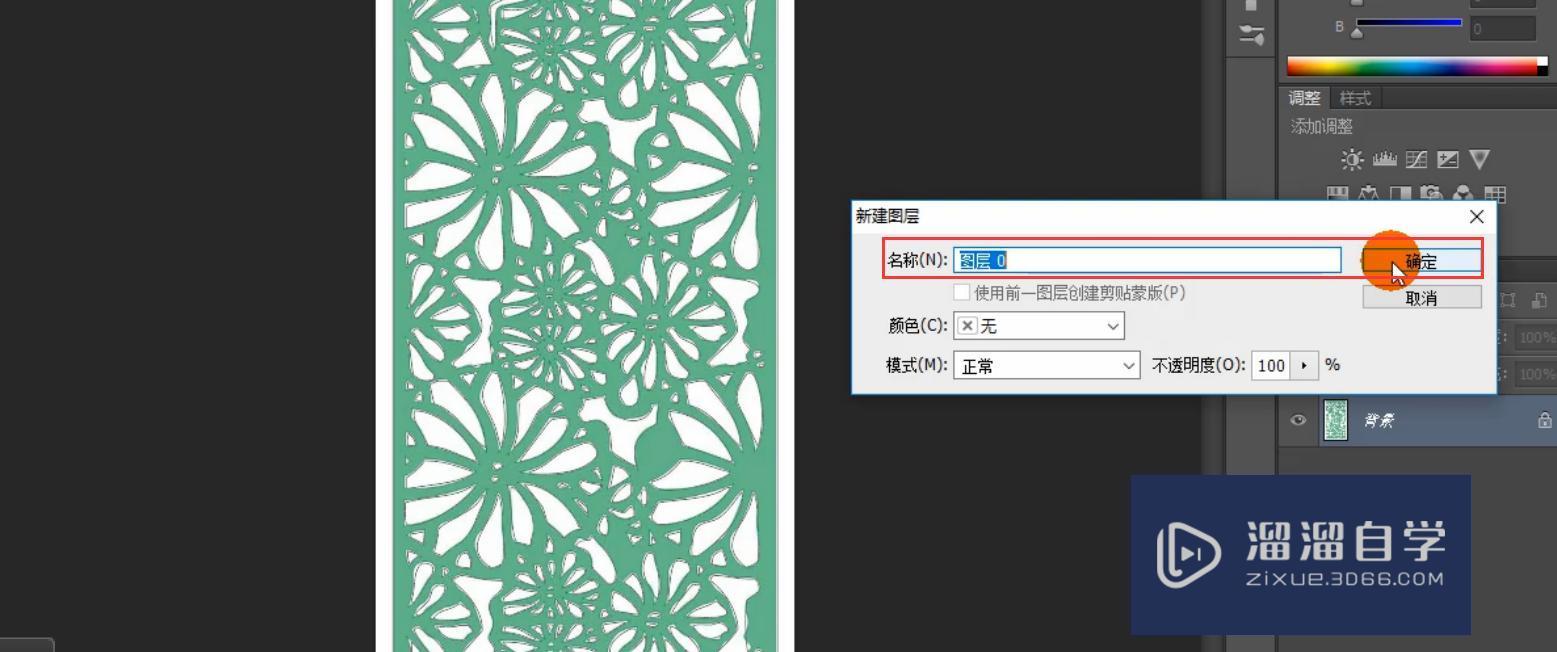
我们现在可以看见它的路径了。
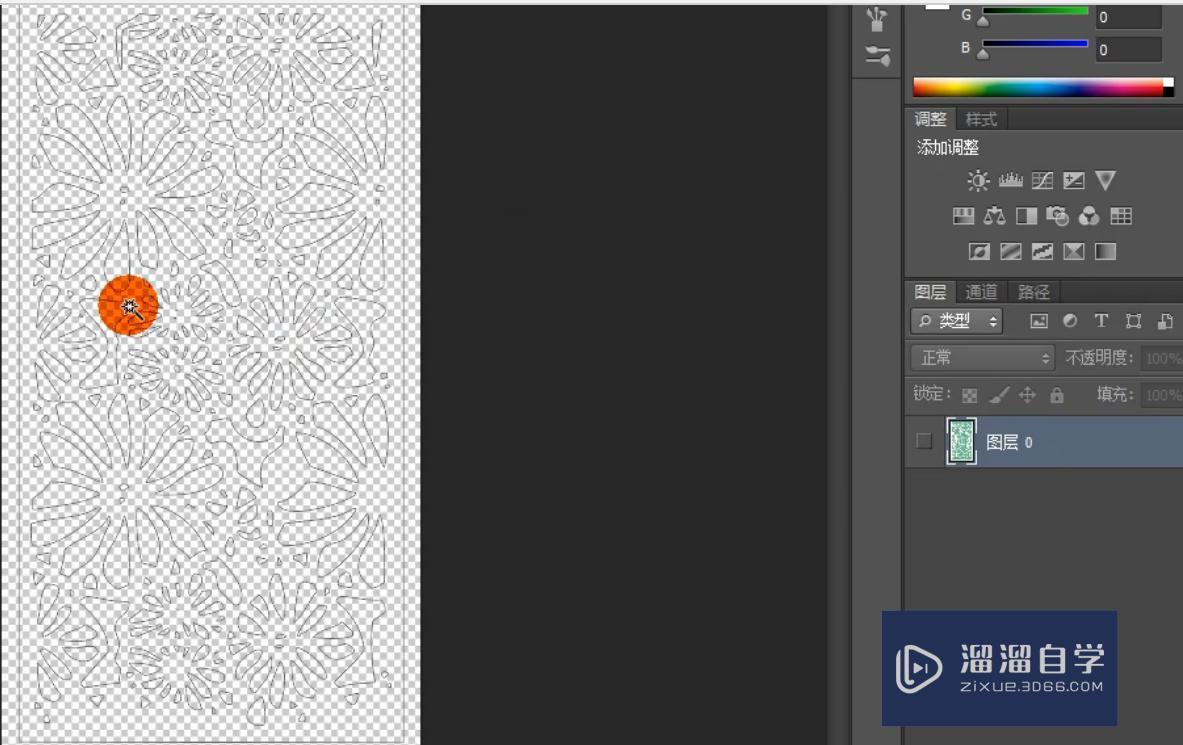
单击文件,选择新建,然后在弹出的新建对话框里设置宽度为600mm,高度设置为1800mm,它们的单位我们都需要设置为毫米,然后单击确定。
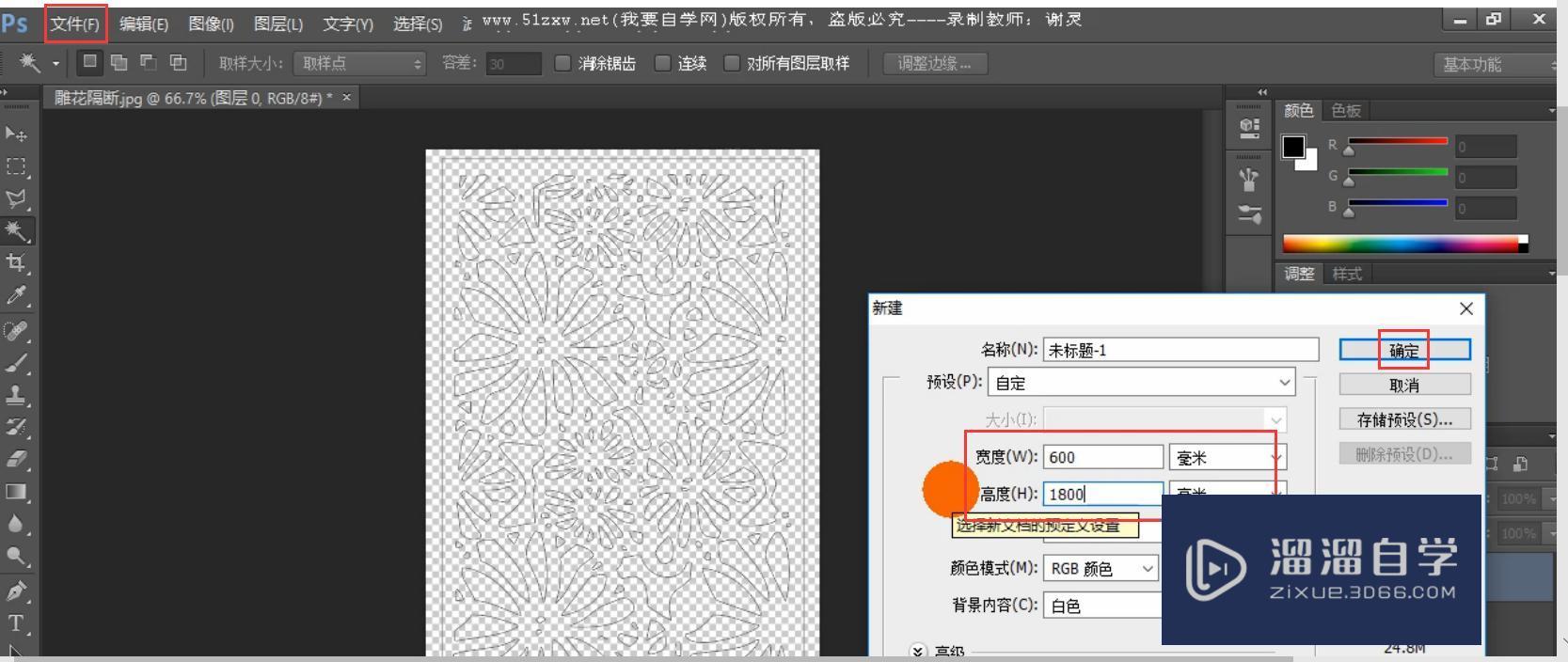
我们单击路径,框选这张图片。
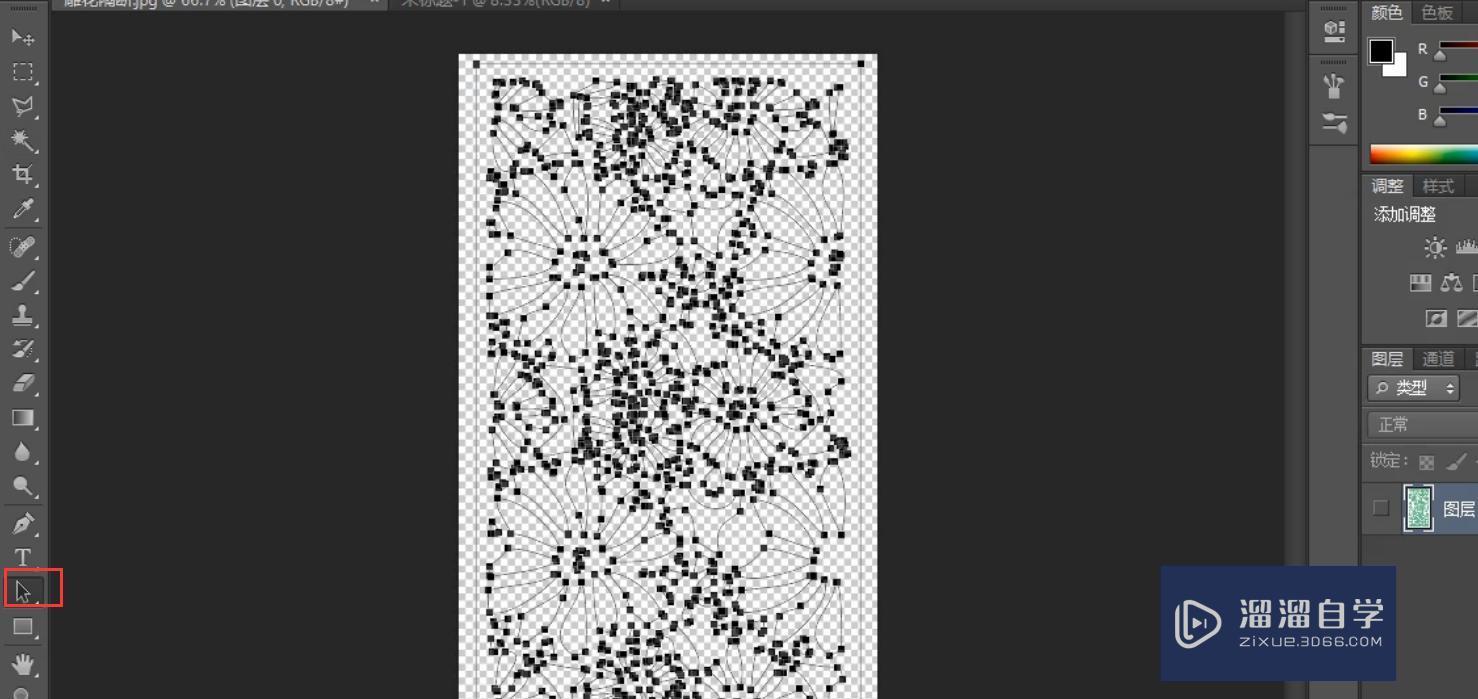
将鼠标放到进行款选的地方,将它拖动到我们修改长度和宽度的图形上。我们发现它的图案会比较小。
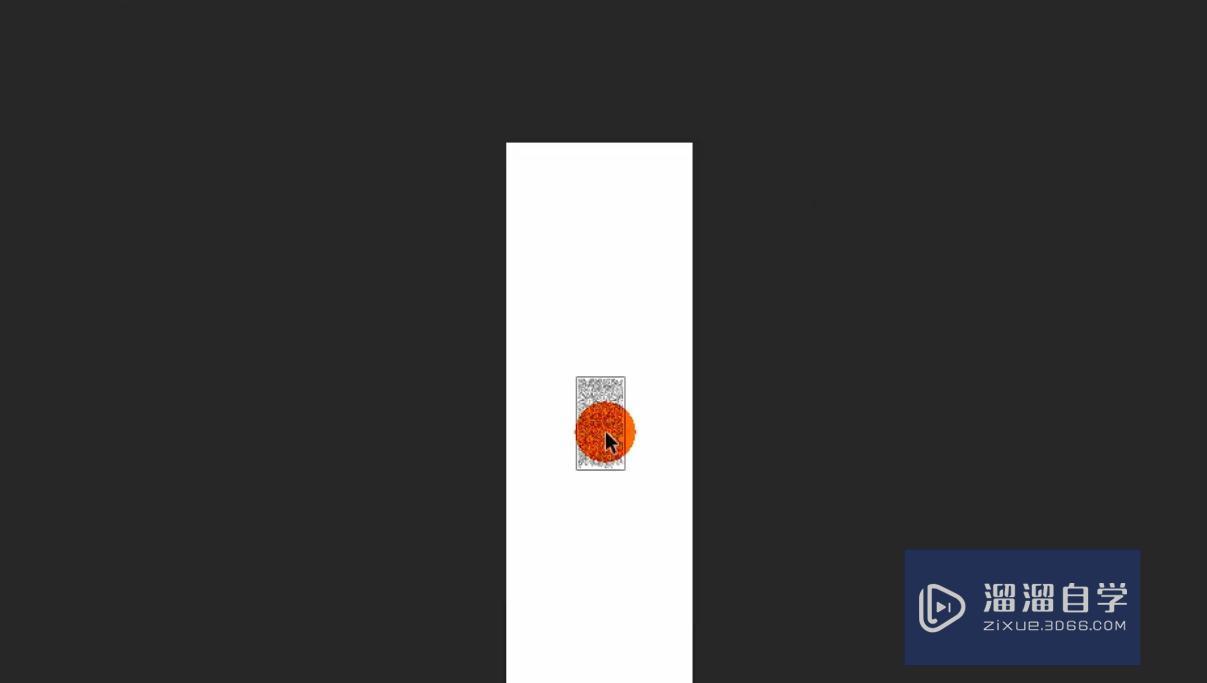
我们选择刚刚粘贴过来的物体,将它移动到这个位置。
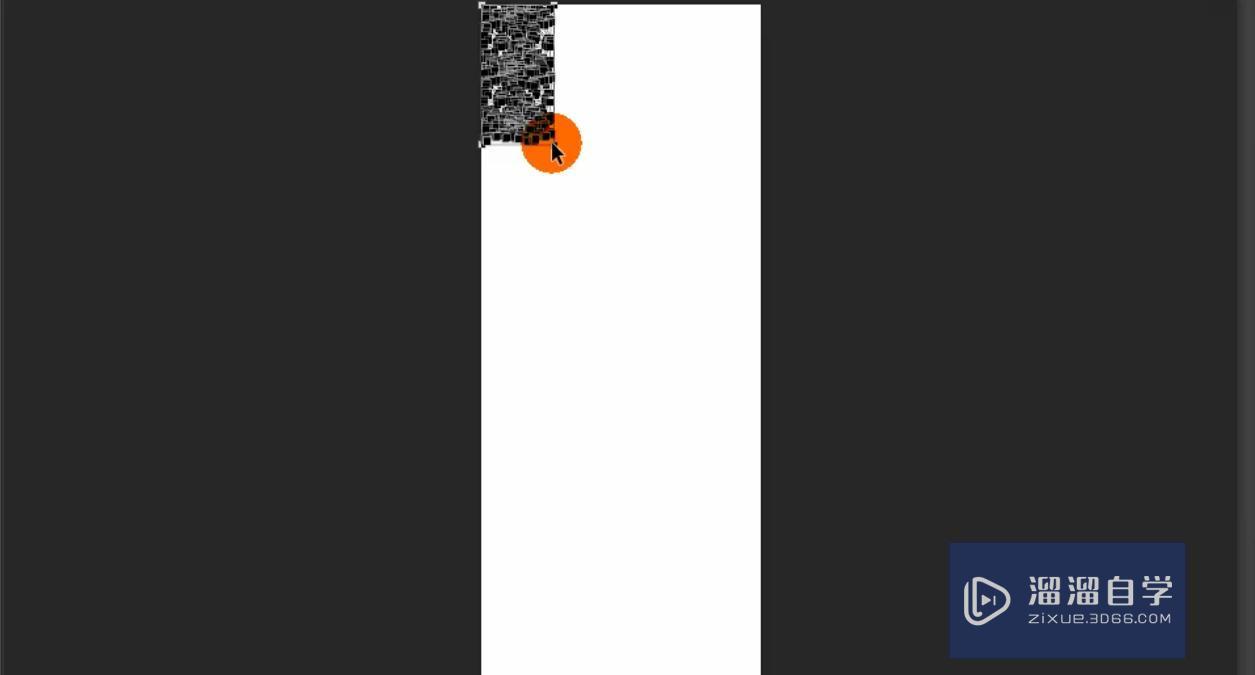
使用ctrl+t键,将它进行放大。放大之后按回车键就可以了,并单击应用。
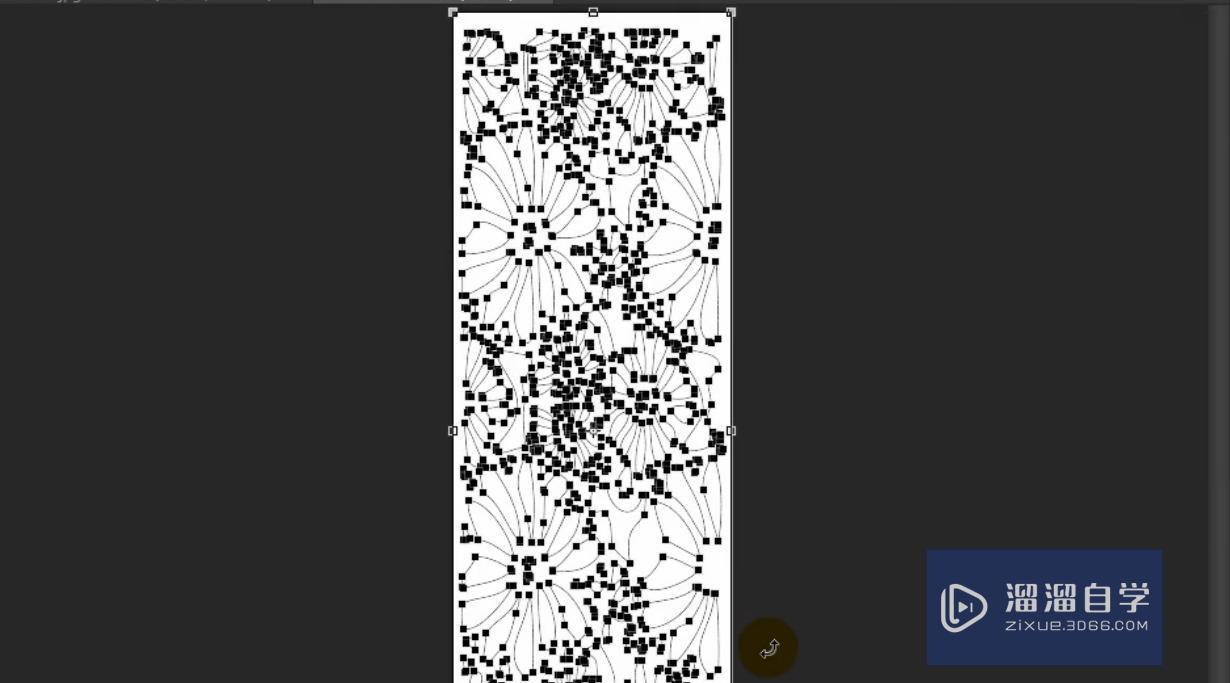
我们放大进行观察,我们会发现其中有一些横向的小图案,不是特别好的地方,我们可以将它进行删除。
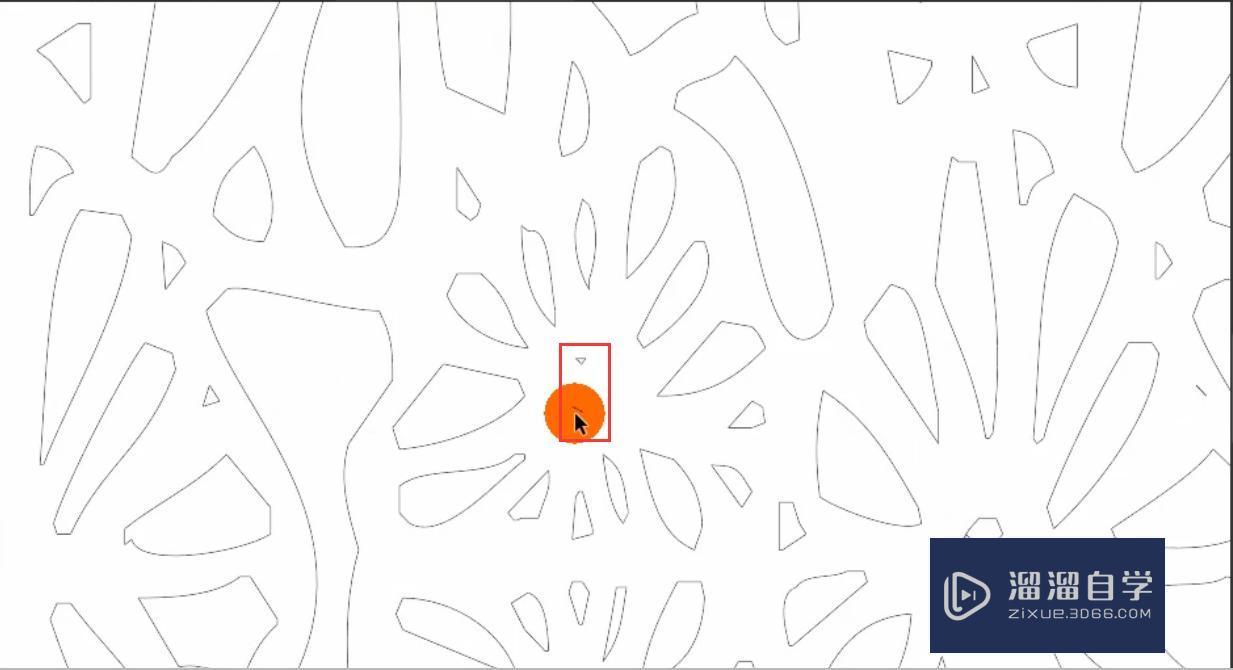
当我们修改完成,觉得没有什么问题之后,我们单击文件,选择导出工具,并选择路径到。
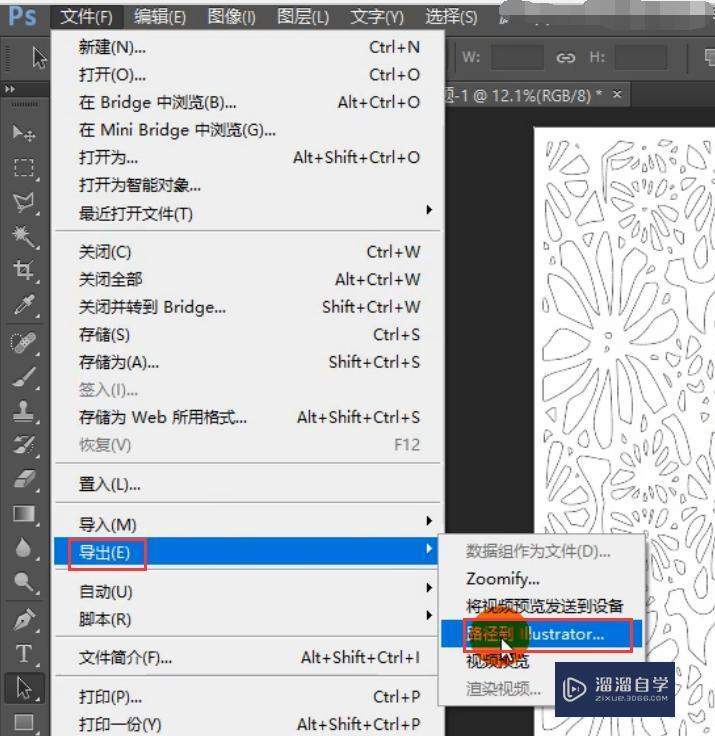
在弹出的对话框中选择路径为路径1,单击确定就可以了。
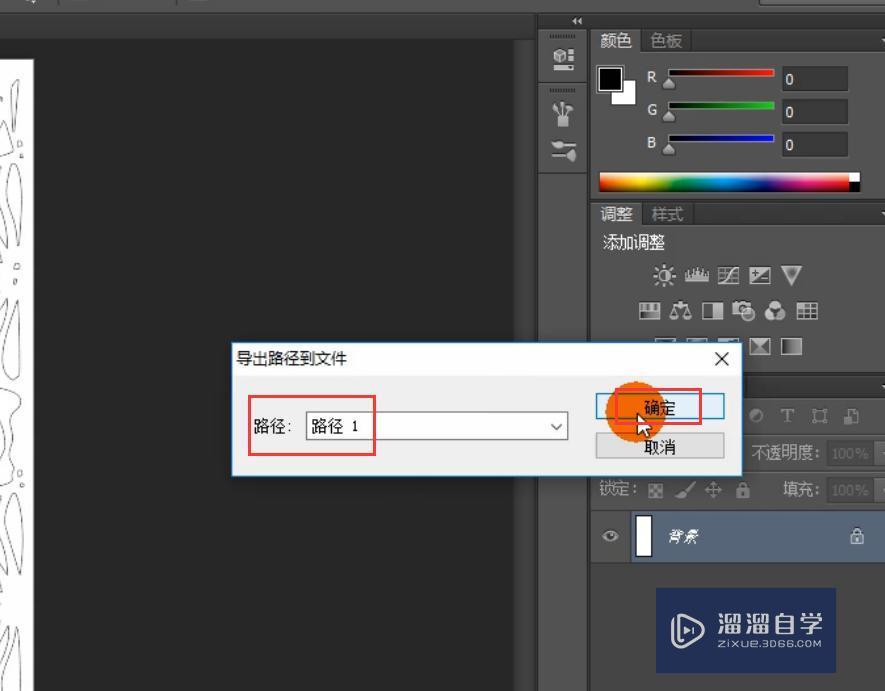
我们将它保存到桌面,并命名为镂空雕花,单击确定。
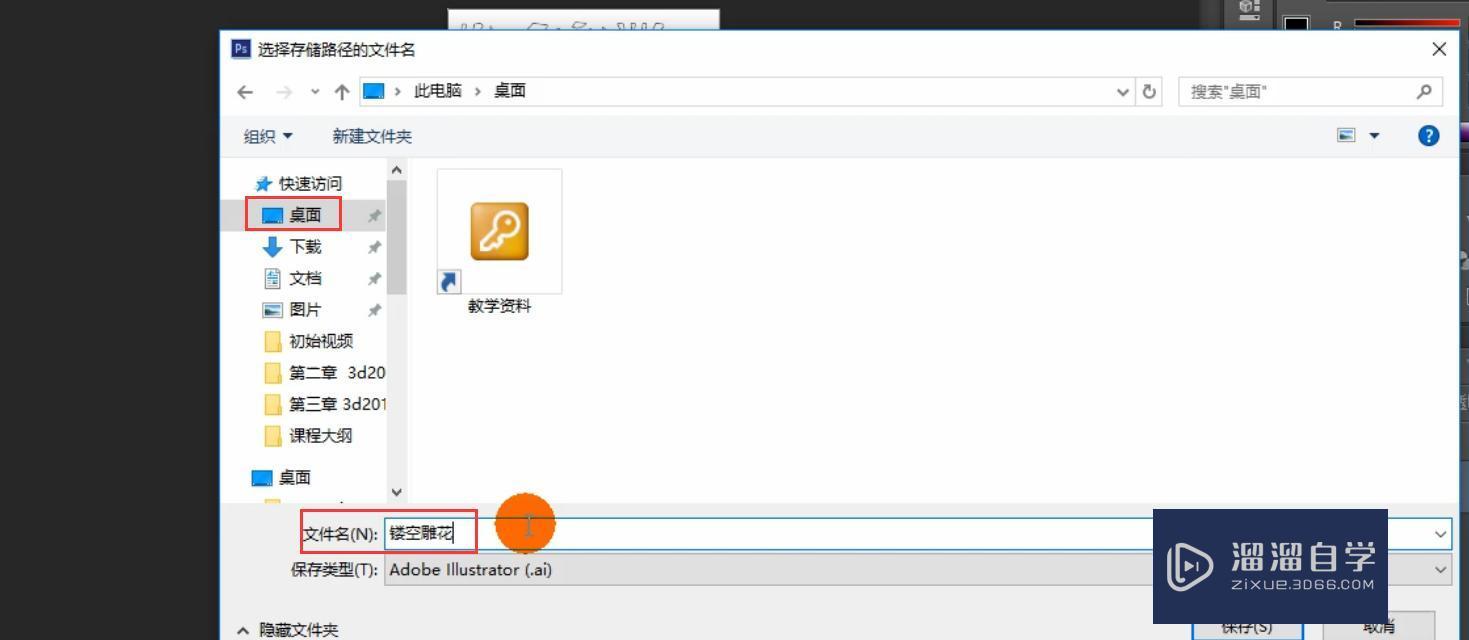
我们打开3DMax,单击文件,选择导入中的导入,找到我们之前保存镂空雕花的位置,将它导入进来。
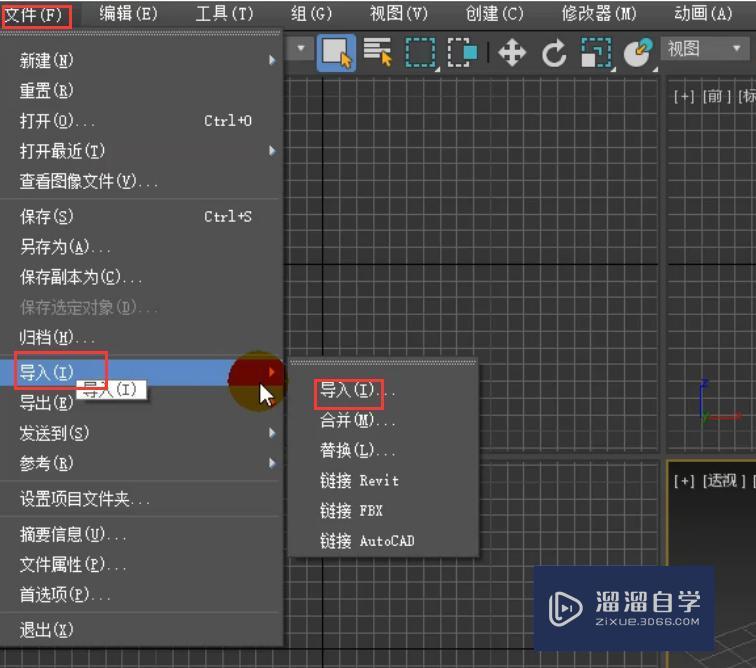
这样镂空雕花就合并进来了。
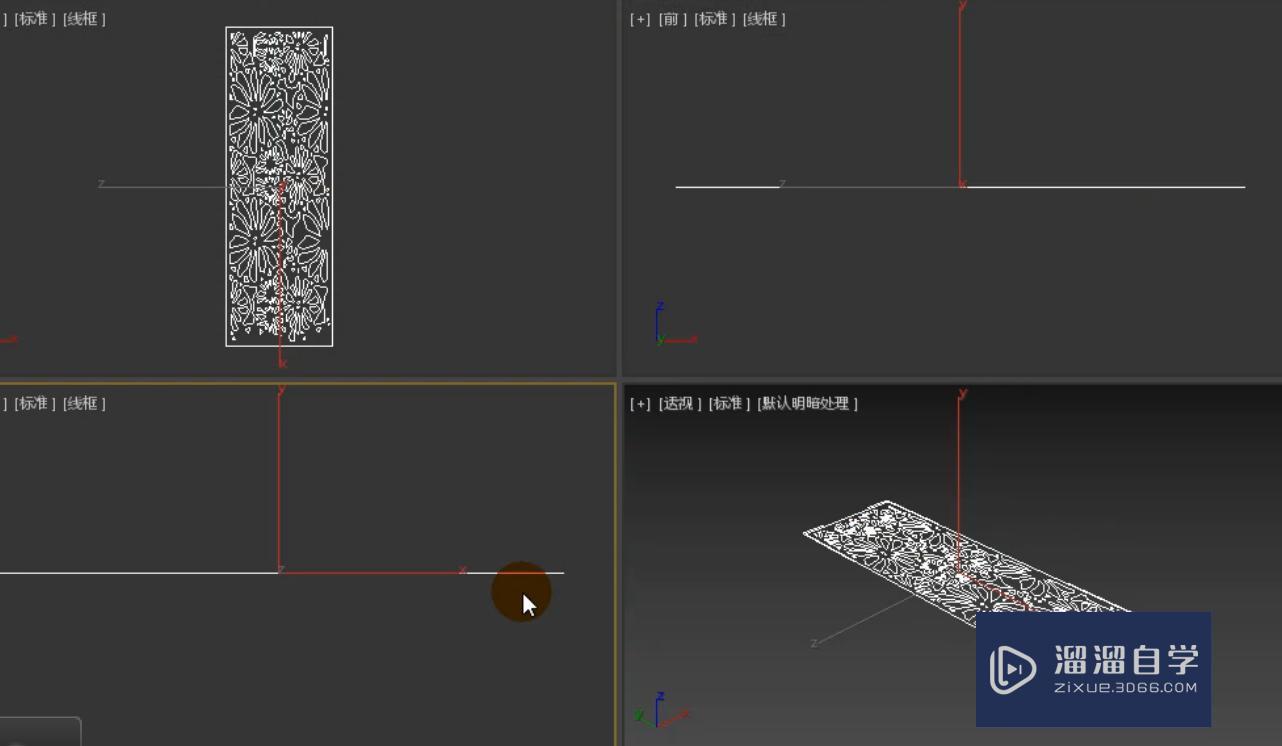
执行e键,打开旋转工具。将鼠标移动到角度捕捉按钮,单击右键,调出栅格和捕捉设置面板,将角度设置为90°。我们将它进行旋转。
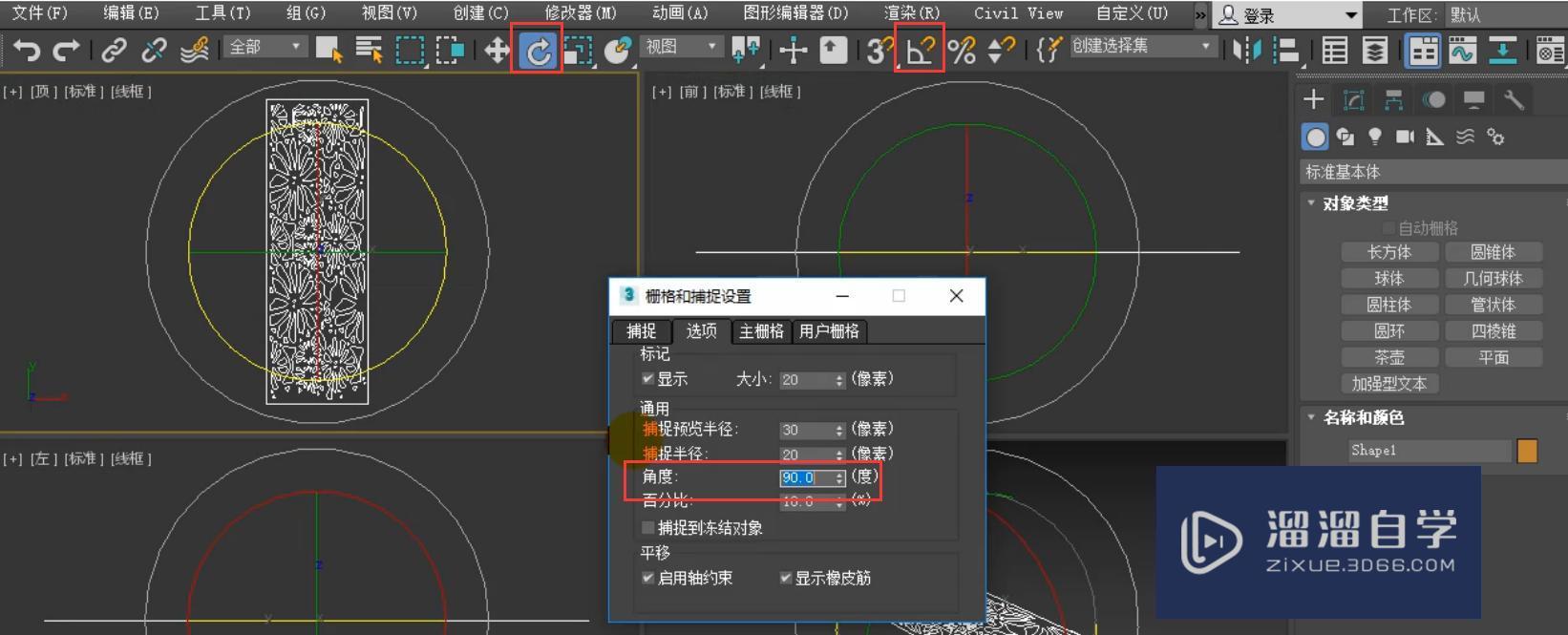
单击修改,直接单击挤出,挤出的数量设置为20mm,执行p键可以观察一下效果。

单击创建,对象切换为样条线,选择矩形在场景中进行创建,并开启捕捉工具,沿着这样的一个位置进行捕捉,单击右键捕捉完成。
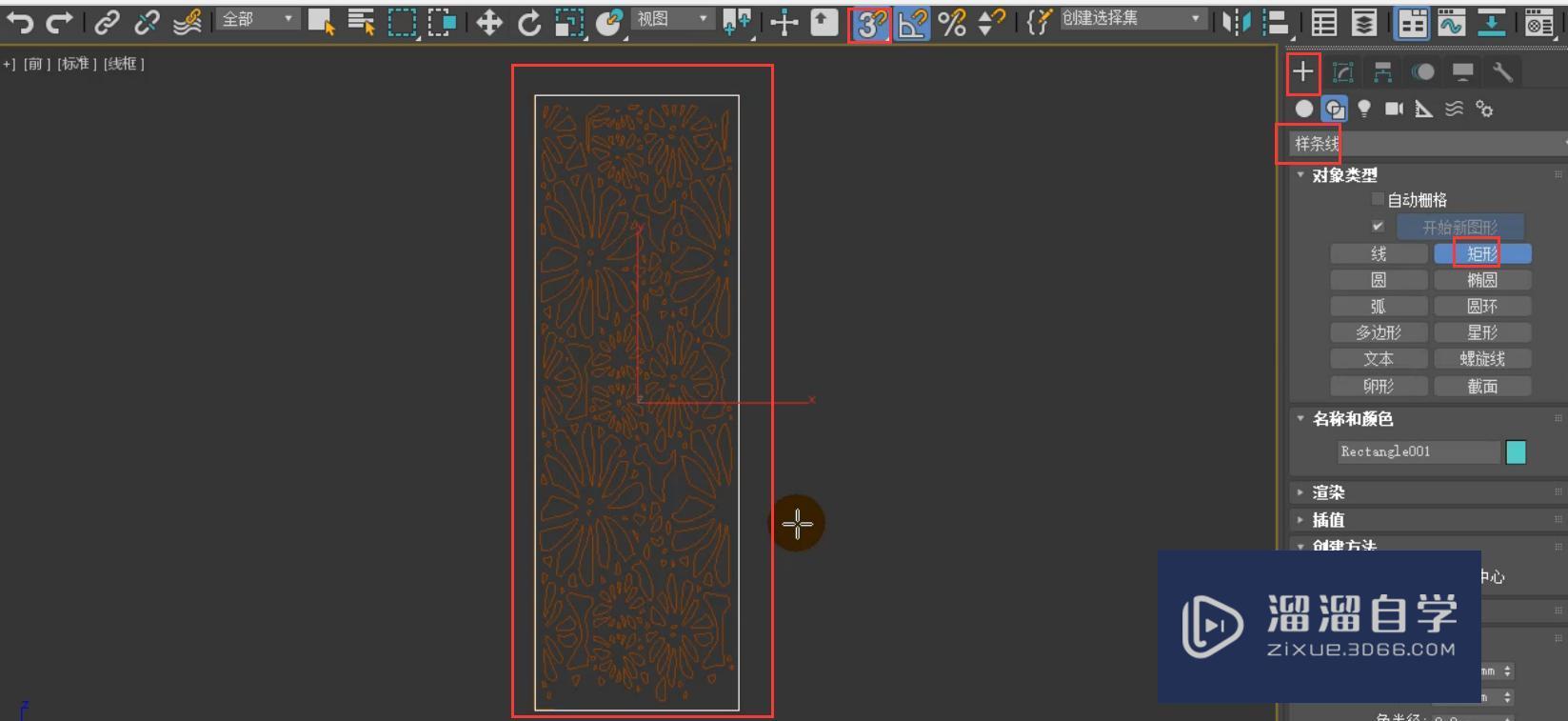
单击修改,选择编辑样条线。执行3键,我可以直接切换到样条线的级别。
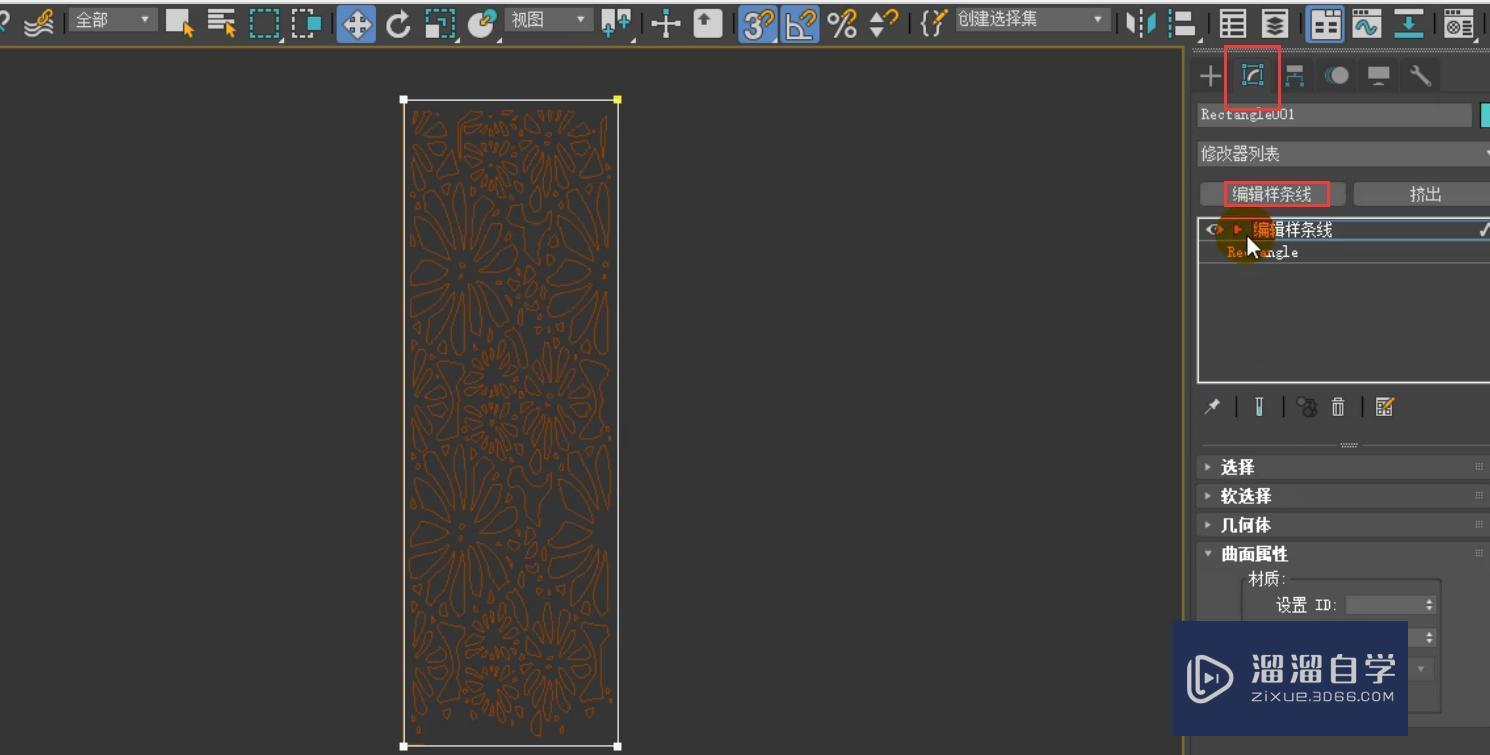
我们在几何体参数中找到轮廓数值,直接在轮廓后面输入20mm。场景中的样条线会发生这样的变化。
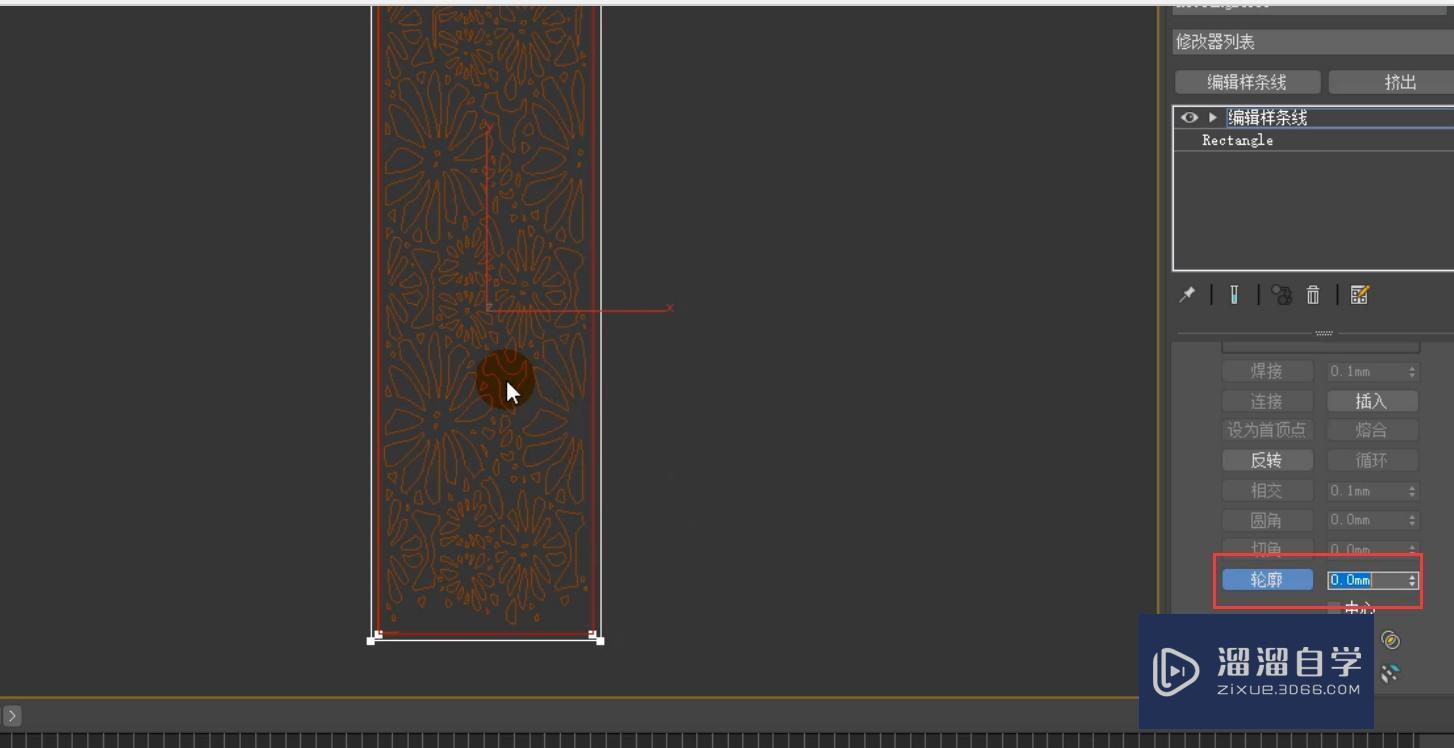
单击挤出,设置数量为30。
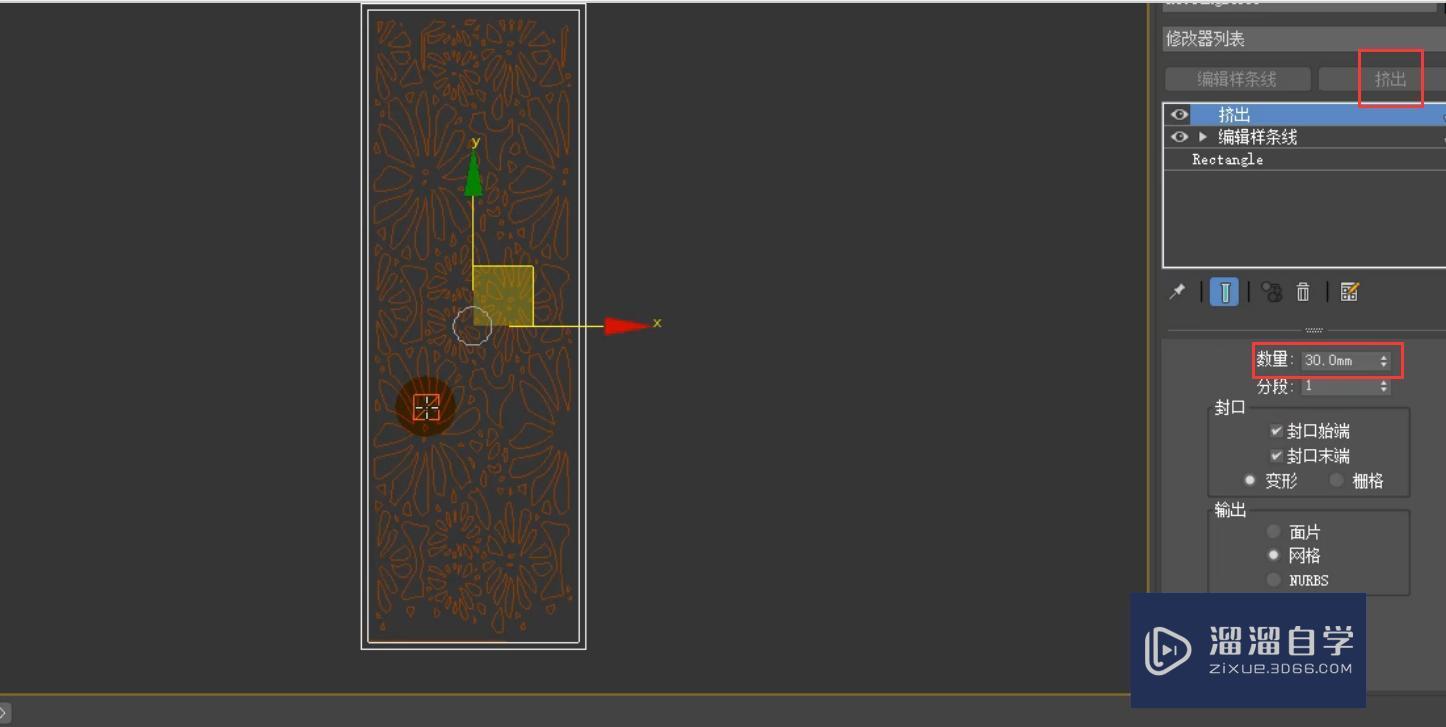
单击对齐工具,我们将它进行对齐,对齐位置设置为x、y位置,选择中心对中心的对齐方式。
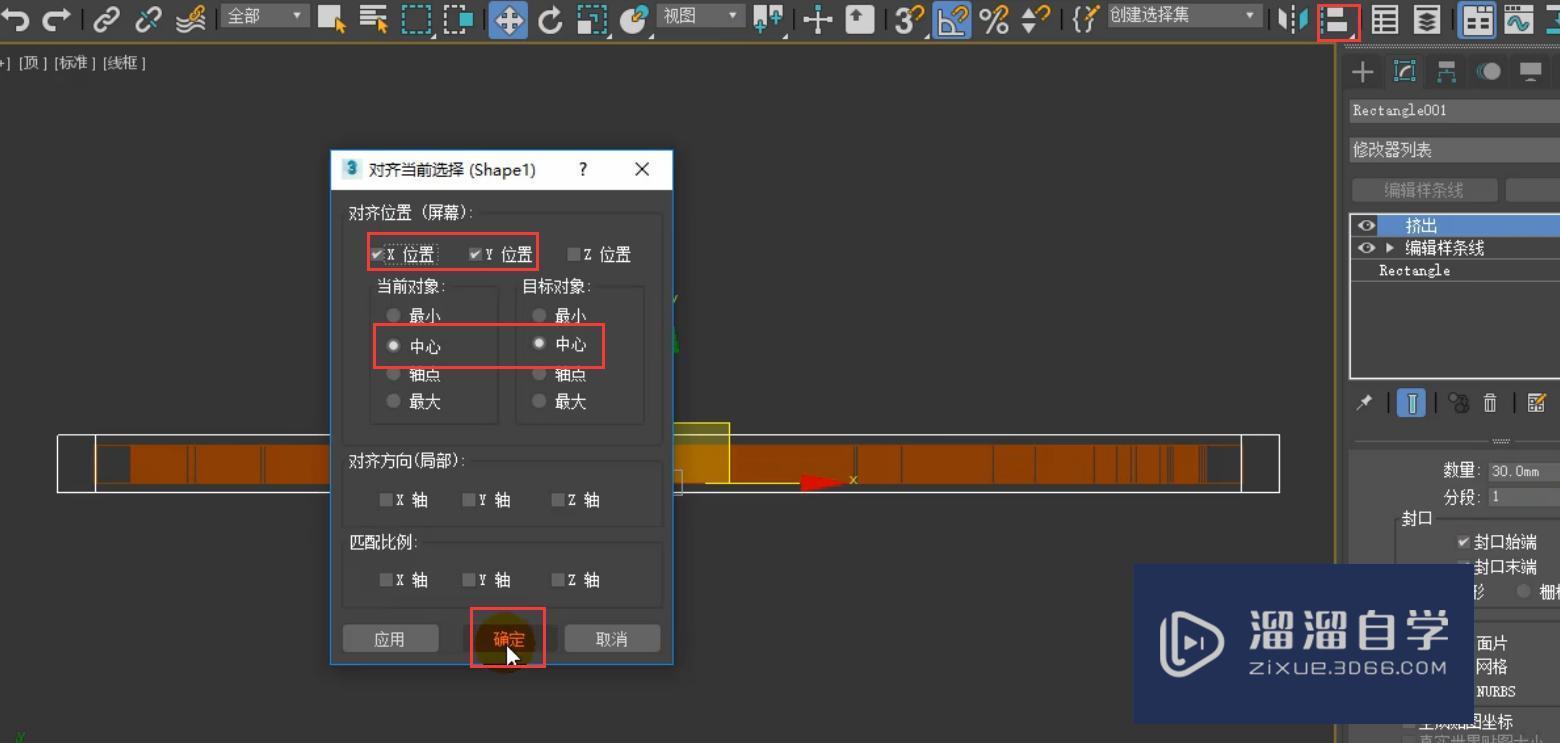
创建完成以后就是这样的一个效果。我们单击颜色,将它们的颜色进行修改。
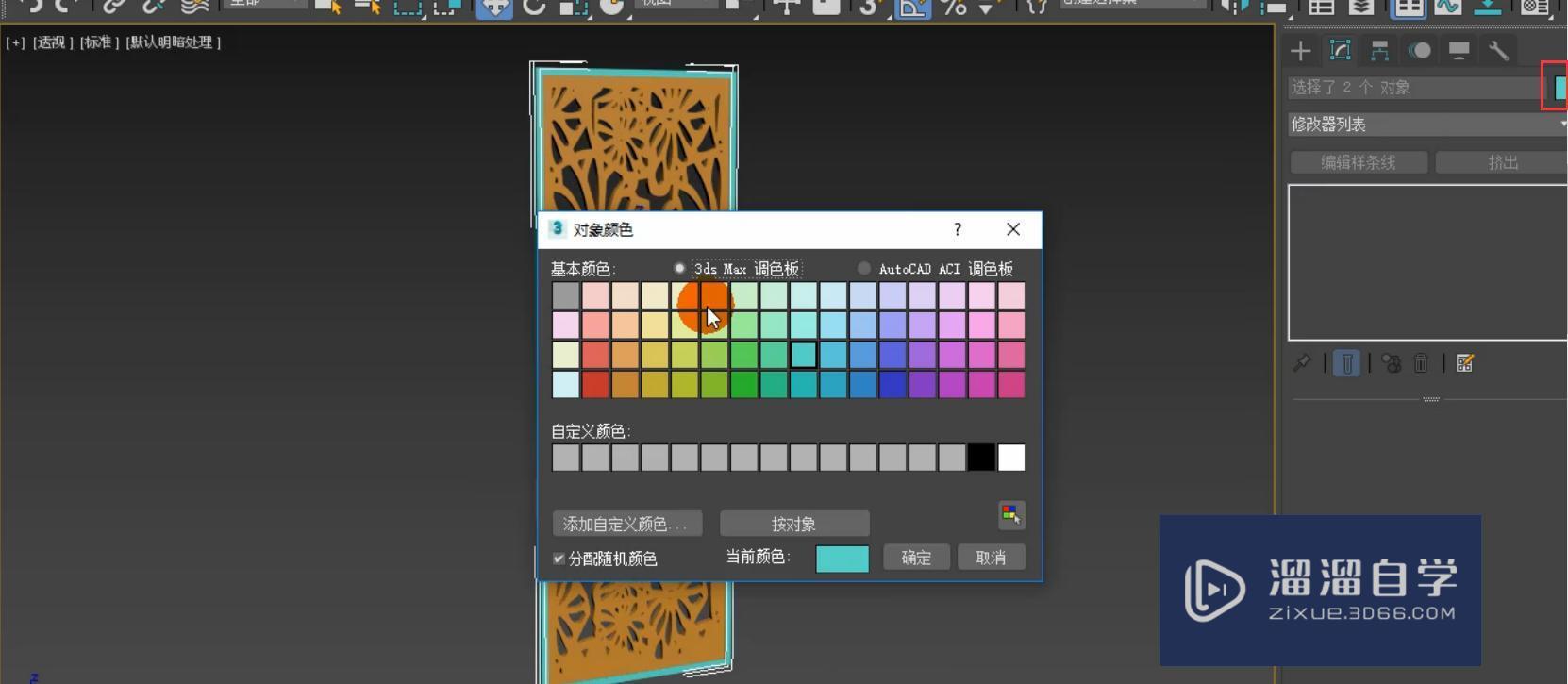
单击组,将它们进行成组,并命名为雕花隔断。
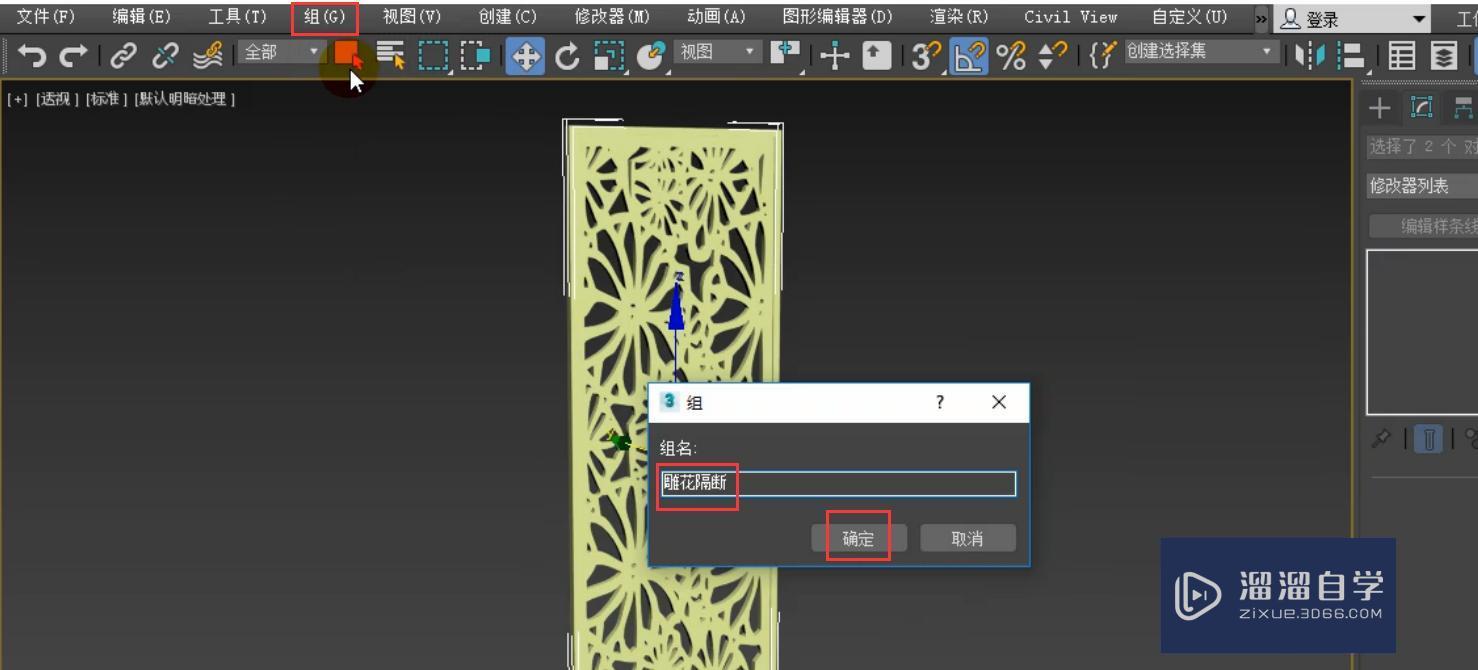
那么今天呢,就给大家分享到这里,如果你觉得文章对你有帮助,希望将网站分享给你的朋友。感谢大家支持!
3DMax2018+Vray室内外设计全套教程
 徐飞老师
3.1万人在学
基础入门
徐飞老师
3.1万人在学
基础入门
特别声明:以上文章内容来源于互联网收集整理,不得将文章内容用于商业用途,如有关于作品内容、版权或其它问题请与溜溜客服联系。