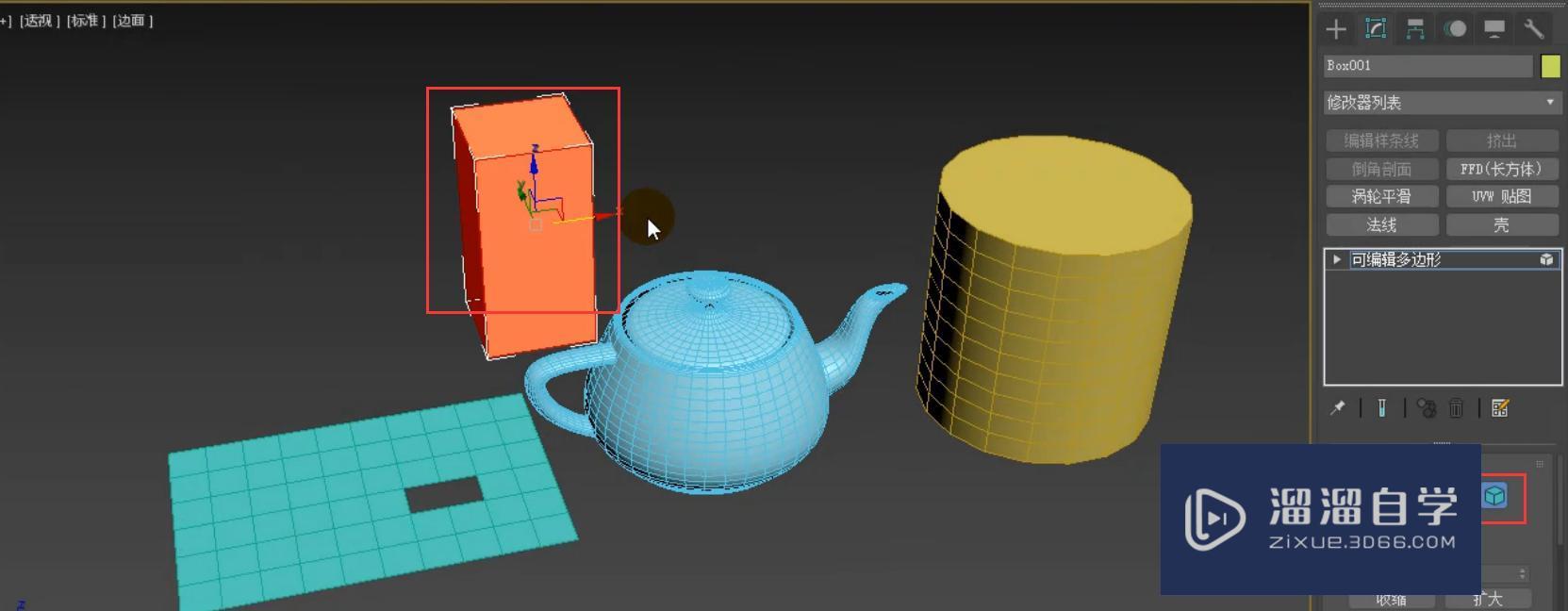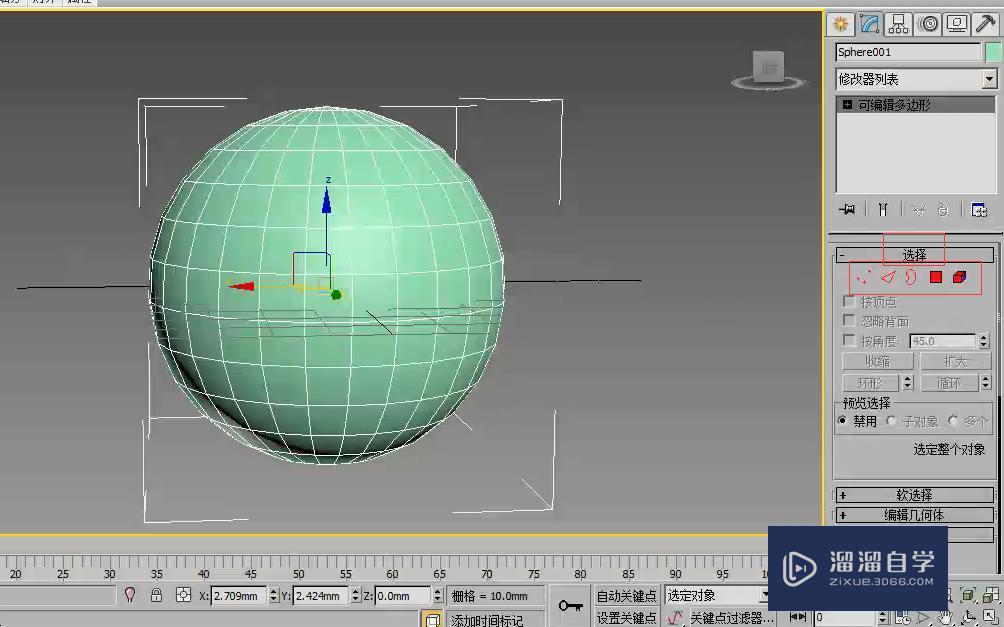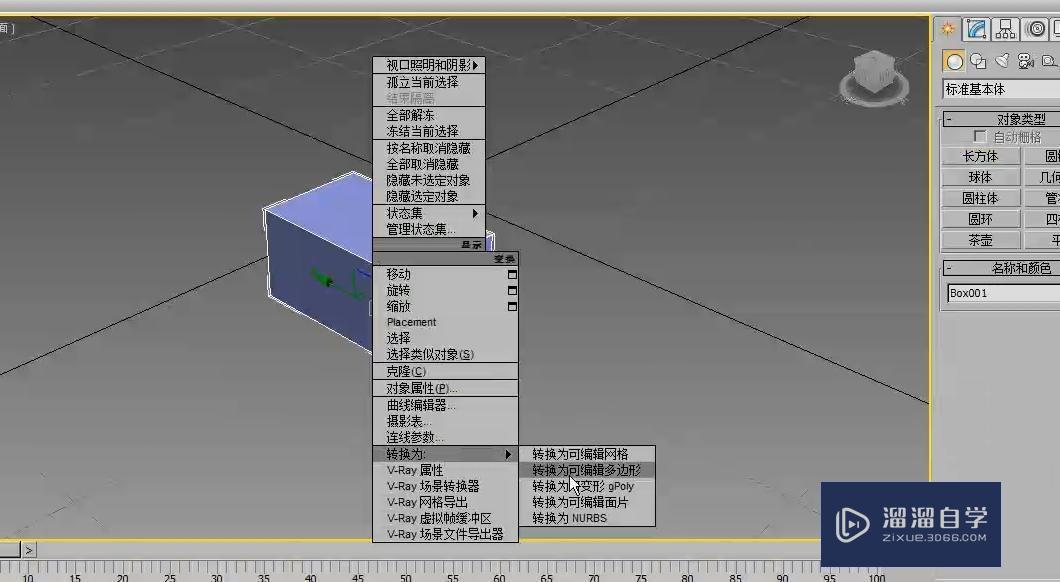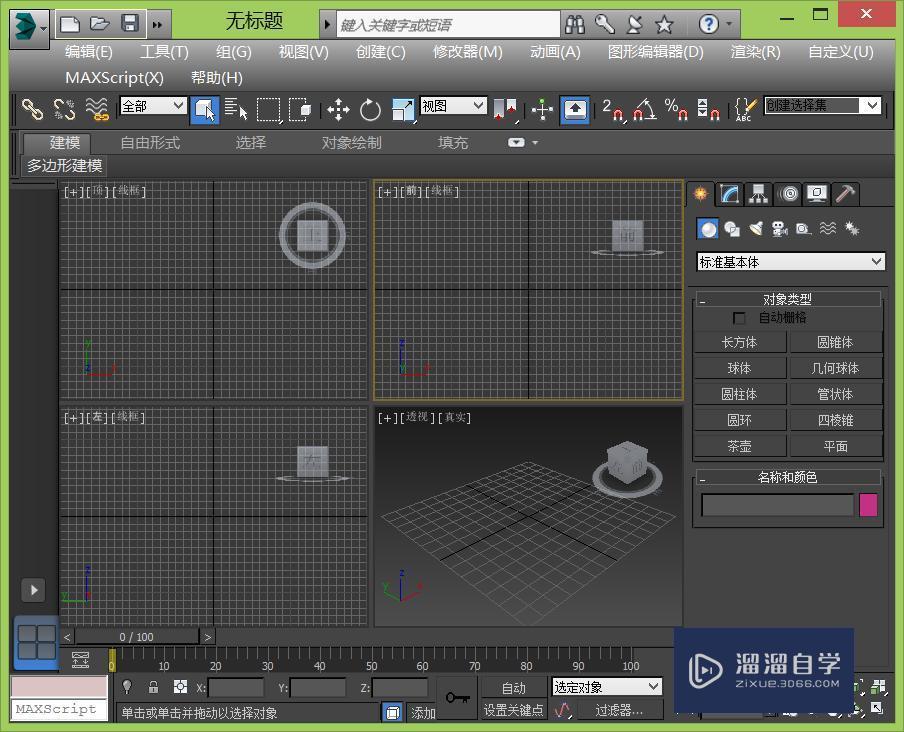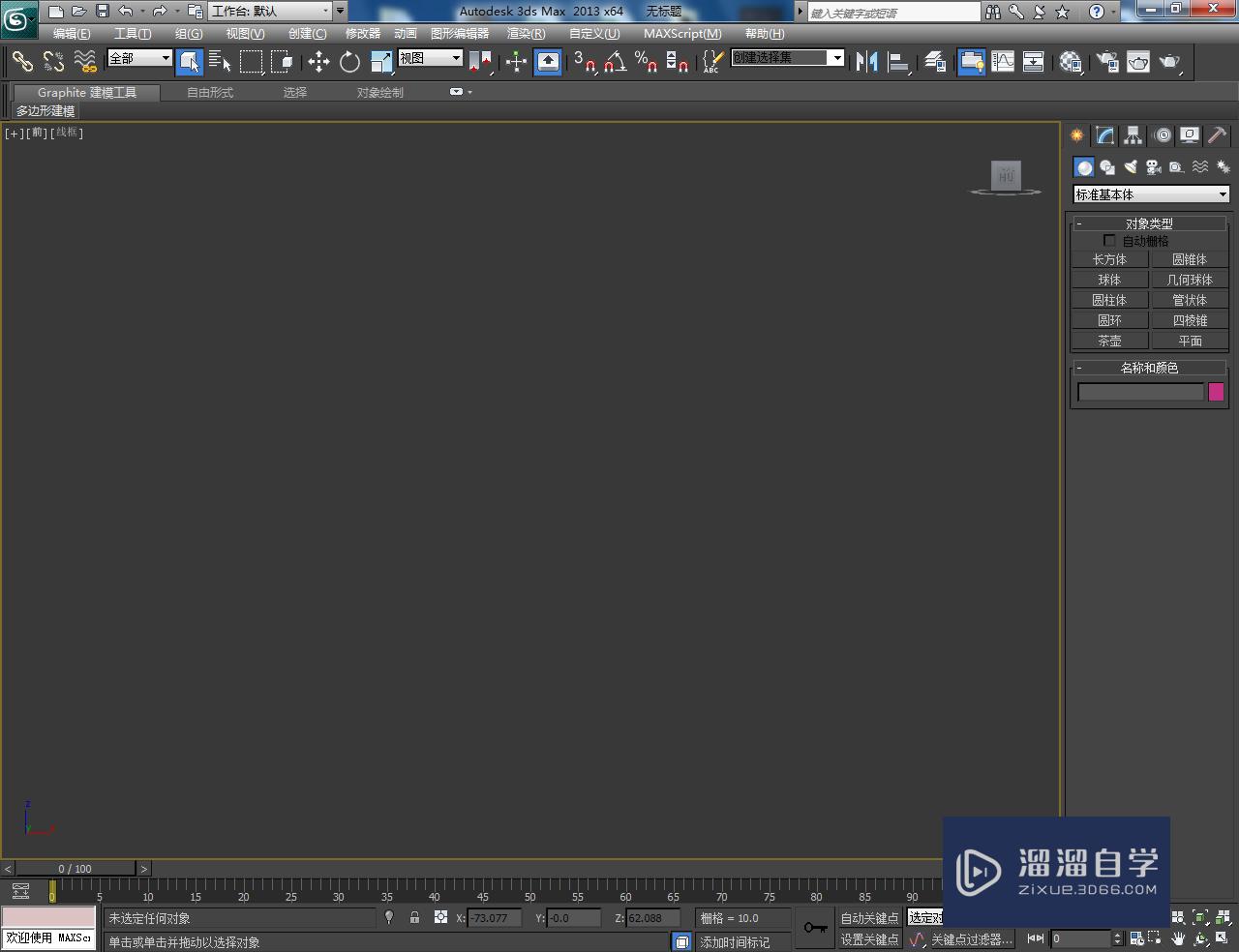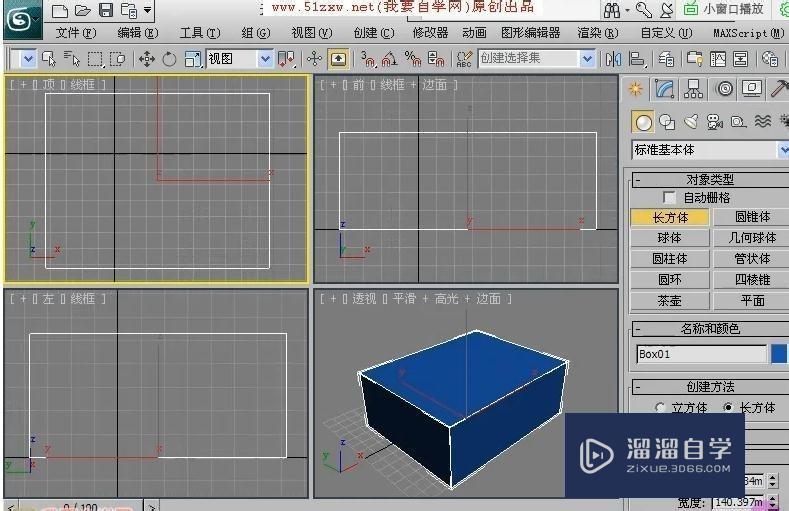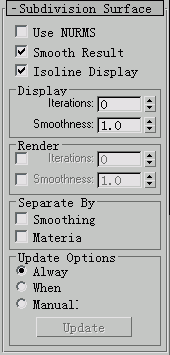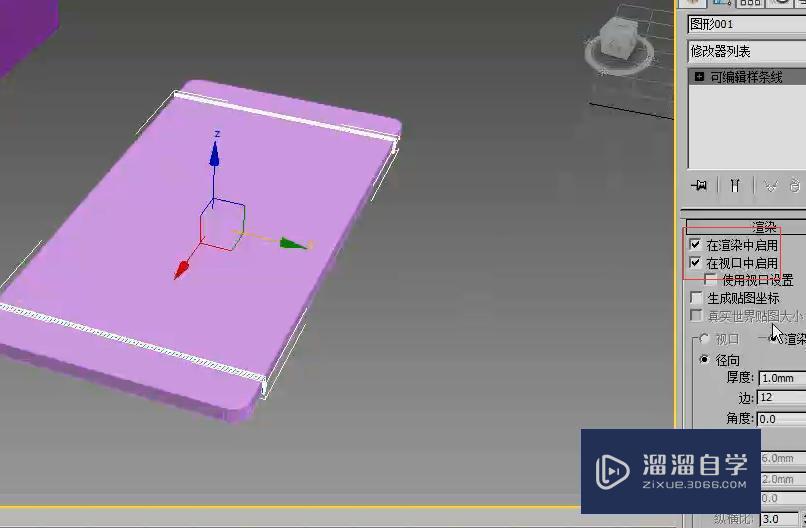3DMax多边形建模选择的技巧
溜溜自学专注室内设计,平面设计,视频剪辑,建筑动画和软件入门基础教程,新手实现快速入门与成长?去看一下 >>为您推荐相关课程
更多课程>>大家好,我是小溜。今天我来为大家讲解一下3DMax中多边形建模选择的技巧。
在简单的模型上,通过增减或调整点、边、多边形来产生所需要的模型,这种建模方式为多边形建模。多边形建模是目前最流行的建模方法,建模技术先进,编辑灵活,几乎没有什么是不能够通过多边形建模来创建的。
场景中创建了这样的几个几何体,我们学习一下将它们转换为多边形建模的几种方法。
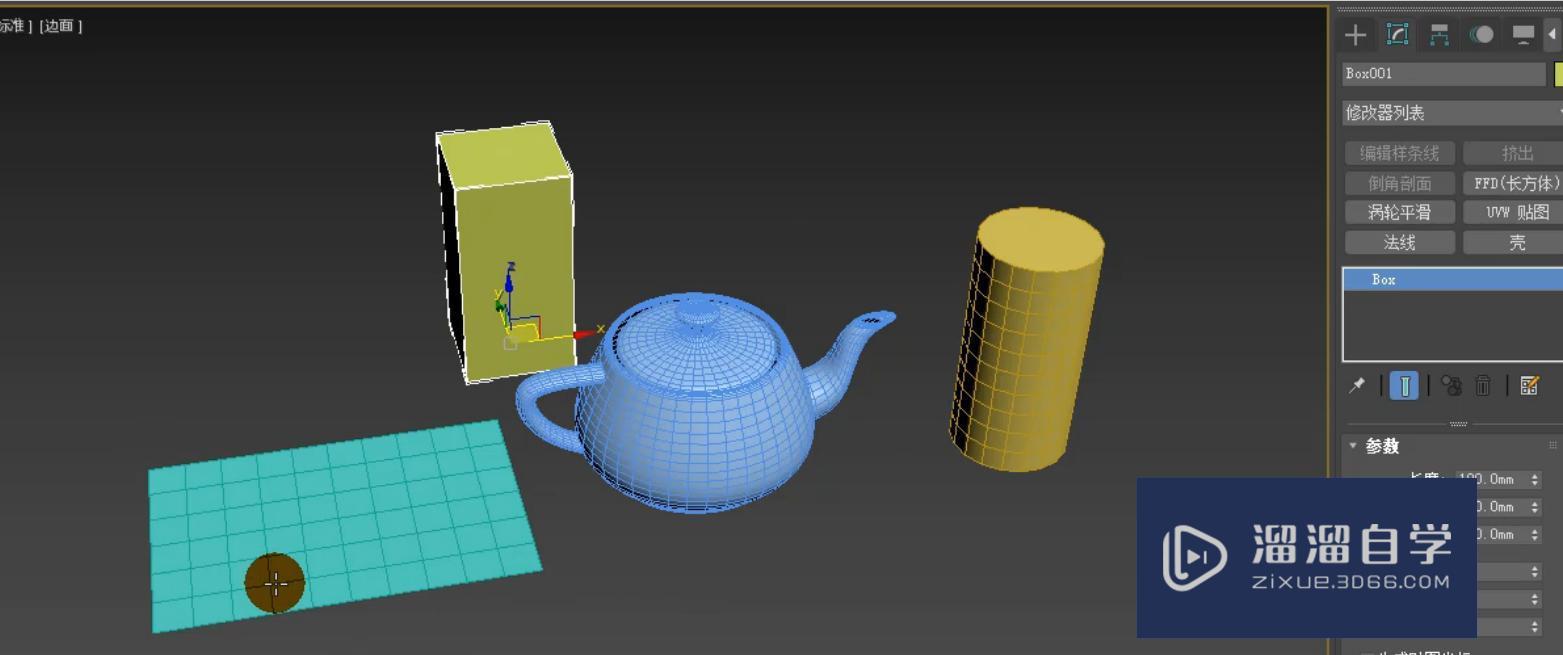
我们首先选择这个平面,单击鼠标右键,选择将它转换为可编辑多边形。
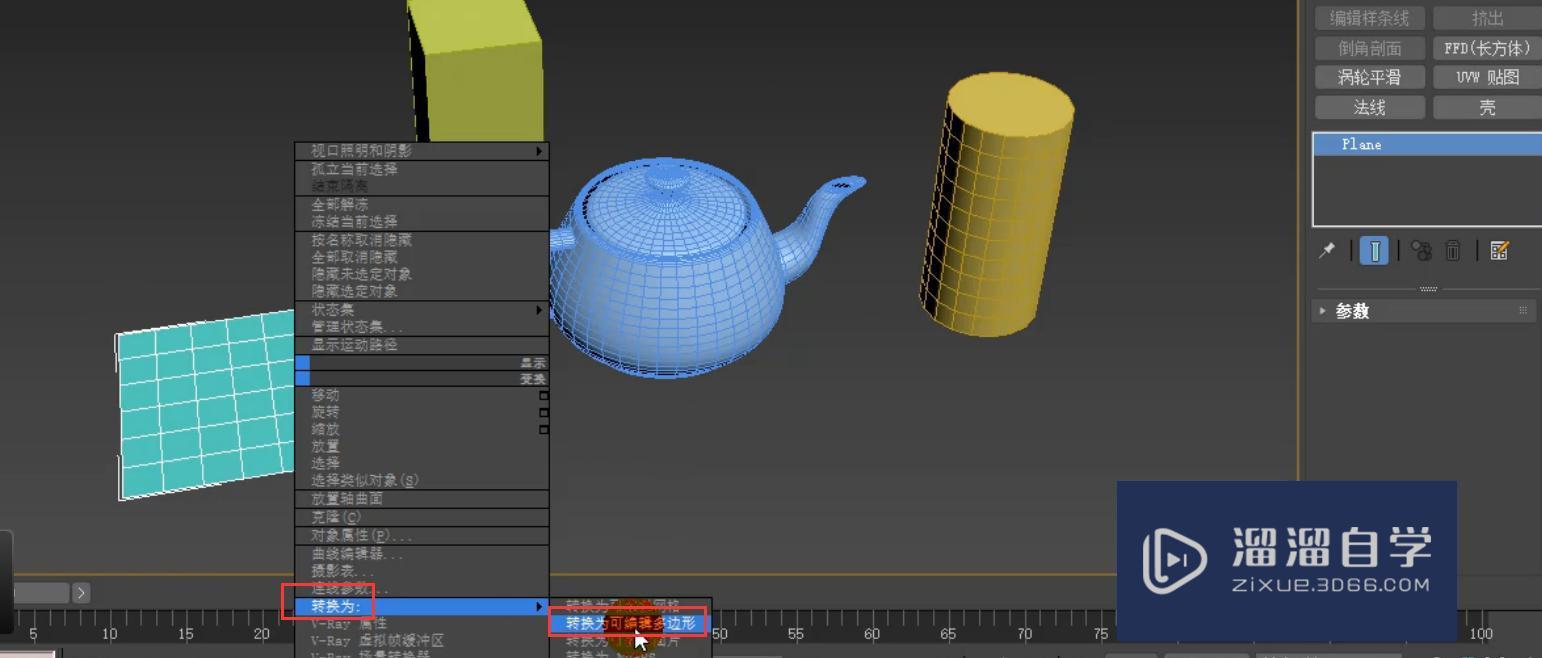
我们选择这个长方体,单击修改,我们选择这个box,单击鼠标右键,我们可以将它转换为可编辑多边形。
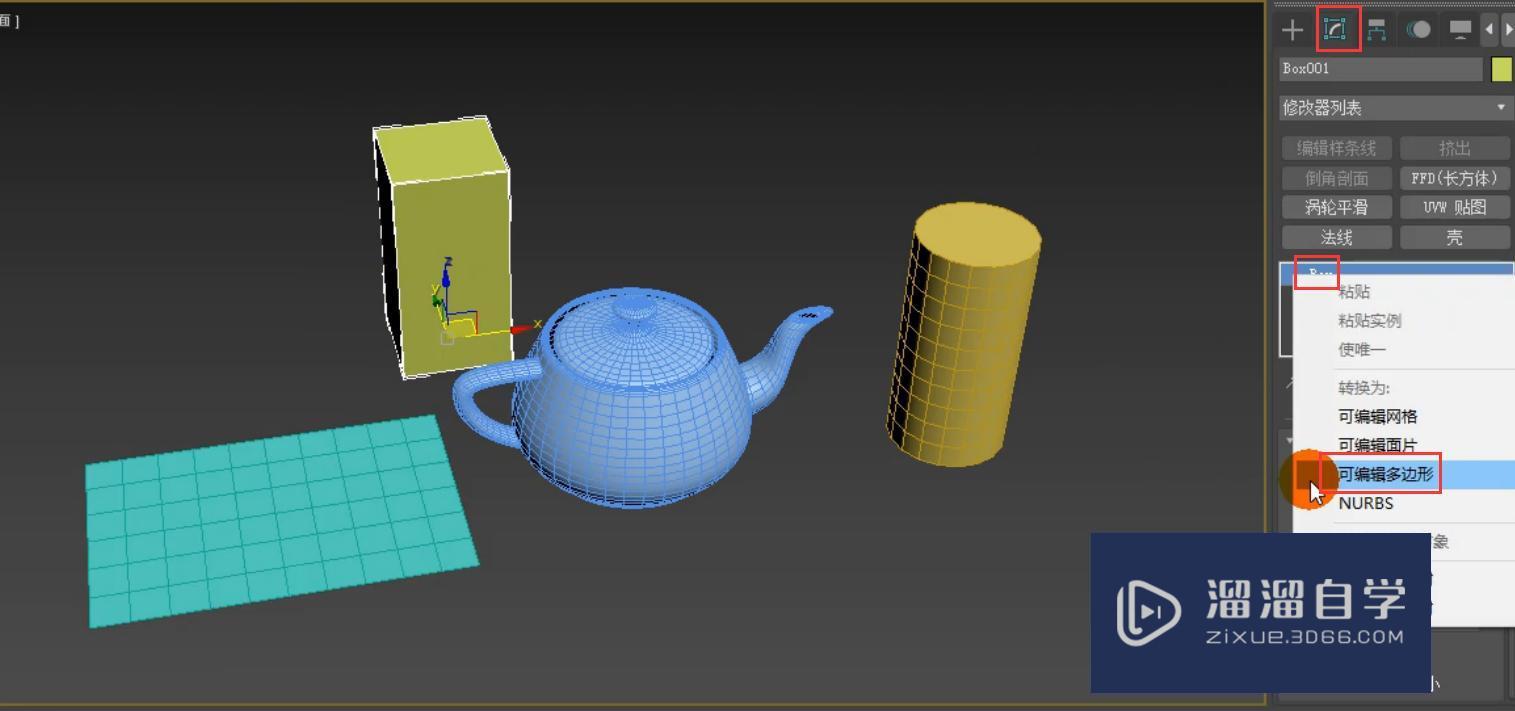
我们选择茶壶,单击功能区,可以将石墨建模工具进行打开。
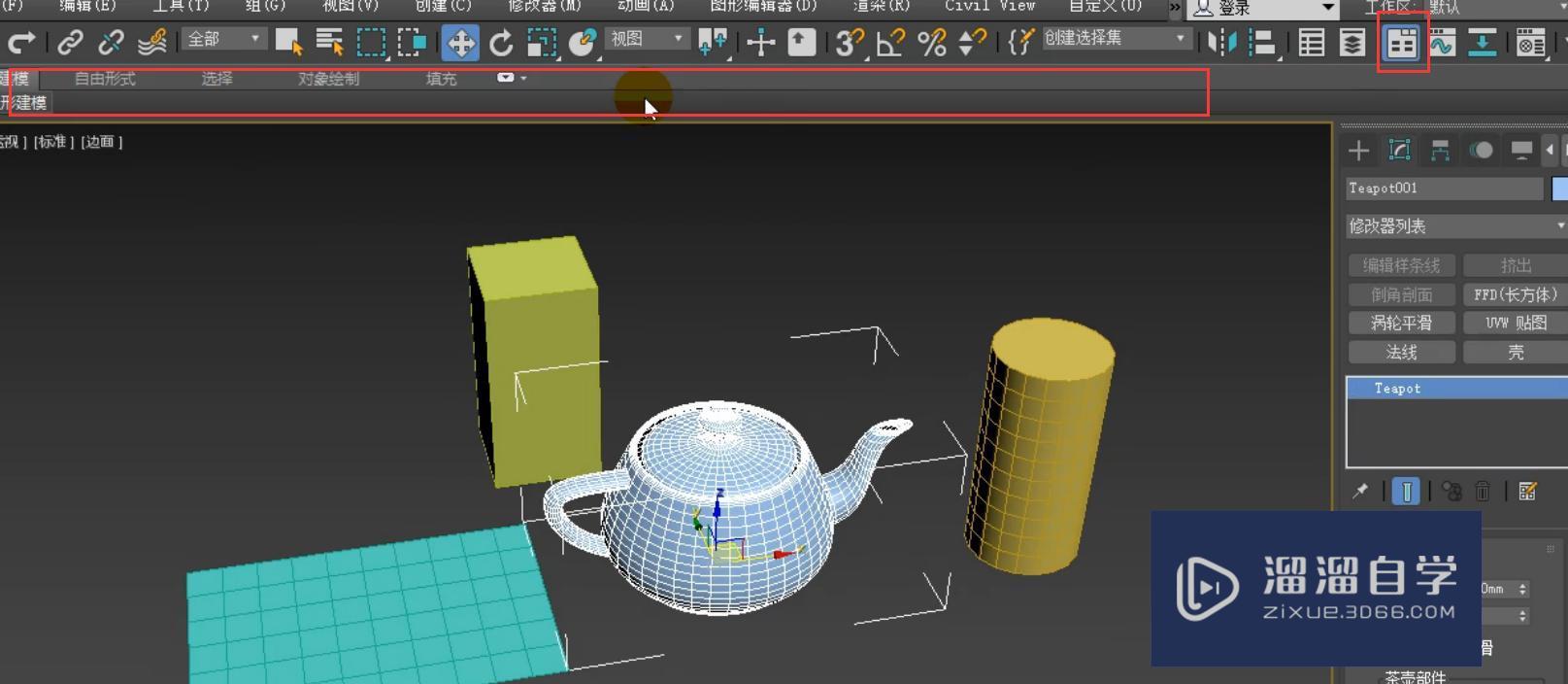
我们选择建模中的多边形建模,选择将它转换为多边形。

选择这个圆柱体,我们可以为它添加编辑多边形的修改器。
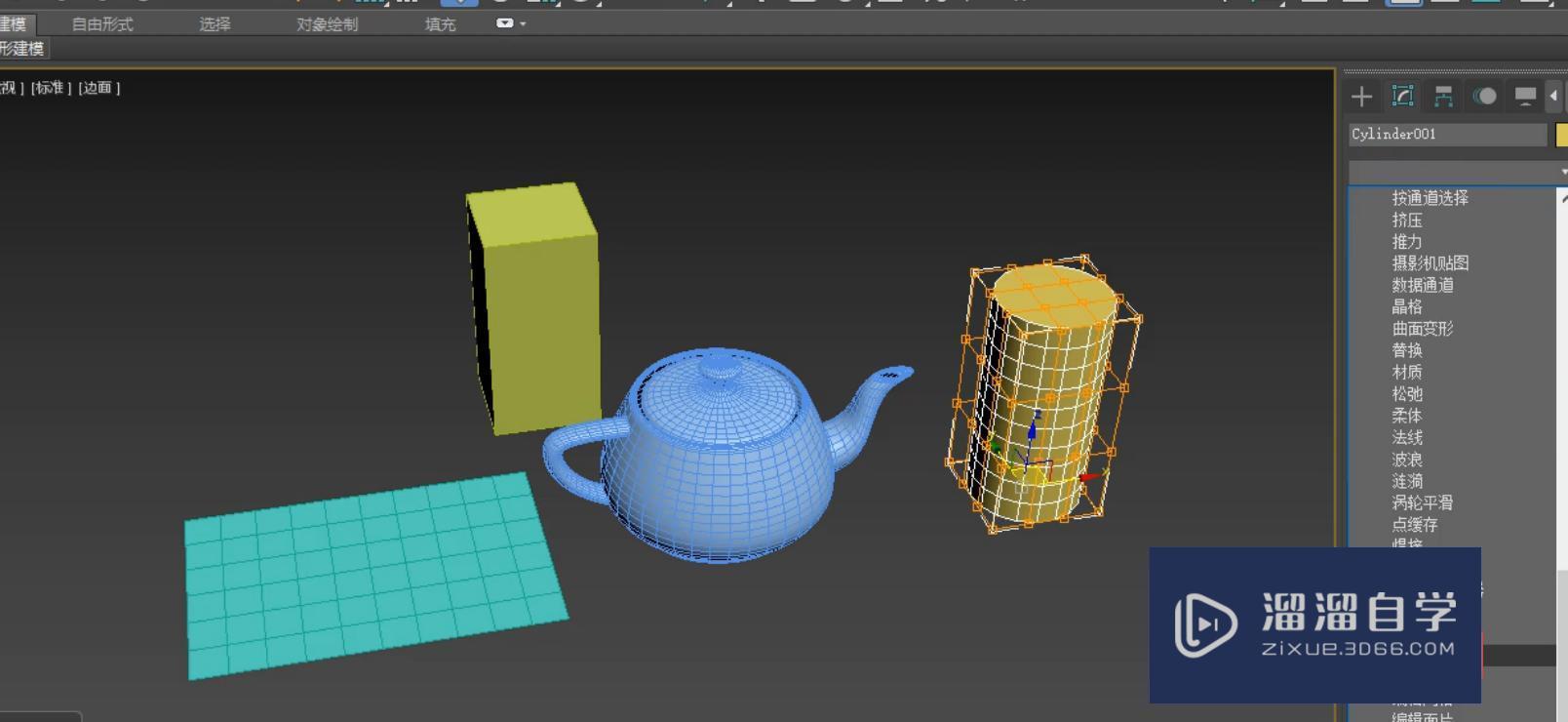
但这个圆柱体,我们在添加编辑多边形之前已经为它添加一个ffd(长方体)修改器,我们添加的是编辑多边形修改器,它不是可编辑,没有可这个字。
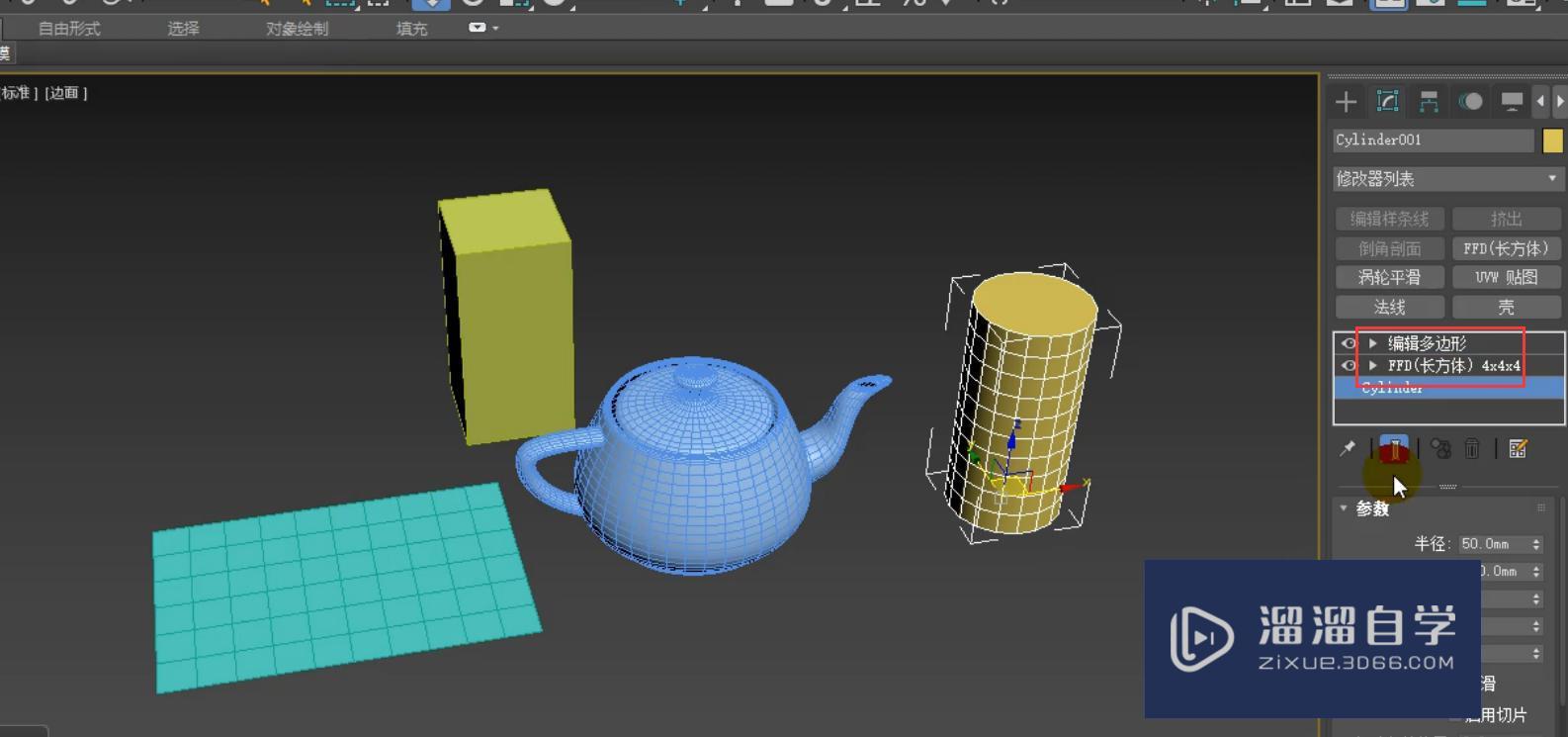
编辑多边形和可编辑多边形的功能其实是差不多的,只是这个可编辑多边形把我们所创建的或者是这个物体,对它们进行修改的命令,全部进行了塌陷。这样的话,它的内存也是可以进行减少的。
当我们添加编辑多边形后,对它的顶点进行了修改,然后在回到这个圆柱体的时候,它会弹出这样的一个对话框,我们单击是就可以了。
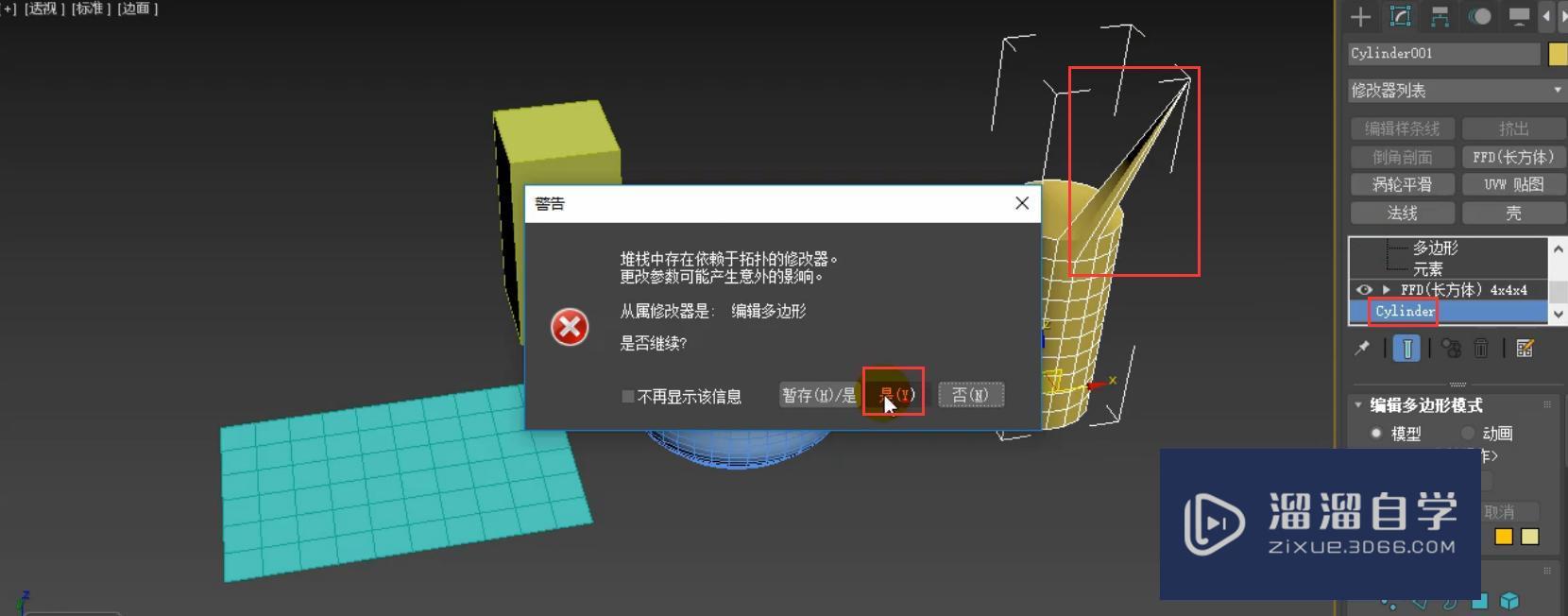
然后我们可以在参数这里修改它的半径等参数,修改后模型也是会发生相应的变化的。
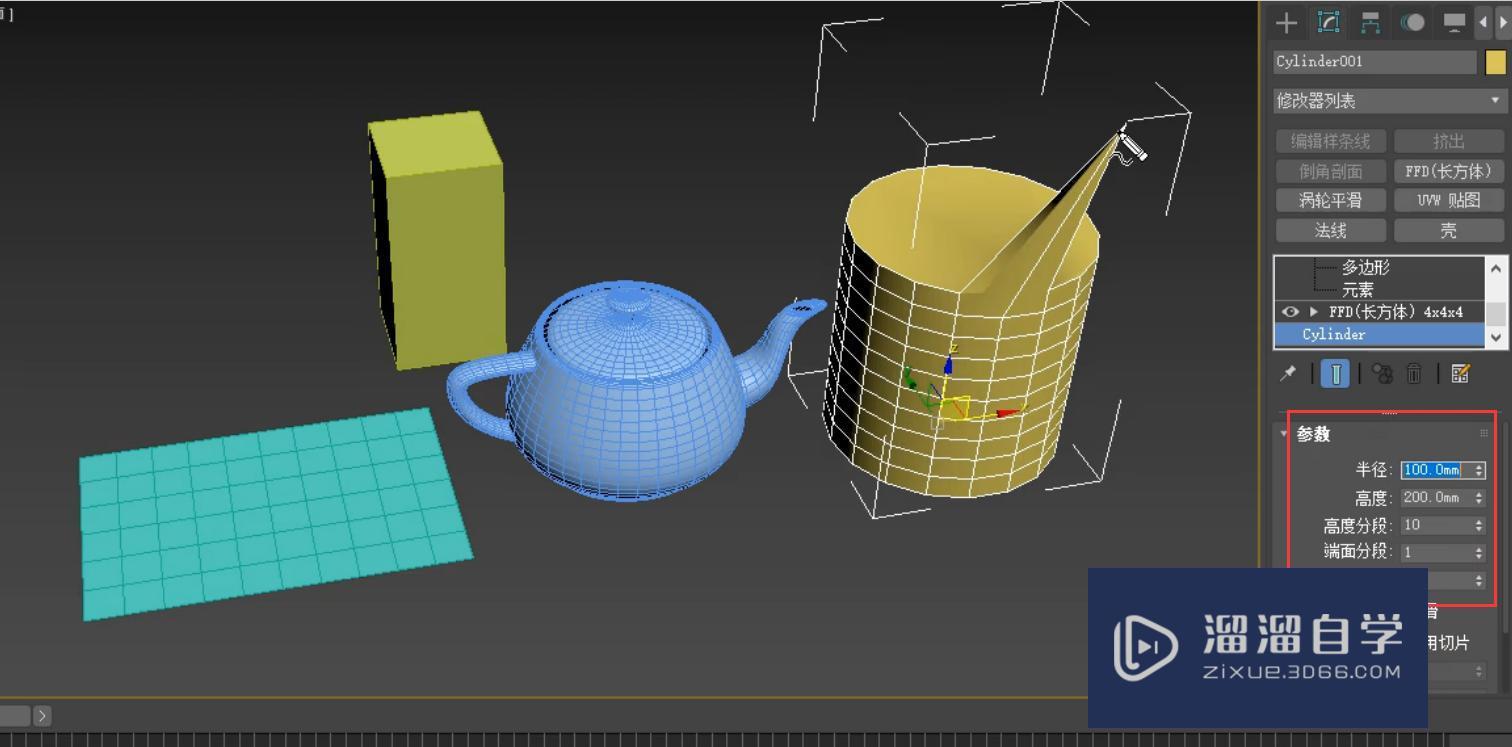
我们也是可以将这个编辑多边形进行移除的,当我们将它移除后,它就回到最原始的状态了,之前对顶点的改变也都不在了。
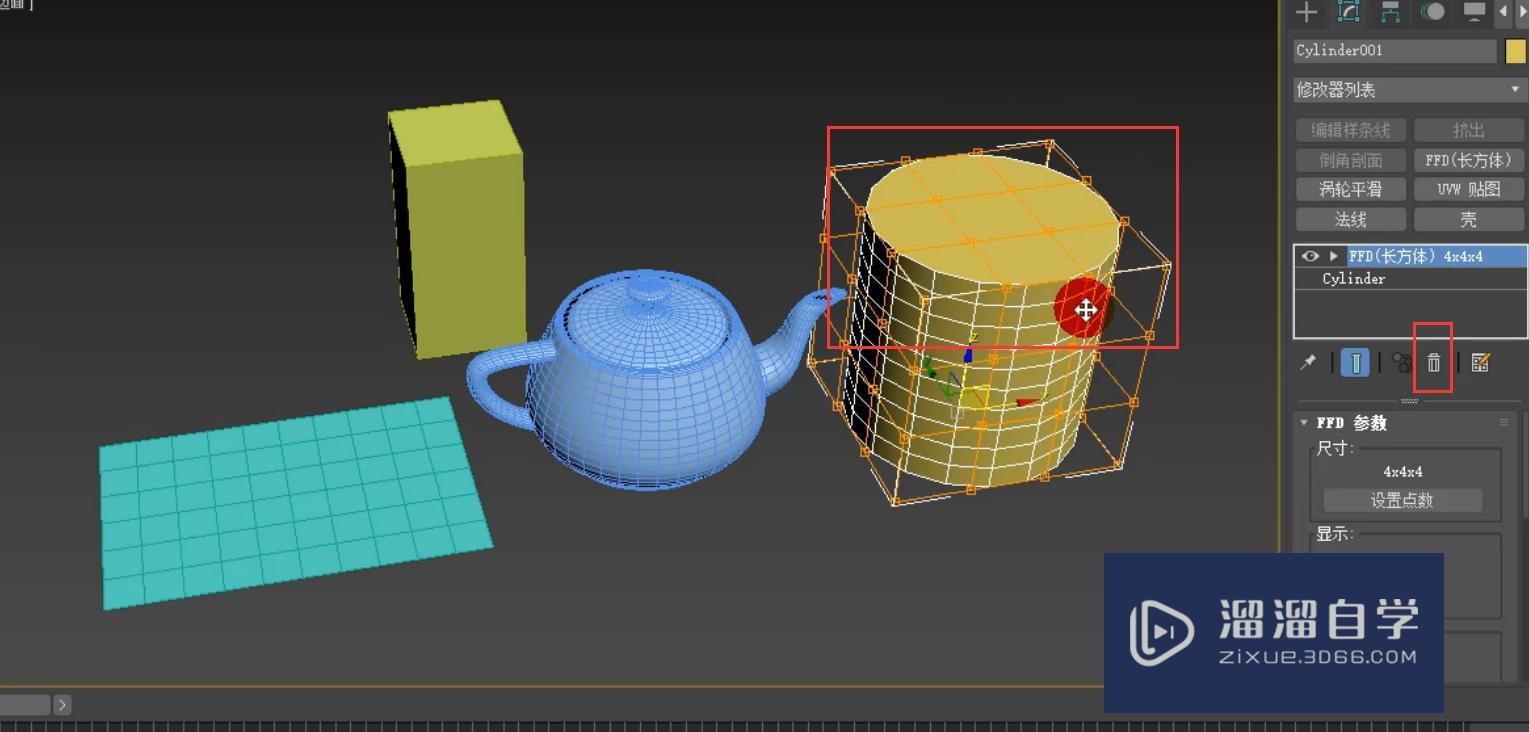
我们现在对可编辑多边形进行一些讲解,它分为顶点、边、边界、多边形、元素这五个子层级。选择下面的五个图标是相对应顶点这五个子层级的。
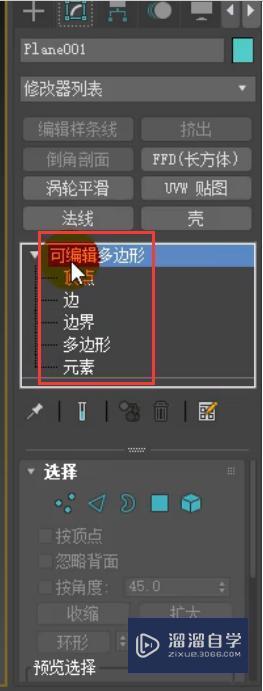
选择上面的边界,底下的边界图标也会同时被选择。
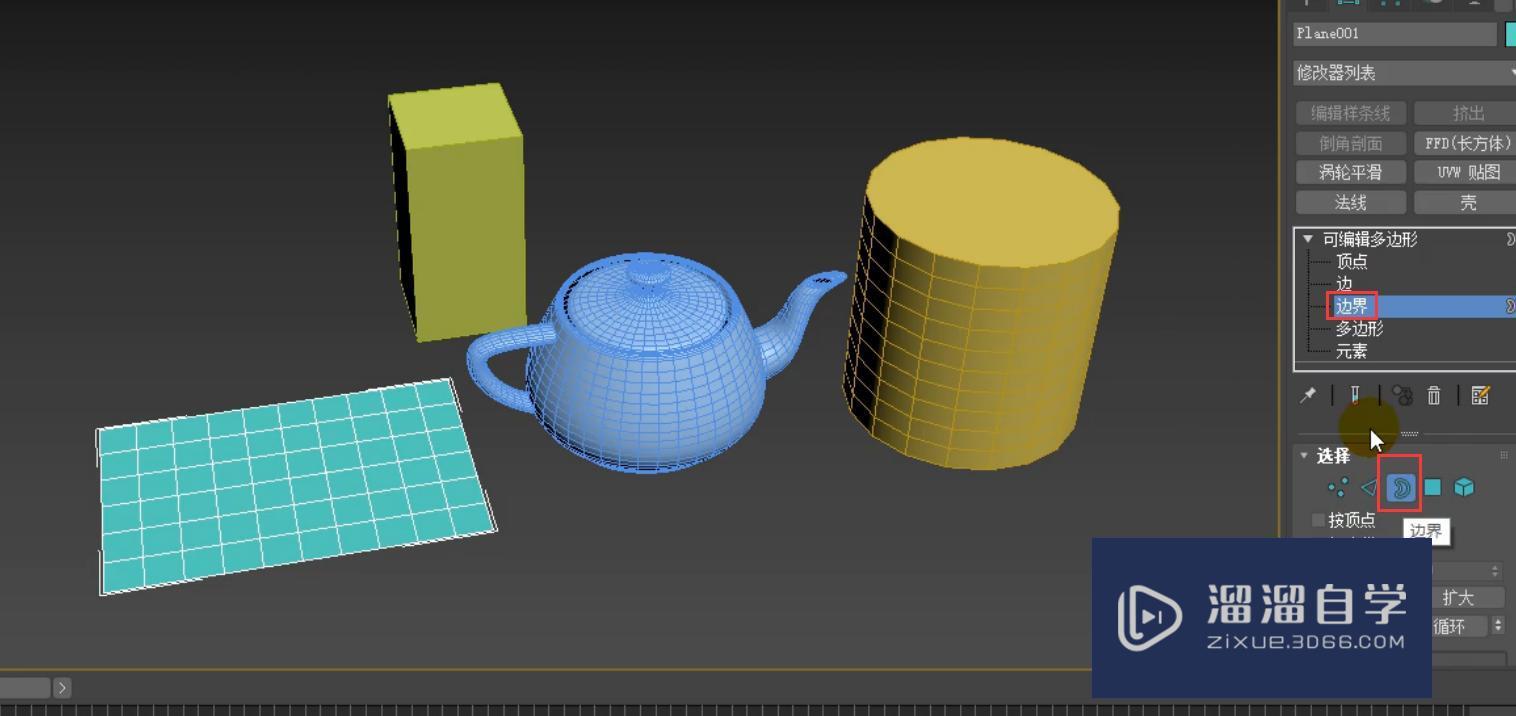
它们还有对应的有快捷键,顶点是1,边是2,边界是3,多边形是4,元素是5。比如说按4,会选择多边形,如果在按一下,会取消选择多边形,回到可编辑多边形这里。
我们进入到顶点级别,当为选择时,所有的顶点是蓝色的,如果选择顶点后,那个顶点会变成红色的。
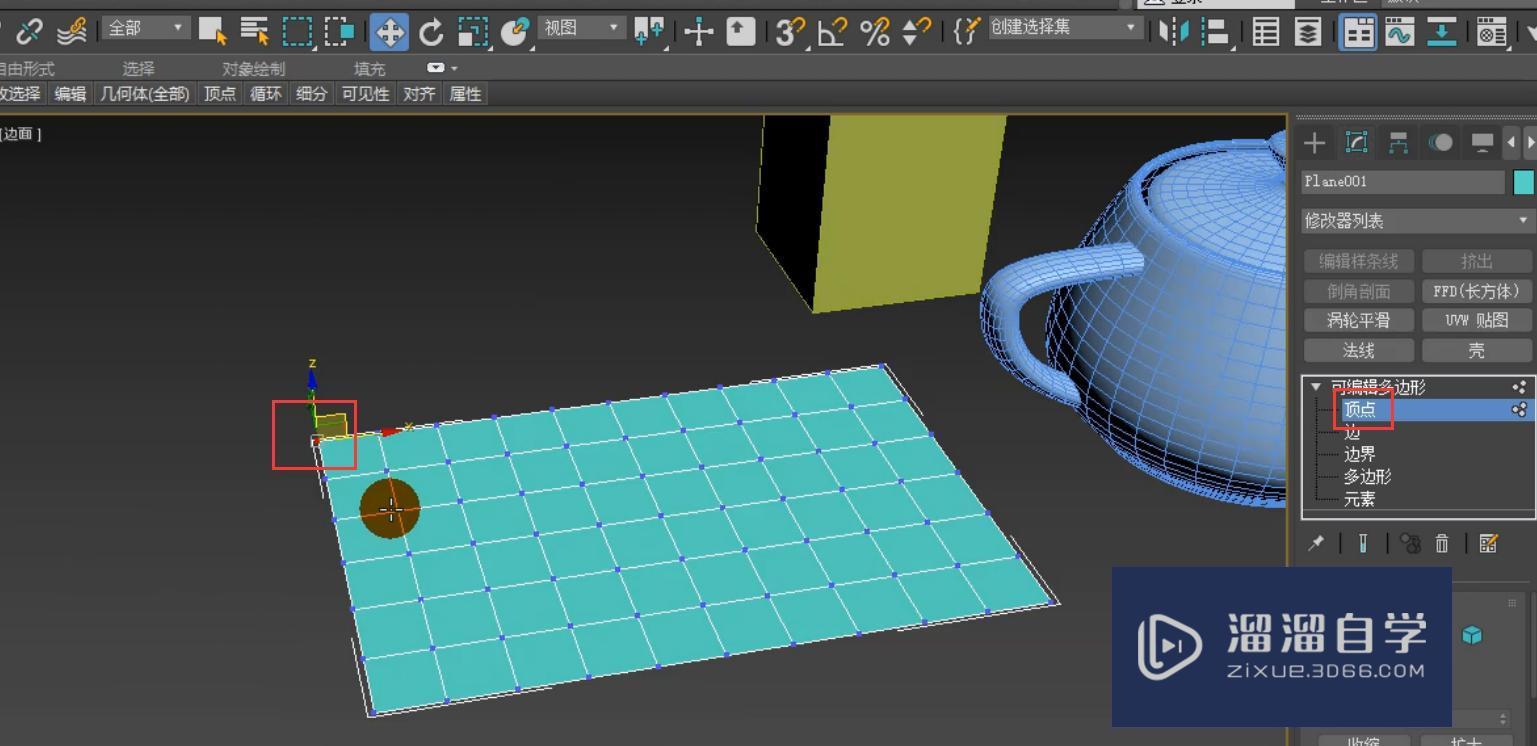
我们选择这个顶点,然后按住delete键进行删除,删除后是这样的一个效果,它将这一块都进行了删除。
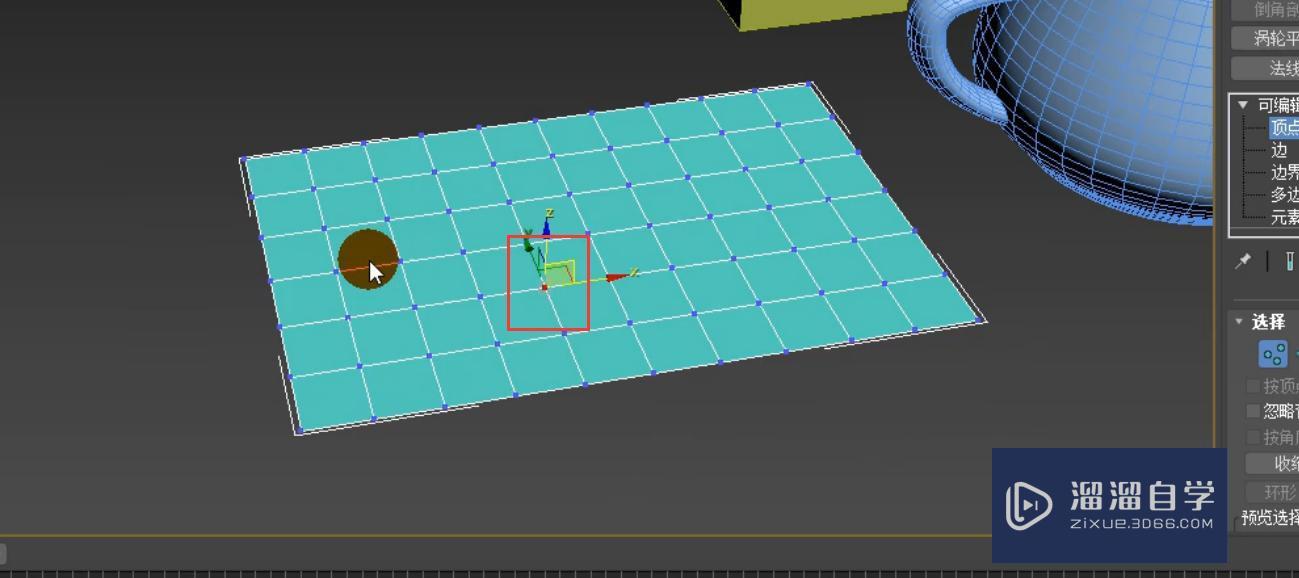
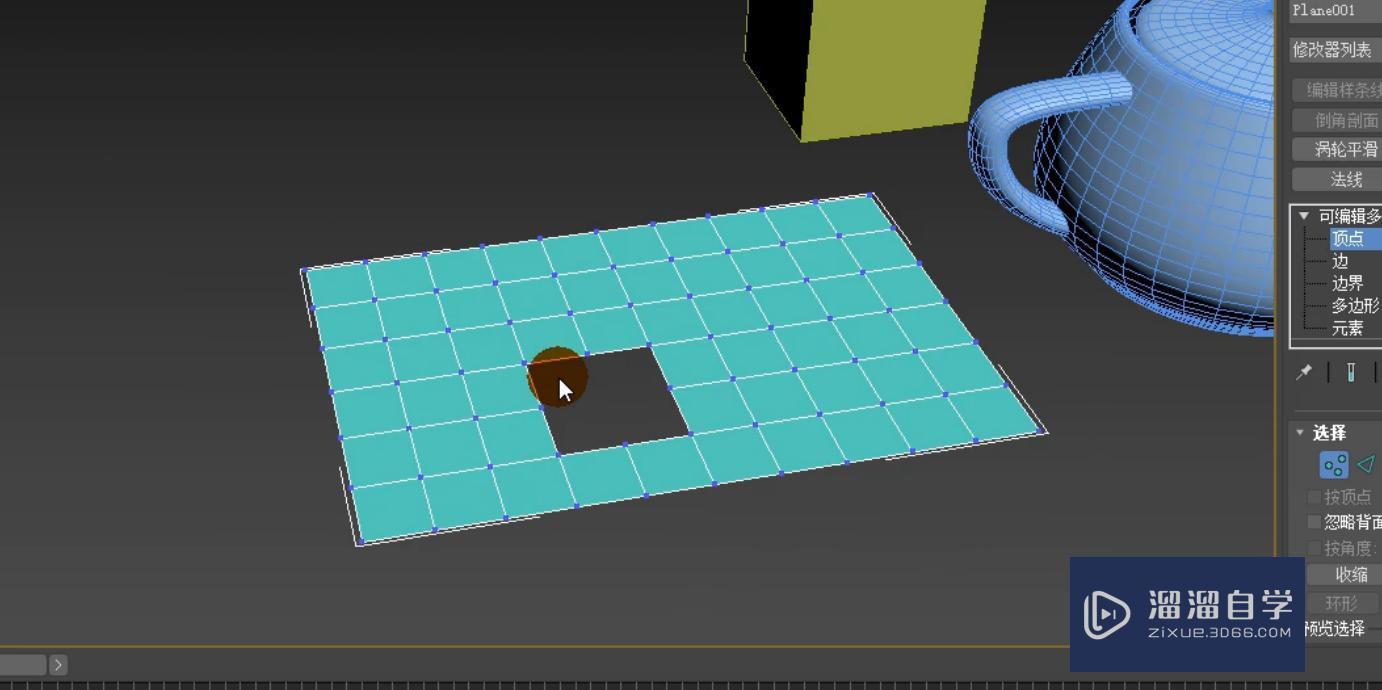
进入到边,未选择时,它都是以白色进行显示的。
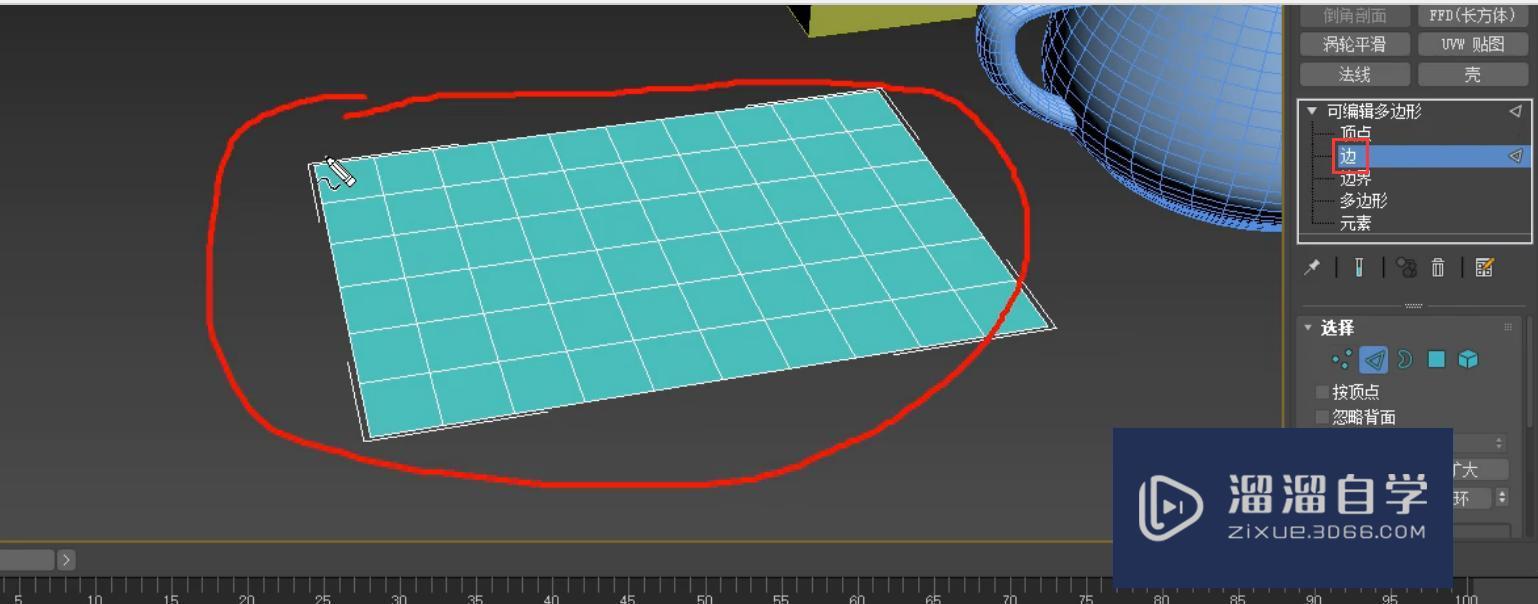
选择一条边后,就是红色的。
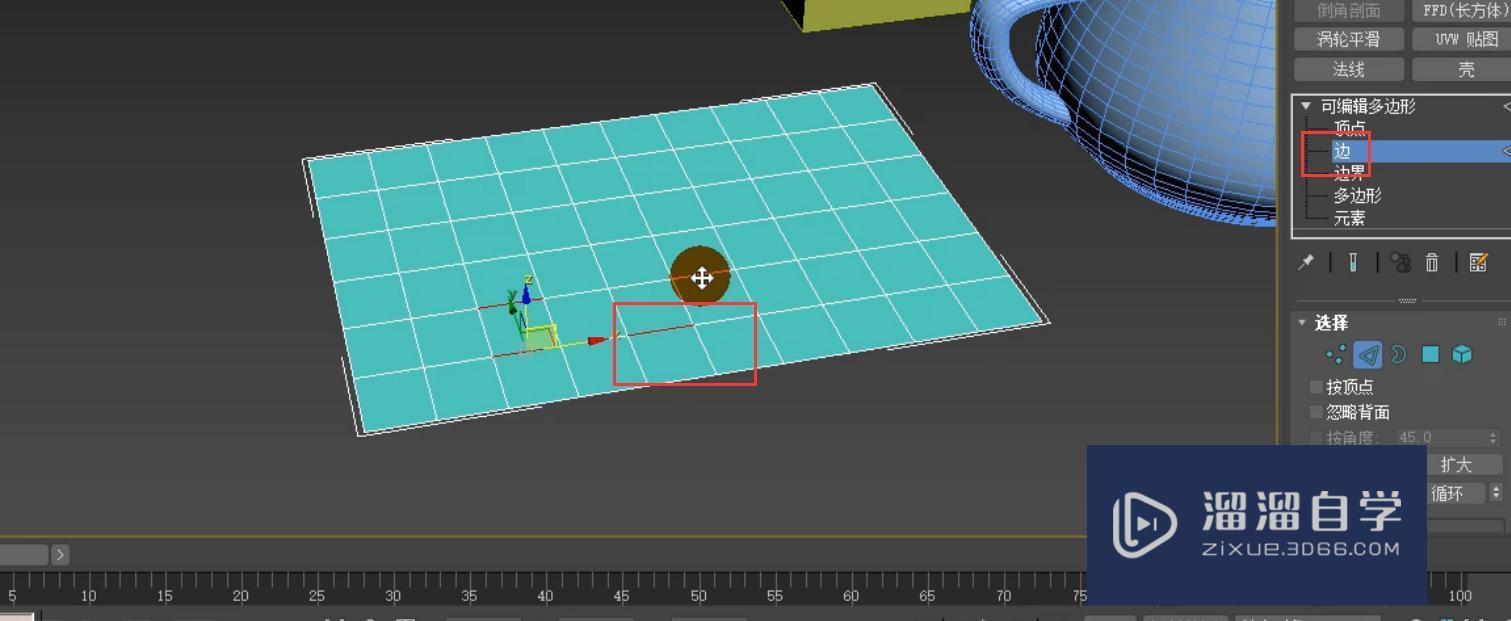
我们选择这条边,然后将它进行删除,删除后是这样的一个效果。
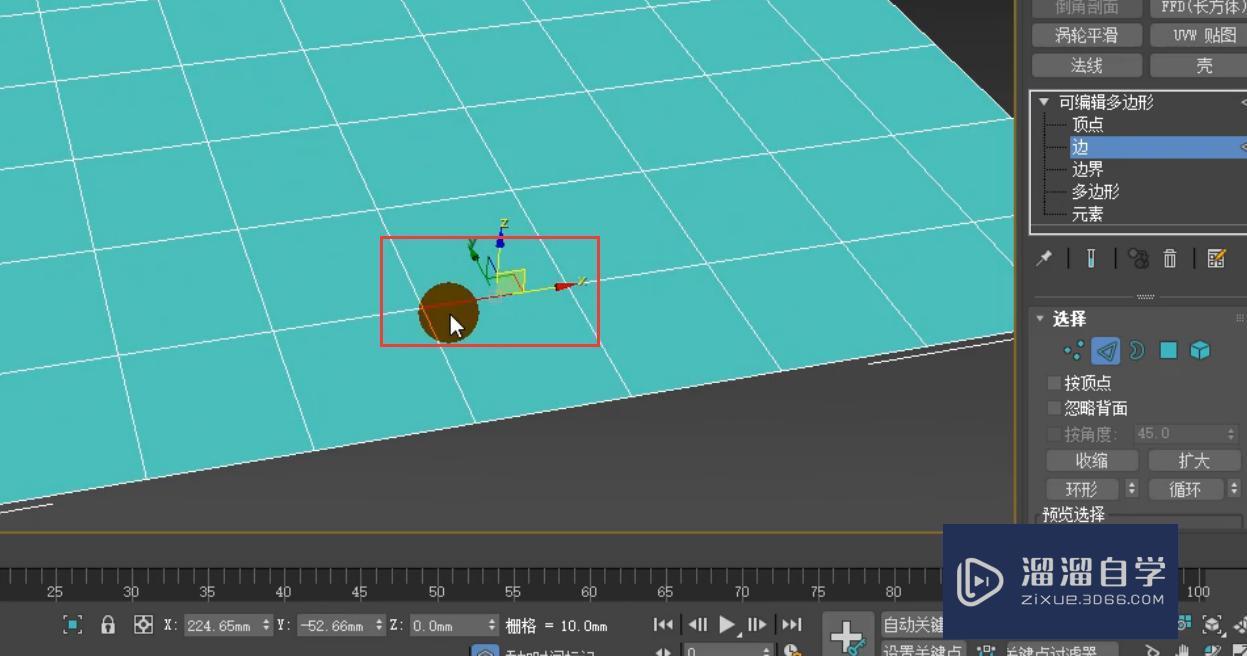
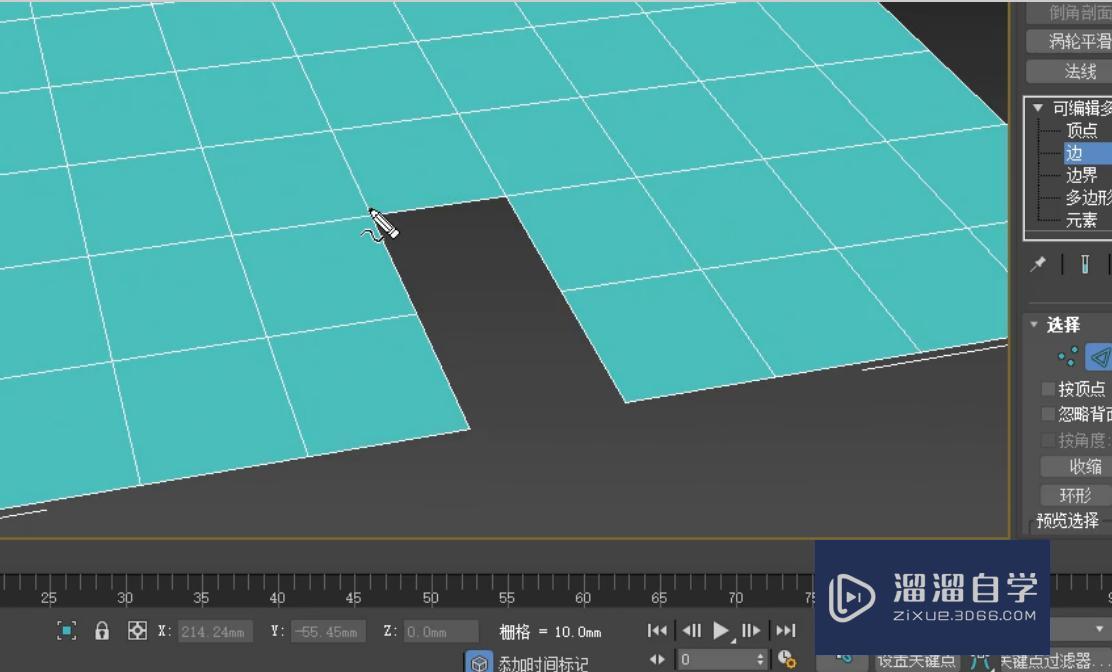
进入到边界,这个平面是右边界的,我们进行选择就是红颜色的。这个边界它是完整循环的。
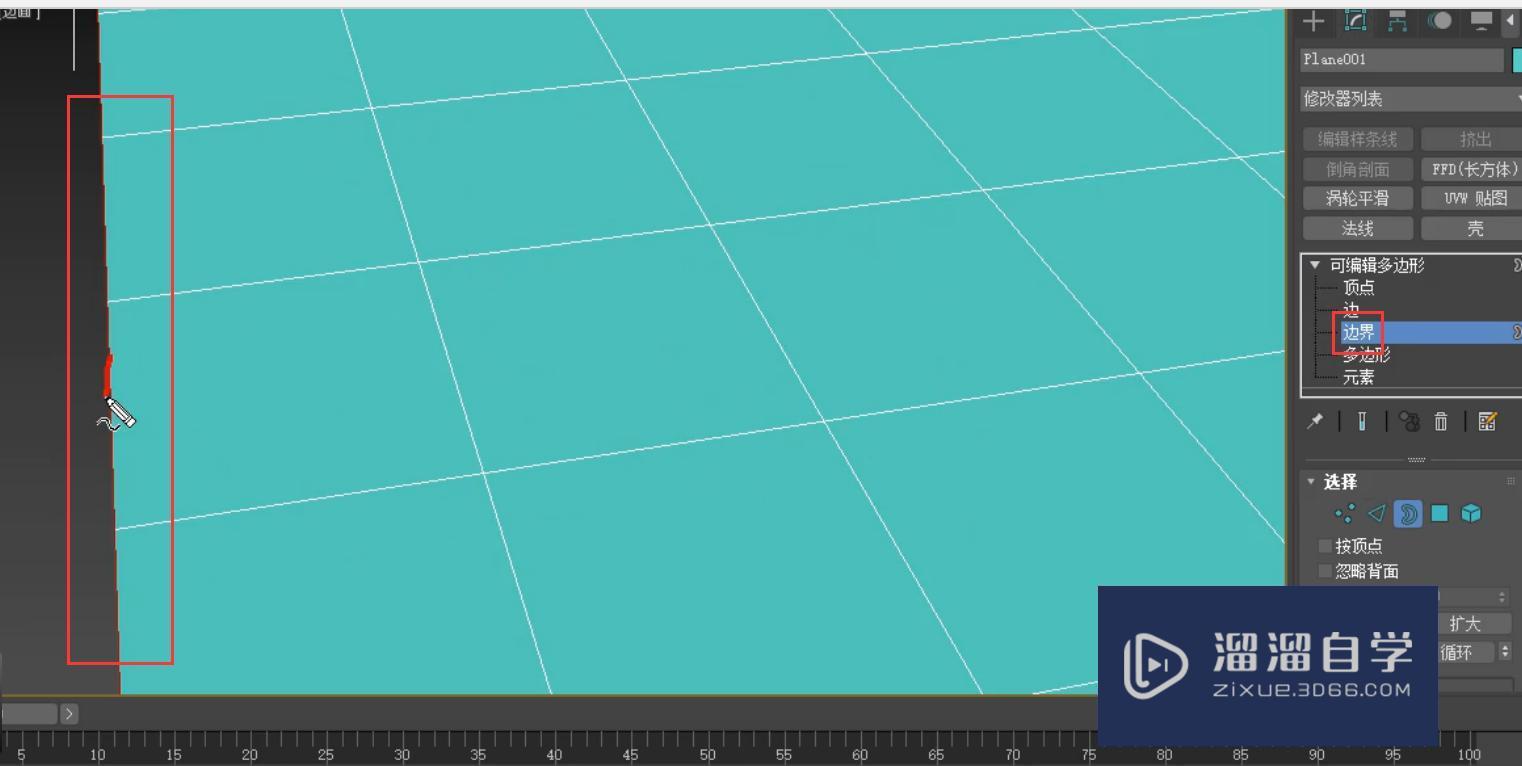
我们选择这个长方体,这个长方体是没有边界的,只有我们将它删除一部分之后,它才会边界。
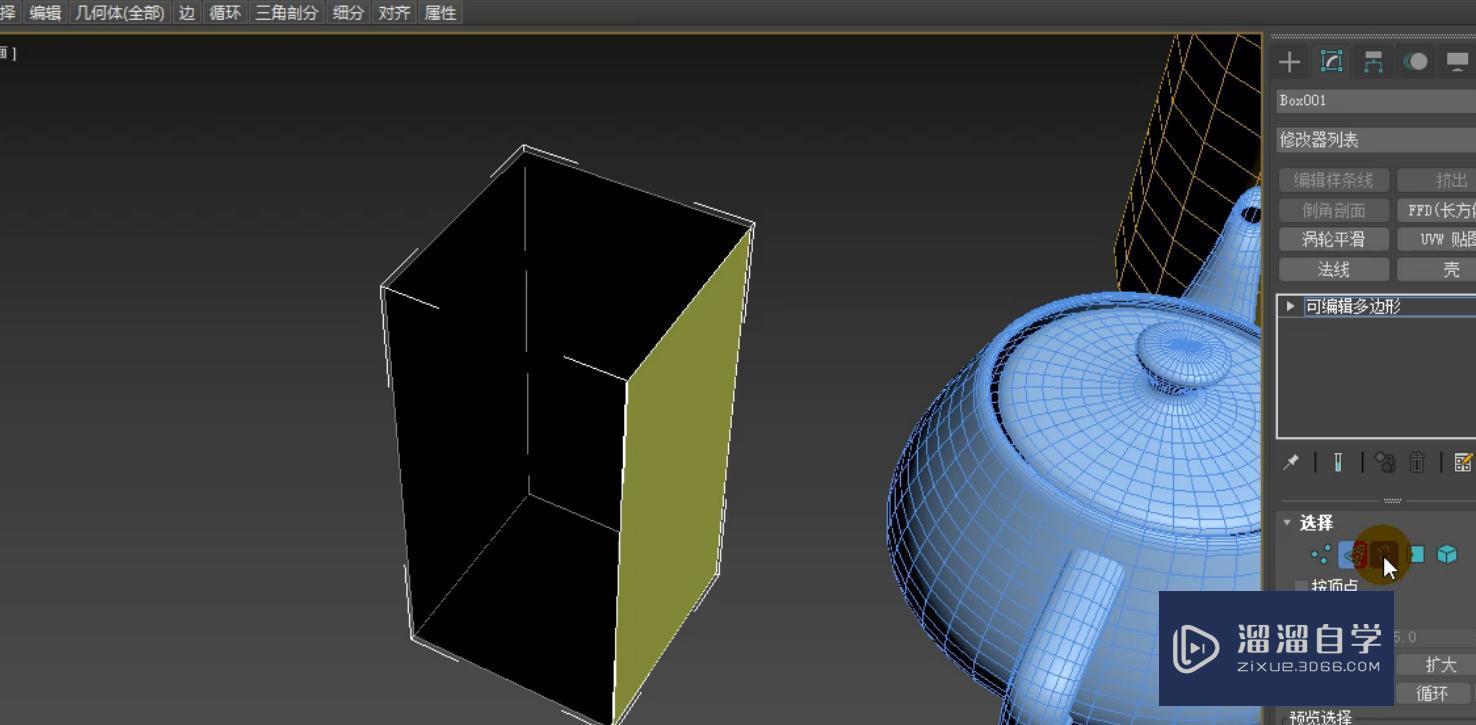
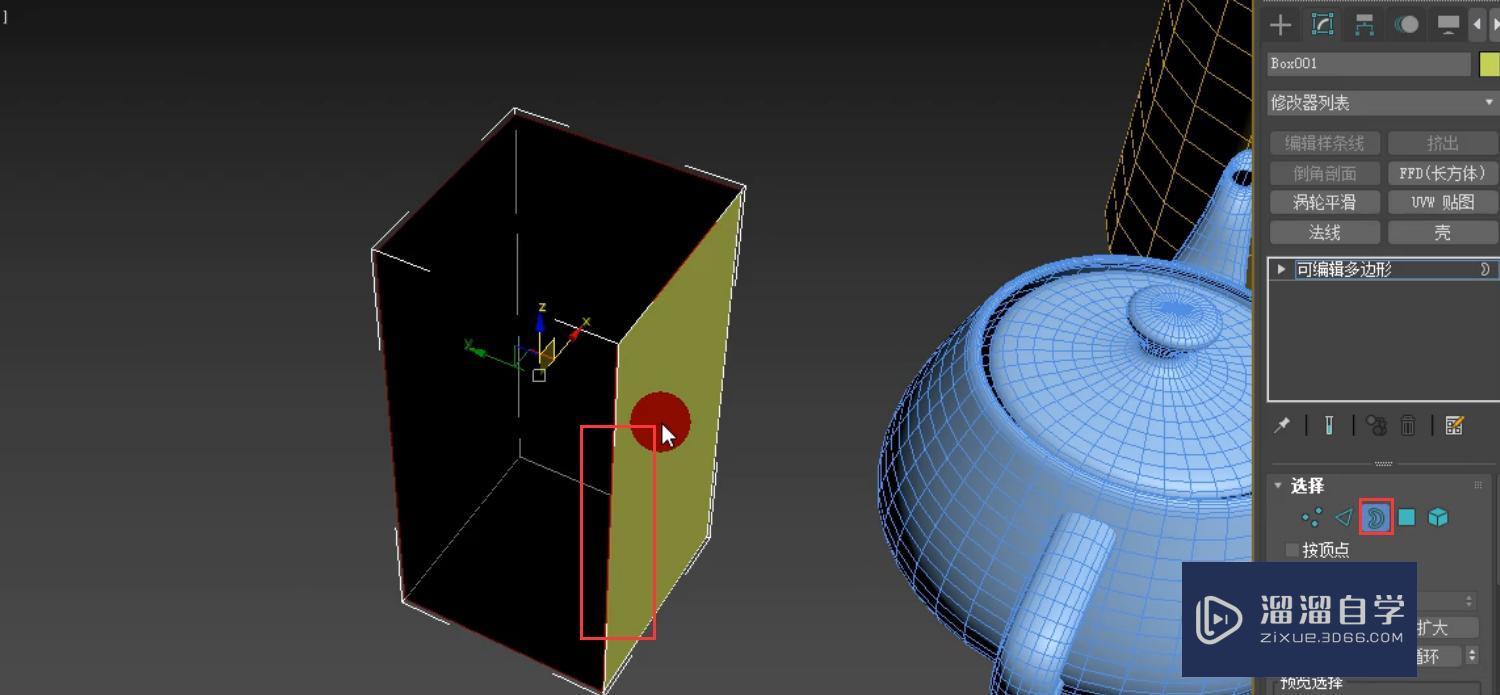
我们选择这样的一个面,它就是多边形。当我们选择这个面的时候,这一个面会变成红色。
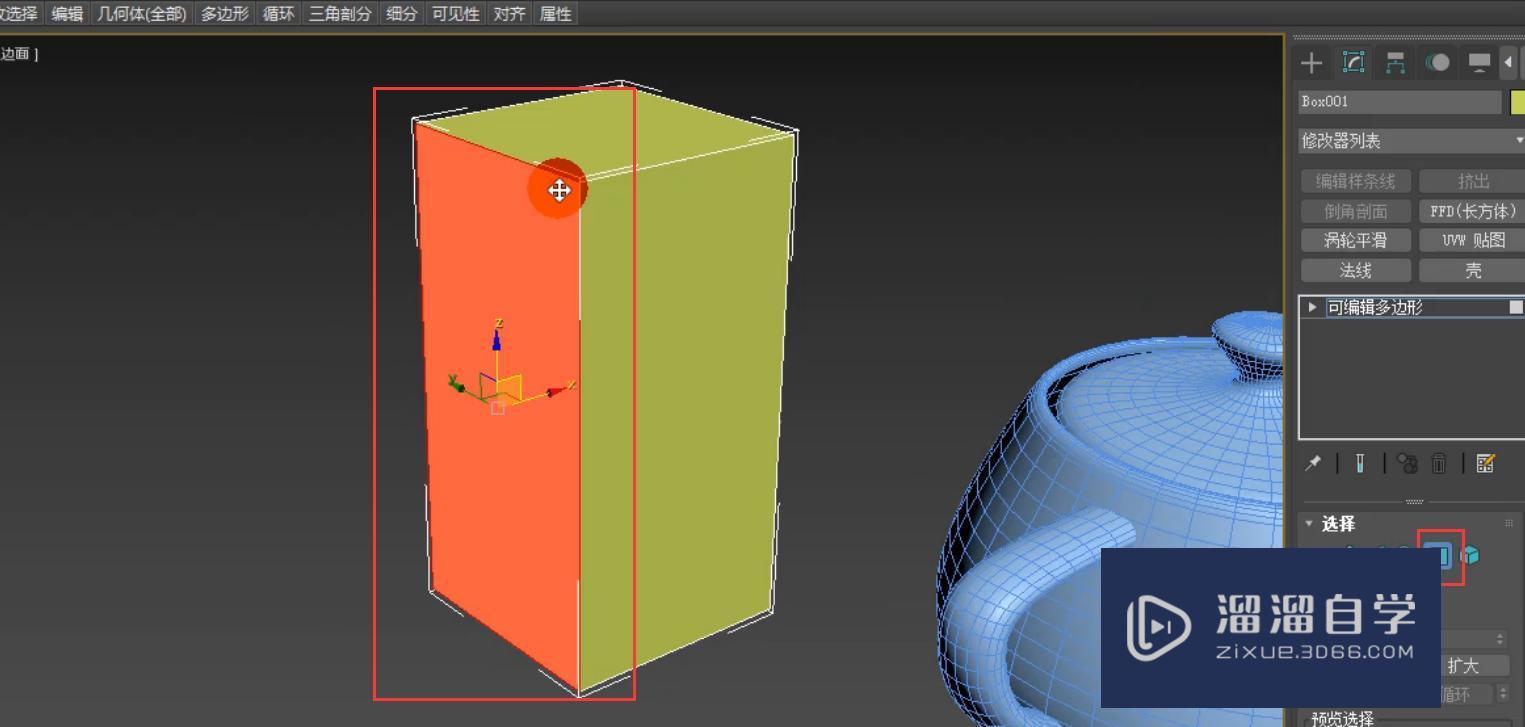
我们也是可以按住delete键进行删除的。在3D里面,他们大都是以面片的形式进行显示,所以长方体里面是空心的。
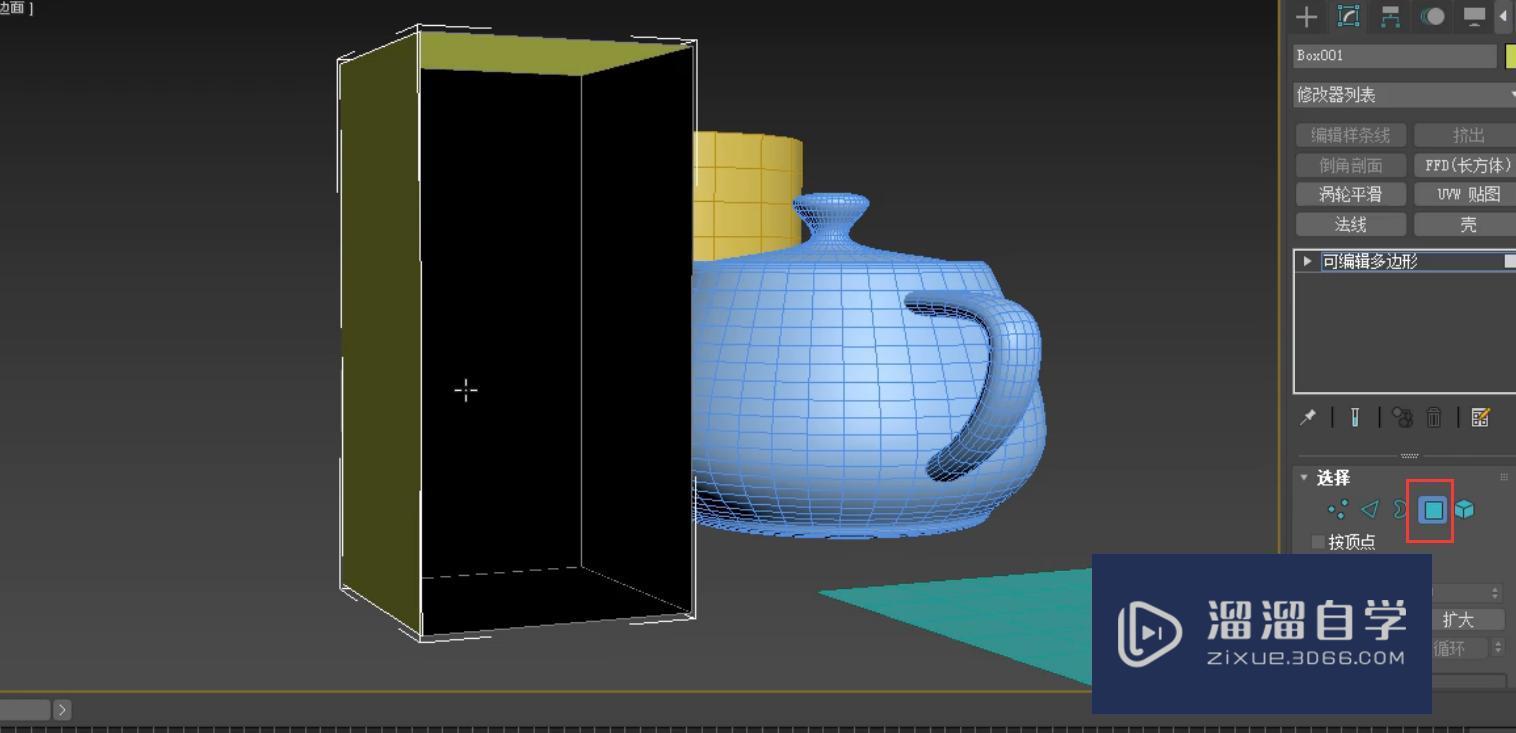
那么今天呢,就给大家分享到这里,如果你觉得文章对帮助,希望将网站分享给你的朋友。感谢大家支持!
3DMax2018+Vray室内外设计全套教程
 徐飞老师
3.1万人在学
基础入门
徐飞老师
3.1万人在学
基础入门
特别声明:以上文章内容来源于互联网收集整理,不得将文章内容用于商业用途,如有关于作品内容、版权或其它问题请与溜溜客服联系。