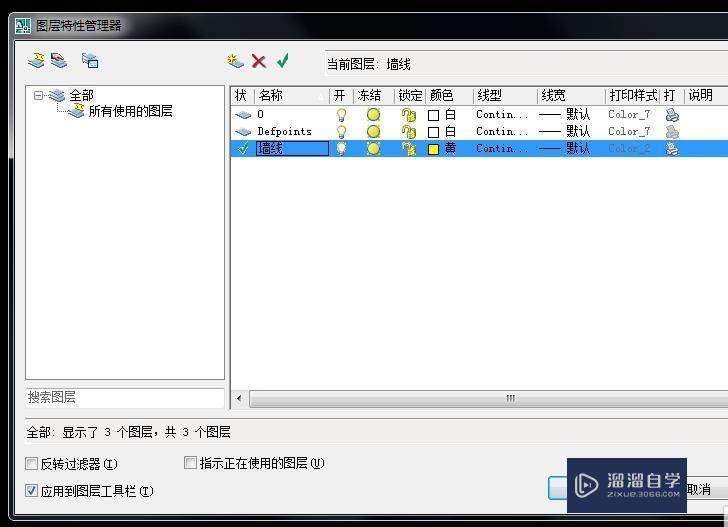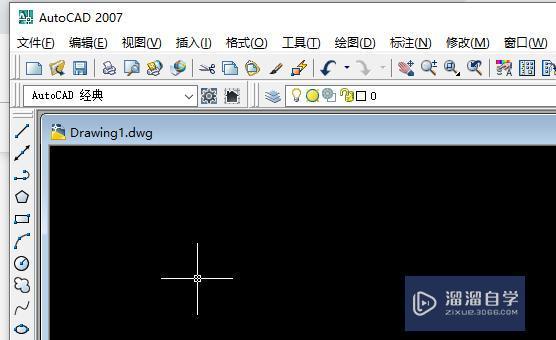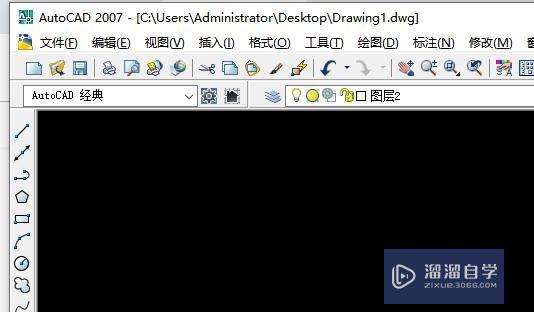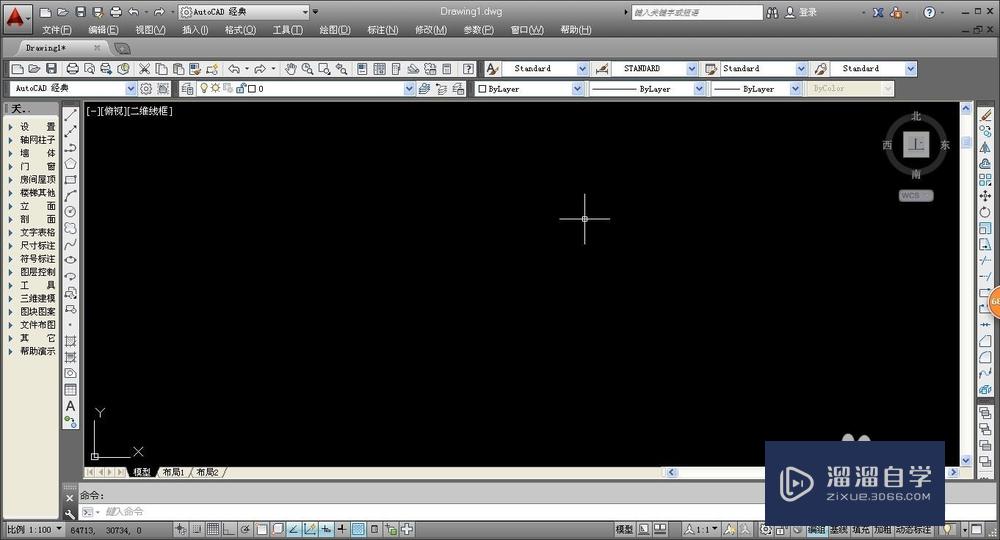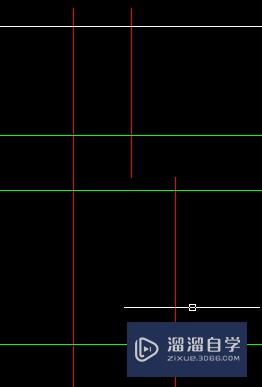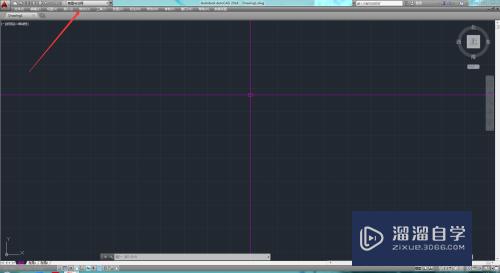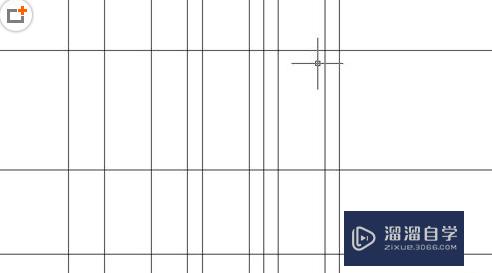CAD墙线怎么画?
溜溜自学CAD基础入门教程,CAD进阶高级教程,施工图,工艺材料,软装预算等课程 ,感兴趣的点击了解详情>>为您推荐相关课程
更多课程>>大家好,我是小溜,在我们日常工作中使用“CAD软件”会遇到各种各样的问题,不管是新手还是高手都会遇到自己不知道的问题,比如“CAD墙线怎么画?”,下面小编就讲解一下怎么解决该问题吧,此教程共分为8个步骤,小编用的是联想天逸台式电脑,电脑操作系统版本以Win7为例,希望能帮助到各位小伙伴!
工具/软件
电脑型号:联想(Lenovo)天逸510S
操作系统:Windows7
软件名称:CAD2007
步骤/教程
1、在命令行中输入“mlstyle”,然后按回车键。
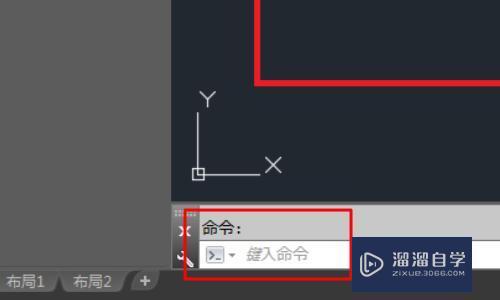
2、在“多线样式”窗口栏中,选择“新建”。
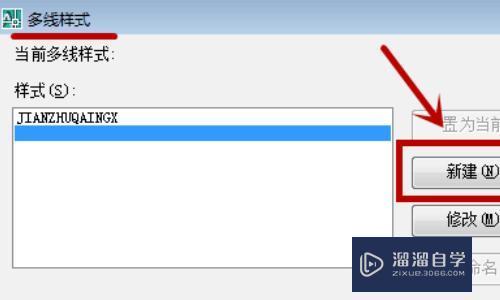
3、在“新样式名”窗口栏中,填写“240”(即填在如下图的红框中),这里双线墙为例,然后点击“继续”按钮。
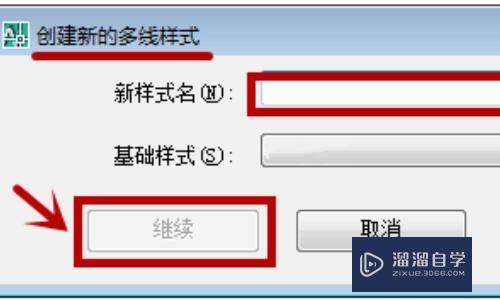
4、在“修改多线样式-240”窗口栏里,依次选择图中的选项,并将偏移值依次改成“120”、“-120”,再点击“确定”按钮。
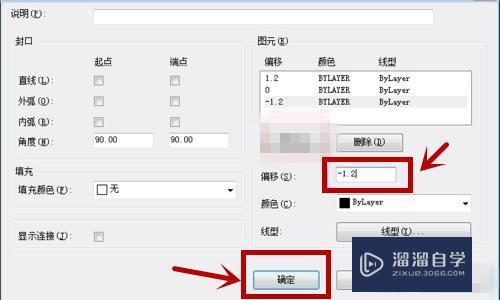
5、双线命令全称为ml,在命令行中输入。
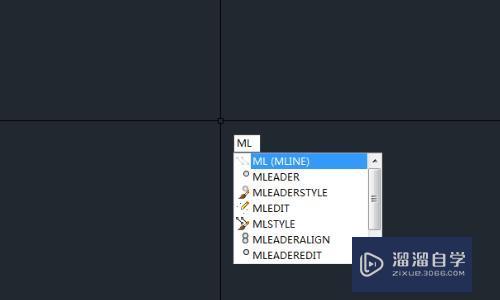
6、通过输入长度来确定双线的第二点位置。
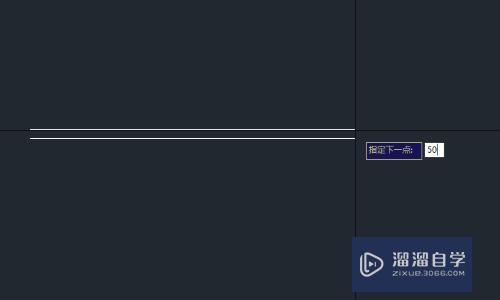
7、通过输入宽度确定第三点位置。
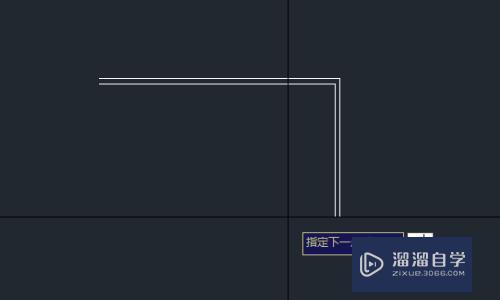
8、再次输入长度和宽度确定图形。
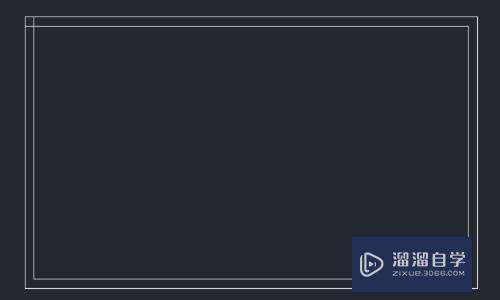
这样在CAD中双线墙就画好了。
CAD零基础进阶自学宝典
 张老师
5032人在学
基础入门
张老师
5032人在学
基础入门
特别声明:以上文章内容来源于互联网收集整理,不得将文章内容用于商业用途,如有关于作品内容、版权或其它问题请与溜溜客服联系。