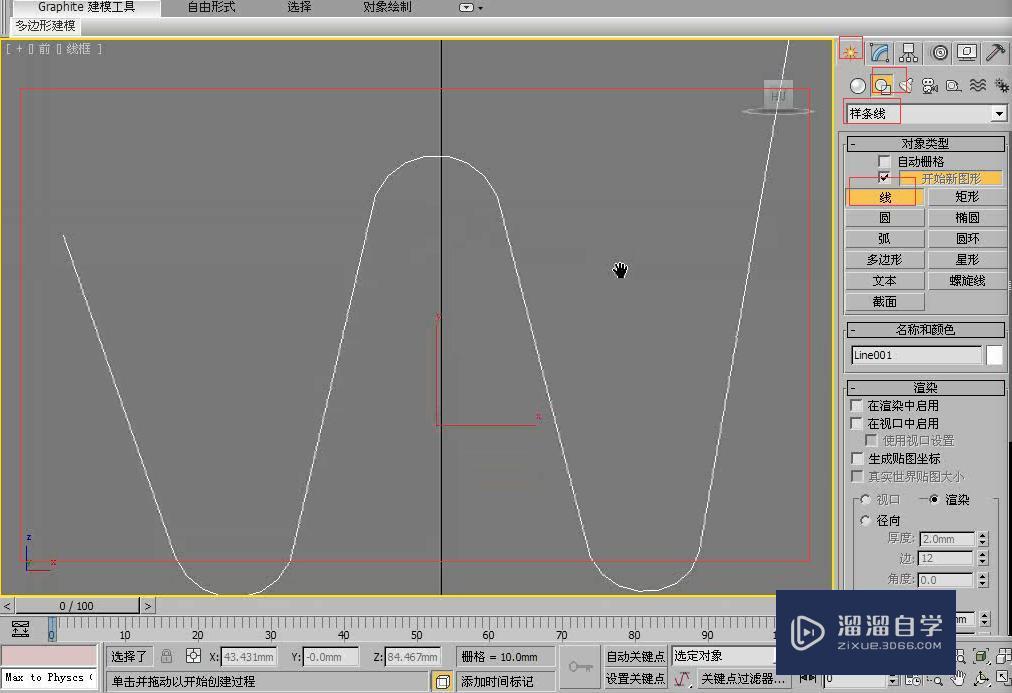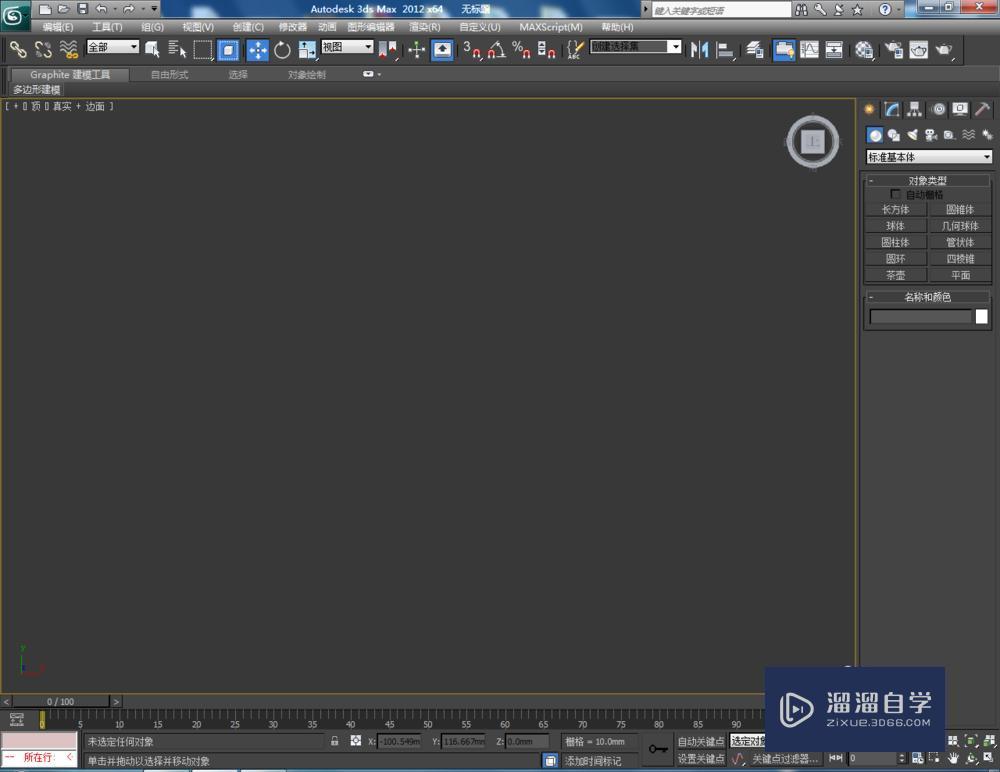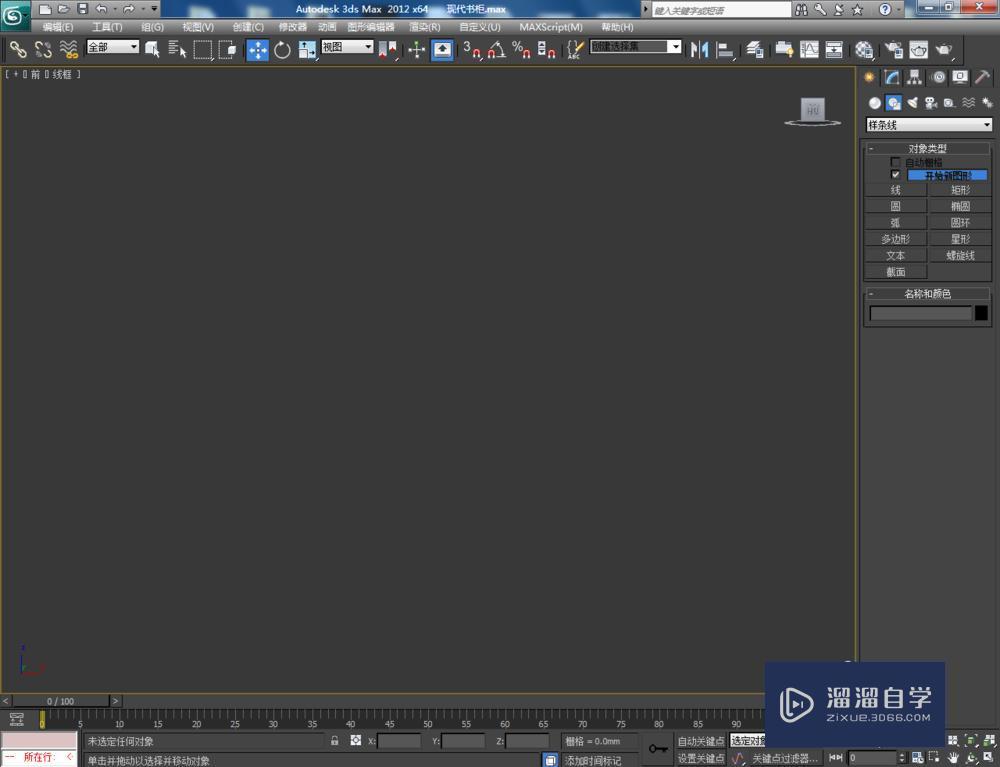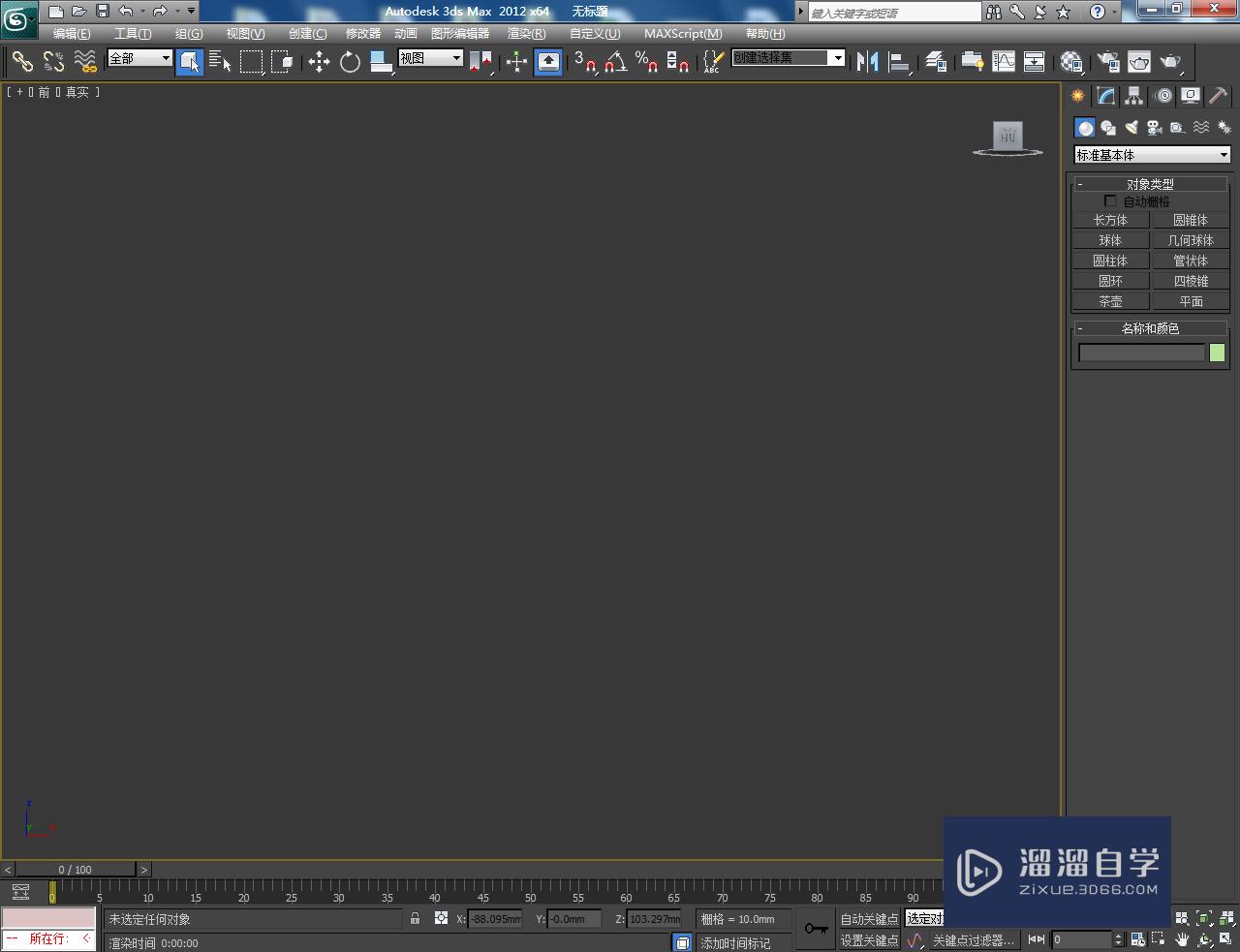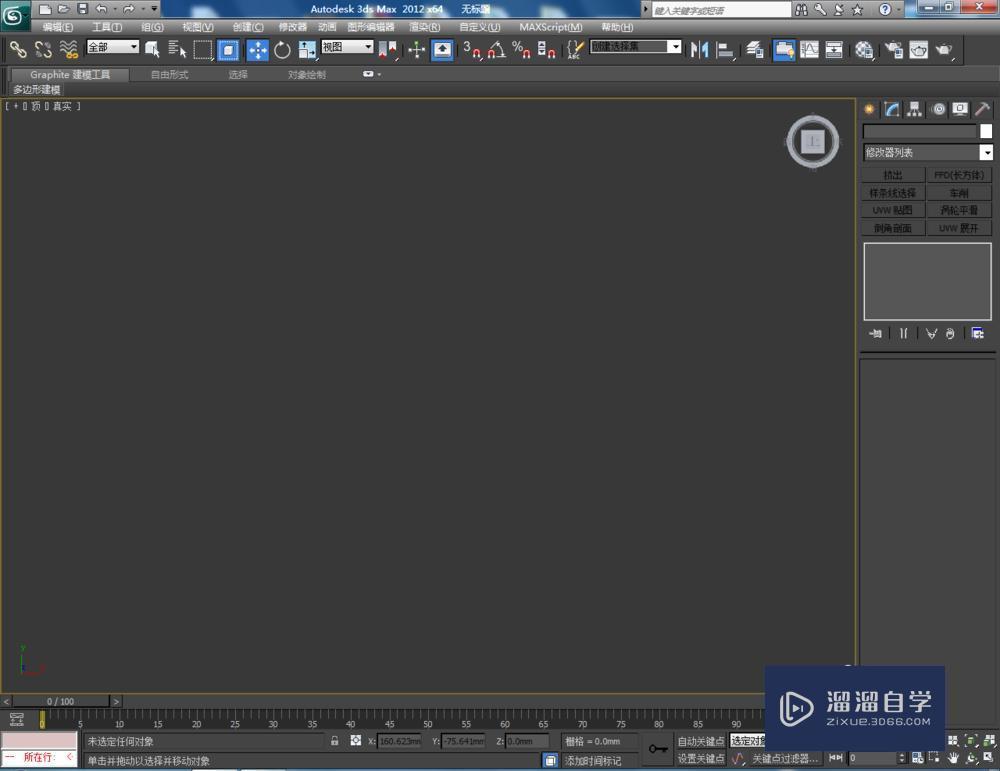3DMax怎么使用长方体工具制作书架?
溜溜自学专注室内设计,平面设计,视频剪辑,建筑动画和软件入门基础教程,新手实现快速入门与成长?去看一下 >>为您推荐相关课程
更多课程>>大家好,我是小溜,今天为大家讲解3DMax怎么使用长方体工具制作书架
长方体是几何体中使用频率最高的,它的参数很简单,主要包括长度宽度和高度,以及三个分段相应的参数,经常使用做这些工具制作简单模型。
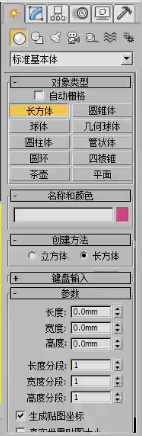
我们打开3DMax,打开以后进入到创建面板里面创建几何体,单击长方体,然后在透视图中拖动创建。
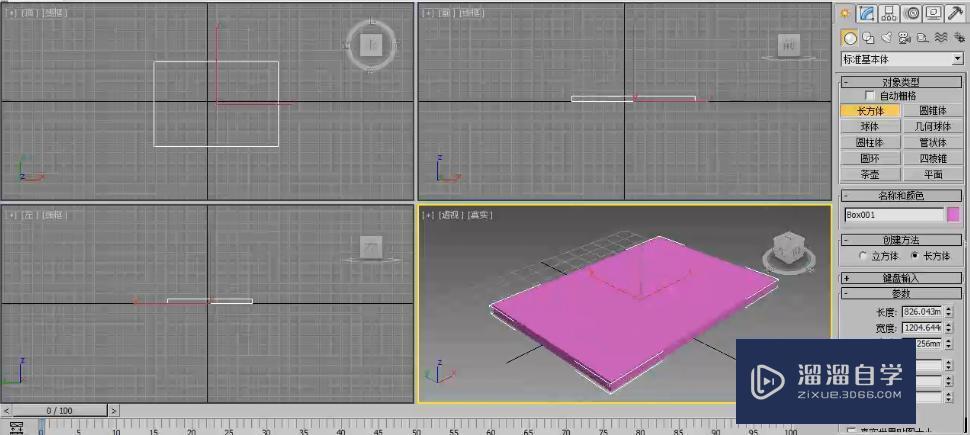
创建完成以后,我们可以单击移动工具或者按W键,可以更换颜色,
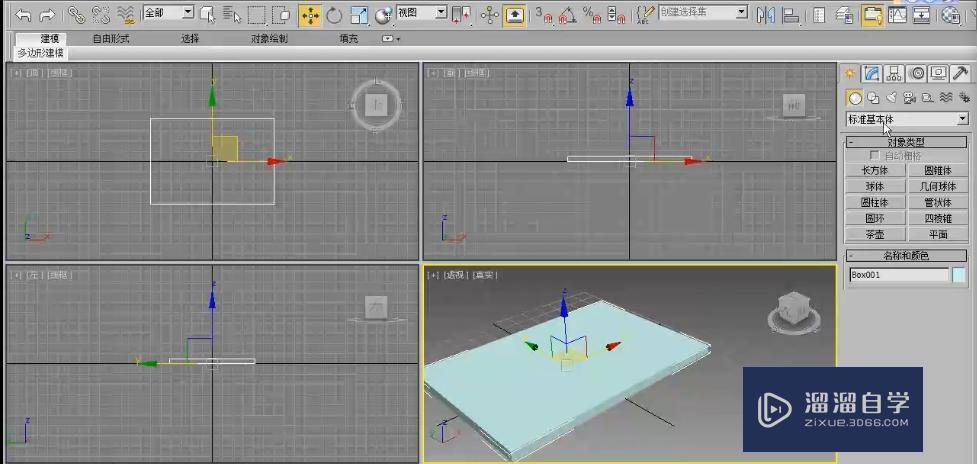
并且单击修改,设置长度为350,宽度600,高度为10。在执行这个之前,我们要进行单位设置。
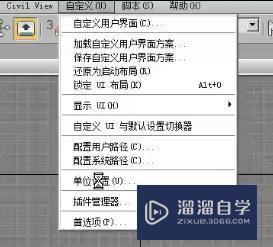
单击系统单位,设置为毫米。

这样我们重新进行参数设置这样就更加精准一些,
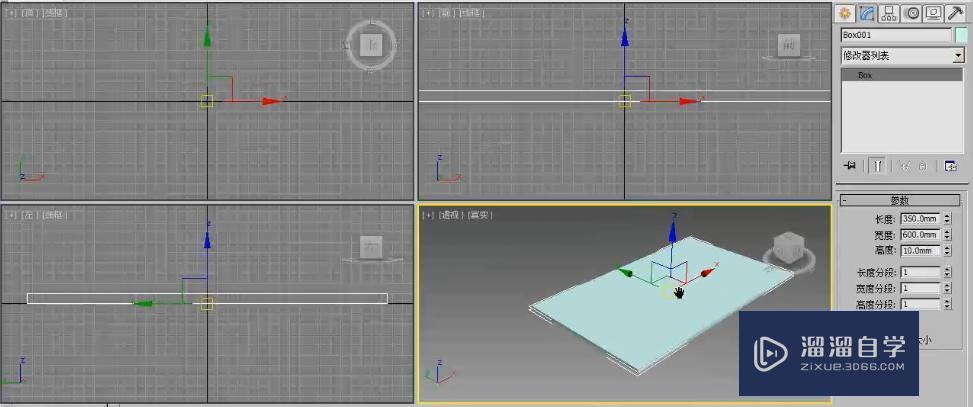
以毫米为单位进行设置,室内设计,包括工业设置值,都是比较常用的这个单位的参数,创建完成以后,然后要在前视图中,我们再次创建一个长方体,
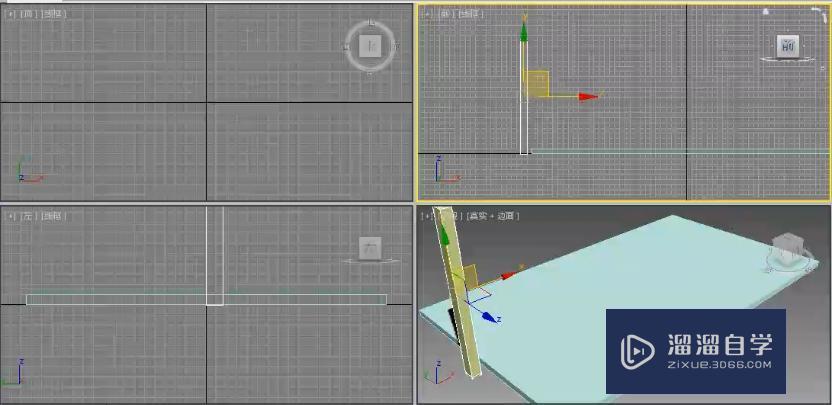
单击修改,设置长度、宽度、高度的数值。
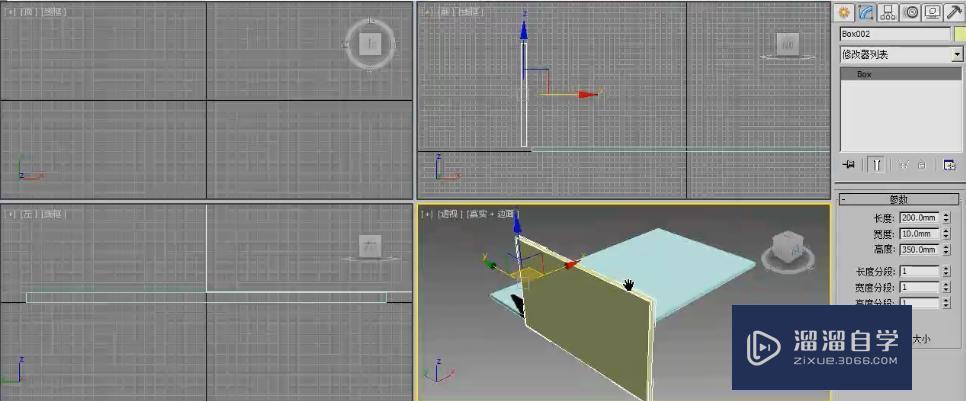
然后在各个视图中移动,设置它们具体的位置。让它摆放的更加精准一些,在操作的时候,一定要在三个视图中同时进行调整。否则只在一个视图的话,容易出现位置的错误。
这样操作完成了之后,我们可以按住Shift键,向右侧复制一份,然后单击确定,按照这个方法之后,我们可以继续把颜色进行更改,然后继续制作出模型的其它部分。
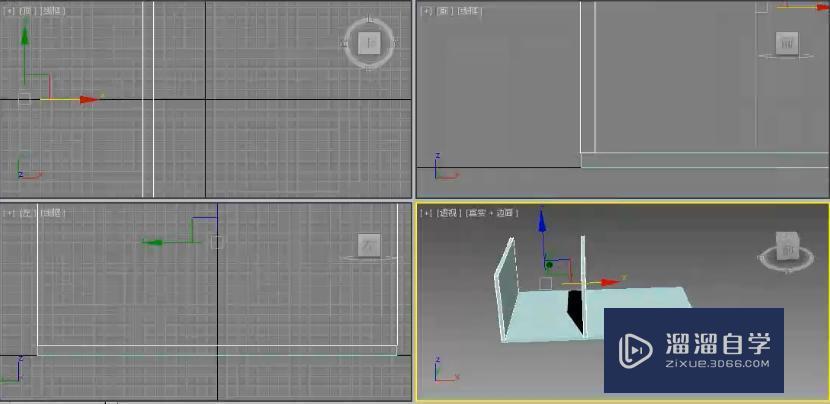
这样就制作完成了,
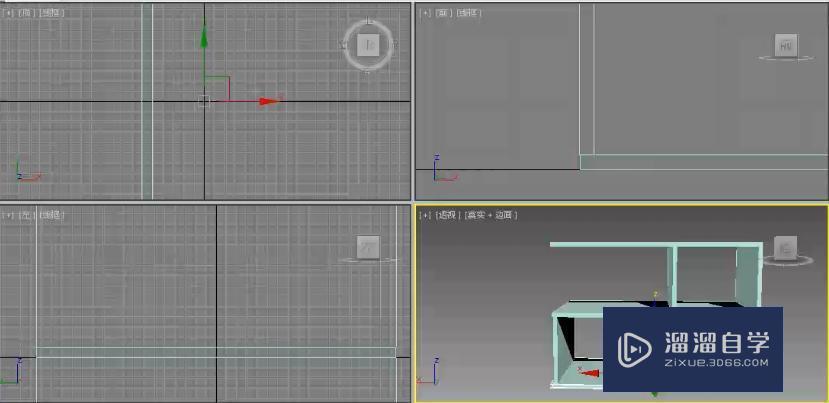
在制作的时候,可以把阴影关闭掉。

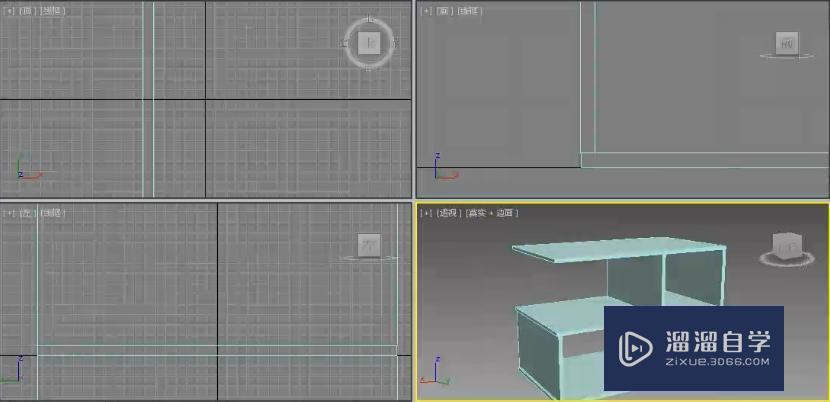
那么今天呢,就给大家分享到这里,如果你觉得文章对你有帮助,希望将网站分享给你的朋友。感谢大家支持!
3DMax2018+Vray室内外设计全套教程
 徐飞老师
3.1万人在学
基础入门
徐飞老师
3.1万人在学
基础入门
特别声明:以上文章内容来源于互联网收集整理,不得将文章内容用于商业用途,如有关于作品内容、版权或其它问题请与溜溜客服联系。