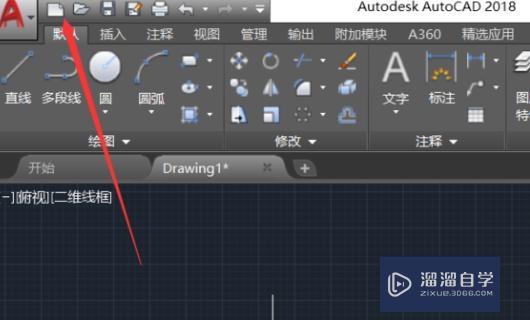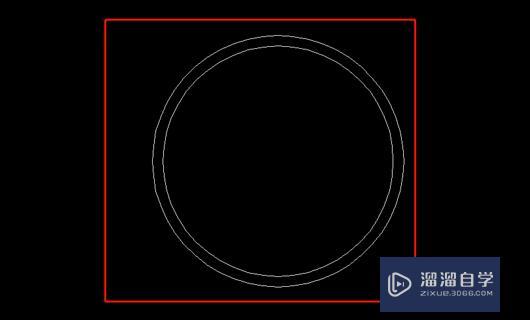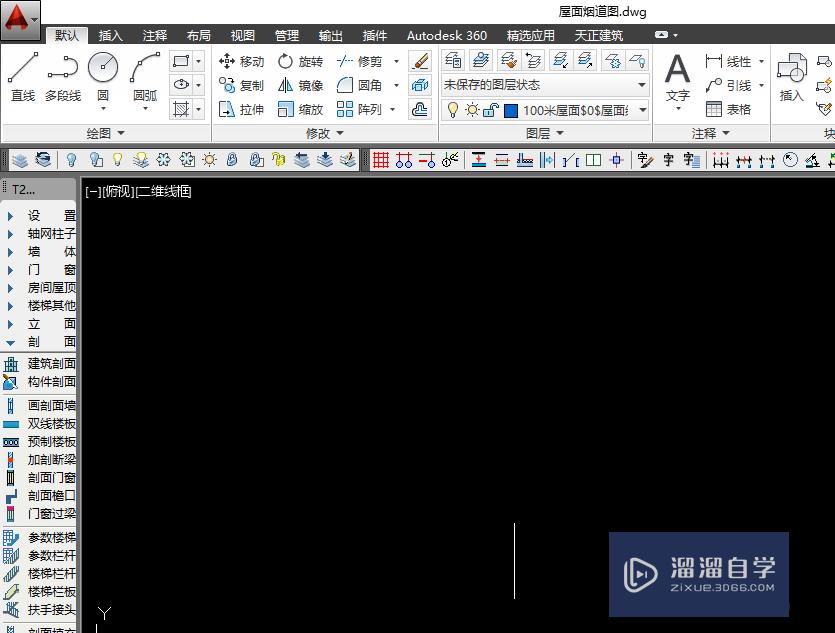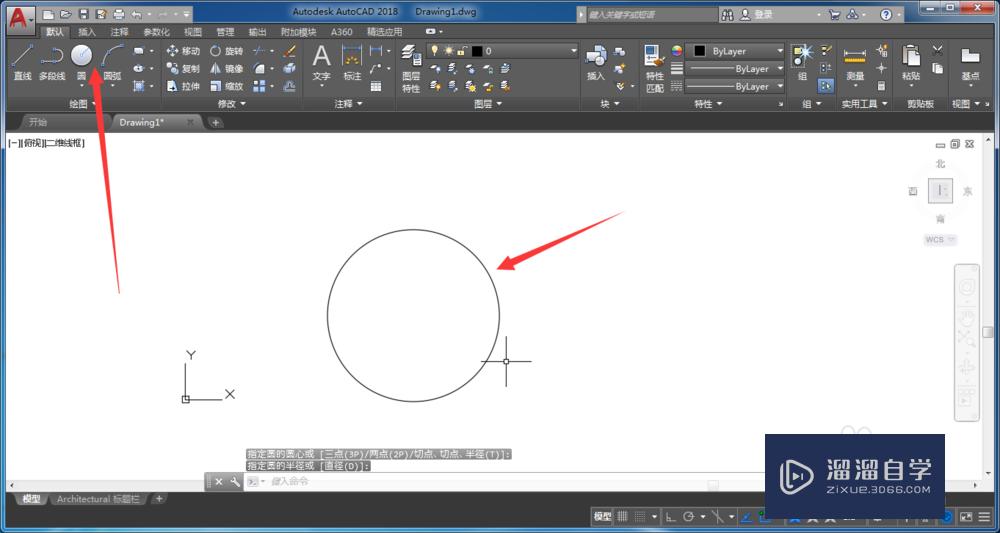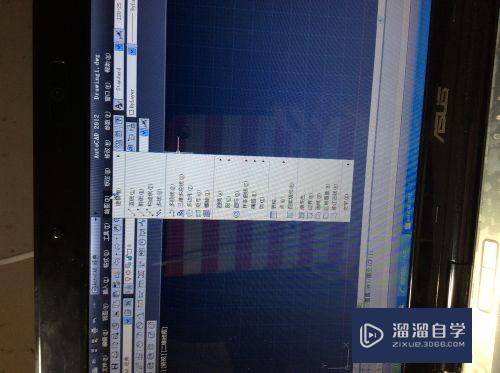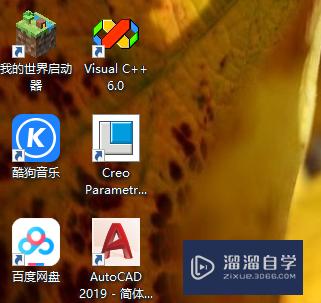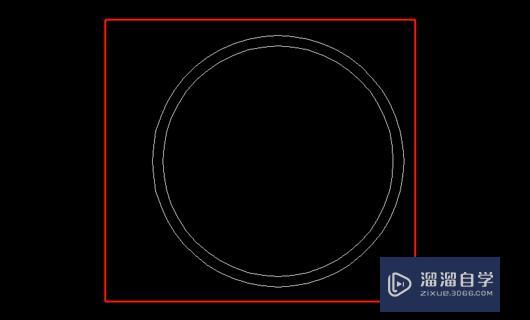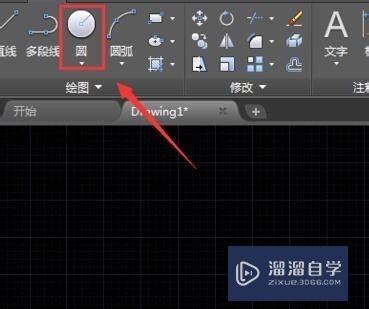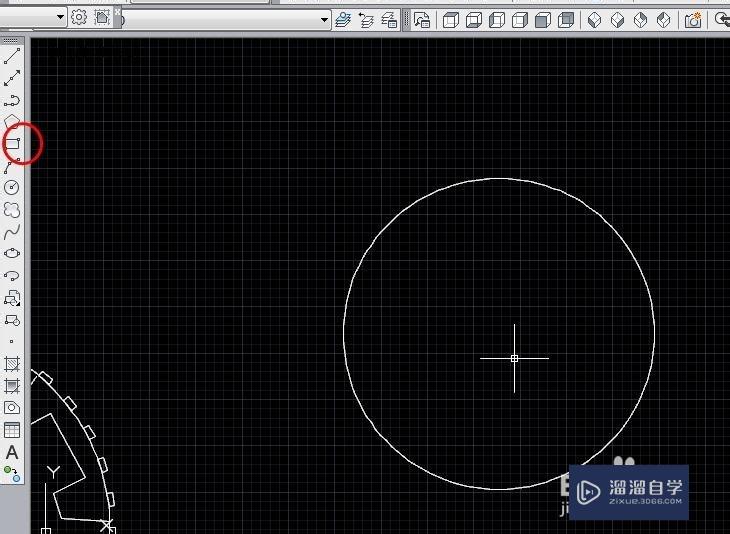CAD怎样画斜齿轮?
溜溜自学CAD基础入门教程,CAD进阶高级教程,施工图,工艺材料,软装预算等课程 ,感兴趣的点击了解详情>>为您推荐相关课程
更多课程>>大家好,我是小溜,在我们日常工作中使用“CAD软件”会遇到各种各样的问题,不管是新手还是高手都会遇到自己不知道的问题,比如“CAD怎样画斜齿轮?”,下面小编就讲解一下怎么解决该问题吧,此教程共分为8个步骤,小编用的是联想天逸台式电脑,电脑操作系统版本以Win7为例,希望能帮助到各位小伙伴!
工具/软件
电脑型号:联想(Lenovo)天逸510S
操作系统:Windows7
软件名称:CAD2014
步骤/教程
1、CAD斜齿轮画法很简单,首先打开CAD正交模式,并打开CAD的圆心捕捉、最近点捕捉和端点捕捉。
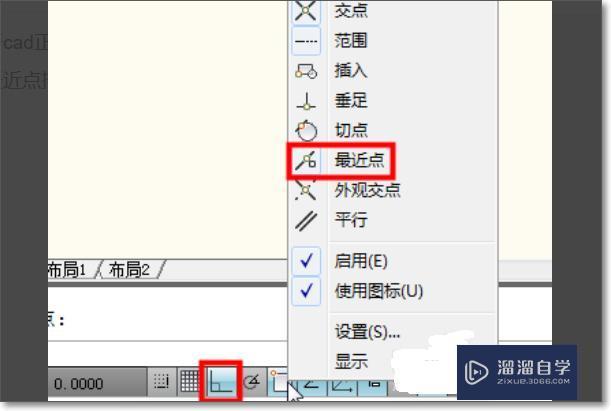
2、接下来使用CAD圆命令画出一个同心圆。
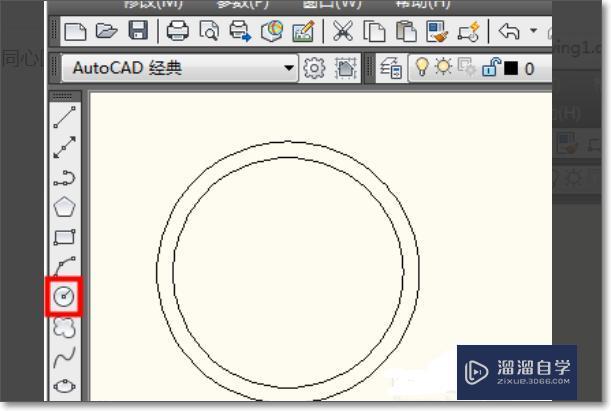
3、使用CAD直线工具在外圆上画出一个齿轮。
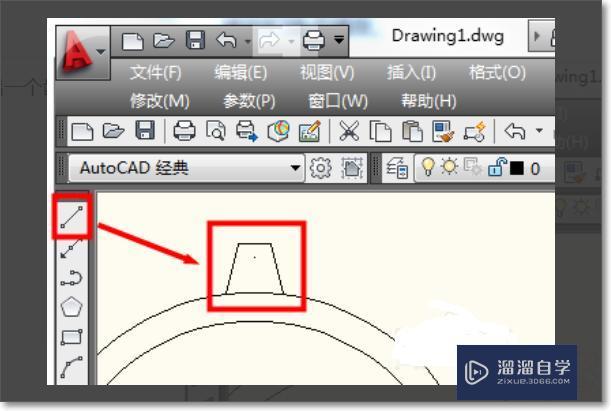
4、在CAD阵列中选择环形阵列,输入阵列的数目和角度为360度。
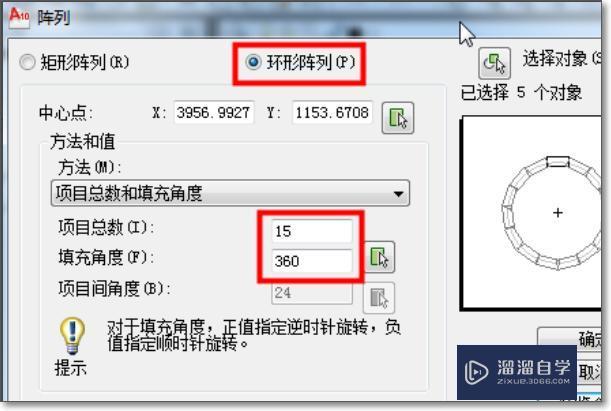
5、接下来点击阵列中的箭头图标设置阵列的中心点为同心圆的圆点,选择对象为刚才画的齿轮。(记得勾选复制时旋转项目)
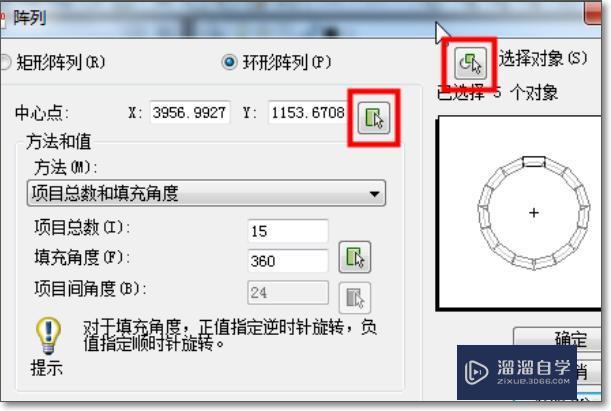
6、设置好CAD阵列后可以先点击预览,没问题后按回车返回点击确定就可以了。
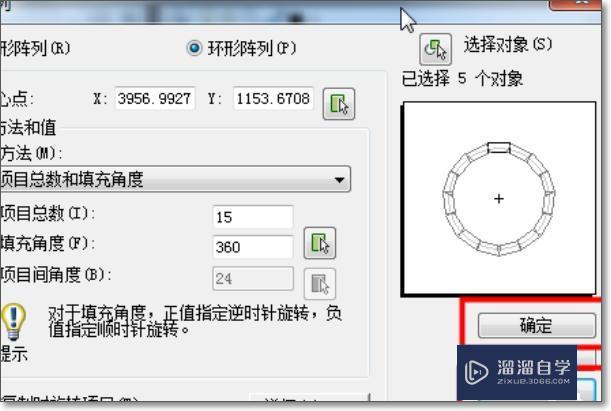
7、此时一个CAD斜齿轮就基本画好了。
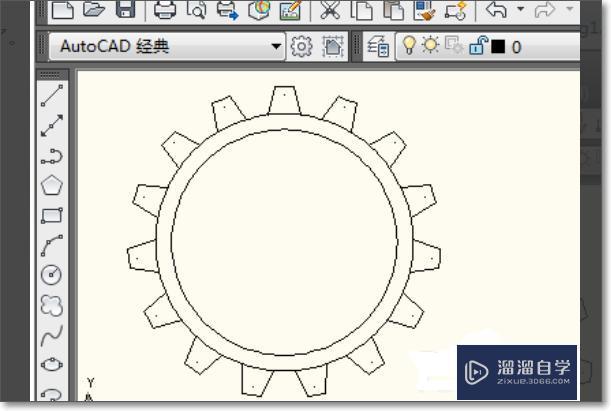
8、最后我们使用CAD修剪工具删除外圆上多余的线,CAD斜齿轮画法就完成了。
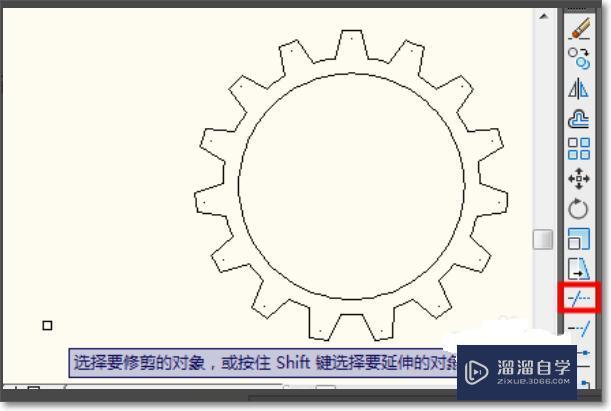
CAD零基础进阶自学宝典
 张老师
5032人在学
基础入门
张老师
5032人在学
基础入门
特别声明:以上文章内容来源于互联网收集整理,不得将文章内容用于商业用途,如有关于作品内容、版权或其它问题请与溜溜客服联系。